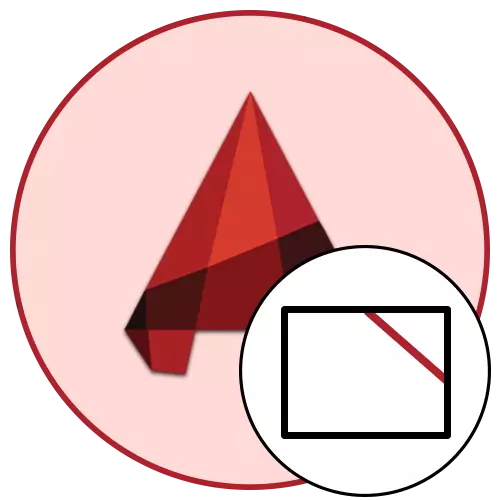
AutoCAD所有者如果有必要预先在图纸上放置某些物体的角落,可以主动使用“名称”的工具。有几种方法允许您配置正确的切片,并且还有其他选项可以使与更灵活的函数进行交互。这是关于这一切都将在我们当前的文章中讨论。
在AutoCAD中创建倒角
每个用户都非常有用,无法了解创建倒角的所有选项,因为它们中的每一个都意味着执行某些设置,考虑到长度和角落的长度。如果您知道两个倒角点的长度,则应使用一种方法来构建它,并具有已知角落和其中一个点 - 另一个点。让我们将其更详细地考虑一切,以便新人可以立即理解各种方式,并了解哪一个在其图纸中申请。但是,首先,我们建议您快速熟悉选择所讨论工具的程序:
- 在要应用倒角的图形中查找对象。在我们的情况下,它将是一个标准的矩形。
- 默认情况下,“编辑”部分中的“注重”工具处于活动状态,但是,如果单击它附近的箭头,则可以选择现在需要完成的“面部”。
- 通过按下键盘上的向下箭头或单击命令行上的按钮来开放其他设置。请记住这一点,因为在将来,我们将积极地执行此动作。
- 它还值得注意通过控制台的即时倒角,在那里您应该只需写入倒角,然后单击“输入”。
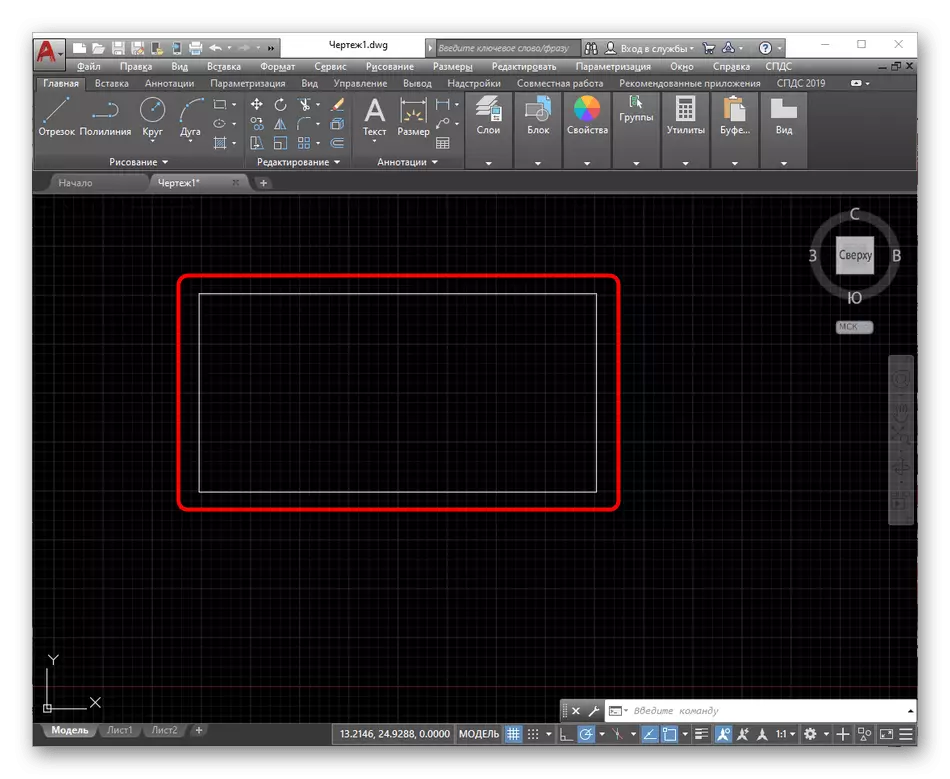
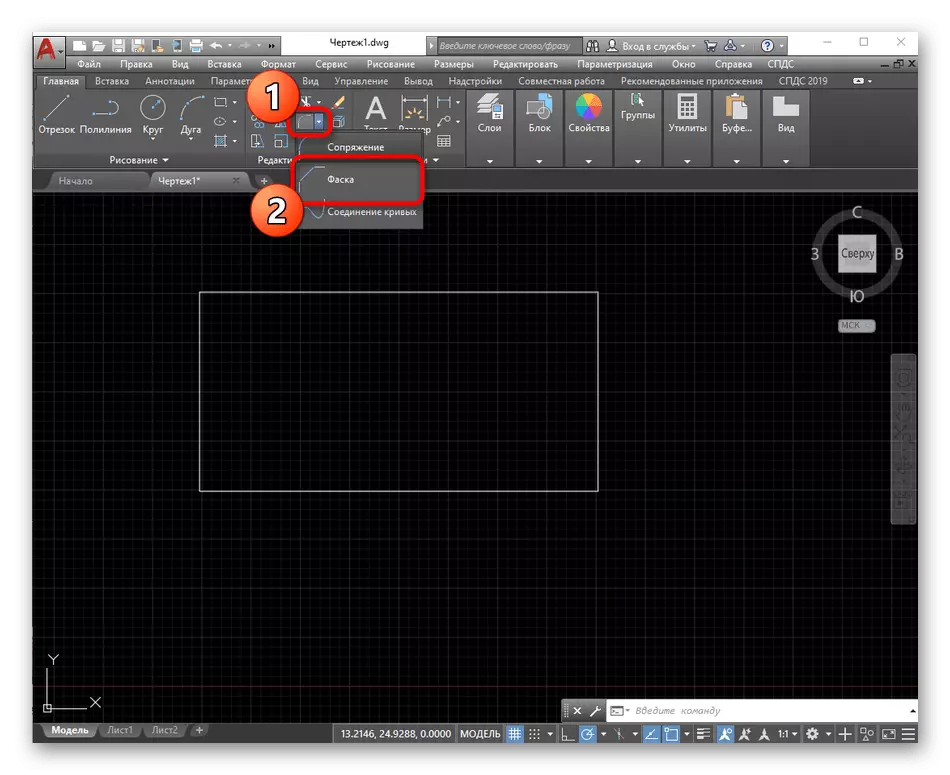
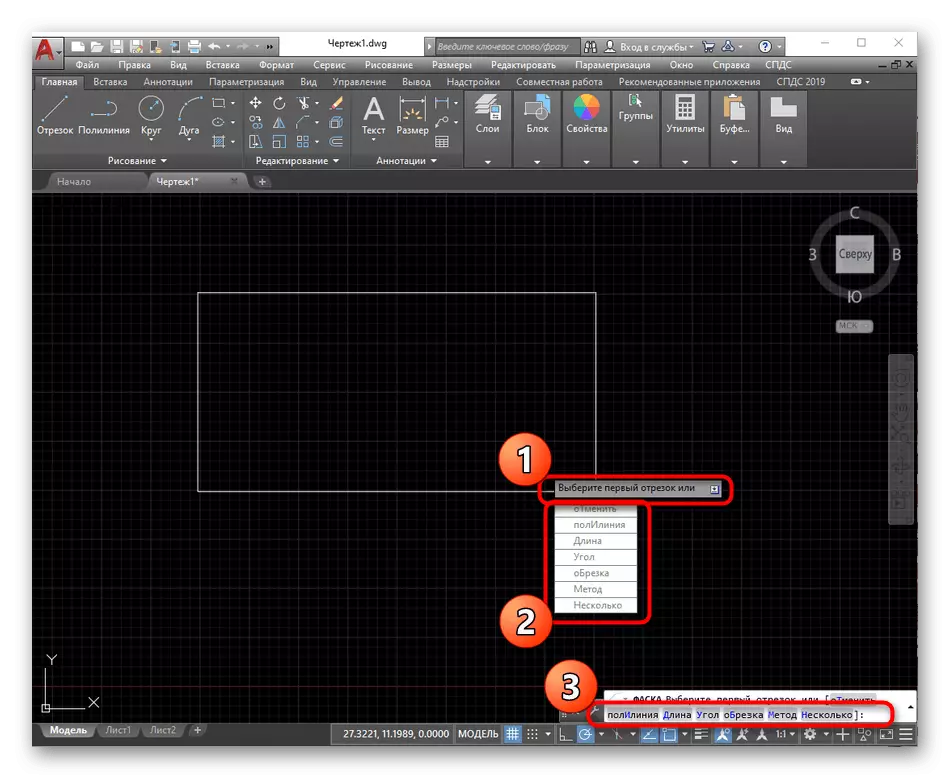
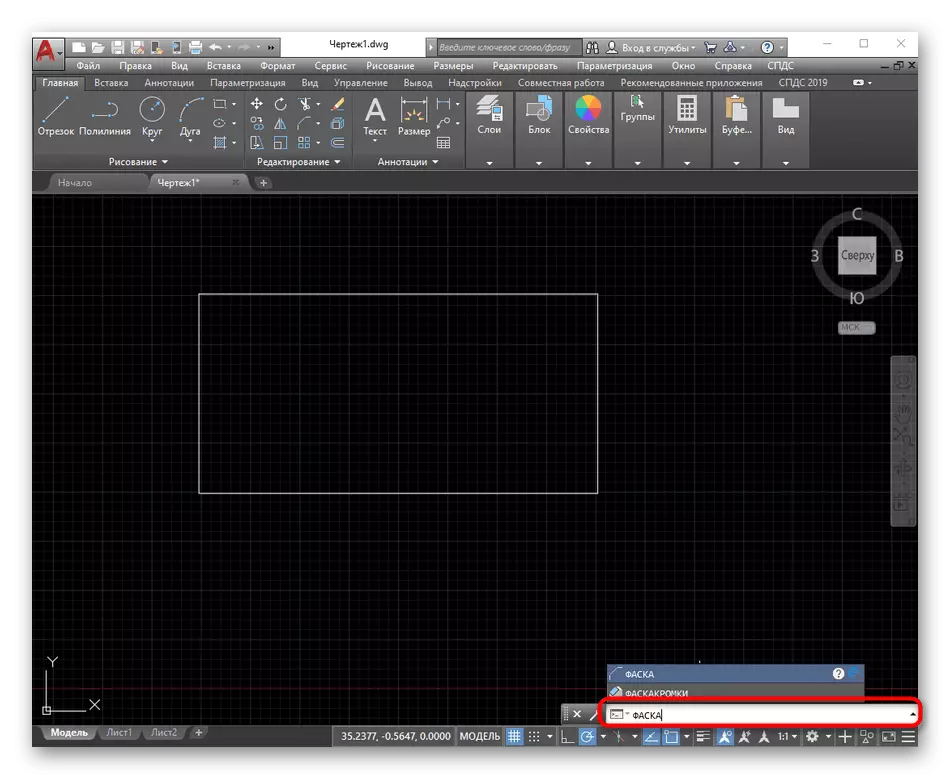
在成功执行这些动作之后,继续前进到元素的角度。让我们从最受欢迎的方法开始。
方法1:长度
该选项意味着切割角度,其倒角长度的两个值的初步指示。在技术任务或附图中注意到这些参数的情况下是有用的,或者它们绝对是您的。有必要做出这样的行动:
- 致电“面部”功能,在键盘上,按向下箭头,然后单击长度的LMA LCD。
- 使用键盘上的数字,以毫米指定第一个长度,然后单击“Enter”。
- 与第二长度相同。
- 现在您需要设置第一个段或应用其他选项。我们将稍后会谈论它们,所以让我们留下来的选择。
- 第一段将以蓝色突出显示,并且通知将显示在光标旁边的屏幕上。
- 当您悬停时,光标将显示预览模式的更改。如果它适合您,只需左键单击鼠标即可。
- 应用了所有设置,以及您之前输入的长度的长度将被保存,并且如果未输入其他数字,则将在下一个倒角中使用默认值。
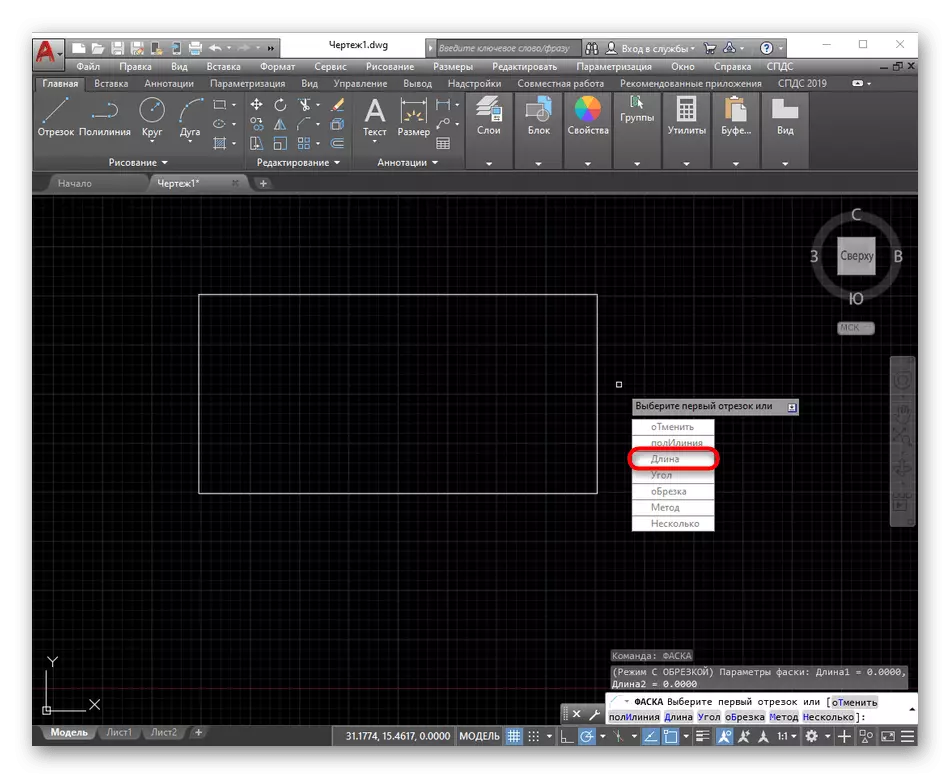
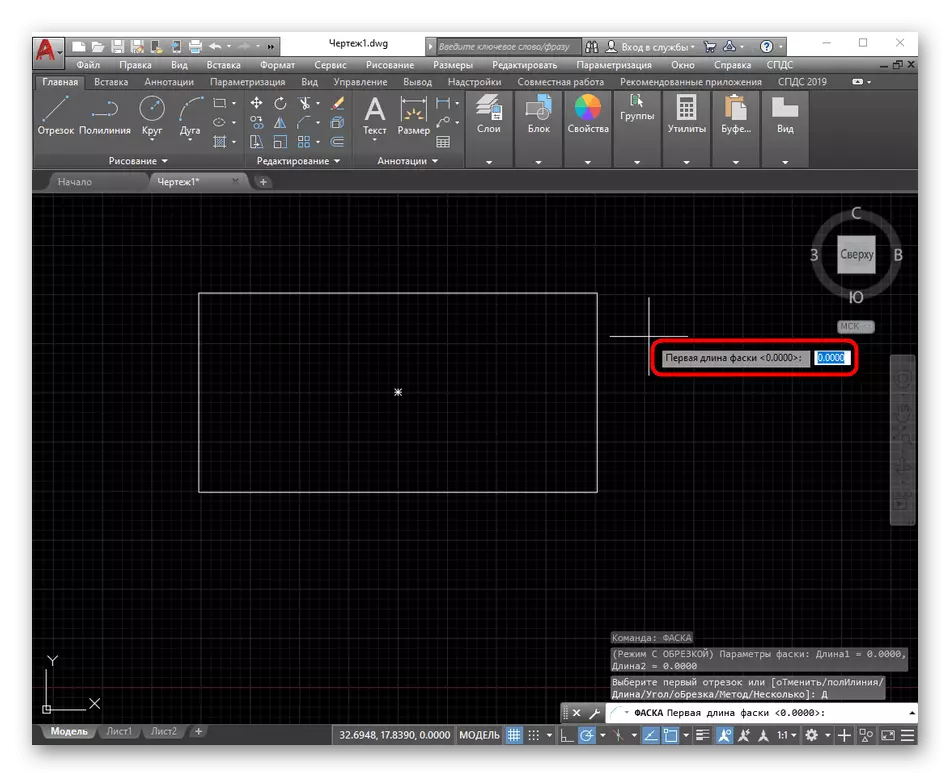
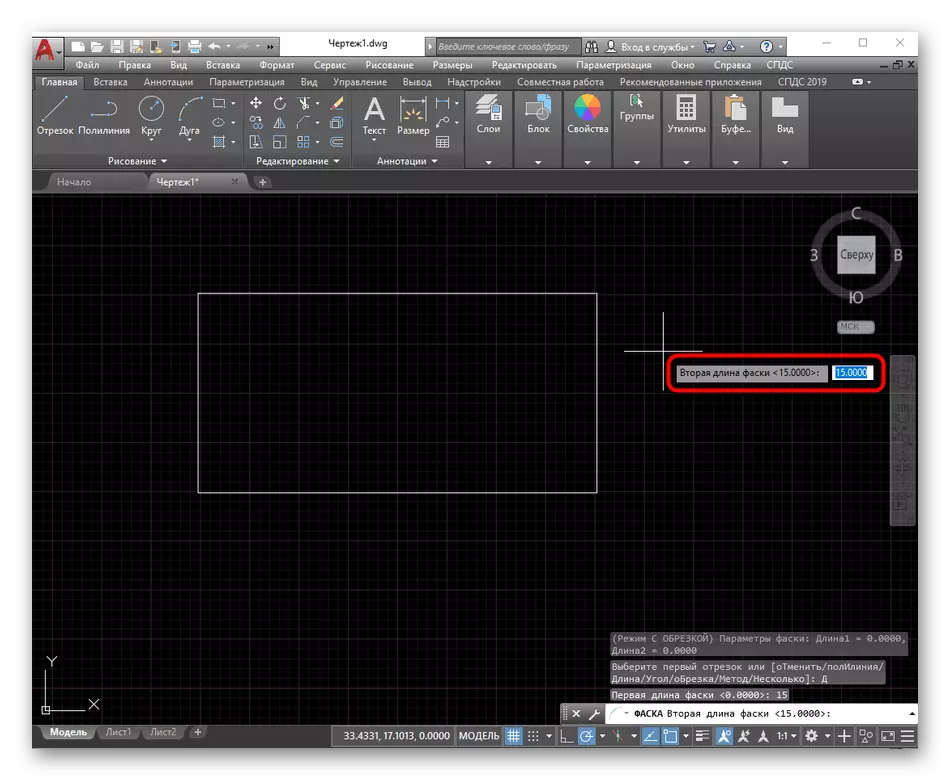
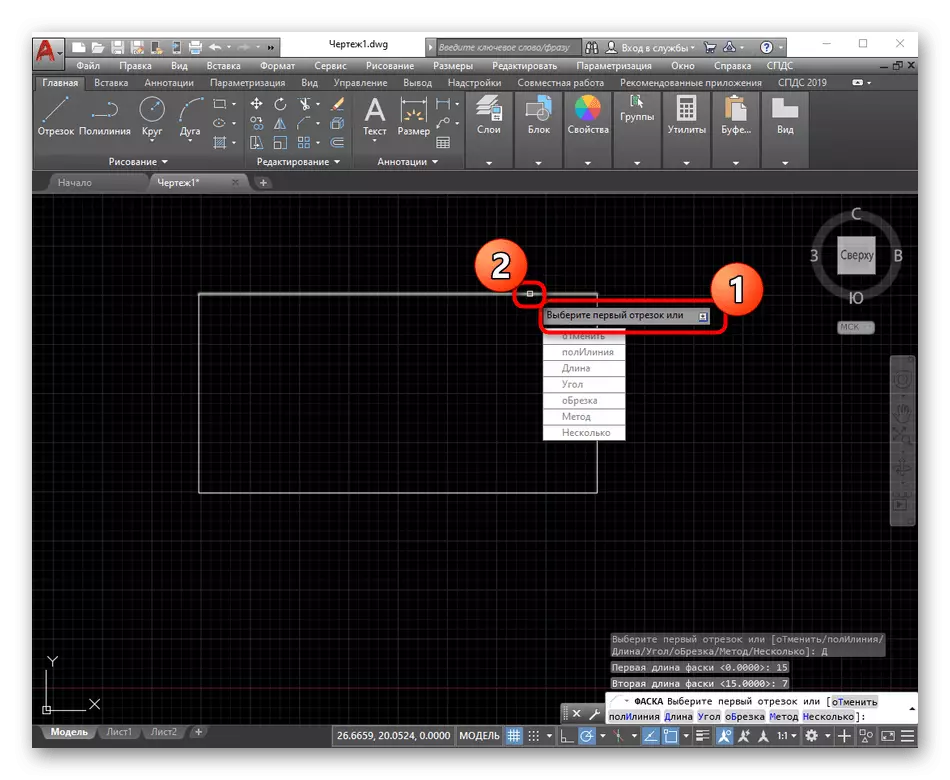
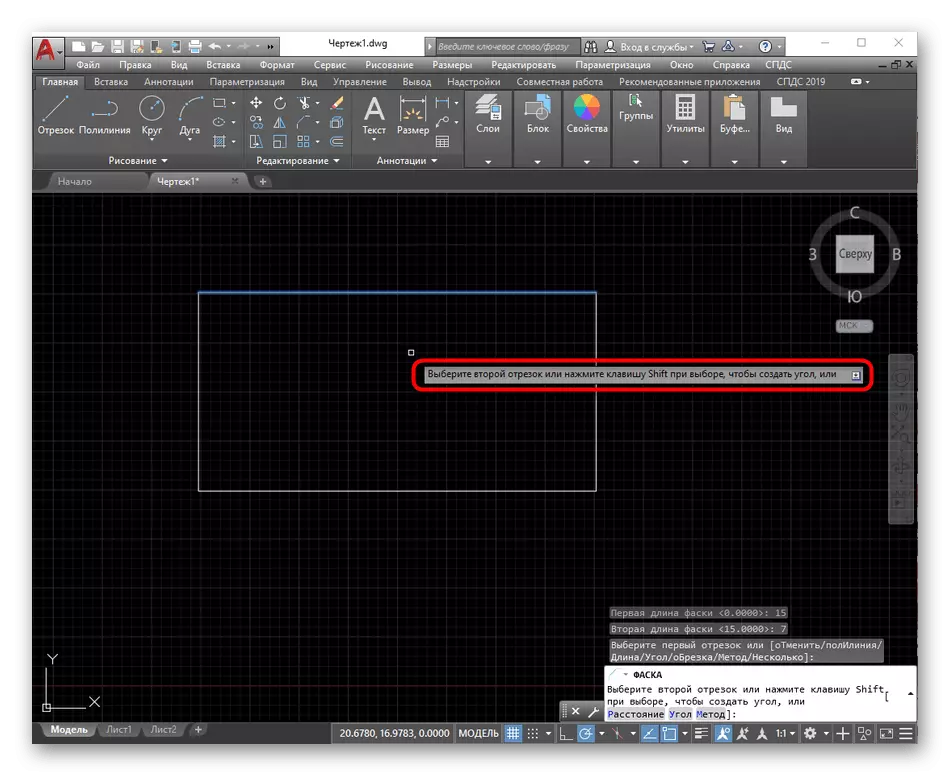
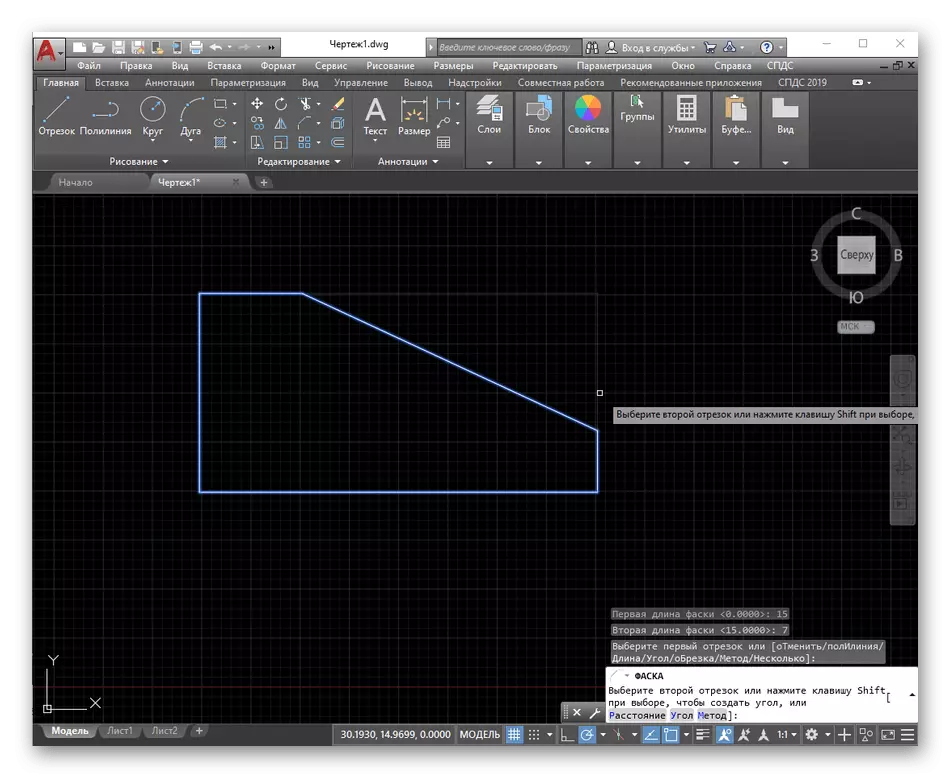
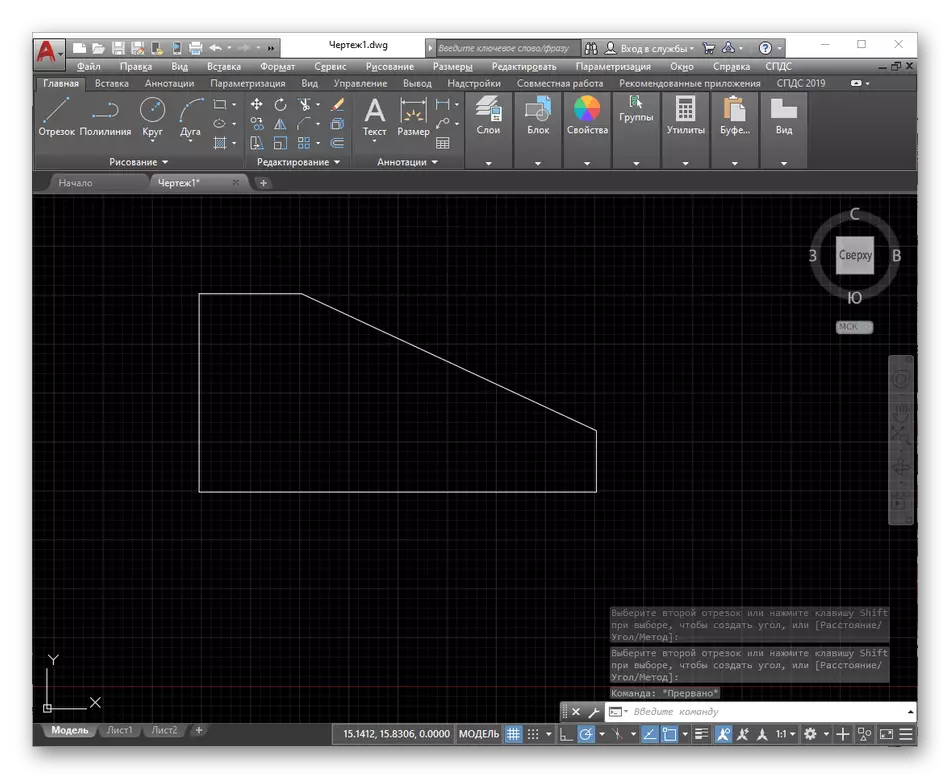
正如您所看到的,对于使用“长度”方法的角切割的正确构造,您需要了解倒角以毫米或其他幅度的确切参数。这些信息不适用于所有用户,因此他们需要使用第二种方法。
方法2:角落
使用“角度”参数,可以沿着类别的长度和倒角的角落构建切片。创建这样的剪辑几乎与我们早先拆卸的那个相同,但有一些差异。
- 在添加Chamfers时选择选项时,单击“角度”字符串。
- 指定第一长,即倒角CATT。
- 通过输入所需的数字并单击终点来指定角度。
- 类似地,如何在方法1中示出,选择切割之间的形状的第一和第二段。
- 看看结果。
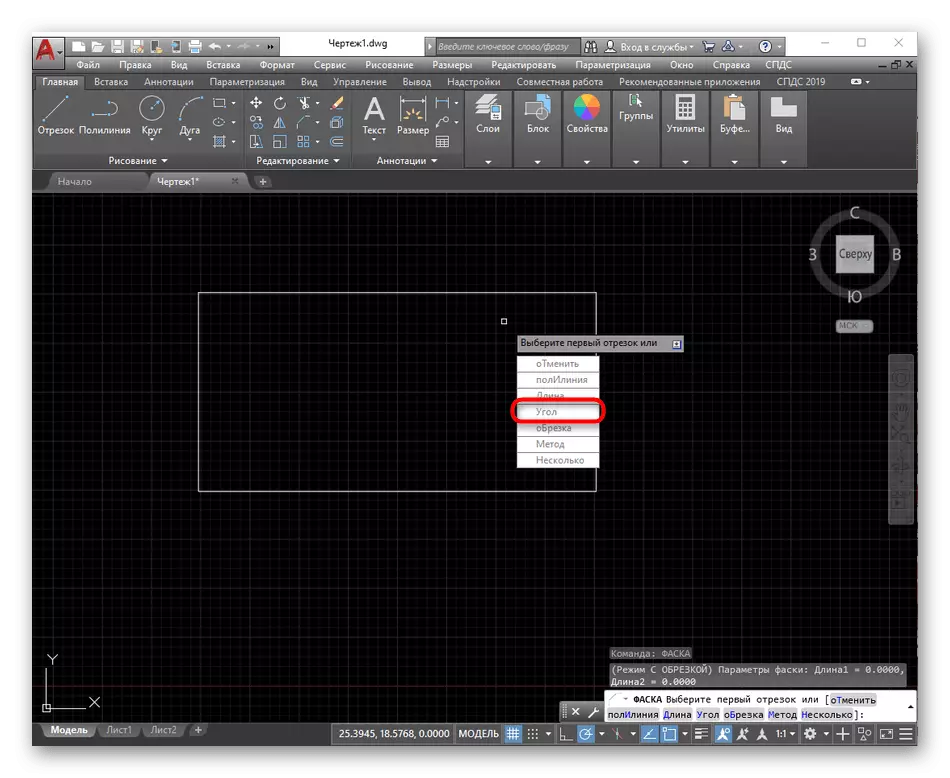
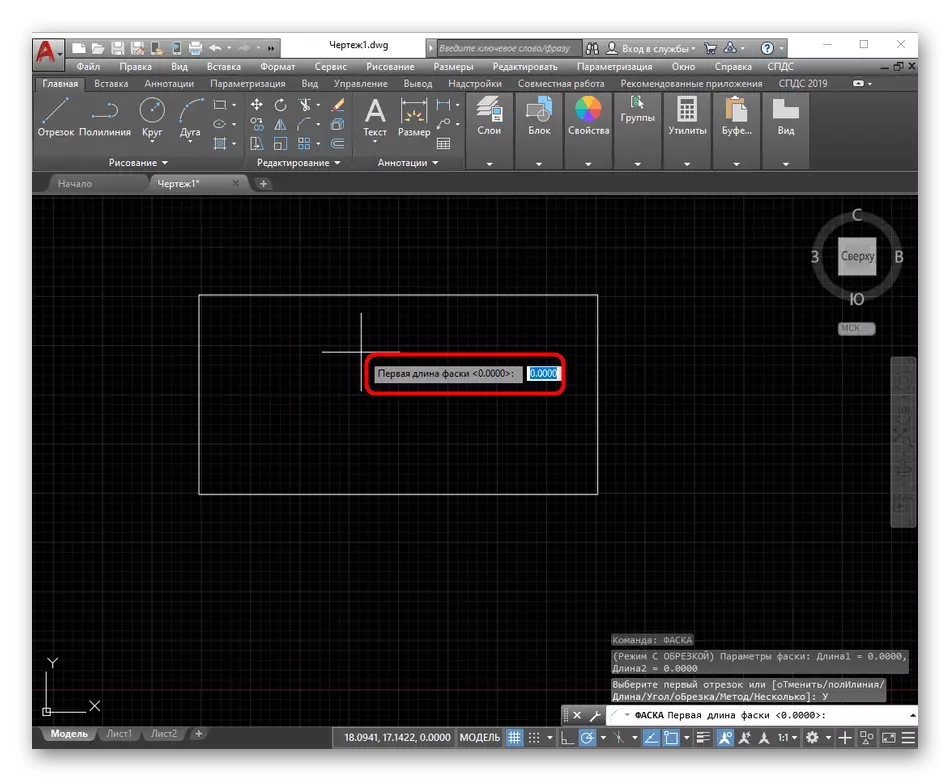
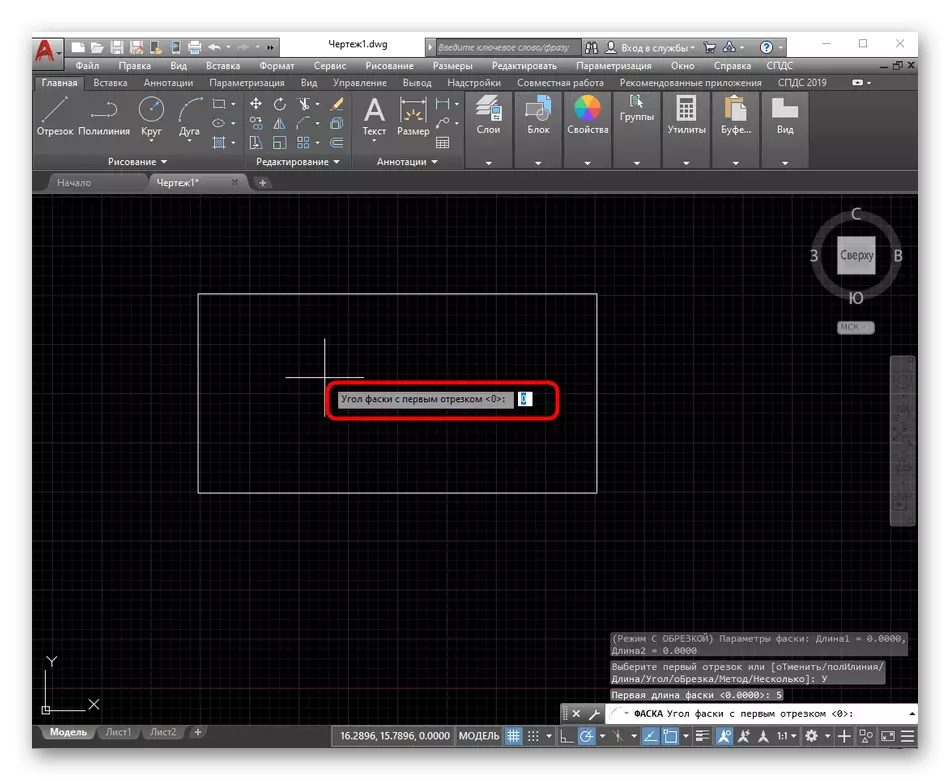
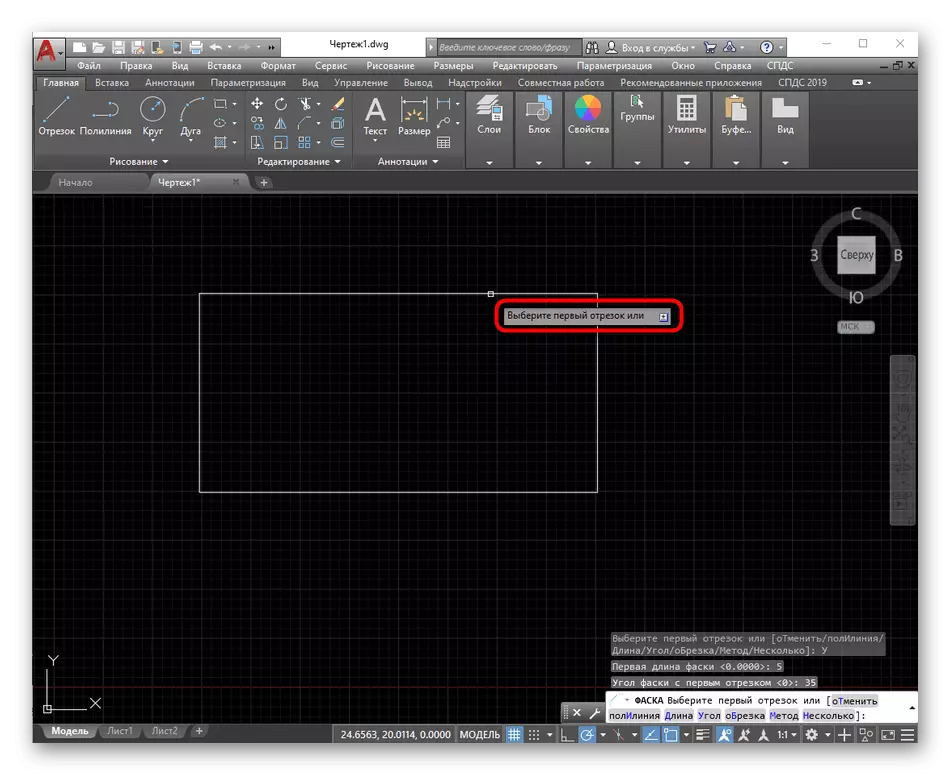
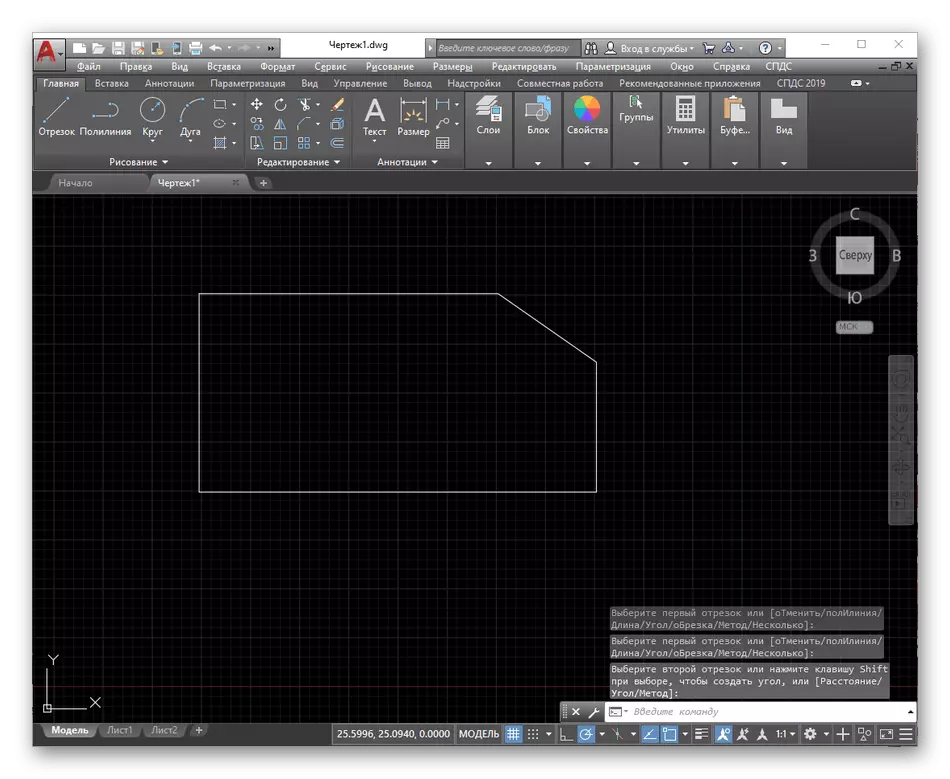
方法3:折线
有时,当需要在由折线组成的对象的每个角度上进行切割时发生情况。然后建议使用倒角工具的单独设置来实现任务而毫无困难:
- 您可以通过简单地从键盘上写入名称来激活“倒角”。同时,将从光标显示该字段,其中应选择适当的选项。
- 指定我们上面谈话的切割类型之一。
- 通过输入长度或角度来设置标准参数。
- 之后,按下键盘上的向下箭头键。
- 选择“折线”选项。
- 指定要转换的绘图中的形状,然后单击它的LKM。
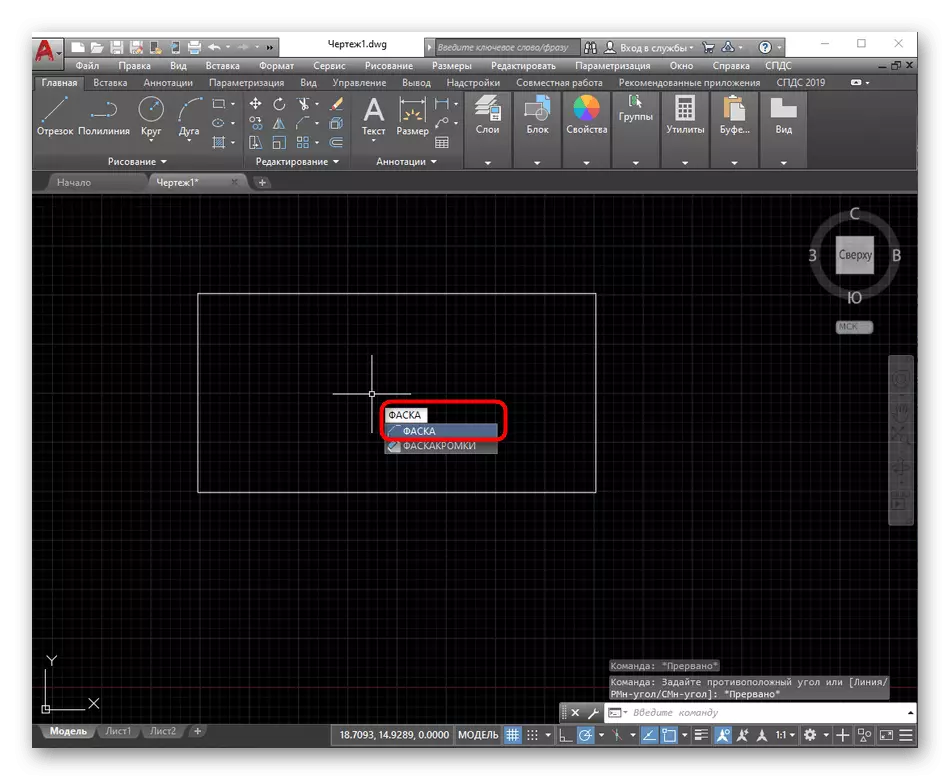
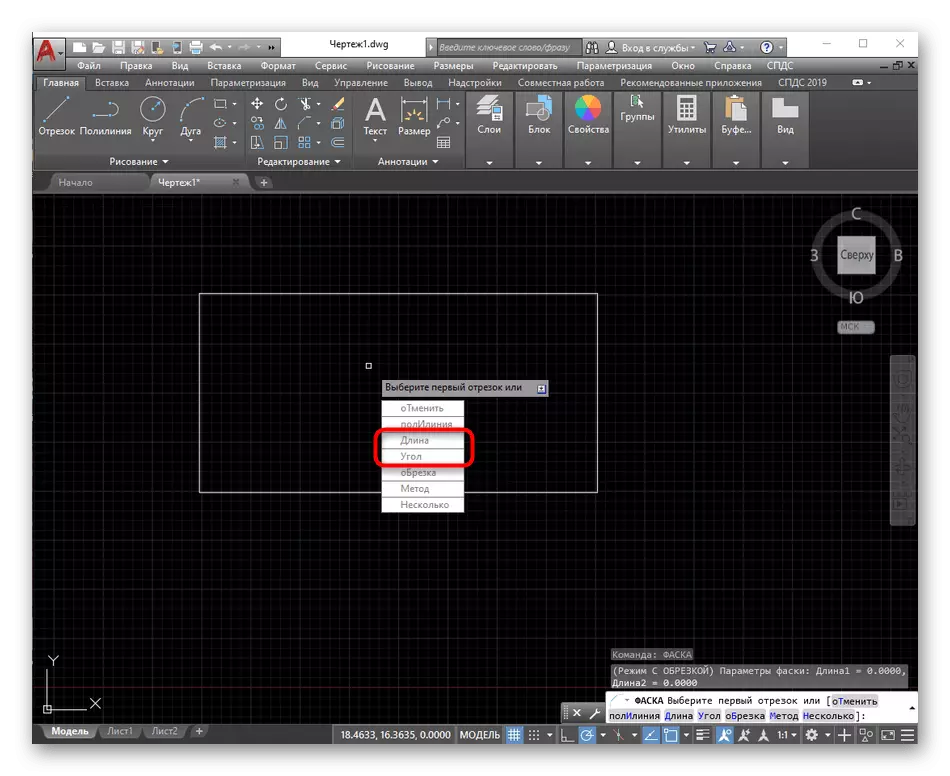
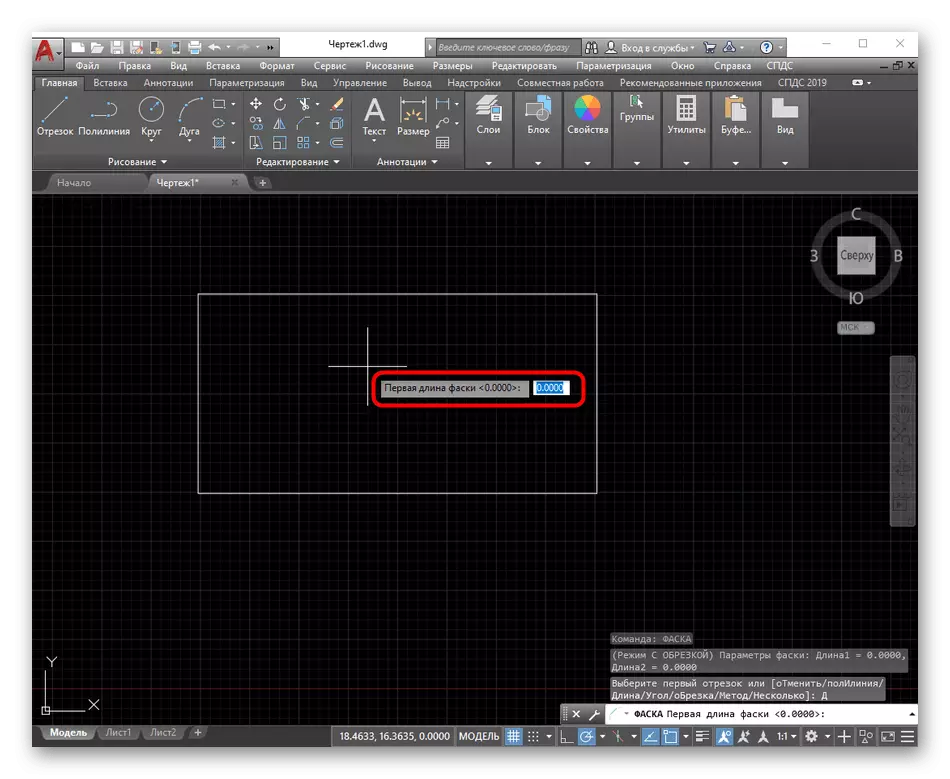
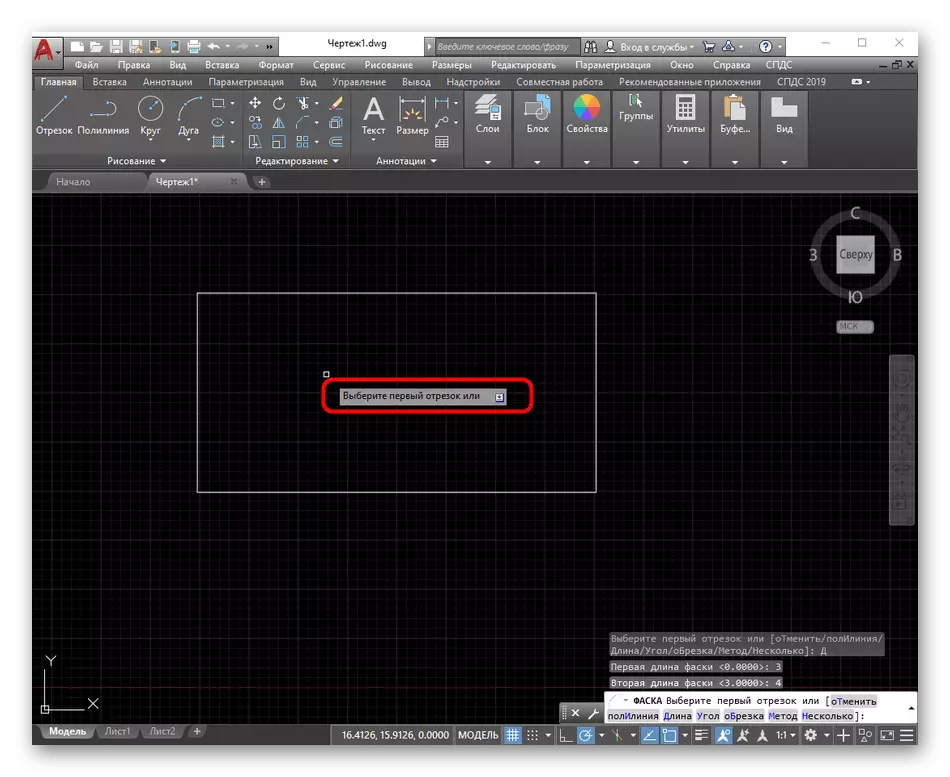
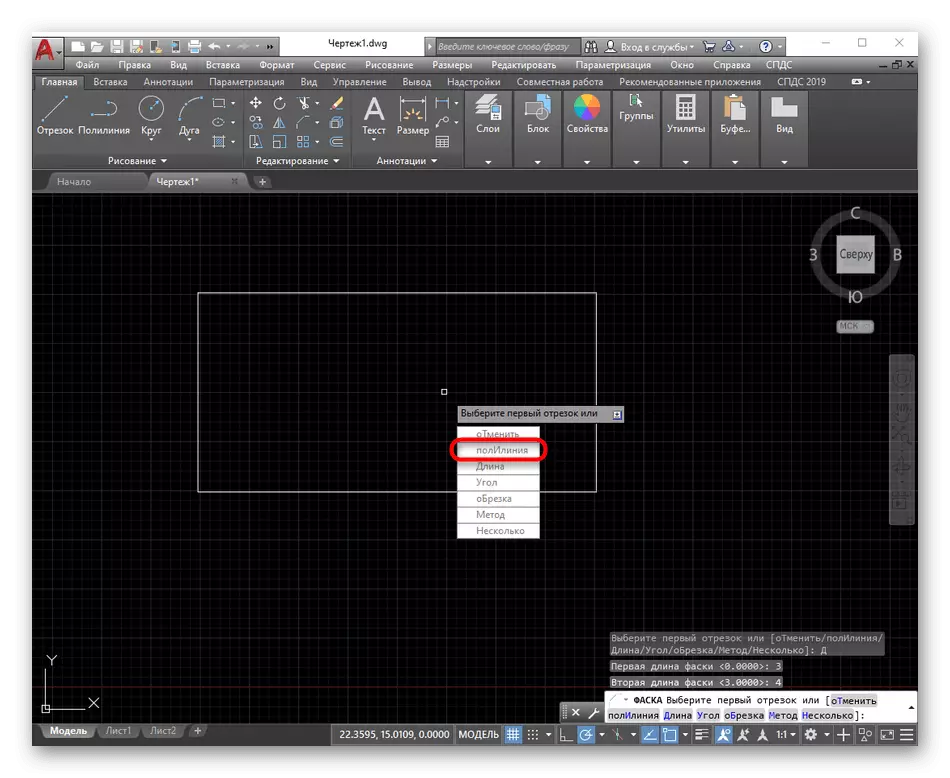
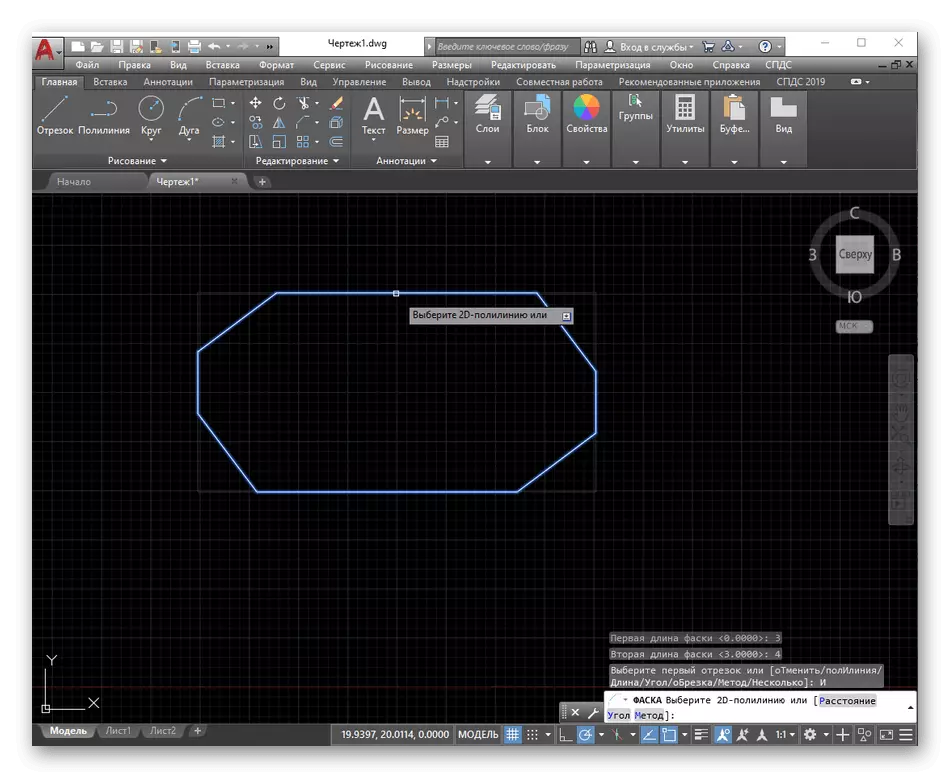
如您所见,在图中存在的所有角落上立即添加剪切,因此您不必为每个部分创建单独的倒角,这将准确地需要更多的时间,而不是选择“折线”参数时的时间更多。
额外的倒角
除了用于在任意图上产生角度切割角度的基本方法之外,存在在使用所考虑的功能时主动使用的单独参数。他们将帮助更快,更好地应对这项任务。
“修剪”
当熟悉上述屏幕截图时,您可以注意到在切割通过所选角落的主线期间,即时消失。这发生是因为默认的“修剪”参数设置,删除额外的行。但是,可以禁用它,这将如下所示:
- 菜单出现后,单击“修剪”。
- 标记标记“无修剪”。
- 使用任何方法创建倒角。
- 如您所见,初始段保存,但添加时,将作为单独的折线切割。
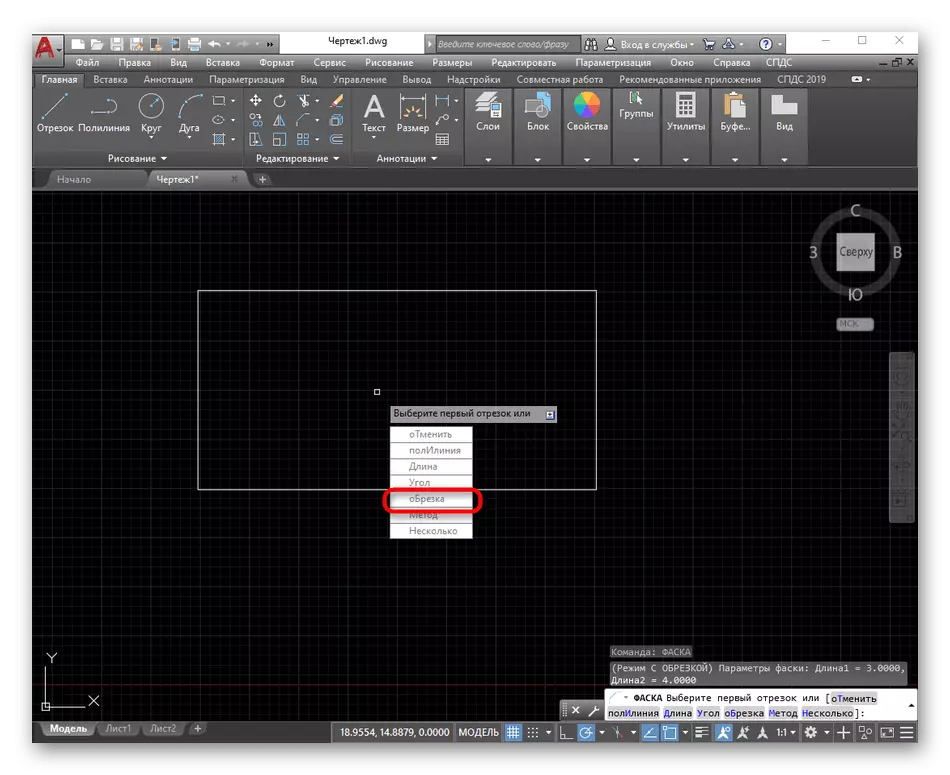
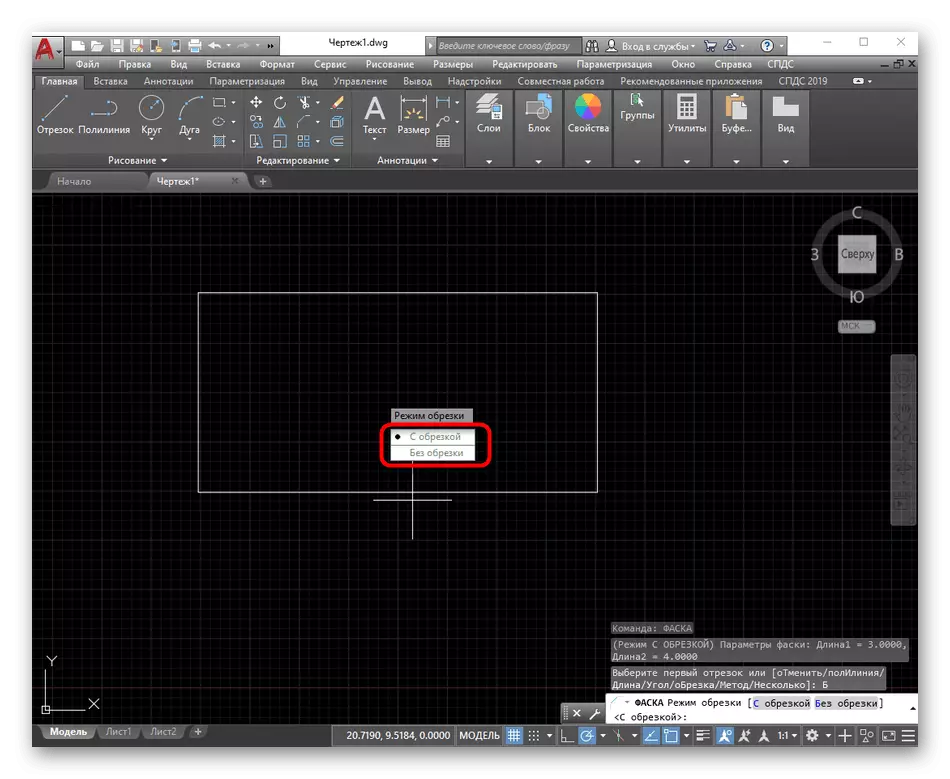
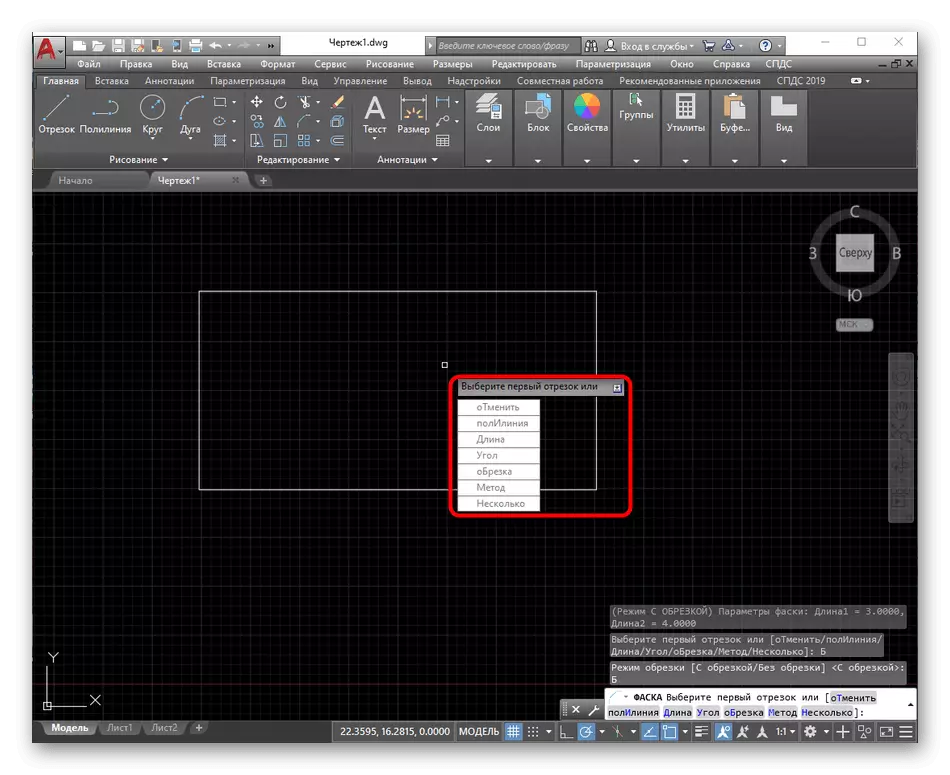
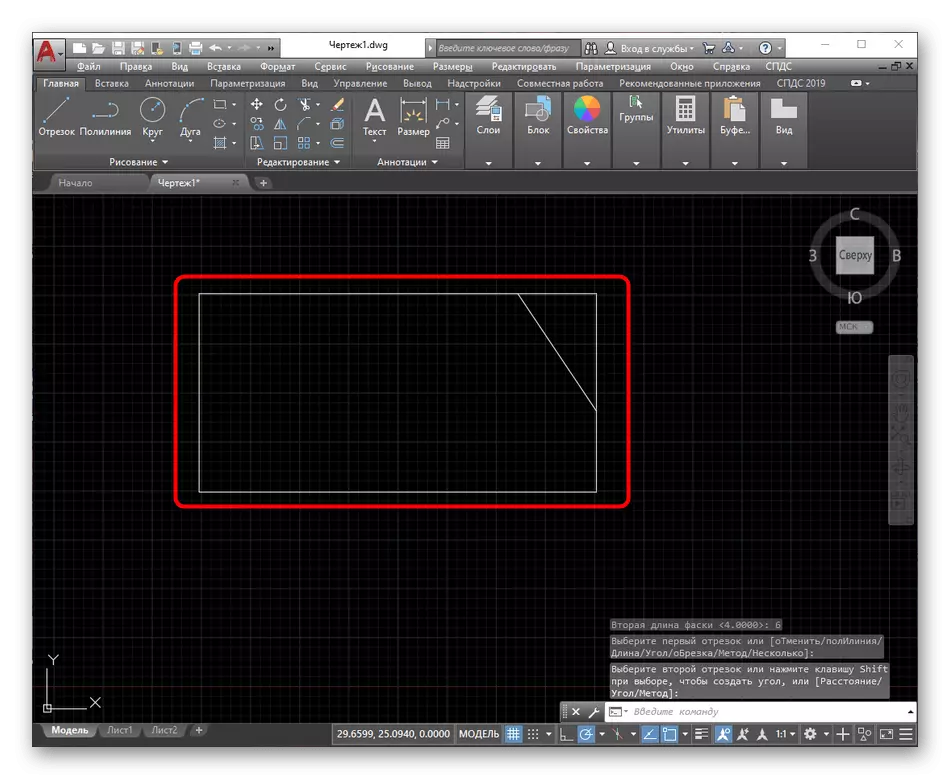
现在,默认情况下,将在没有段的情况下创建任何切割。如果您突然需要更改此选项,请通过选择“粉碎”选项执行相同的操作。
“几个”
如果您需要立即创建多个型垫,最好使用“多个”设置。它将允许您转移到未在没有以前选择工具本身的情况下创建第二个和后续部分。
- 通过选择“长度”,“角度”或“折线”来使用倒角创作方法之一。
- 在选择段之前,将菜单与设置展开并指定“多个”。
- 创建第一次切割后,您可以立即转到第二个和后续角落。
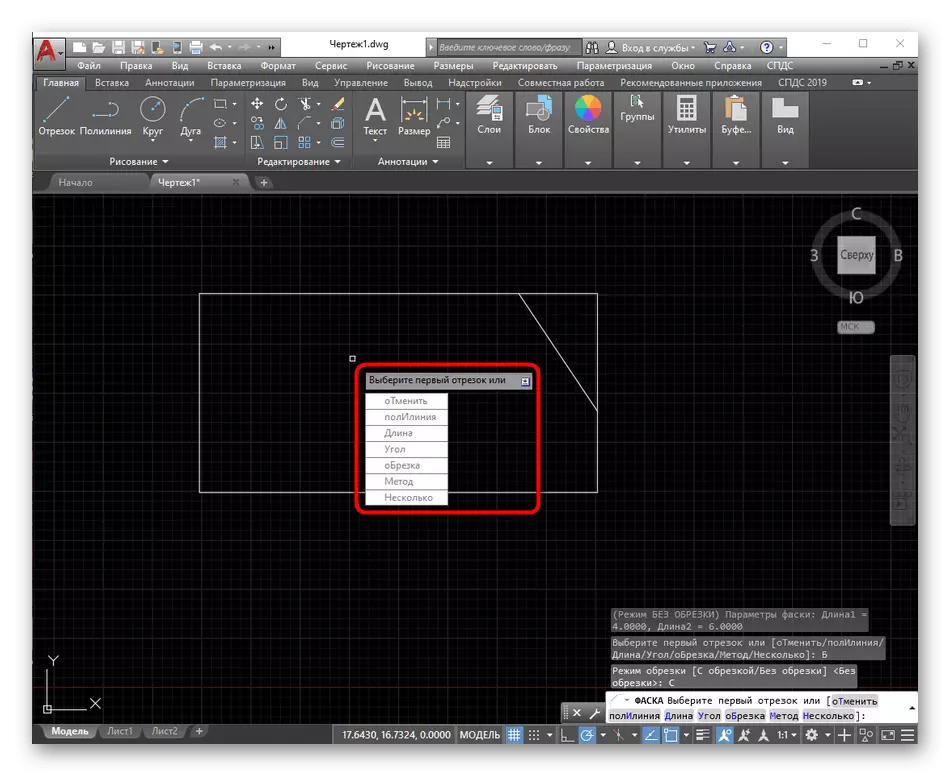
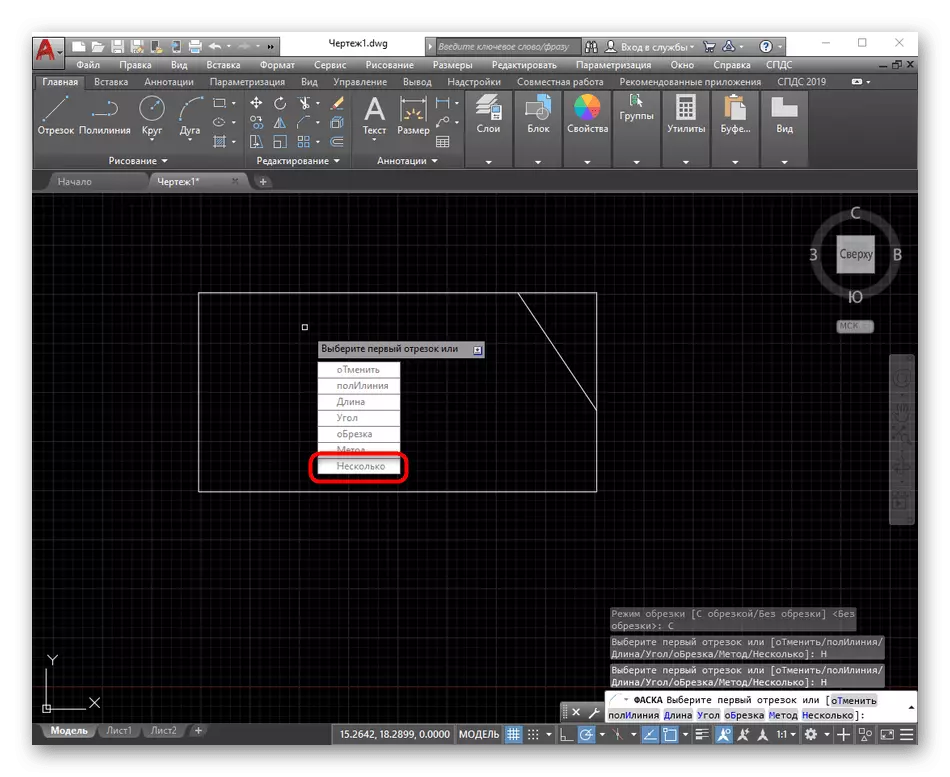
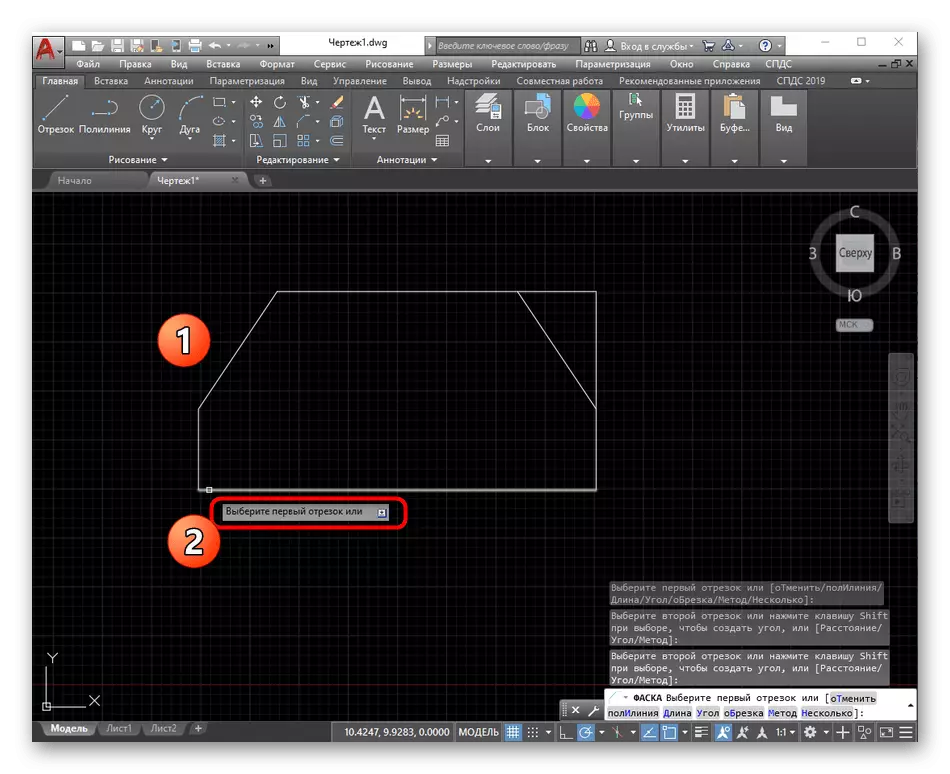
执行此操作后,您可以使用项目进行其他操作的实现。如果您是新手用户,我们建议您熟悉与AutoCAD中的主要工具和函数相互作用的个人培训材料。这将有助于快速掌握所考虑的软件的最重要方面。
阅读更多:使用AutoCAD程序
作为此材料的一部分,您了解了所有叫做“名声”的功能。如您所见,它允许在没有任何问题的情况下,在应用某些大小和其他选项时裁剪角度。
