
但是,也许,只有在我看来,一切都很简单,因此我将为Internet Provider Beeline设置一个详细的设置华硕RT-N10P指南。另请参阅路由器设置 - 所有说明和解决问题。
连接路由器
首先,你应该正确连接路由器,我认为这里会没有问题,但是,我会把你的注意力。
- 在路由器上的Internet端口(蓝色,与4个别分开),连接Beeline电缆。
- 其中一个端口将电源线连接到计算机的网卡端口,从中将进行设置。您可以在没有有线连接的情况下配置华硕RT-N10P,但更好地执行电线上的所有初始操作,这将更方便。

我还建议在计算机上输入连接的以太网属性,并查看IPv4协议属性是否自动获取IP地址和DNS地址。如果没有,则相应地更改参数。
注意:在继续执行路由器的步骤之前,请断开计算机上的L2TP直线连接,并不再连接它(即使完成设置后),否则您会提出互联网在计算机上运行的问题,并在手机上,笔记本电脑网站不打开。
在ASUS RT-N10P路由器的新Web界面中配置L2TP连接直线
完成上述所有步骤后,运行任何Internet浏览器并在地址栏中输入192.168.1.1,您应该分别输入标准登录名和密码ASUS RT-N10P - admin和admin。这些地址和密码也显示在设备底部的贴纸上。第一个输入后,您将被带到快速的Internet配置页面。如果在此之前尝试配置路由器之前,它将无法打开主设备,但路由器设置的主页面(显示网卡)。首先,我将描述如何在第一个案例中为Beeline配置ASUS RT-N10P,然后在第二个内容。
在华硕路由器上使用向导快速设置
单击路由器模型描述下方的Go按钮。
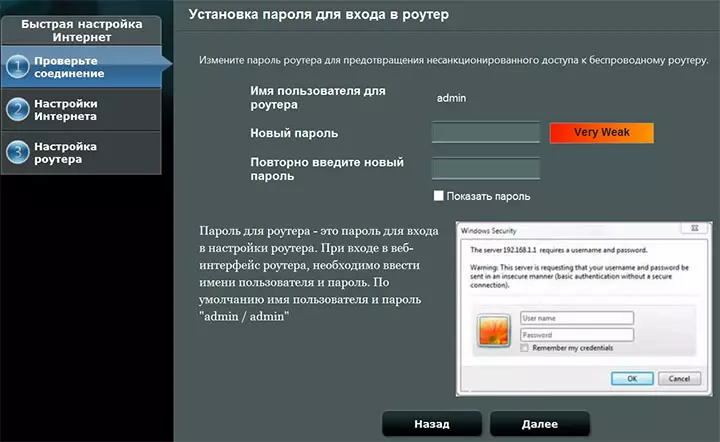
在下一页上,您将要求您设置新密码以输入华硕RT-N10P设置 - 指定您的密码并记住将来。同时考虑这不是连接Wi-Fi所需的密码。单击“下一步”。
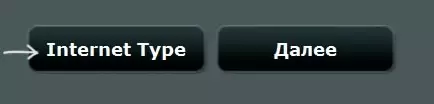
确定连接类型的过程将开始,最有可能,它将被定义为“动态IP”,这不是那么。因此,单击“Internet类型”按钮,然后选择“L2TP”连接类型,保存选择,然后单击“下一步”。
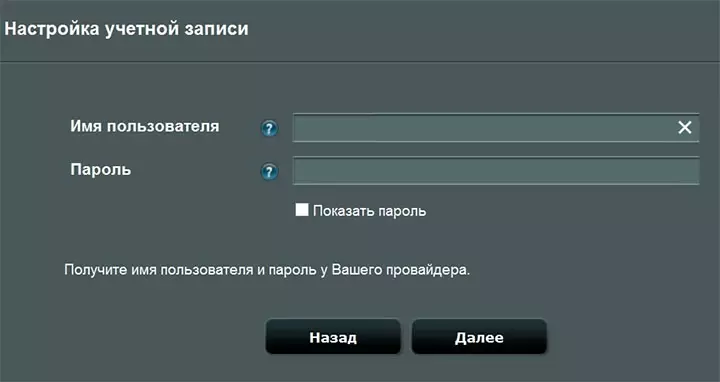
在“帐户设置”页面上,在“用户名”字段中输入“Beeline”登录(从089开始),并在“密码”字段中 - 来自Internet的相应密码。按下“下一步”按钮后,连接类型的定义将再次启动(请勿忘记,计算机上的L2TP Beeline应该被禁用),如果所有输入正确,您将看到以下页面是“无线的设置“。
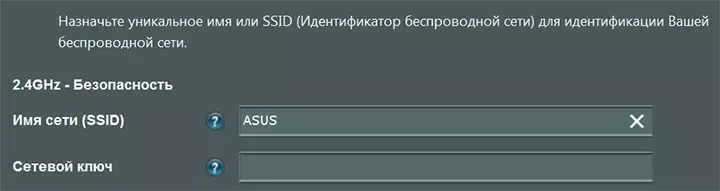
输入网络名称(SSID)是您将网络与所有其他可用网络区分开的名称,请在进入时使用Latin。在“网络键”字段中,输入Wi-Fi密码,该密码应至少包含8个字符。此外,如在过去的情况下,不要使用西里尔。单击“应用”。
在成功应用设置后,将显示无线网络,Internet连接和本地网络的状态。如果没有错误,一切都将起作用,现在电脑上有互联网,并且当笔记本电脑或智能手机连接到Wi-Fi时,互联网将可用。单击“下一步”,您将在华硕RT-N10P设置的主页上找到自己。将来,您将始终掉到本节,绕过向导(如果您没有将路由器重置为出厂设置)。
自定义直线连接手册
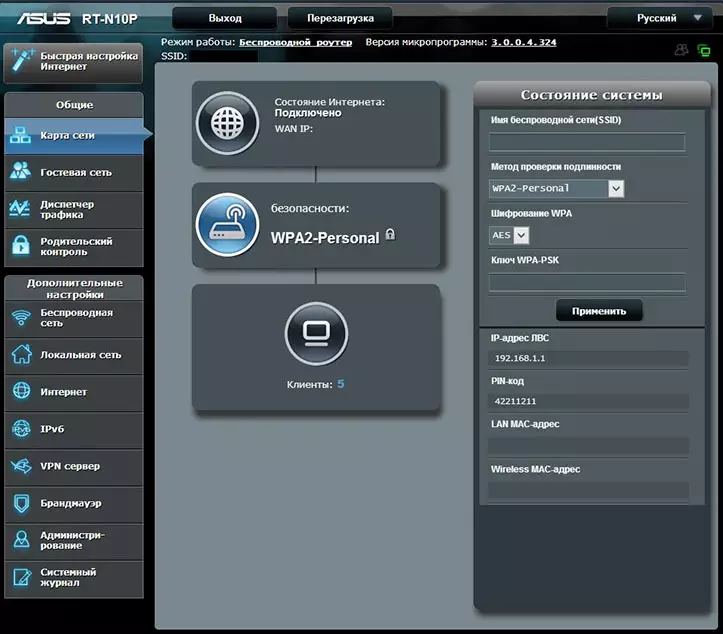
如果,而不是快速上网配置的向导,则在路由器的页面“网络地图”上,然后要配置Beinent连接,请单击左侧的“Internet”,在“高级设置”部分中并指定以下连接设置:
- WAN连接类型 - L2TP
- 自动获取IP地址并自动连接到DNS - 是的
- 用户名和密码 - Internet Beeline的登录名和密码
- VPN Server - TP.Internet.Beeline.ru
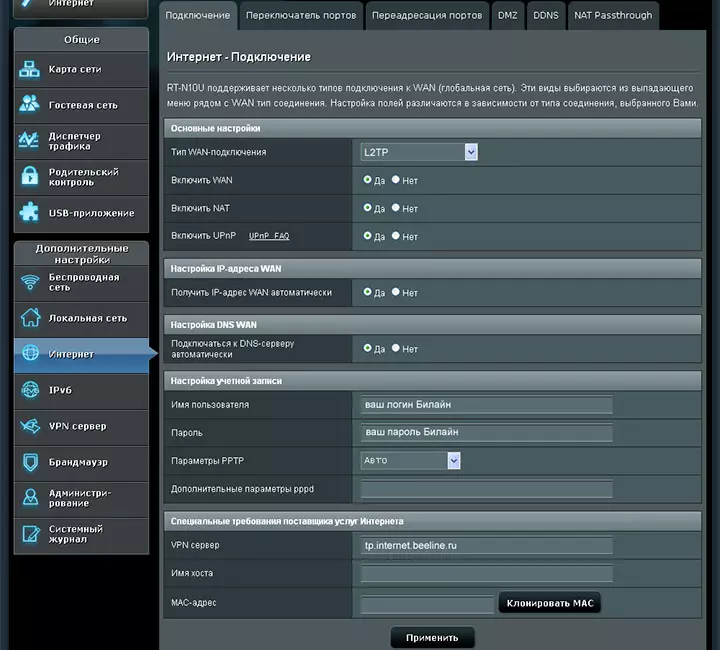
通常不需要剩余的参数。单击“应用”。
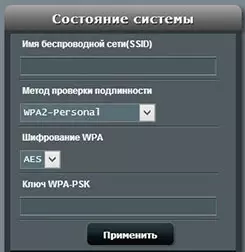
配置SSID无线网络的名称,并且Wi-Fi密码可以直接从ASUS RT-N10P的主页面,右侧“系统状态”标题。使用以下值:
- 无线名称名称 - 舒适的名称(拉丁语和数字)
- 身份验证方法 - WPA2-Personal
- WPA-PSK键 - Wi-Fi上的所需密码(没有西里尔)。
单击“应用”。
在此,ASUS RT-N10P路由器的基本设置已完成,您可以登录Wi-Fi和有线连接。
