
包含在Windows 7中显示隐藏文件的用户可以跨越系统磁盘上的“MSOCACH”目录。今天我们想讲述它是什么,因为需要什么,可以删除它。
Msocache目的地
通常可以在安装操作系统的磁盘的根目录中找到所考虑的文件夹。
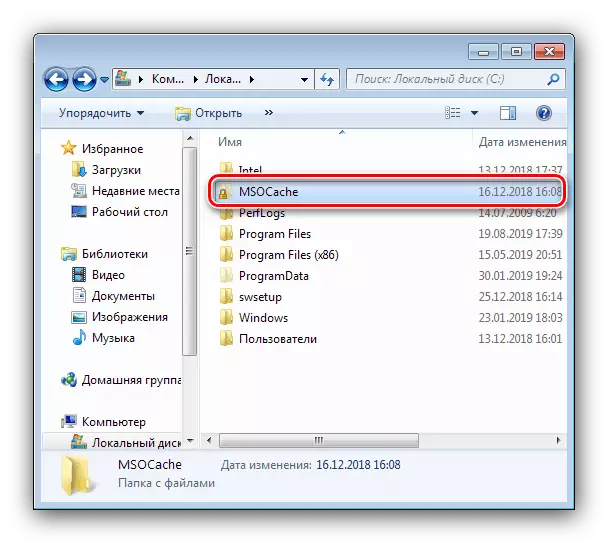
已经可以理解,此目录以某种方式涉及操作系统或其一些组件。实际上,Msocache与Microsoft产品相关联 - 在此目录中,有一个Microsoft Office安装数据缓存。粗略地说,如果通过专业工具,如果发生致命错误,则将恢复包应用程序的文件备份副本。
我需要删除“msocache”
安装或更新Microsoft Office时自动创建安装信息的缓存目录。此文件夹占用的卷很少超过1 GB,这不是很多。但是,有时,“MSOCACHE”中的文件可以感染病毒或以某种方式损坏(例如,由于驱动失败),这使得可以无用。在这种情况下,值得诉诸删除。注意力!没有充分理由,不应删除“MSOCACHE”目录!
值得注意的是,对于正在考虑的文件夹的操作,您将需要一个具有管理员权限的帐户。
课程:如何在Windows 7中获取管理员权限
创建管理员帐户后,您可以移至删除“MSOCACH”。
方法1:磁盘清洁工具
第一个选项,更多的备用是使用标准磁盘清洁工具。
- 打开“开始”并转到“所有程序”菜单。
- 接下来,按照“标准”目录依次转到“服务”,然后选择“清洁磁盘”。
- 当您启动实用程序时,它会要求确定磁盘 - 设置系统(通常,这是C :)磁盘。
- 等到工具检查驱动器。这个程序可能需要一些时间,所以请耐心。出现“文件选择”窗口后,选中“Office安装文件”复选框,然后单击“清除系统文件”按钮。
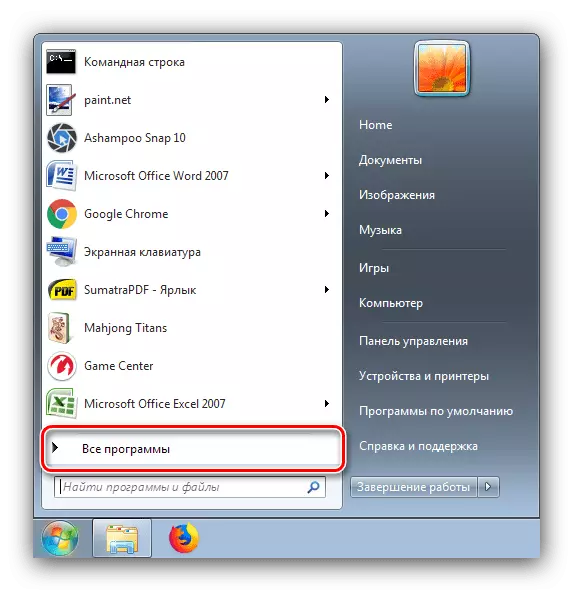
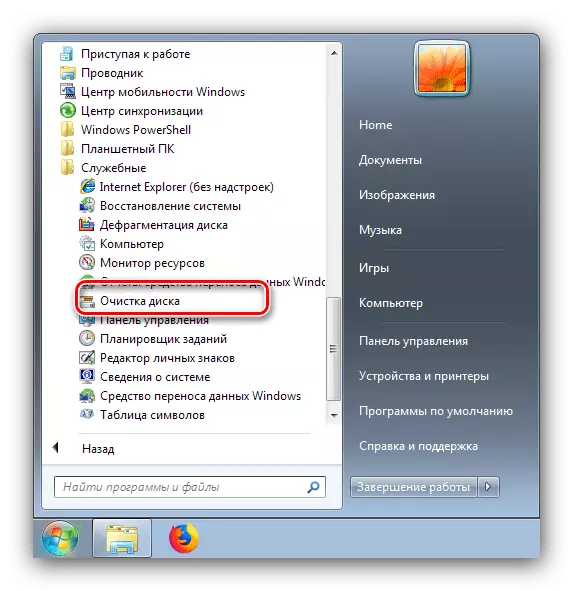

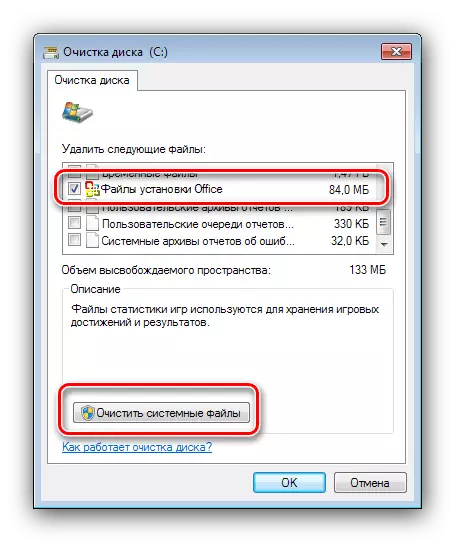
确认操作并等待它。
方法2:手动拆卸
擦除“MSOCACH”目录的更简单方法是通过“Explorer”手动执行的。
- 打开系统驱动器,找到它中所需的目录并突出显示它。
- 要删除“篮子”,请单击所选文件夹上的PCM,然后在上下文菜单中选择相应的项目。另请单击Del键。
- 您可以通过组合Shift + Del键永久地删除“MSOCACHACHE” - 按此组合并确认您删除所选数据的希望。
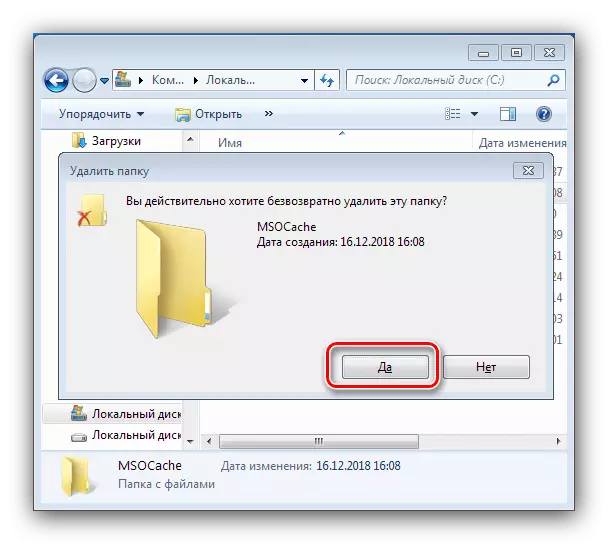
如果在此之前,文件夹被移动到“篮子”,打开它并使用“清除购物车”按钮。

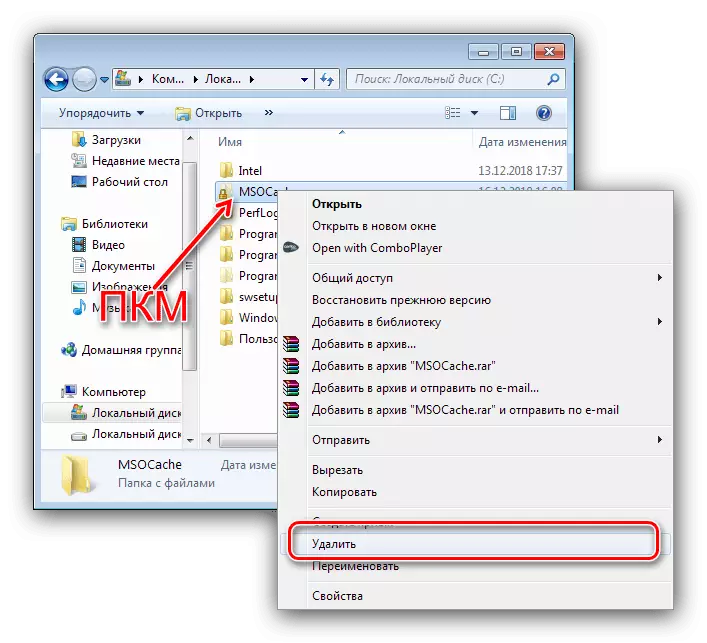
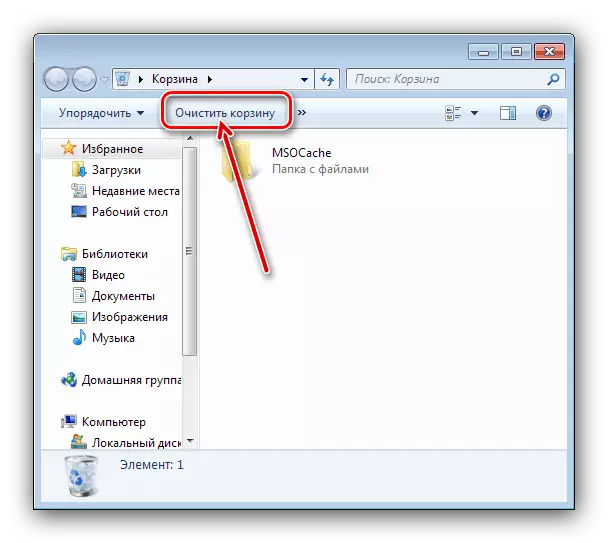
文件夹“msocache”未删除
有时,您可以遇到有关文件夹拒绝删除的事实。考虑解决此问题所需的行动序列。
- 确保在帐户中,从删除的删除时,管理员有权限 - 没有它们“msocache”不要删除。
- 此外,检查文件夹是否不受录制保护是有用的。为此,请突出显示它,调用上下文菜单并使用属性项。
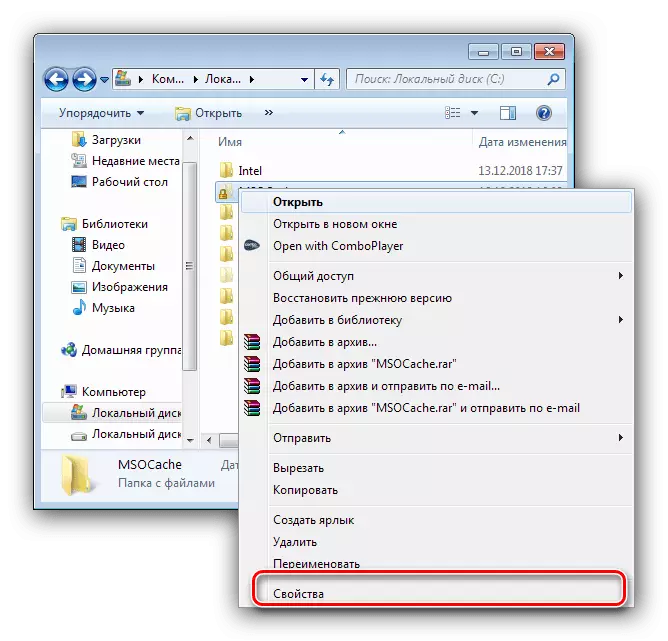
在“常规”选项卡上,找到“属性”块。最有可能的是,只读唯一的记录将被标记。从中删除标记,然后单击“应用”,然后再次尝试删除该目录。
- 如果上述建议证明是无效的,值得从“安全制度”中擦除“MSOCACH”。有必要转换为它,然后使用我们考虑的一个删除方法。
课程:如何在Windows 7上启用“安全模式”
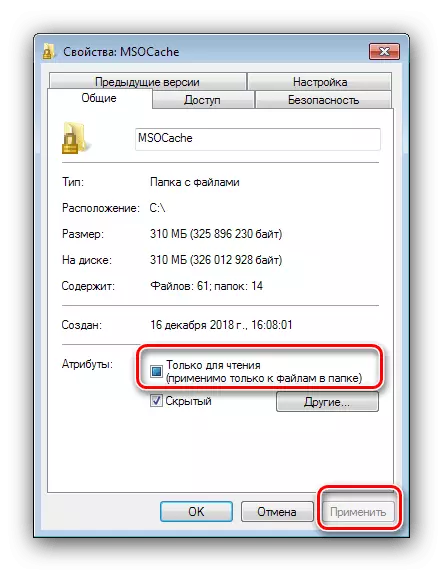
结论
因此,我们发现了“MSOCACH”文件夹的外观的原因,其目的并熟悉了必要时删除它的方法。
