
现在仍然不是所有驱动程序都以EXE格式分发,显着简化了用户的安装过程。这些程序的工作算法是自动将必要的文件添加到系统中,因为最初我们只有这些对象稍后在软件开发人员中编译。如果制造商未执行此操作并仅以INF格式或类似的驱动程序分发驱动程序,则用户面临手动安装驱动程序。这是关于这一点,将在下面讨论。
手动在Windows 7中安装驱动程序
有不同的方式可以帮助执行目标。他们中的每一个都在某种情况下是最佳的,因为用户很重要,可以决定哪一个适合他。接下来,我们将详细描述每个方法,您只需要熟悉这些材料,请选择指令并遵循它。方法1:安装或驱动程序更新
第一种方法是最简单的,也可以比其他方法更频繁地使用。一些默认设备由操作系统确定,但没有专业的驱动程序,它不完全正确地运行。因此,在设备管理器中可见设备的情况下,您可以诉诸此类操作:
- 打开“开始”并转到“控制面板”部分。
- 在这里,您对“设备管理器”类别感兴趣。双击它用鼠标左键进行。
- 设备管理器执行菜单功能,该功能显示有关所有连接组件的信息,并控制它们。
- 它足以让您揭示带有所需设备的列表,通过PCM单击它,然后在上下文菜单中选择“更新驱动程序”。
- 一个专门的驱动程序添加驱动程序将打开。它需要一个项目“在此计算机上运行驱动程序搜索”。
- 注意“下一个地方”字段的“搜索驱动程序”。这里,默认情况下,指定了“文档”目录,但并非所有用户都将可用的信息文件放在那里。因此,要打开浏览器,您需要点击“查看”。
- 在“文件夹概述”菜单中,选择要安装文件的位置,然后单击“确定”。
- 将返回已熟悉的菜单。只是进一步进入它。
- 期待安装硬件软件。屏幕后,似乎操作已成功传递或有一些错误。
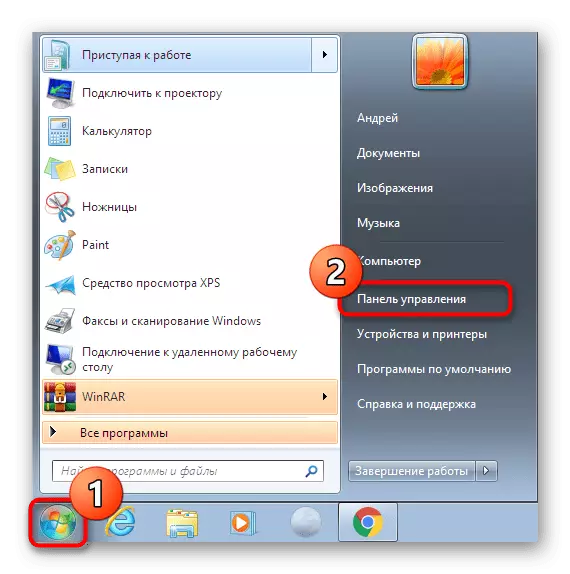
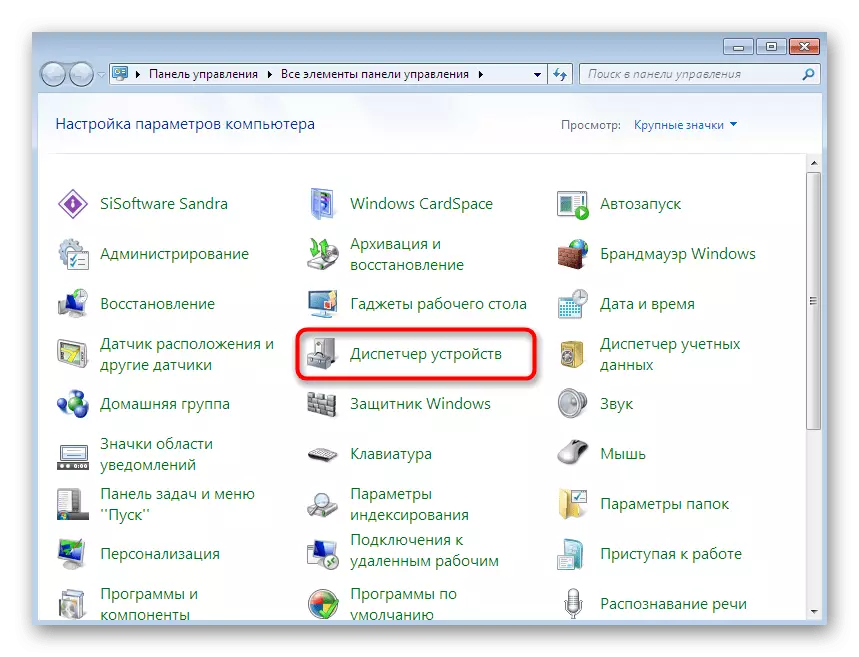
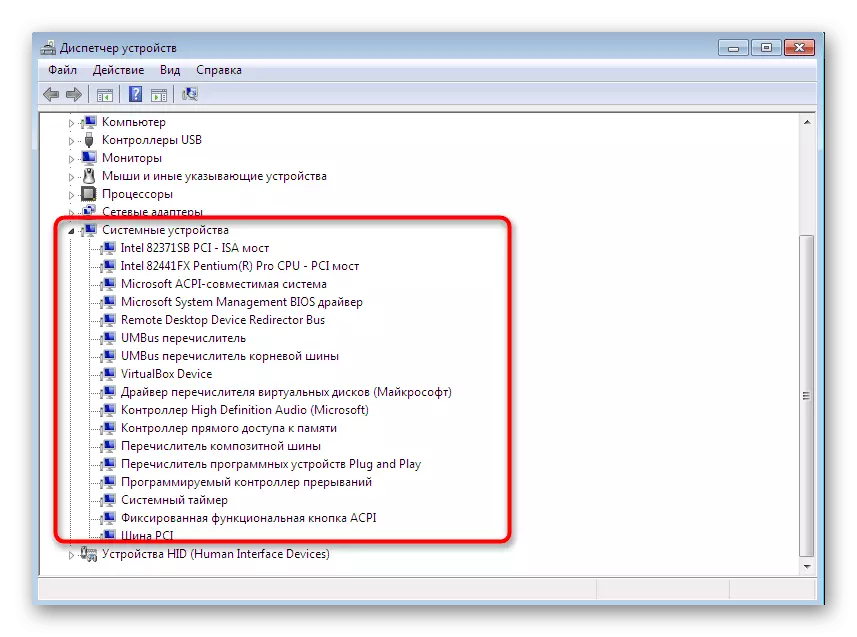
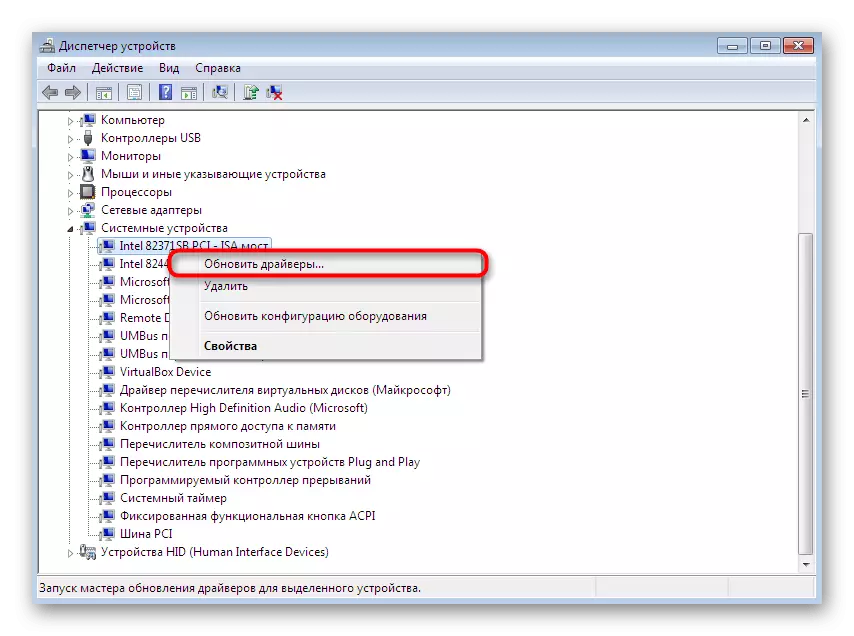
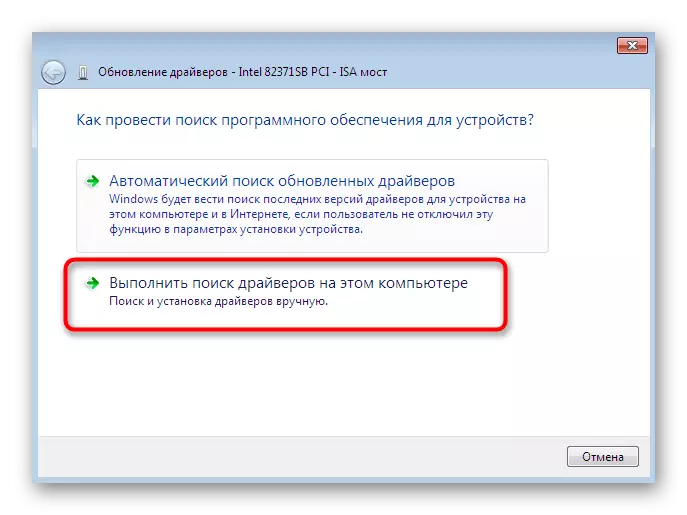
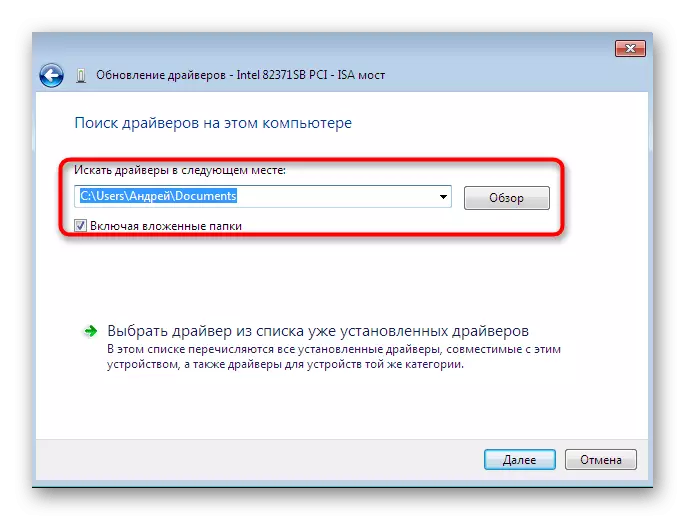
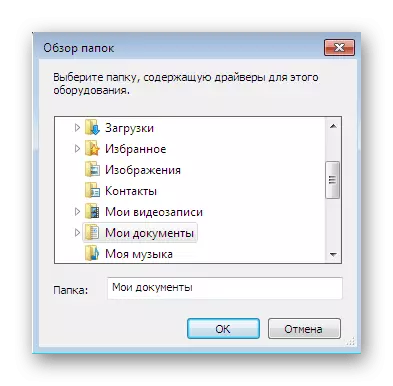
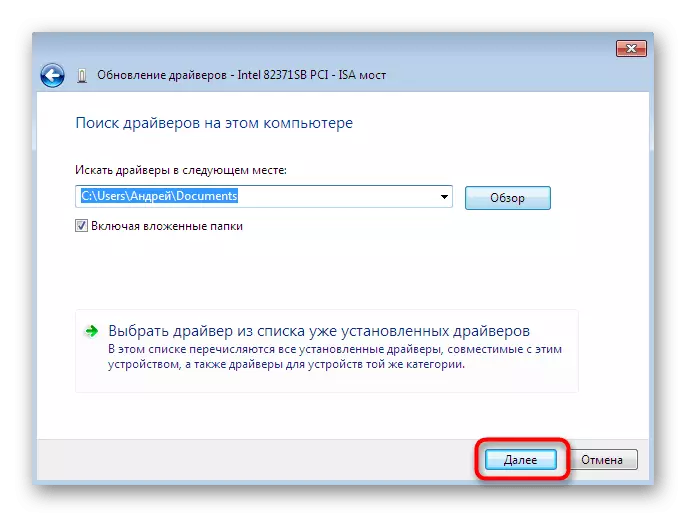
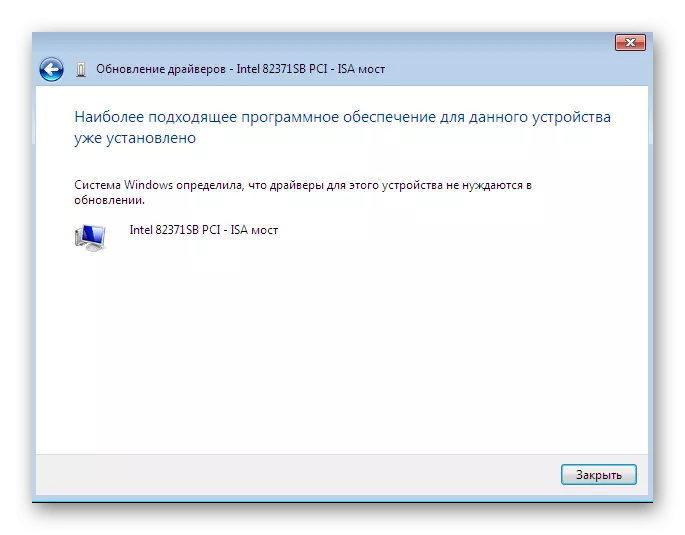
像往常一样,所有更改生效必须重新启动计算机。执行此操作,然后如果更新的设备显示在设备管理器中,请再次检查。
方法2:重新安装驱动程序或选择以前的版本
有时需要重新安装现有的驱动程序或滚动到以前的版本。当然,您可以完全删除设备,然后重新安装所有必要的文件,但没有保证在删除组件后,仍将在设备管理器中使用。然后建议使用重新安装允许:
- 再次移动到已被考虑的菜单中,您可以在其中单击PCM设备,然后选择“更新驱动程序”。
- 下面将是“从已安装驱动程序列表中选择驱动程序” - 您需要单击它。
- 在打开的列表中,值得查找适当的选项或从磁盘安装。在我们的情况下,第一个将是最佳的。
- 等待在屏幕上出现在成功安装软件的适当通知时要完成的过程。关闭窗口。
- 之后,似乎发出警告,只有在重新启动PC之后所做的更改将生效。现在或以后留出来。
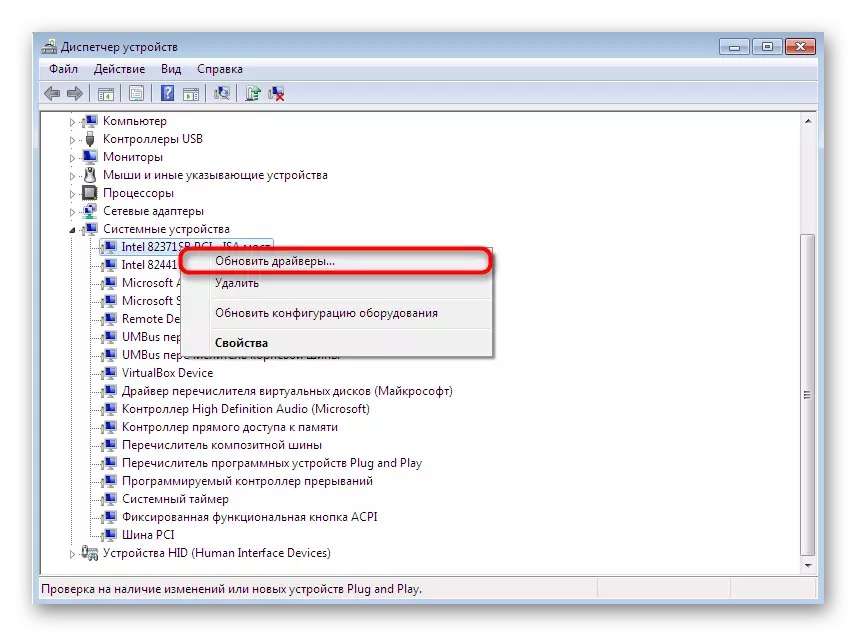
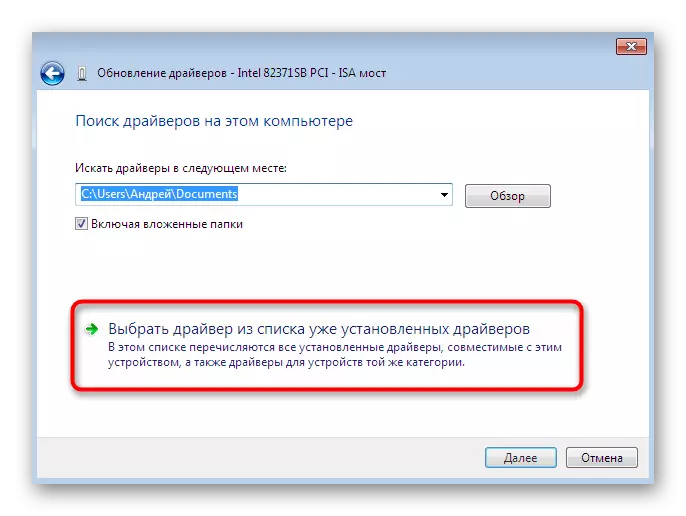
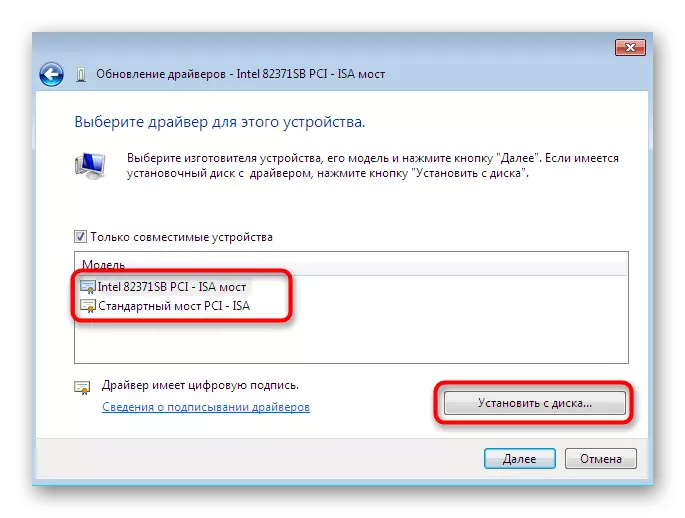
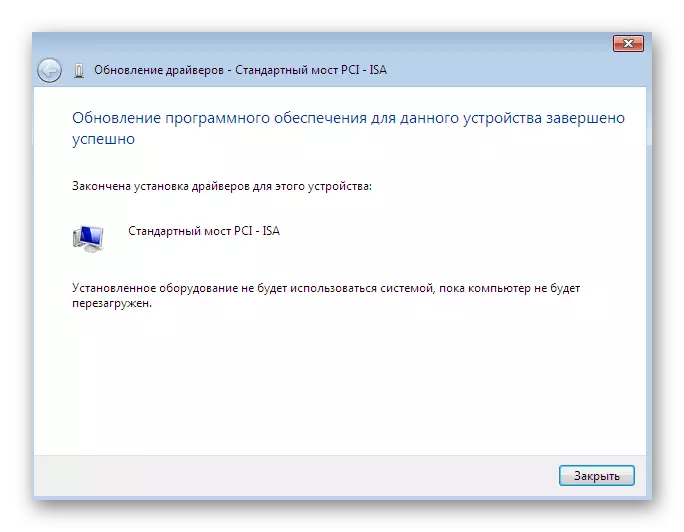

在执行上述指南时,应考虑到以前版本的驾驶员的回滚将需要出现故障和开发人员在新版本中添加的改进的消失。
方法3:安装旧设备
在某些情况下,当用户将为一个非常旧设备安装驱动程序时,可以在不找到特殊文件的情况下,因为“安装旧设备”功能内置在操作系统中。她的操作原则如下:
- 对于初学者,所有菜单中的所有内容,激活第一个字符串,请单击其上的鼠标左键。
- 在顶部面板上,选择“操作”,然后单击“安装旧设备”弹出菜单。
- 查看设备安装向导的描述并进一步进一步。
- 标记标记“从手动列表中选择的设备”并移动到下一步。
- 一段时间后,您将出现在整个设备列表的前面,除以类别。在其中,找到适当的选项。
- 然后将有一个额外的窗口和制造商和驱动程序模型。如果您有文件文件,可以单击“从磁盘安装”按钮以放置您的版本。
- 确保选择了正确的设备,然后单击“下一步”。
- 期待安装结束。可能需要几分钟。
- 最后,您将显示操作的成功或安装期间发生错误的通知。
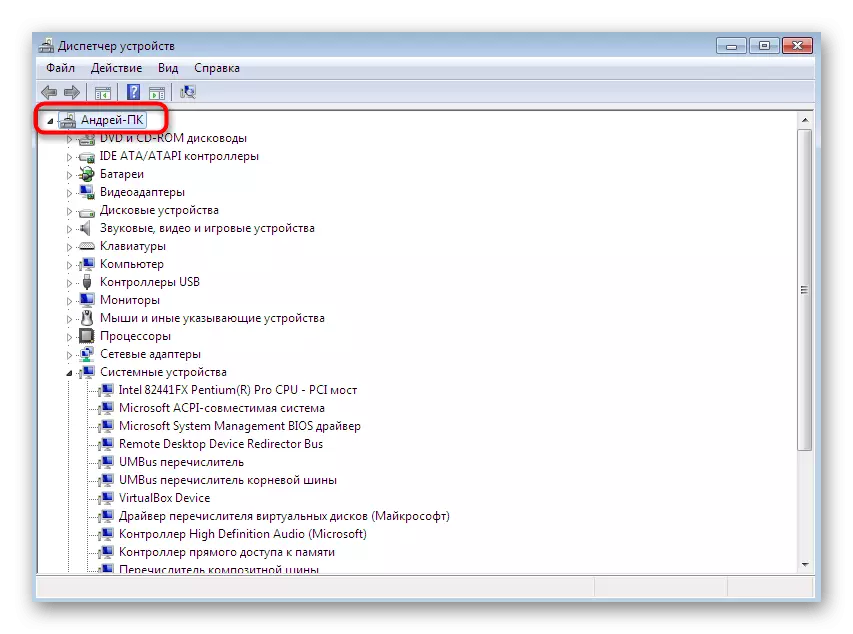
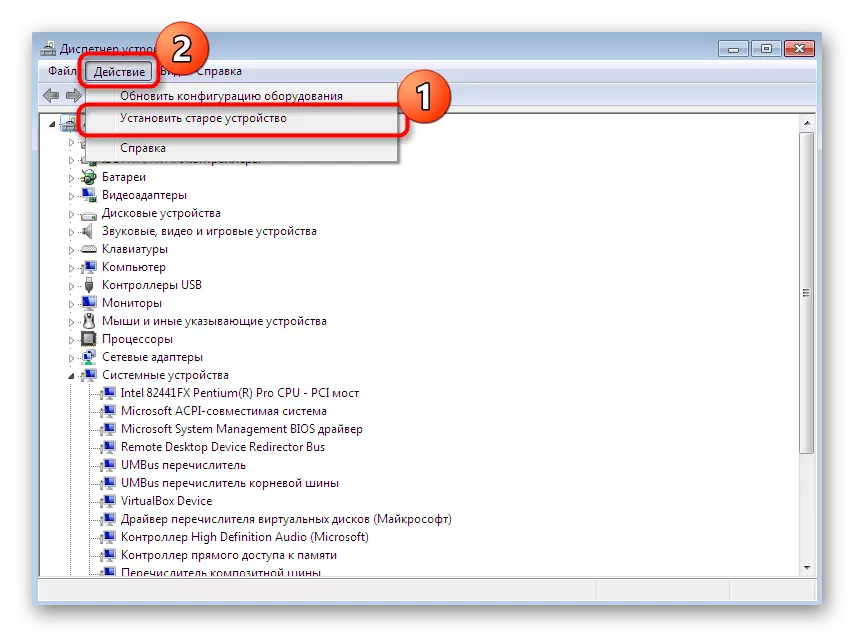
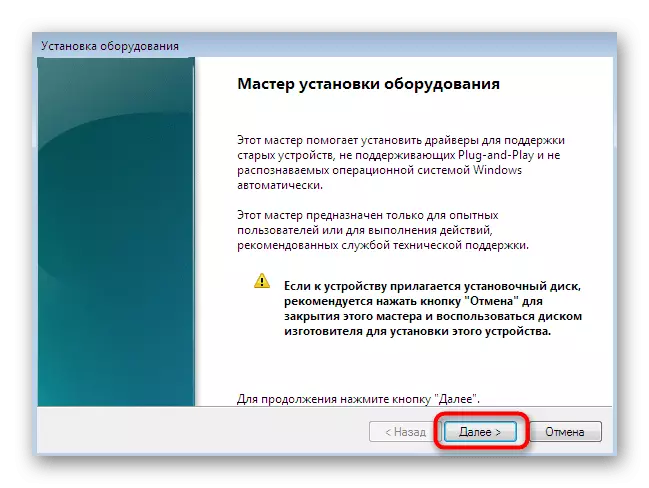
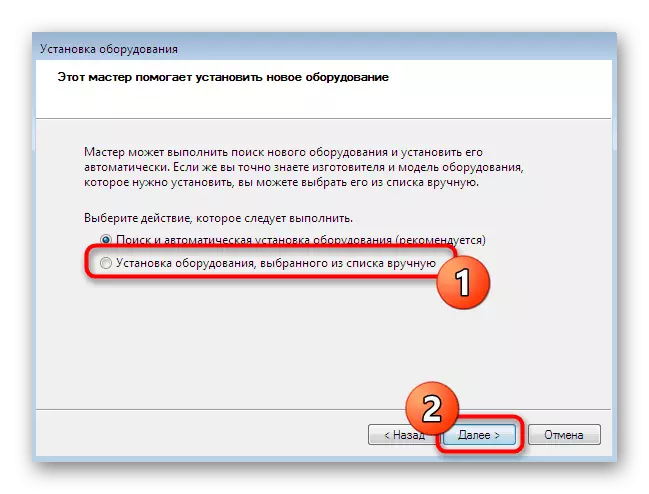
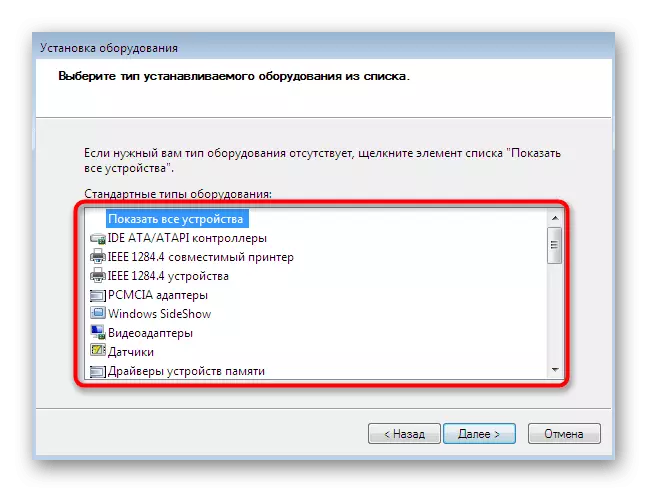
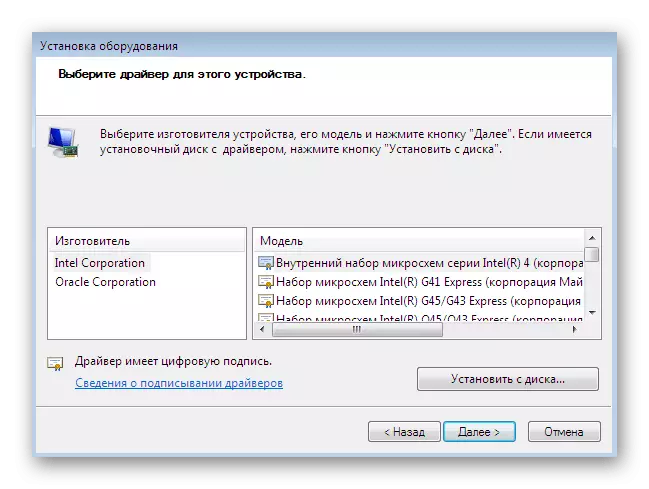
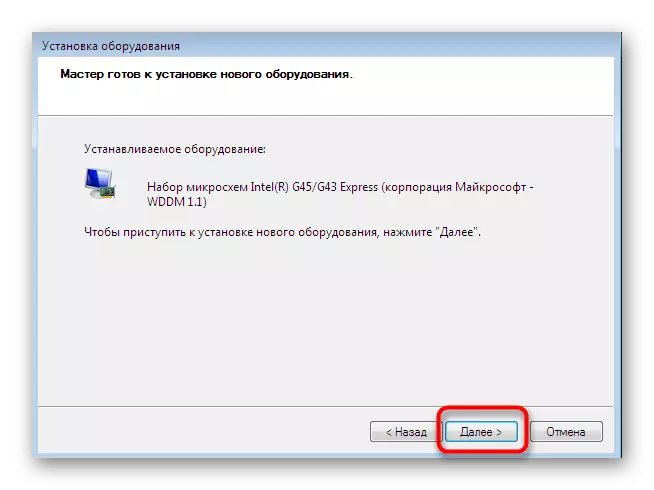

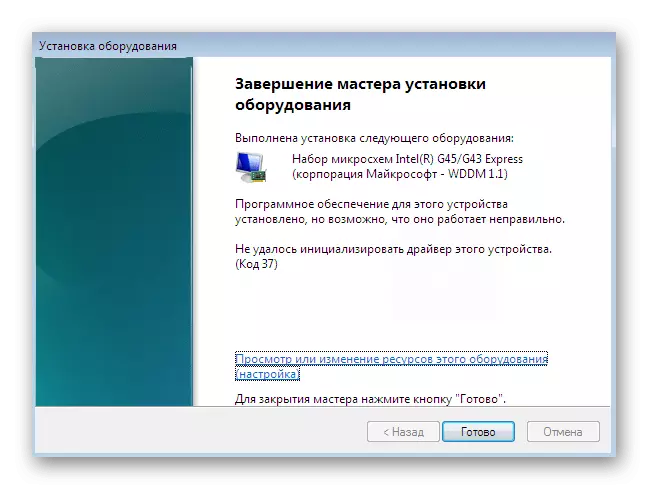
此外,我们还注意到您不应仅在实际上在情况下安装旧设备的安装。它没有连接到计算机。有时它会导致蓝色死亡屏幕的外观,只能通过安全模式滚动恢复变化。
方法4:安装打印机
我们已将打印机驱动程序的安装分配成单独的方式,因为它需要更详细地播种。任务由另一个菜单执行。这里,除了安装软件之外,还会发生打印设备的主要设置:
- 打开“开始”并转到“设备和打印机”部分。
- 在其中,单击“使用顶面板”安装打印机“。
- 选择“添加本地打印机”。
- 如果需要使用用于连接打印机的非标准端口,请立即配置它,以便将来在此步骤无困难。
- 现在在左侧出现的窗口中,指定设备的制造商,右侧是模型。如果未列出打印机,请单击Windows Update Center以重新扫描可用选项。
- 设置打印机名称并进一步移动。
- 等到安装结束后。
- 如果要在网络上使用公共访问来管理打印机,可以立即在相应的菜单中配置这些参数。
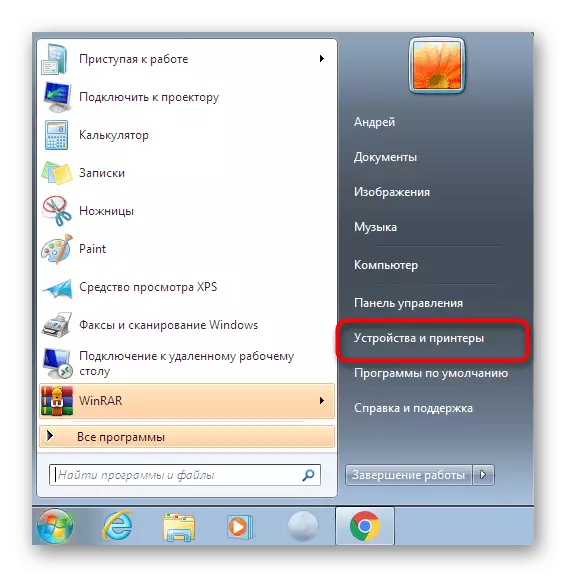
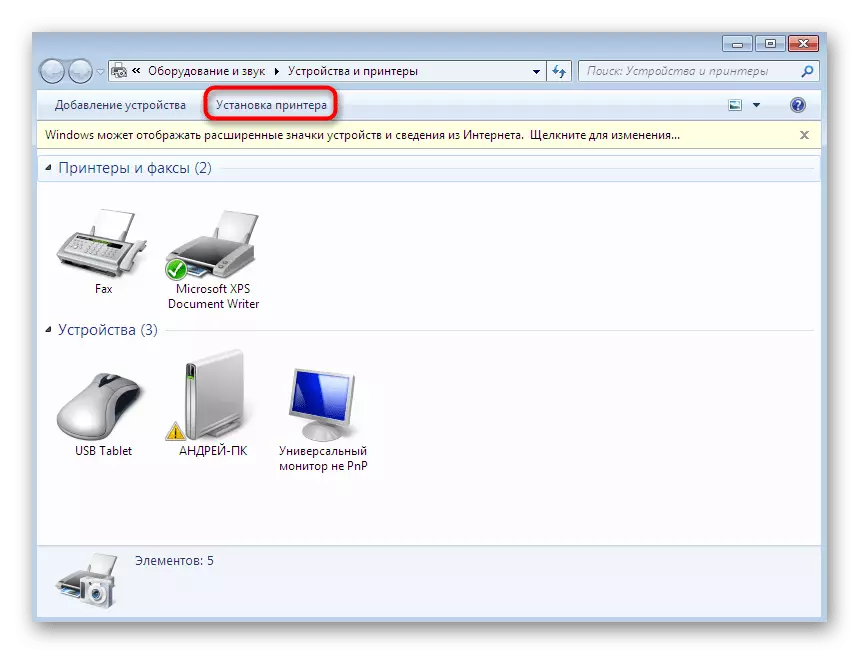
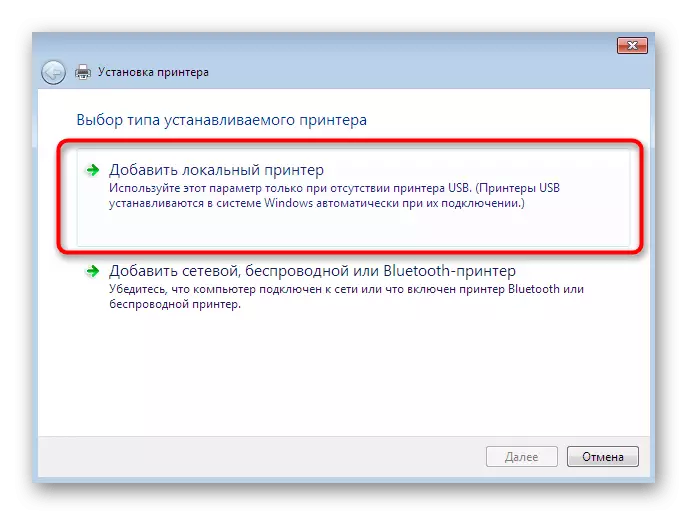
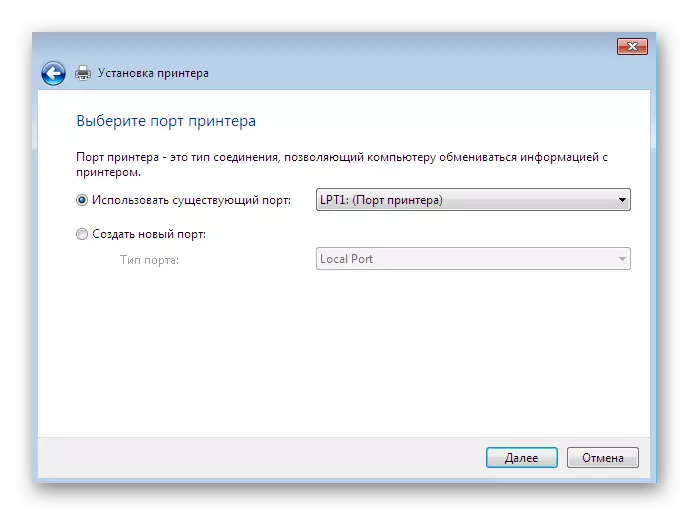
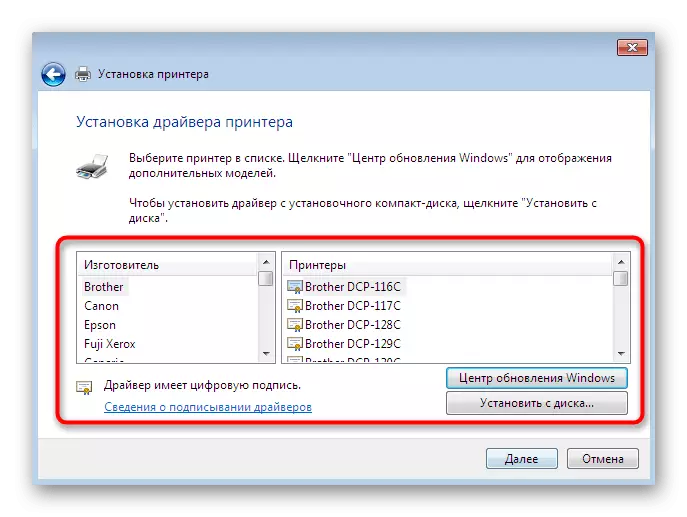
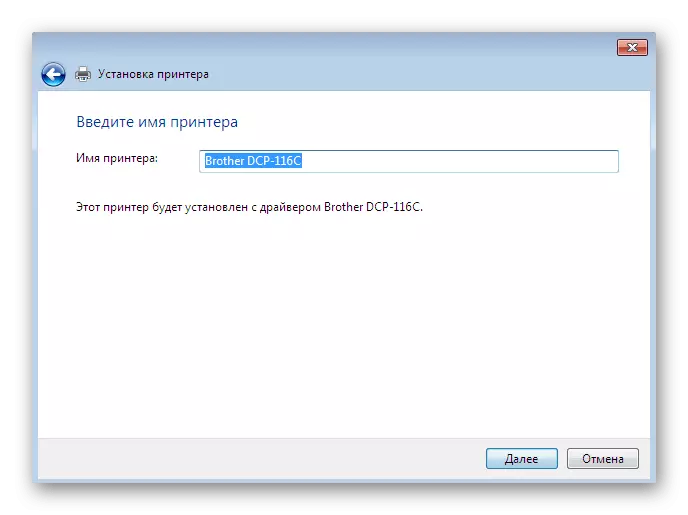
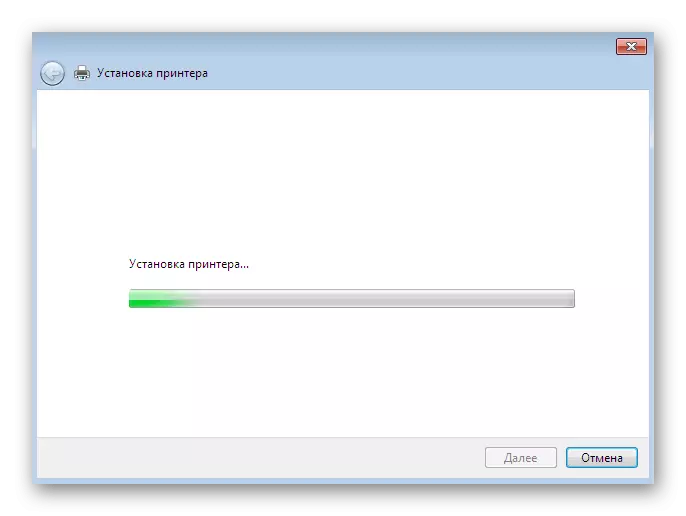
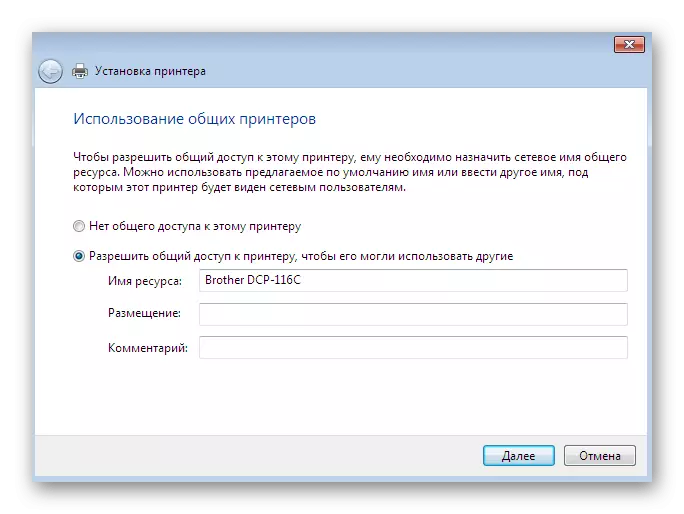
这些都是手动安装Windows 7中驱动程序的所有可用方法7.我们建议使用其中一个,而不只是将inf文件放入系统目录中,因为它几乎从未带来过效果。另外,我们建议您熟悉我们网站上的部分,在那里您将找到具有最多样化的方法的某些设备安装驱动程序的详细说明,包括手动。
阅读更多:搜索并安装不同设备的驱动程序
