
七个用户熟悉此系统参数的此项目作为系统属性。许多人有一个问题 - 本节中有哪些选项?今天我们想回答他。
系统的属性及其参数
可以获得对此部分的访问,如下所示:
菜单“开始”
- 打开“开始”菜单并找到“计算机”。
- 将鼠标悬停在光标并右键单击,然后选择“属性”。
- 出现“系统属性”窗口。
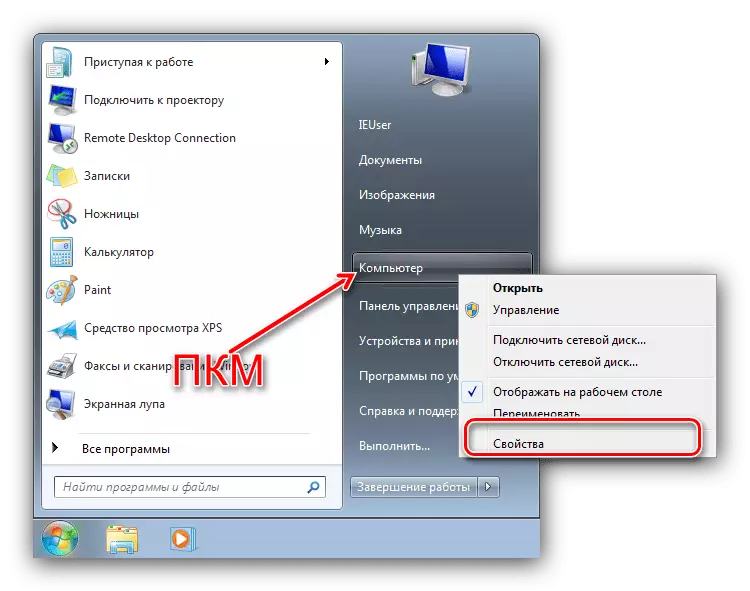
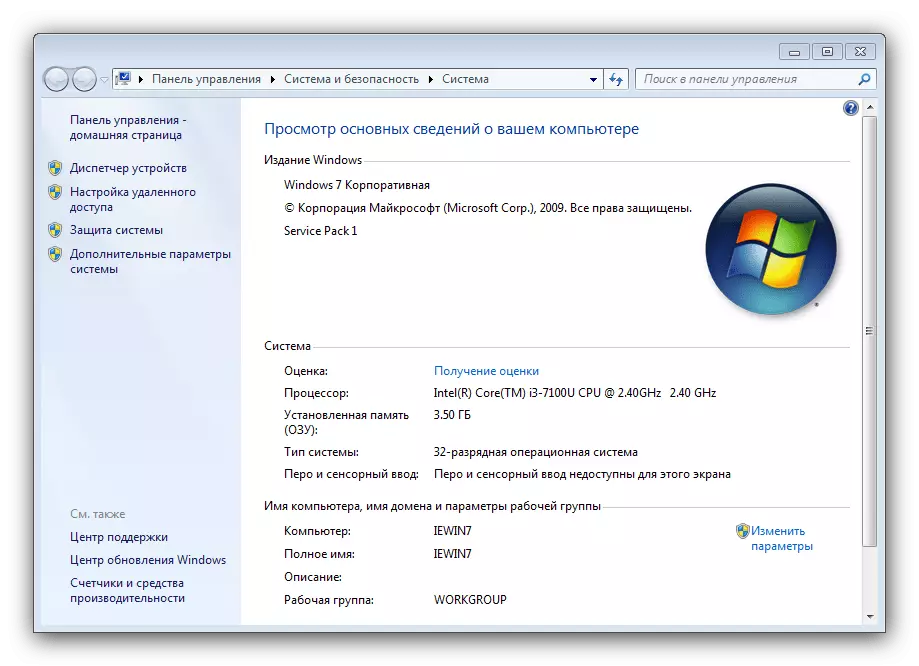
“我的电脑”
您还可以通过“我的电脑”打开系统属性。
- 如果“桌面”显示“计算机”标签,请选择项目,按PCM并在上下文菜单中选择相应的项目。
- 此外,上下文菜单可在打开的“计算机”中使用 - 您只需将光标悬停在空地,单击“右键单击”,然后单击“属性”。

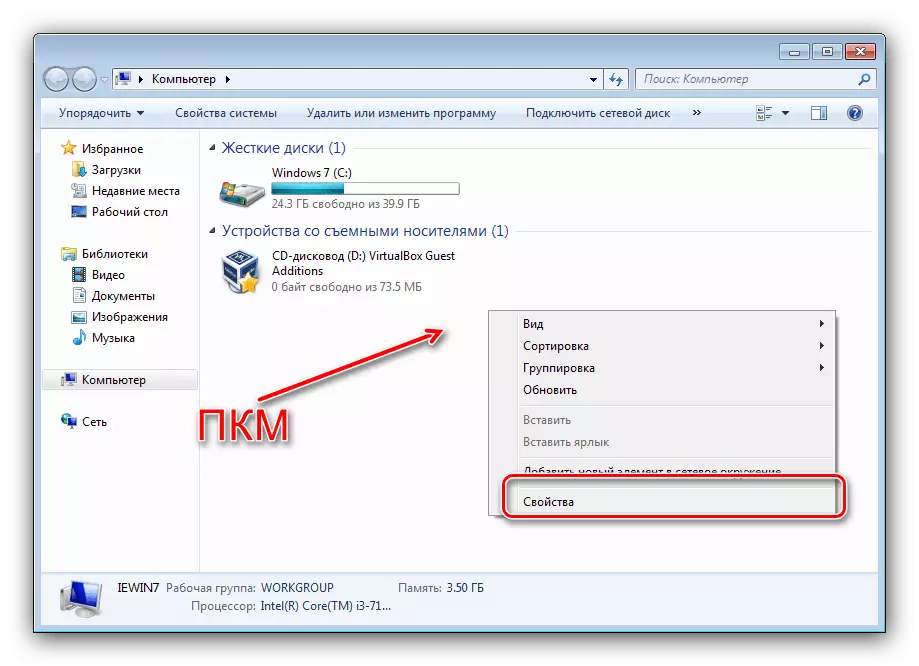
“奔跑”
打开“系统属性”的最后一个选项是“运行”窗口。按Win + R组合按键盘,然后将SYSDM.CPL命令输入到文本区域,然后按ENTER或“OK”。
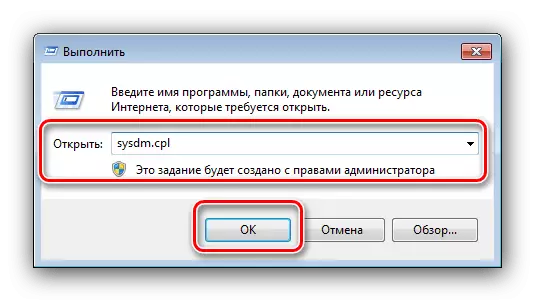
现在考虑“属性”中可用的所有项目。
主页
在系统属性的主窗口中,您可以获取有关OS发布类型和激活状态的信息,了解计算机的主要特征并转到其他选项。
- 在Windows版本单元中,您可以在目标计算机上找到安装的OS的编辑器,以及已既定的服务器上的数据。
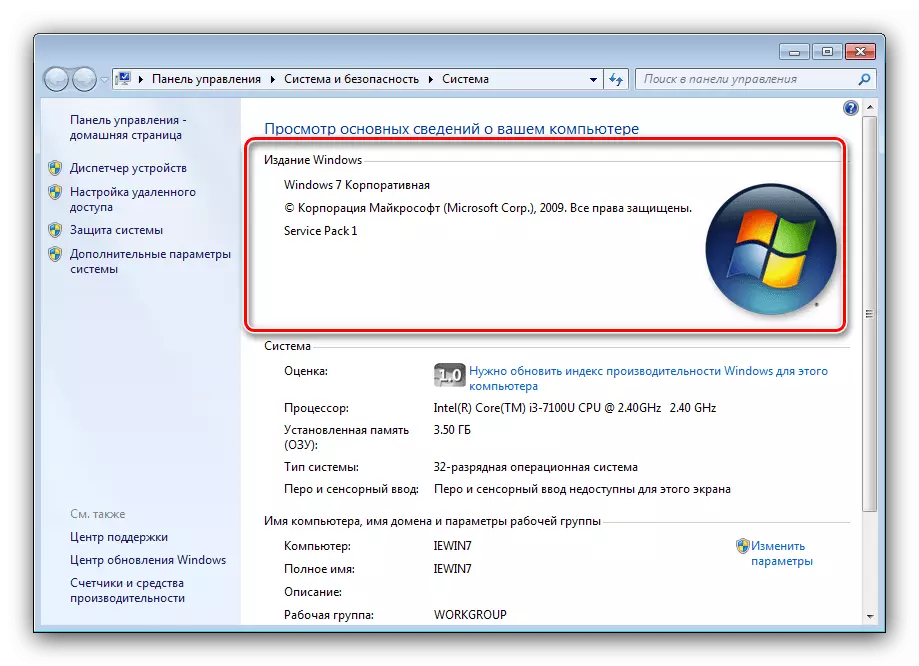
侧面菜单项
本节最有趣和最重要的选择位于设备主窗口的侧面菜单中。单独考虑它们。
注意力!要访问下面描述的选项需要具有管理员权限的帐户!
课程:我们在Windows 7中获取管理员权限
“设备管理器”
可以通过“系统属性”打开连接设备的众所周知的用户工具管理器。您已经在我们网站上有一篇关于此工具的文章,因此我们不会详细停止。
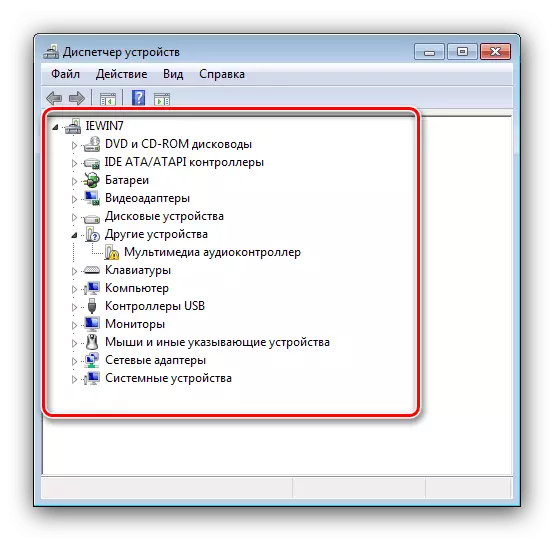
结论
我们审查了Windows 7的“系统属性”页面的内容。在我们看到的情况下,它位于它的选项允许您精细调整系统的行为。
