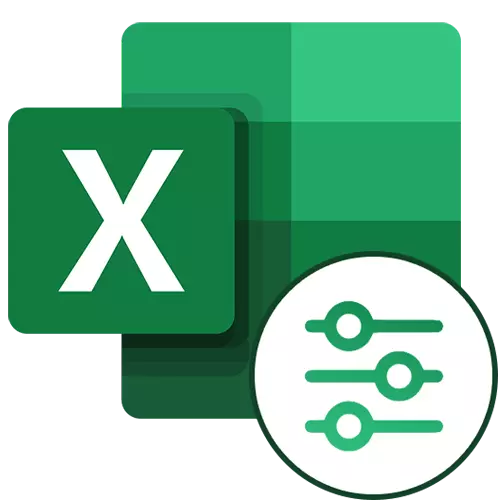
也许,谁与Microsoft Excel工作不断了解这一计划的这样一个有用的功能,如数据过滤的所有用户。但并不是每个人都知道,也有此工具的扩展功能。让我们看看什么是能够让一个先进的Microsoft Excel过滤器和如何使用它。
使用Excel中的扩展过滤器
这是不够的,立即启动高级过滤器 - 为此,你需要完成的另一个条件。接下来,我们将讨论应采取的行动的顺序。第1步:创建具有种选择条件的表
要安装一个先进的过滤器,首先你需要创建一个额外的表,选择条件。她的帽子是完全一样的,因为我们,其实,将过滤最主要的。例如,我们把一个额外的表在主绘其细胞为橙色。尽管可以把它放在任何自由的地方,甚至在另一个工作表。
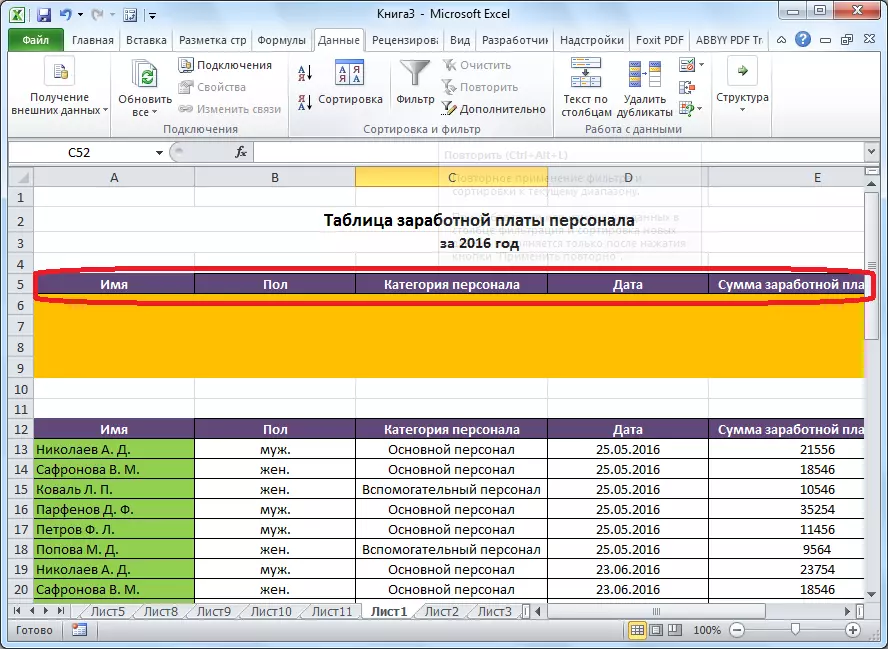
要筛选出主表现在进入信息。在我们的特定情况下,由员工发出工资的名单,我们决定选择对男性地板的主要人员数据2016年7月25日。
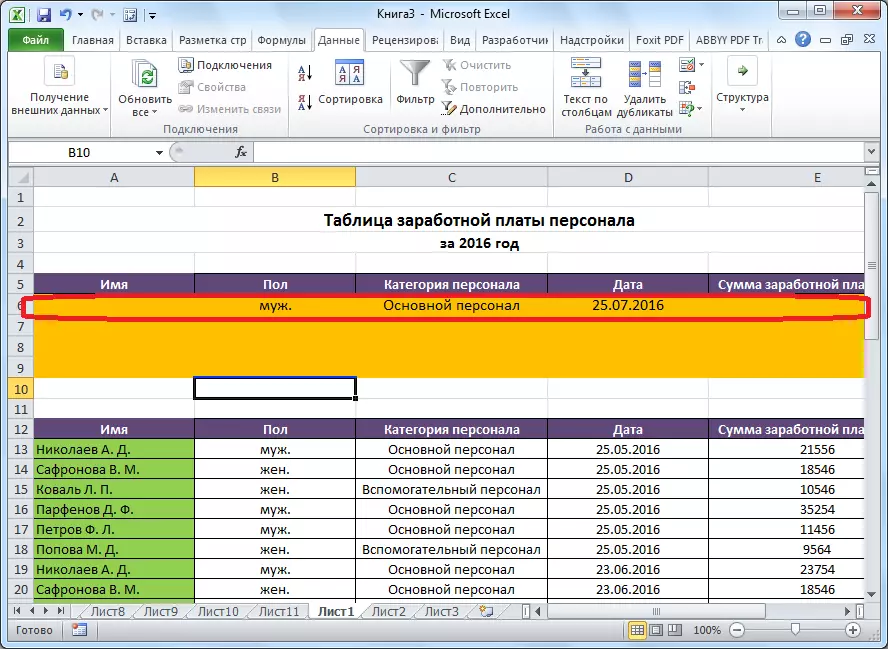
步骤2:开始扩展的过滤器
只有在创建附加表后,你可以去推出了扩展的过滤器。
- 转到“数据”选项卡,并在功能区中的“排序和筛选”工具模块,点击“选项”。
- 打开一个扩展的过滤器窗口。正如你所看到的,也有使用此工具的两种模式:“结果复制到另一个地方”,“过滤器后的名单”和在第一种情况下,该滤波将直接在原始表制成,并且在所述第二 - 分别在您指定自己的小区的范围内。
- 在“源范围”字段中,你需要指定源表的单元格的范围。这可以手动完成通过由坐标从键盘驱动,或突出显示使用小鼠细胞的期望的范围。在“条件范围”栏,你需要进入附加表的上限的范围和包含的条件的字符串。同时,应注意的是,有没有空行在这个范围内,否则什么也不会工作。当设置完成后,单击确定。
- 在源表中,只有含义,我们决定过滤掉。
- 如果使用结果输出到另一个位置的结果将选项选择,请在“放置范围内的结果”字段中,指定将显示过滤数据的单元格范围。您可以指定一个单元格。在这种情况下,它将成为新表的左上角。通过“确定”按钮确认选择。
- 在此操作之后,源表保持不变,并且过滤的数据显示在单独的表中。
- 要在点击列表的位置重置过滤器时,在“排序和过滤器”工具框中的磁带上,请单击“清除”按钮。
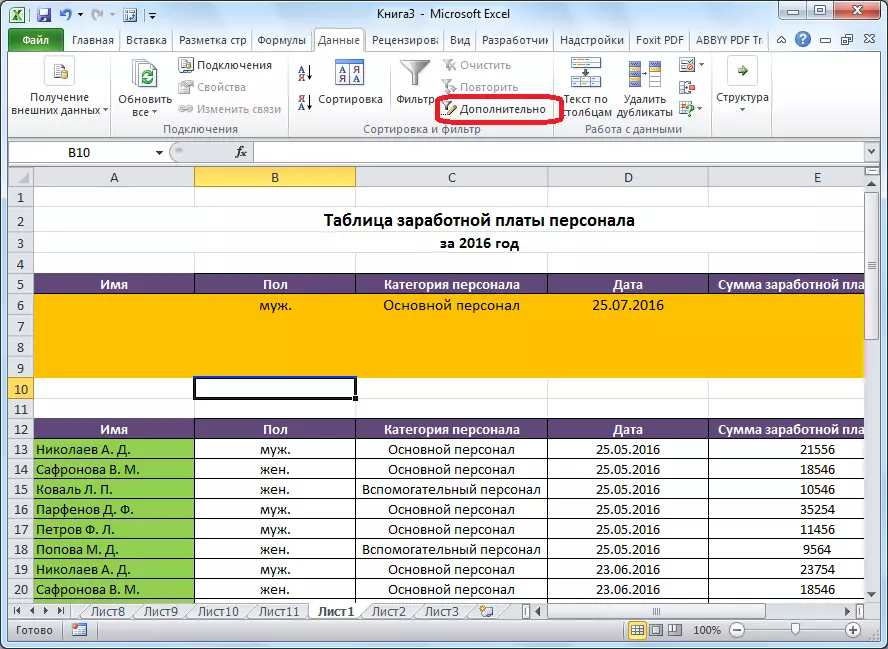
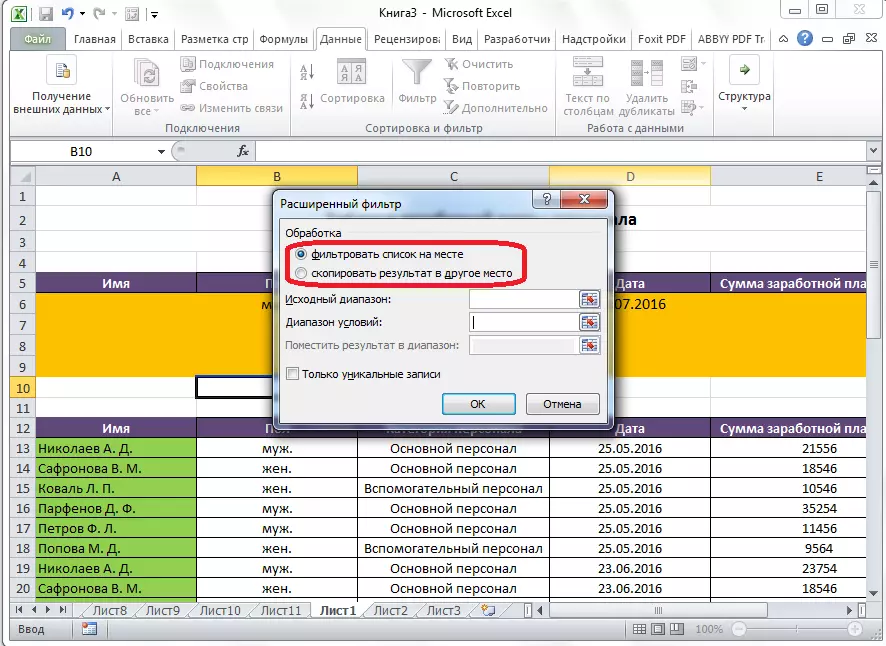
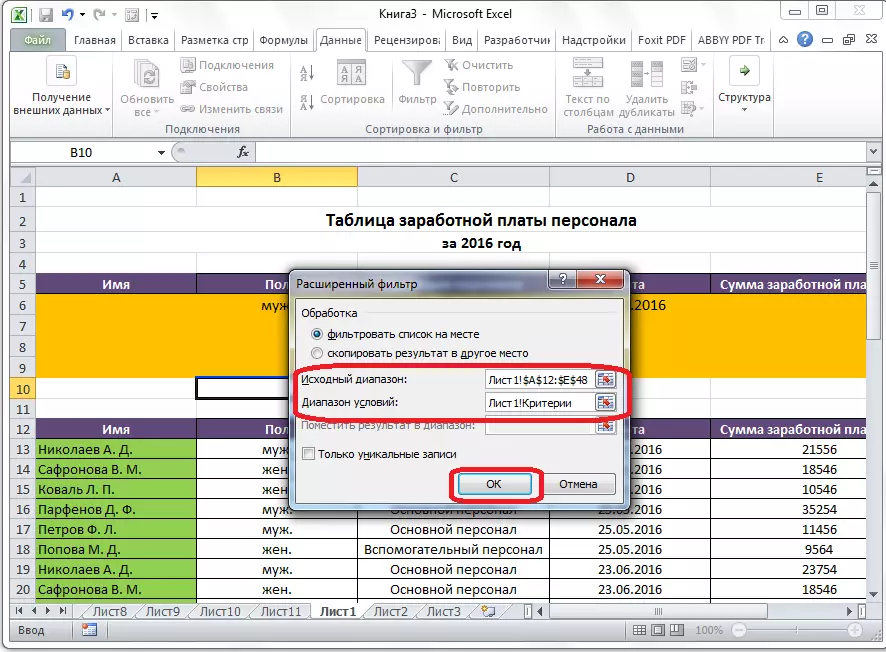
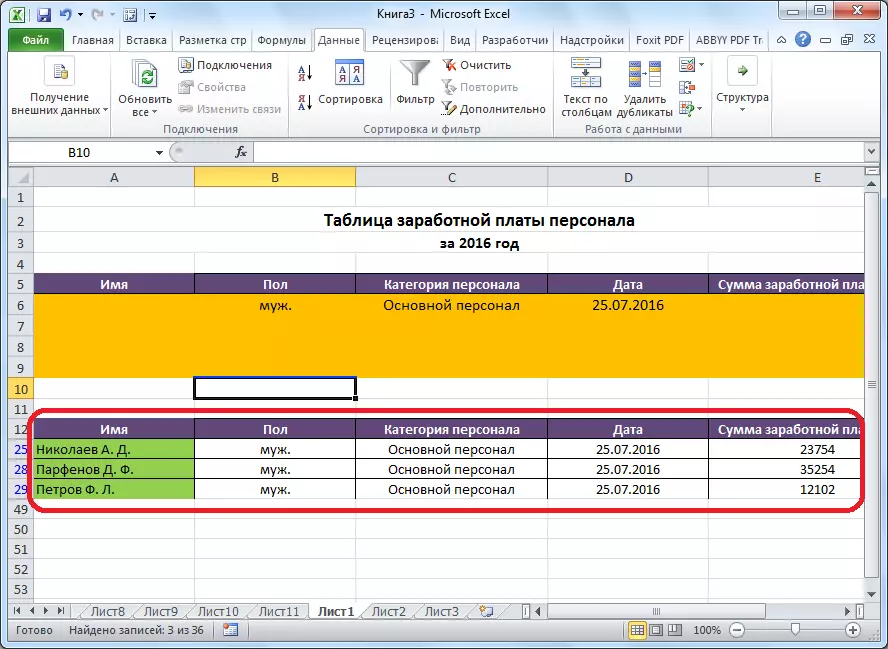
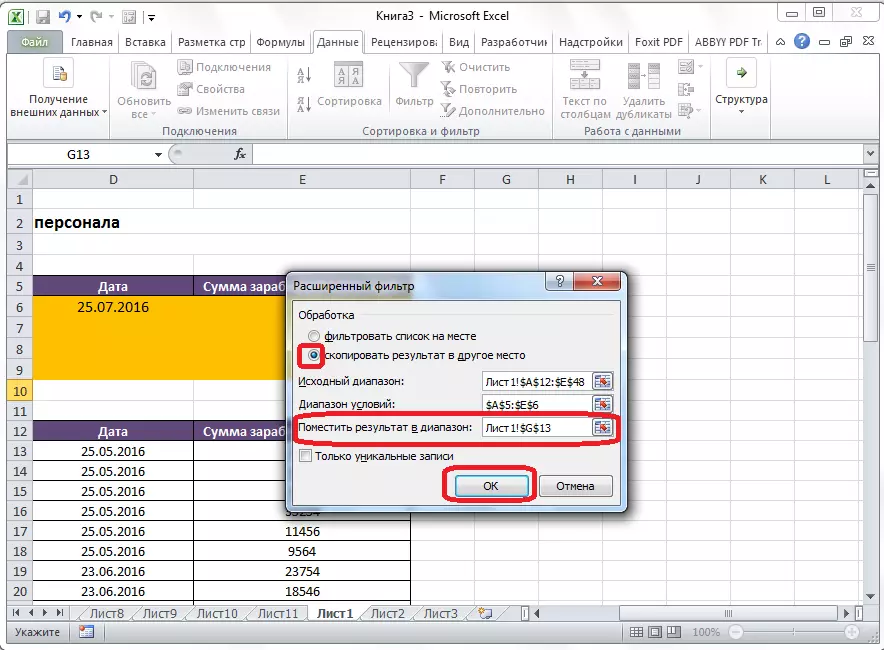
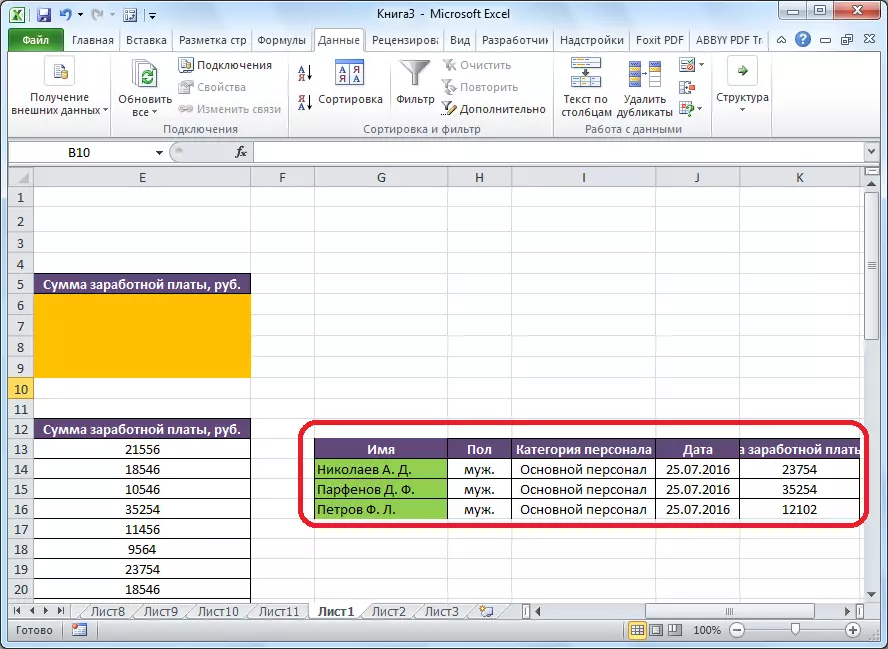
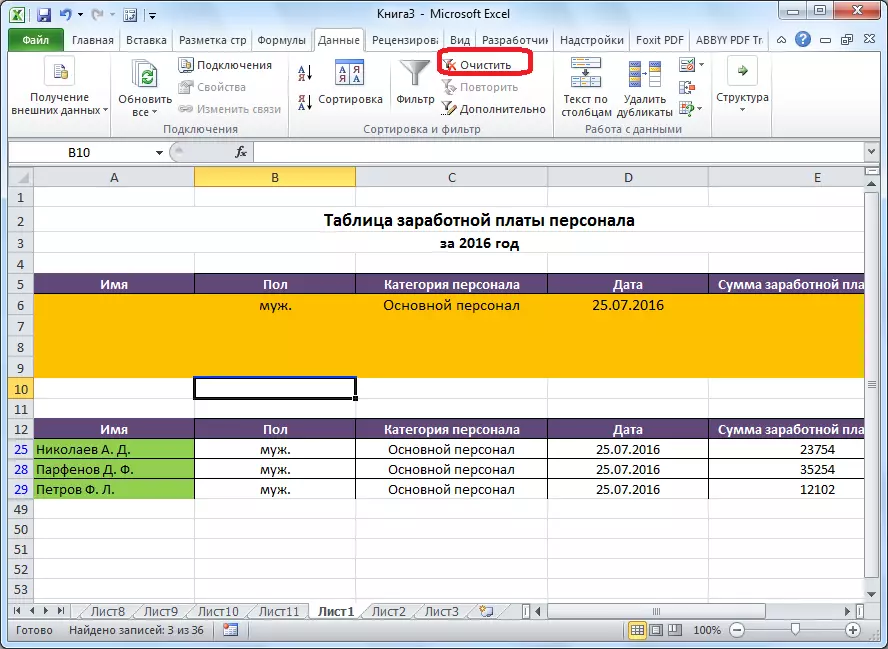
因此,可以得出结论,高级过滤器提供比通常的数据过滤更多的特征。但不可能注意到使用此工具的工作仍然比标准过滤器更便于。
