
定期上,用户只想安装或运行仅安装的程序面临的程序。其中一个是通知应用程序的不兼容,这就是为什么安装人员或程序本身的进一步工作是不可能的原因。接下来,我们将告诉您哪些消除此故障的解决方案是。
在Windows 7中消除“应用程序不兼容”
为了纠正问题,有几种方法可以有多种方式可以帮助。但是,值得理解的是,与当前版本的操作系统的当前版本真正不兼容的程序在任何情况下都不会开始。从这种情况来看,还有一种方式,但它不适合每个人。我们立即致力于提供建议并提醒您遇到困难的软件版本:
- 首先,不要忘记查看Windows支持是否已声明您的版本(Starter,Home,Pro等)和特定程序或游戏的Bitness(32位,64位)开发人员。值得注意的是,在64位操作系统上启动了32位程序,而它们没有反向兼容性:64位版本不会在32位系统上启动。如果支持完全或找不到此数据,请尝试下面提出的方法。
我们学习Windows 7的位/版本
- 此外,请务必检查某些修补程序/修复/更新是否已释放出于优化“七”的问题软件。可能,您的计算机存储过时的安装程序版本,以及在开发人员的官方网站上或Internet的其他代理,您可以找到一个更新的改进版本,它与Windows 7正确交互。
- 在没有支持的情况下,只有发现一些在“七”中工作的类似物,以及阅读我们的文章中的7个,以了解替代方案,但是,如此提到的争议方法。
方法1:开始修复兼容性方法
Windows中有一个内置助手,在许多情况下真的有助于与正在考虑的问题相遇的用户。考虑如何使用它。
- 右键单击安装程序或不想运行的软件标签,然后选择“兼容性问题校正”。
- 搜索可能的问题将开始。
- 接下来,该工具将提示您选择您遇到的难度的选项。它们可以由几个人指出。
- 根据选项的选择,进一步的问题可能是不同的。例如,在选择Program在之前的选项时,请立即不起作用,建议指定Windows工作版本。
- 该工具将建议运行一个问题程序,其中参数应用于以列表的形式写入。按相应的按钮。
- 如果它帮助,它将保持单击“是”,保存程序的这些参数“。然后在将来它将使用所选选项运行。如果没有,请尝试以其他选定的参数开始。没有任何选项都适合时,您可以继续执行以下建议。
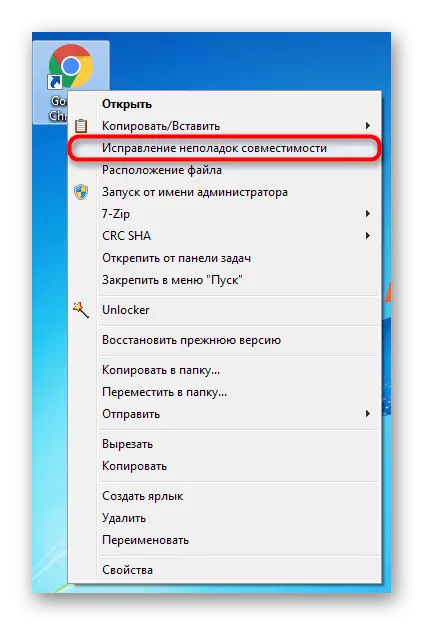
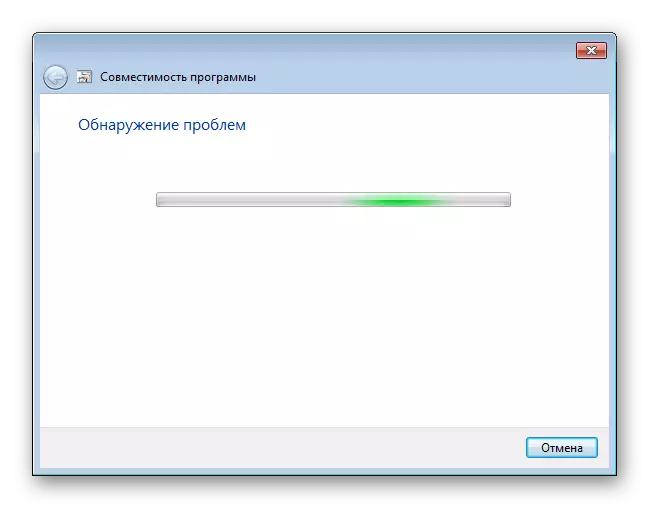
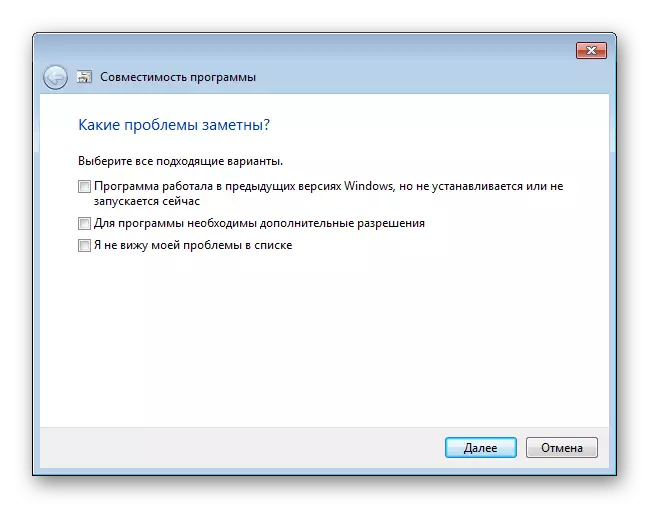
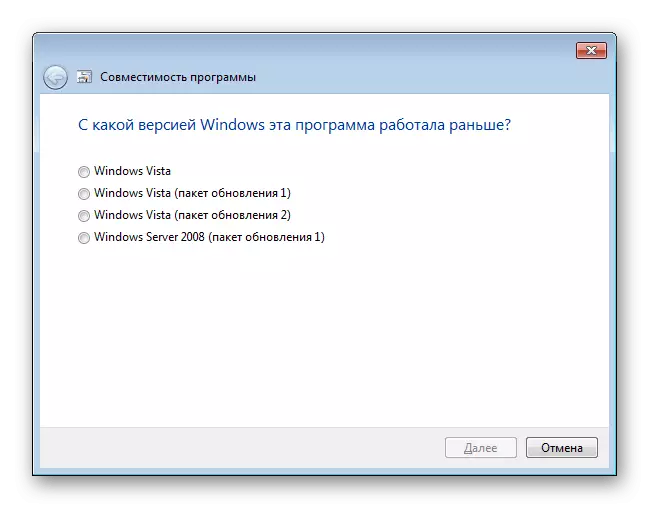
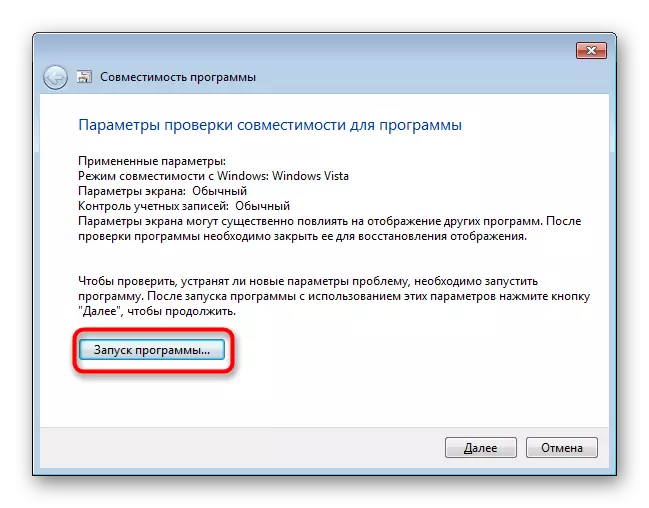
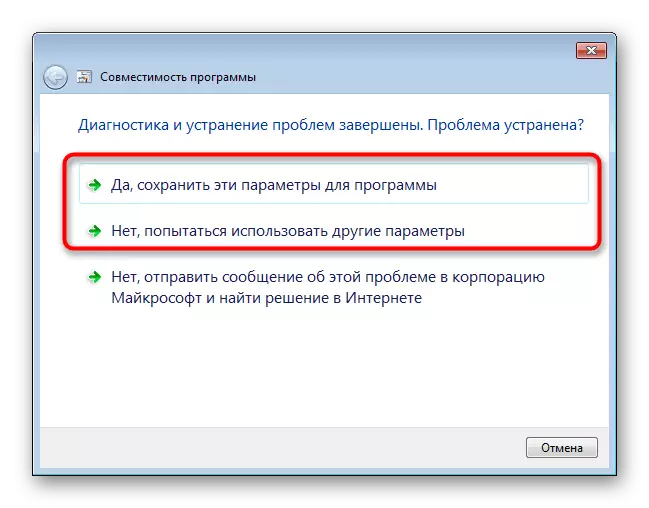
方法2:手动兼容性设置
类似于以前的兼容性配置项,通过编辑标签/安装程序属性,易于独立设置。但是,在其功能中,除了一些辅助参数之外,该方法实际上与前一个不同的不同。在这方面,当固有时,纠正兼容性疑难解答的手段也可能不会带来截止结果。
- 右键单击该程序并转到其“属性”。
- 切换到兼容选项卡。
- 在这里,在项目旁边的勾号“从兼容模式运行程序”,然后从所提出的列表中选择选项。每次选择后,按“应用”并尝试启动应用程序。
- 您还可以配置简化开始的其他参数。它将与在OS的过去版本中运行的应用程序相关,因为所有提出的设置都简化了启动并模仿旧窗口的工作。附加选中“代表管理员执行此程序”旁边的框,但通常,这不会影响兼容性。
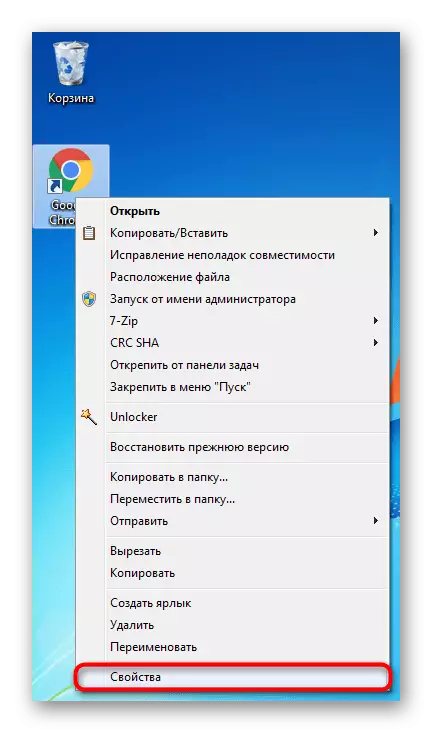
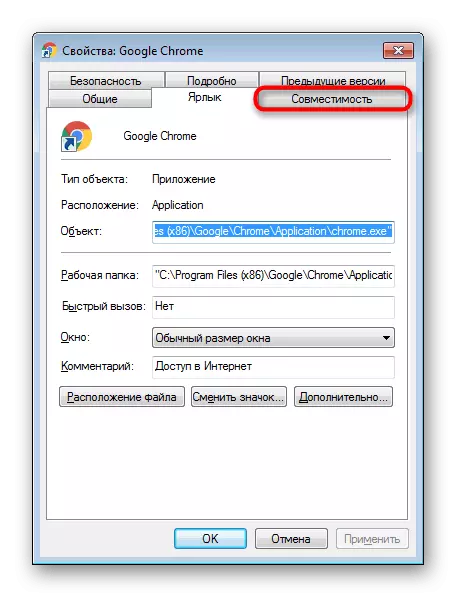
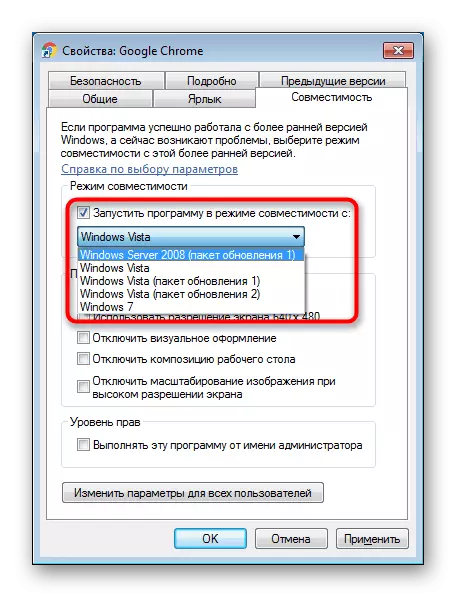
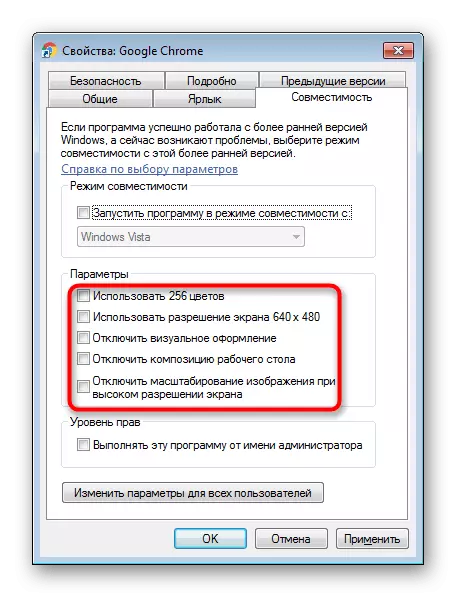
更改可选择参数,但如果没有任何帮助,最好将所有设置返回到地点并转到以下项目。
方法3:禁用兼容助理
反向前两项建议是这一点。事实上,有时这个组件打算阻止该程序的推出,考虑到与操作系统不兼容,虽然它可能很好地工作。我们将展示如何通过“本地组策略编辑器”关闭,丢失的用户(它不在Windows 7 - Starter和Home的初始版本中)将适合注册表编辑器的形式的替代方案。
本地组政策编辑
通过这个编辑器,关闭最方便,所以它将从中开始。
- 按WIN + R键组合,写GPEDIT.MSC,然后单击“确定”。
- 按WIN + R键组合,写入REGEDIT,然后单击“确定”。
- 要禁用兼容性助手,请转到HKEY_CURRENT_USER \ Software \ Policies \ Microsoft \ Windows \ AppCompat分支。
- 如果您没有“AppCompat”文件夹,请单击Windows文件夹上的PCM,然后选择“创建”>“部分”。
- 将其命名为“appcompat”,在空的位置上使用鼠标右键,然后选择“创建”>“DWORD(32 Bita)。”
- 将其命名为“disablepca”。双击鼠标左键并设置值“1”。单击“确定”。
- 之后,禁用应用程序兼容性处理程序。转到HKEY_LOCAL_MACHINE \ Software \ Policies \ Microsoft \ Windows \ AppCompat分支。如果没有“AppCompat”文件夹,请创建它,如上所示。
- 同样,正如我们之前展示的那样,创建一个名为“禁用”的文件,并将其设置为“1”。
- 添加到同一文件夹,另外添加“disablepca”,其中值“1”。
- 现在尝试运行该程序。在没有结果的情况下,或与我们还将进一步告诉我的方法,返回指定的注册表分支并删除AppCompat文件夹或更改从“1”到“的参数的值。 0“。

检查程序是否开始。如果没有,请转到以下建议,此参数将来更好地分配状态“未指定”,但到目前为止尝试将其与其他方式相结合,包括和关闭他们的工作。
注册表编辑器
此选项适用于所有不能或不想使用上一个工具的所有选项。
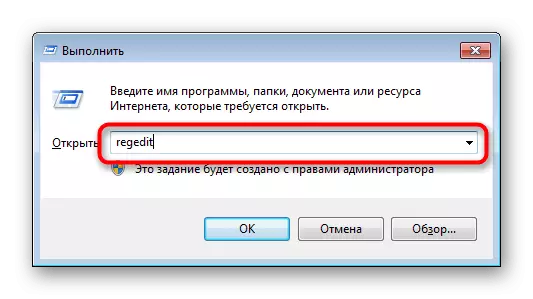
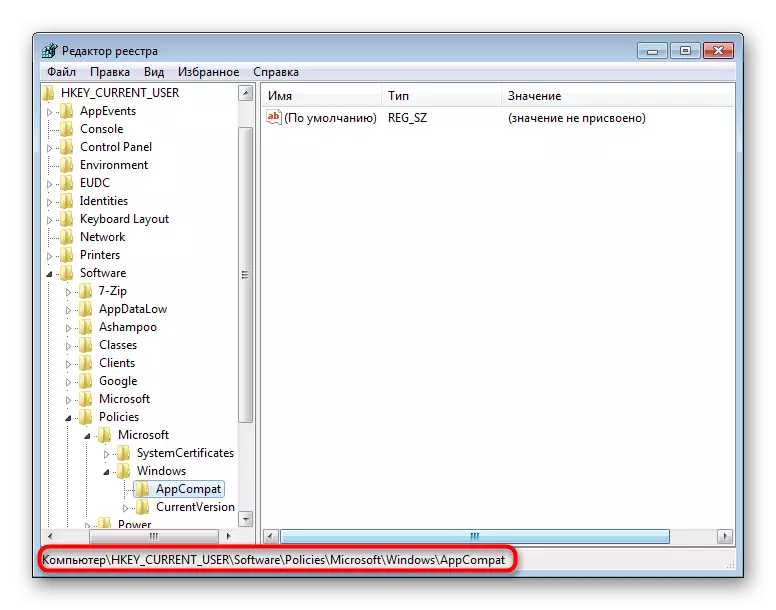
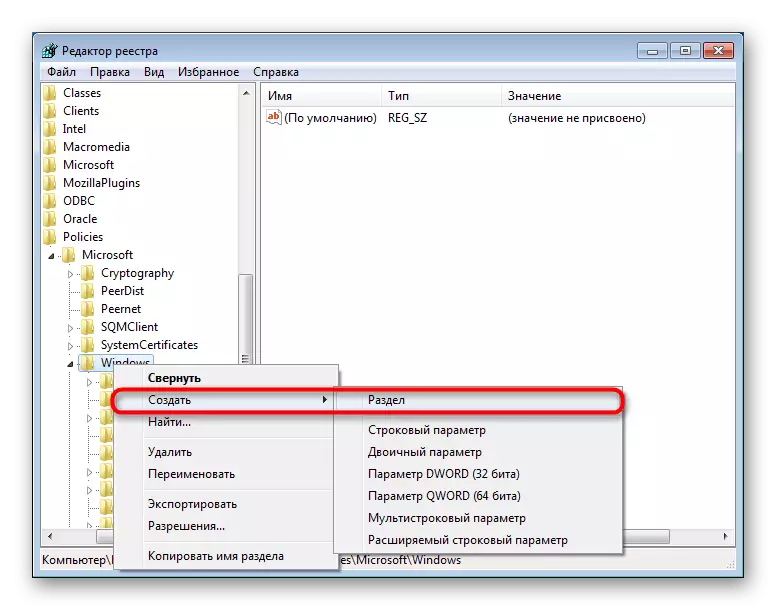
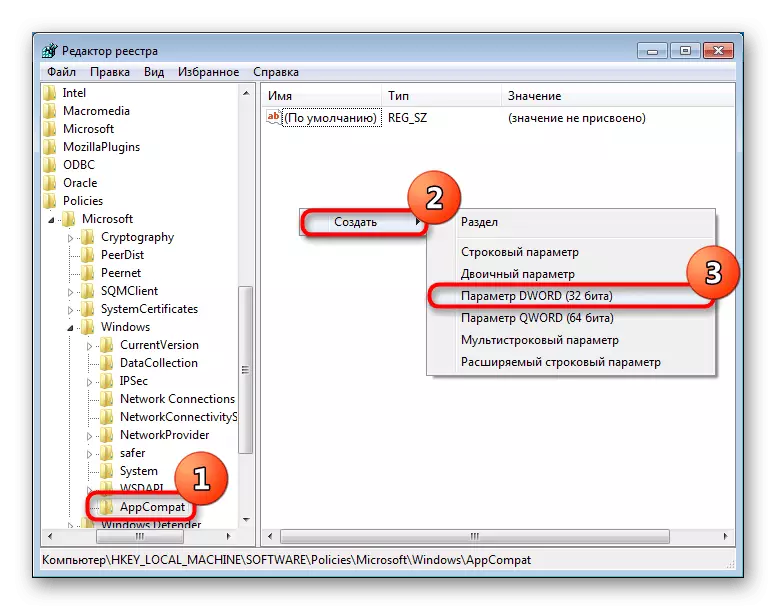


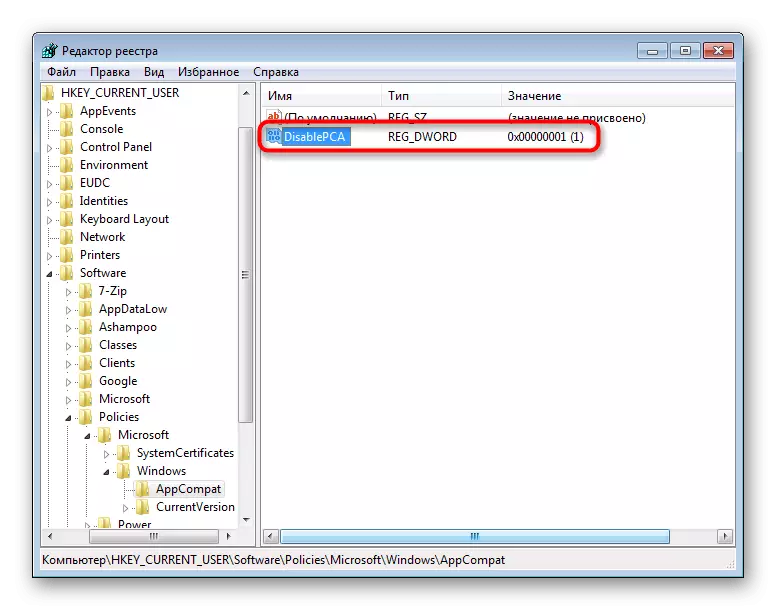
方法4:断开UAC
UAC是一个内置的Windows应用程序,提供帐户控制。从本质上讲,这是操作系统的某种安全性,但有时它会导致安装或推出各种应用程序的故障。因此,禁用此功能一段时间是有意义的。
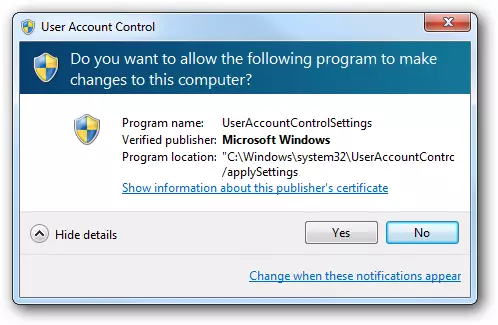
当安装程序拒绝运行时,您应该在一个简单的方案上采取行动:断开UAC,重新启动计算机,尝试启动安装程序。在没有肯定结果的情况下,您还将另外使用上述方法。也许与它们结合使用,安装程序将被运行。
如果未启动已安装的应用程序,则您可以完成所有相同的操作,但您应该另外注意方法6.但是,这与所有程序都不遥远,但仅适用于积极涉及使用PC与驱动程序的任何组件的程序相关。
在这两种情况下,尝试使用管理员权限安装/启动(单击文件上的PCM,然后选择“从管理员名称运行”)。
阅读更多:在Windows 7中禁用UAC
成功安装UAC应用程序后,可以启用备份,但如果出现问题已启动已安装的程序,很可能会留下函数,直到从系统中删除问题。
方法5:检查安装路径
一些旧程序(不仅旧)可以安装在目录中,在该路径中是俄语字符。因此,发生褪色的错误,并且无法启动应用程序。
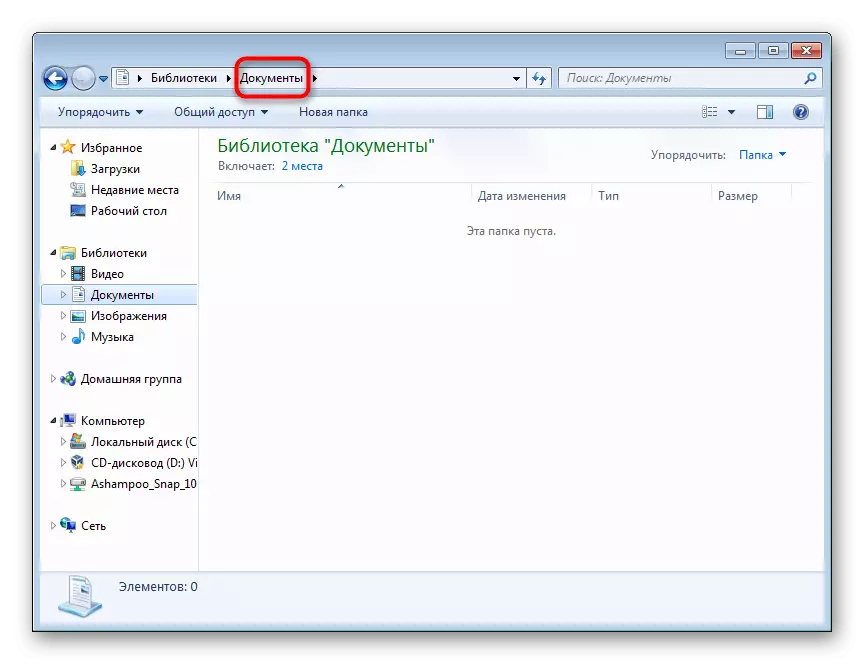
解决方案很明显:删除程序,然后通过仅使用拉丁字符选择此文件夹来重新安装它。
方法6:重新安装/驱动程序更新
由于所考虑的错误而无法运行的安装程序有时会因驱动程序而拒绝工作。如果那些太旧(不太经常,相反,应用程序非常新),则出现最不兼容。肯定不可能究竟回答必须重新安装哪些驱动程序,因为这一切都取决于需要启动的程序的类型。在这里,您已经了解它值得强调的内容。例如,如果是游戏或某些在视频卡上提供负载的应用程序,那么值得重新安装驱动程序。我们只能提供有助于您处理如何重新安装或更新驱动程序的材料。
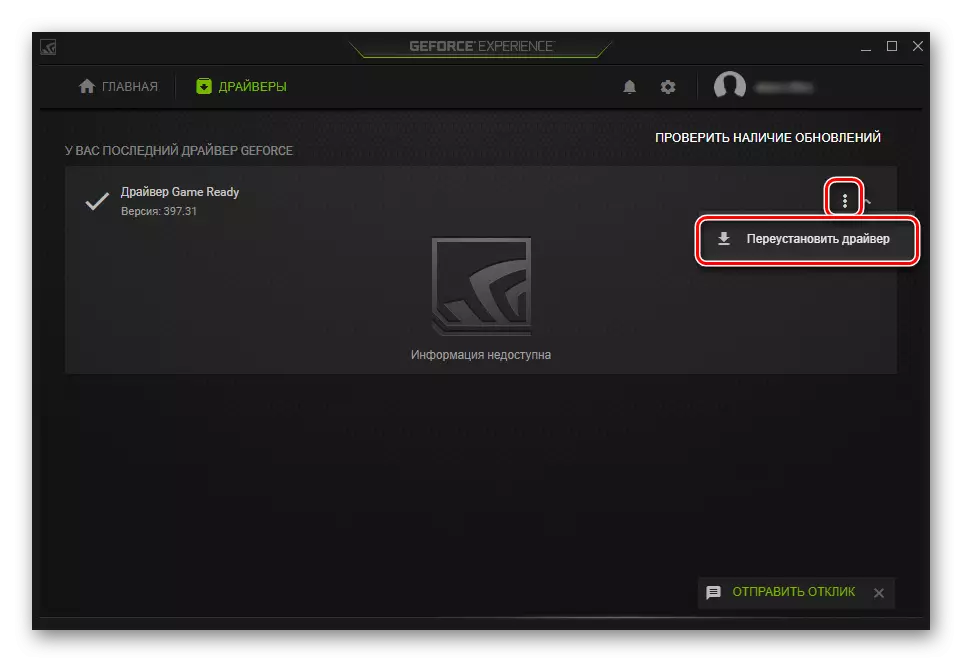
阅读更多:
如何更新计算机上的驱动程序
重新安装视频卡驱动程序
更新NVIDIA / AMD Radeon视频卡的驱动程序
回滚NVIDIA / AMD Radeon视频卡驱动程序
方法7:安装虚拟机
当没有任何方法有助于启动程序或不允许安装时,它可能根本无法在Windows中工作7.当夏普需要运行它而且没有其他类似物是合适的,唯一的推荐是安装具有该系统的虚拟机,其中唯一的建议仍将正常工作。这是这种方法,在我们的文章开始时,我们称之为有争议,而且它需要很多时间和力量。你需要:
- 下载并安装虚拟化系统,预先检查您的计算机是否支持此技术;
- 然后,您需要在网络上找到高质量的操作系统图像并将其下载到计算机;
- 之后,您需要创建一个虚拟机(计算机仿真,安装操作系统)并安装操作系统;
- 只有通过在上面的所有条件下,您只能运行该程序。
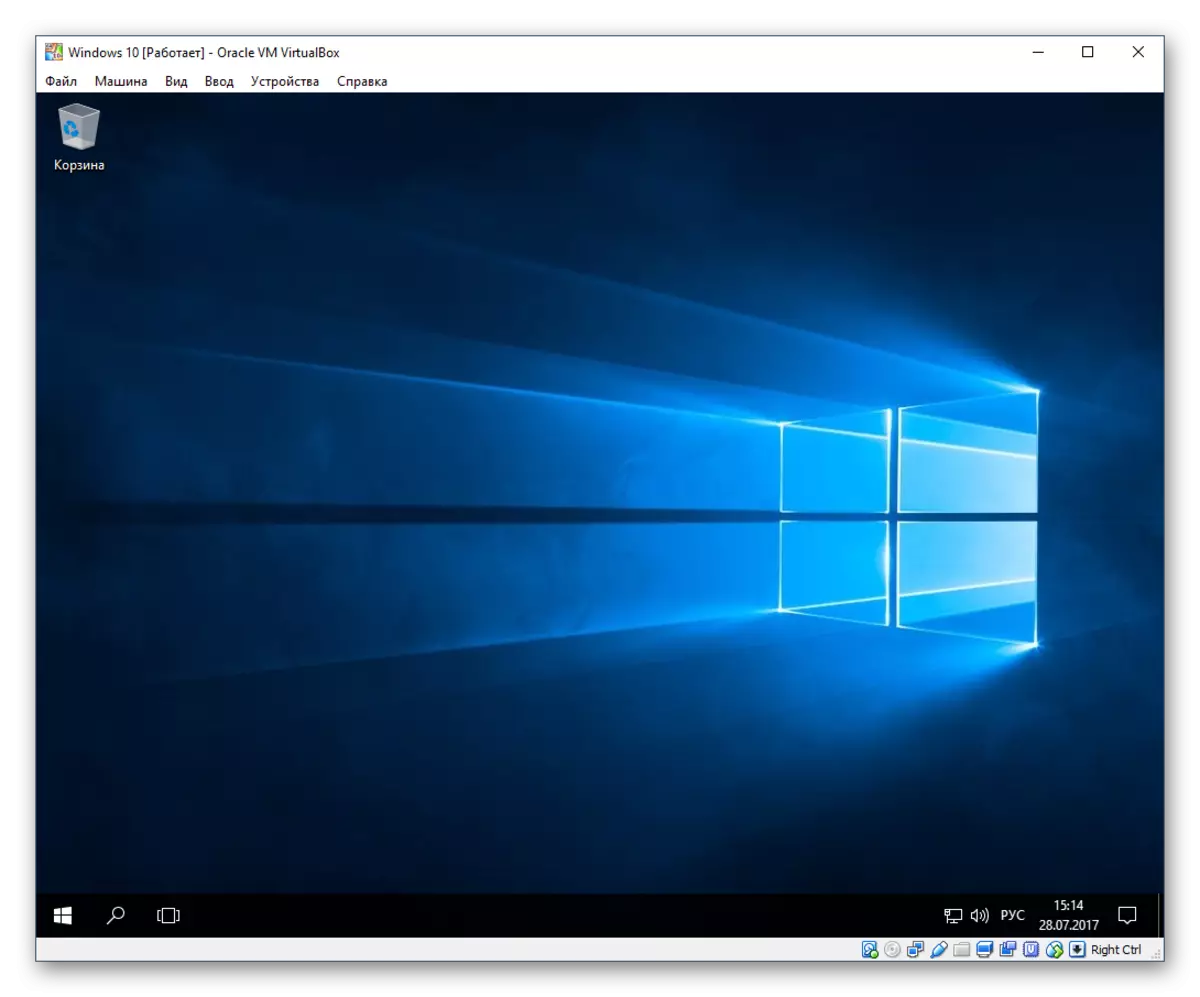
这个过程本身并不复杂,并且对于大多数没有经验丰富的用户来说,但它必须做很多操纵。此外,重要的是考虑到计算机本身应该在其自身内布置电力仿真器和第二操作系统。为此,它必须是中型电源,通过虚拟化处理器的支持和至少4 GB的RAM(更好 - 否则,在开始时,一切都会放缓),以及自由空间来自30 GB的硬盘。为了更好地了解如何使用虚拟机的过程,我们建议遵循下面的链接,在那里解释了如何通过其中一个程序建立某些操作系统。
- 通过BIOS打开虚拟化系统。这将在下面的链接上使用我们的说明。考虑到,如果找不到此选项,那么您的PC不支持虚拟化,这意味着运行虚拟机就无法正常工作。
阅读更多:打开BIOS虚拟化
- 下载并安装VirtualBox - 它是最好的,最好为初学者创建虚拟机。
- 利用我们关于如何通过虚拟框安装不同的操作系统的说明。为此,请单击所需操作系统的名称。
如何在VirtualBox Windows XP / Windows 10 / Linux操作系统上安装
在同一阶段,您需要手动找到ISO格式的操作系统的图像,以便可以安装它。
- 安装后,已必须直接尝试通过将其投入虚拟操作系统来安装程序。为此,您可以从Internet下载它并通过在两个OS之间创建共享文件夹来传输安装文件 - 它简化了它们之间的数据交换。
阅读更多:在VirtualBox中设置共享文件夹
如果在尝试使用VirtualBox时收到一些错误,请联系下面的链接上的文章。并查看评论 - 我们还向有文章中未提及的任何错误的用户提供建议。
阅读更多:如果VirtualBox无法启动该怎么办
我们查看了消除“应用不兼容”错误的所有可用方法。我再次提醒你,几乎所有提议的选择都可以互相结合,如果他们没有成功,请不要忘记返回更改的设置。
