
Windows 7操作系统的许多用户更愿意配置恢复点的创建,以便立即将计算机返回到原始状态,同时保存重要数据。如果配置提供此操作,则可以存储在PC上的不同时间在不同时间创建的几个类似档案。因此,在某些情况下,需要针对不同的目的查看这些文件。今天,我们不仅希望讲述其存储的地方,而且还展示了在此操作系统中查看主动恢复点的不同方式。
我们在Windows 7中查看已保存的恢复点
在文章的框架内,将考虑许多查看必要信息的方法。您可以使用它们中的每一个来获得某些信息。但是,值得考虑的是,实施选项的原则是根本不同的,需要一定的时间。因此,我们建议您研究提交的所有说明,只有那么选择最合适的是什么。方法1:CCleaner
首先,谈谈最简单快捷的方法。它是使用众所周知的CCleaner第三方计划。它包含许多函数,允许您优化PC的工作,其中还需要查看点,如果需要,还有其他删除。这种解决方案对于那些希望卸载已经过时的备份的用户将是最佳的。
- 使用上面的链接熟悉CCleaner的完整描述,并从官方网站下载其免费版本。
- 成功安装并运行后,请注意左侧的面板。从这里,转到“工具”部分。
- 在这里您对“系统的恢复”小节感兴趣。用鼠标左键单击它。
- 现在,您可以查看存储在连接硬盘的系统或其他逻辑卷中的所有现有备份。对该点的简要说明和创建日期将出现在这里。如果记录存在多于一个,则可以通过单击“删除”按钮来清洁最旧的。
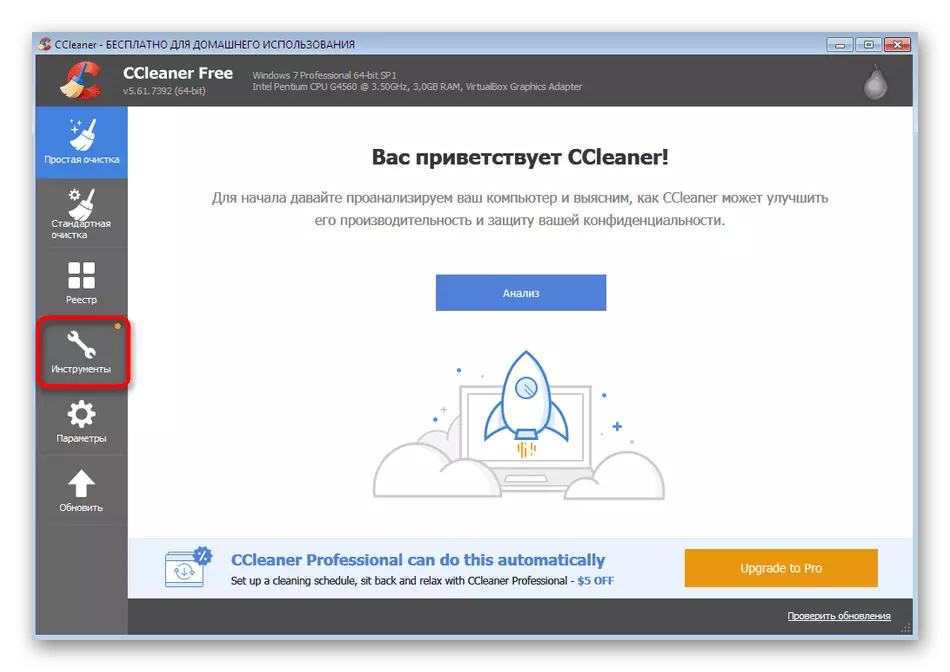
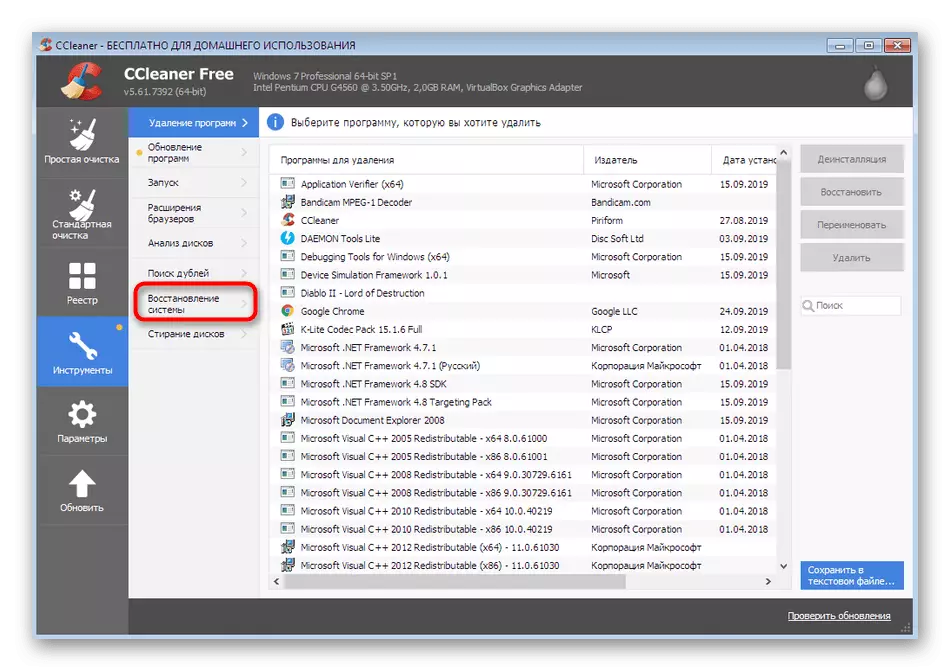

当然,CCleaner不会让您绝对看到是恢复点的一部分的所有文件,但我们已经指定了其主要任务从已经不必要的文件清理,因为它们经常占据载体上的大量数据。如果您希望获得与备份记录有关的更多信息,请更好地使用以下两种方法。
方法2:OS恢复向导
系统回滚到某个点通过特殊内置操作系统工具发生。它只能推出用于查看可用保存,而不会将过程结束。这将有助于检测记录的时间有多长时间创建,这是一个方法以及哪些程序将返回其初始状态。
- 打开“开始”菜单,并通过左侧部分转到“控制面板”。
- 在此,单击“恢复”参数以启动相应的部分。
- 在出现的窗口中,您将看到“运行系统恢复”按钮。您可以安全地按下它,因为恢复过程本身立即启动。
- 熟悉系统文件还原向导的描述,然后通过单击“下一步”来移动到下一步。
- 该表显示了可用的已保存的记录。单元格将显示备份的日期,简短描述和类型。如果要查看所有现有点,包括非常旧的点,请标记此项复选框。
- 您可以选择其中一个记录并查看它影响的程序。
- 启动此功能时,您必须等待一点时间,直到扫描完成。
- 将出现一个单独的窗口,您将看到将要恢复的软件和驱动程序。然而,开发人员不允许百分之百保修,之后他们中的一些人将正常工作,这是直接写在窗口中。


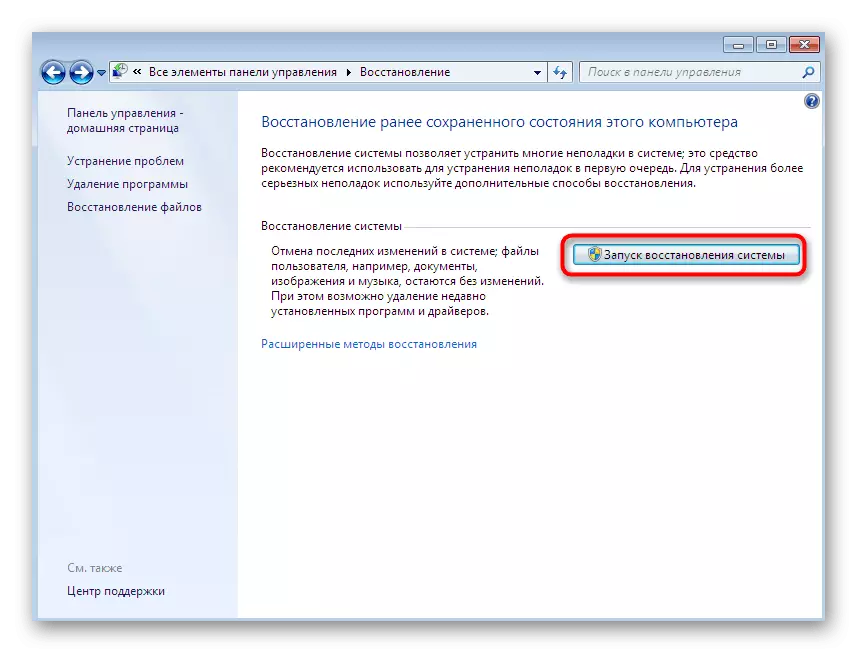


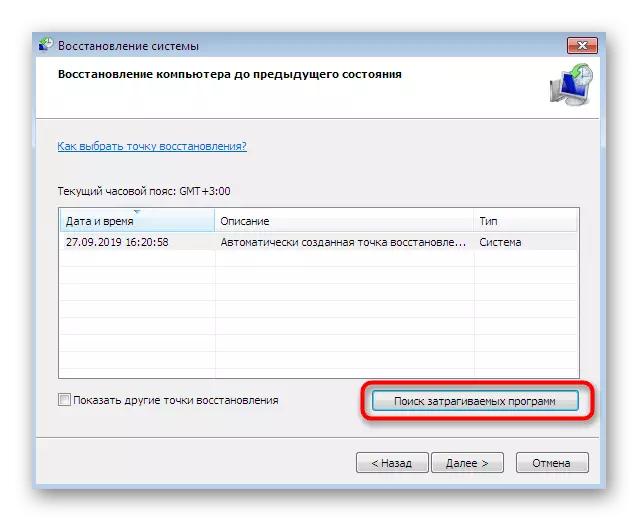

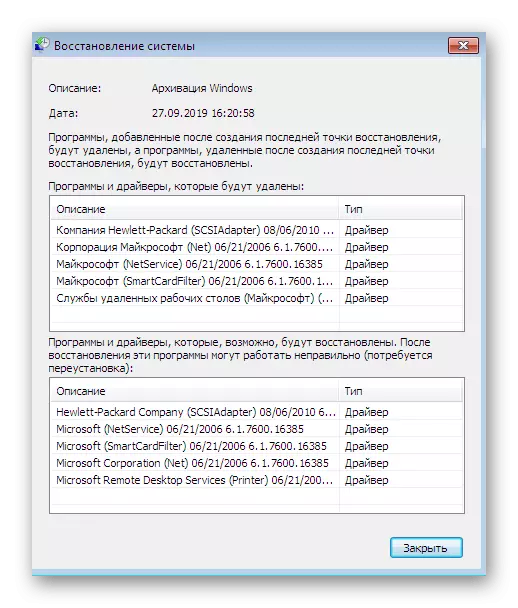
如您所见,所考虑的指令允许您获得与恢复点关联的更多信息,但它仍然没有完成,因为您无法浏览每个文件并单独使用它。在需要实施这些行动的情况下,只有最后一次,今天的材料最困难的方式将有所帮助。
方法3:系统文件夹管理
现在,我们仅对操作系统自动在时间表或安装期间自动创建的那些备份,以及通过恢复向导的手动创建保存。考虑许多使得可以执行相同操作的三个第三方应用程序,它没有有意义,因为在用户本身分别选择存储位置,可以随时访问它们。有可能管理由操作系统创建的找到的档案,您需要执行许多具有挑战性的操作。我们将它们分为三个阶段,以便您更容易,并从第一个开始。
步骤1:取消隐藏受保护的文件夹
如果您立即继续查找必要的目录,则您不太可能找到它,因为默认情况下,这些受保护的文件是隐藏的普通用户的眼睛。因此,没有额外设置就没有必要做。第一阶段是取消保护对象的隐藏,这是如下所示的:
- 在“控制面板”中,按“文件夹设置”部分单击LKM。
- 进入“视图”选项卡。
- 在这里,从“隐藏保护系统文件”项中删除复选框。
- 显示警告时,请阅读它,然后单击“是”选项。
- 完成更改后,不要忘记点击“应用”。
- 如果您未配置为显示隐藏的文件和文件夹,请在退出此菜单之前选中“显示隐藏文件,文件夹”项。


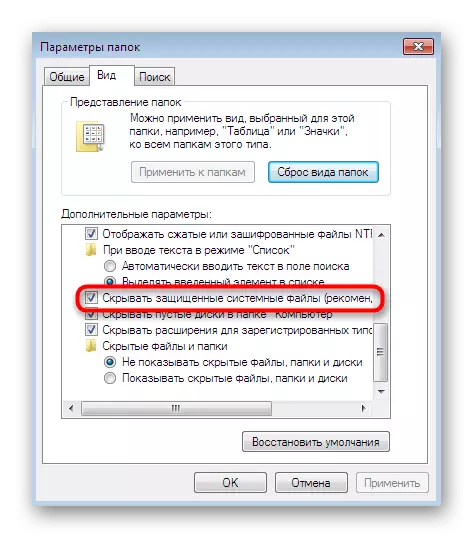


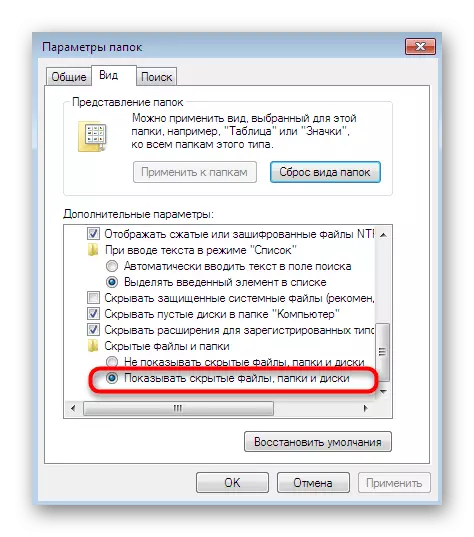
如果在执行这些说明时遇到任何错误,请确保使用管理员帐户。否则,有必要在此配置文件下登录系统,否则执行此操作是正确的,下一阶段无法正常工作。
类似地,提供了对属于此部分,家庭或公司组的另一个用户的安全目录。但是,有必要考虑到这些操作后,文件夹变得容易受到病毒。仅以您自己的风险执行类似的操作。
第3步:查看恢复点文件
所以我们到了主要和最重要的步骤 - 查看所考虑的文件夹中的恢复点文件。在上面提到的更改后,您可以查看“系统卷信息”而没有任何问题。这里正在查找“Windows备份”目录:它位于它中,存储归档以及与系统备份关联的所有其他文件。现在您可以编辑,删除和移动这些数据。

作为当今材料的一部分,您了解了三种不同的方式,允许您查看和管理系统恢复点。正如我们所说,他们都从根本上彼此不同,因此您需要选择满足需求的解决方案。第一个将有助于清除旧的档案,第二个将允许您了解有关点的更多详细信息,第三个旨在获得绝对所有信息和编辑文件。
