
Reset Windows 10 to the original state can be useful in cases where the system began to work incorrectly or not even starts, and to recover (on this topic: Windows 10 recovery) in a different way. At the same time, reinstalling the OS in such a way is possible with the preservation of your personal files (but without saving programs). Also, at the end of the instructions, you will find the video in which the described shown clearly. Note: Description of problems and errors when rollback Windows 10 to the initial state, as well as possible solutions, are described in the last section of this article.
Update: In the latest versions of Windows 10, additional system reset methods have appeared, including the removal of all pre-installed computer or laptop software - automatic clean installation of Windows 10, Windows 10 recovery from the cloud.
- Reset Windows 10 in system parameters
- How to reset Windows 10 to factory settings using the "New Start" function
- Run a reset in the recovery environment
- Video instruction
- Errors and problems with restoration, their solution
Reset Windows 10 in parameters from the installed system
The easiest way to reset Windows 10 assumes that the system on your computer starts. If so, then several simple steps allow you to perform an automatic reinstall.
- Go to the parameters (through the start and the gear icon or the Win + i key) - update and security - recovery.
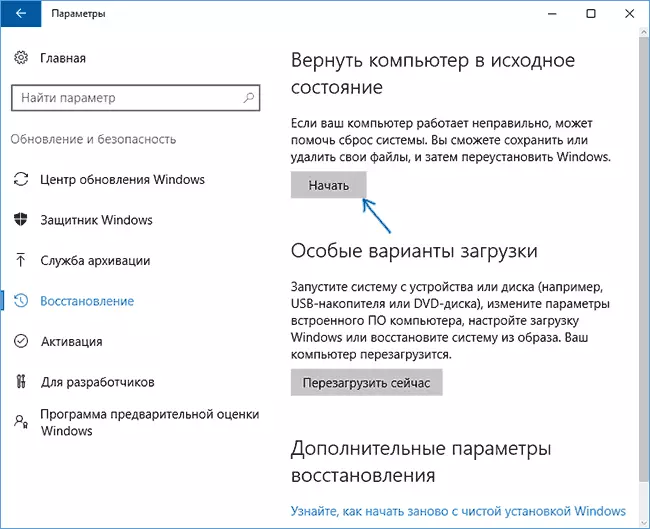
- In the "Return the computer to the original state" section, click "Start". Note: If you are not allowed when you restore the absence of the necessary files, use the method from the next section of this instruction. Also, an error may appear at this stage: it is impossible to find the recovery environment.
- You will be prompted to either save personal files, or delete them. Select the desired option.

- In the event of a choice of options with the deletion of files, it will also be asked or "simply delete files", or "fully clean the disk". I recommend the first option, unless you give a computer or laptop to another person. The second option deletes the files without the possibility of their recovery and takes longer.
- In the "Everything is ready to return to this computer to the original state", click "Reset".
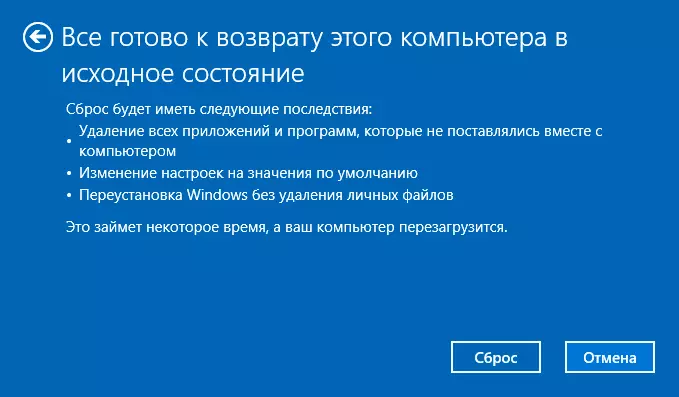
After that, the process of automatic reinstallation of the system will begin, the computer will restart (perhaps several times), and after reset you will receive clean Windows 10. If you select "Save personal files", then the Windows command will also be on the system disk containing files The old system (user folders and desktop contents can be useful). Just in case: how to delete a Windows.old folder.
Automatic clean installation of Windows 10 using "New Start" (Refresh Windows Tool)
In the latest versions of Windows 10, a new feature appeared in the recovery parameters - "New Run" (previously called Refresh Windows Tool), which allows you to perform an automatic clean installation or reinstalling Windows 10 with file saving, but with deleting the pre-installed manufacturer programs. Its use allows you to reset when the first method does not work and reports errors.
- In the recovery parameters, downstairs in the Advanced Recovery Settings section, click on it. Find out how to start updating with a clean Windows installation.
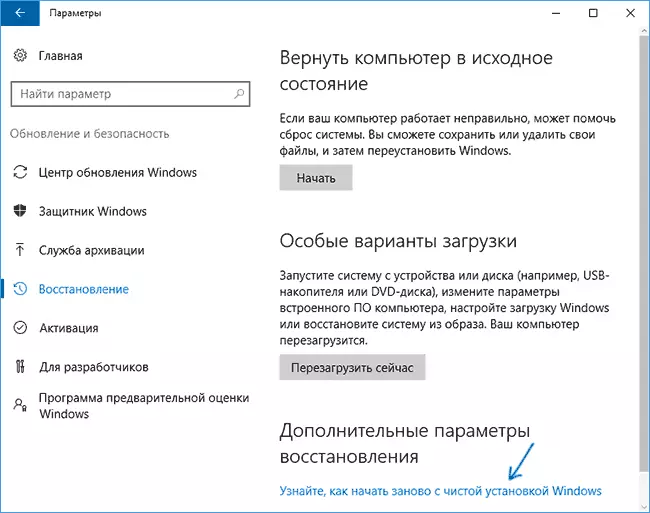
- You will be offered to go to the appropriate page of the Windows 10 security center, click Yes.
- Click the "Getting Started" button in the "New Start" section.
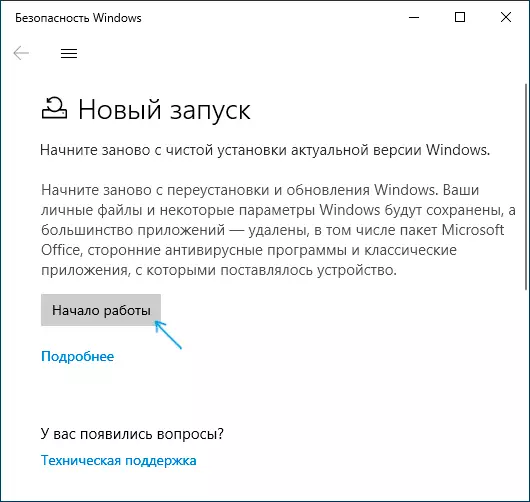
- Familiarize yourself with the fact that it is a function to start anew and, if you agree, click Next.
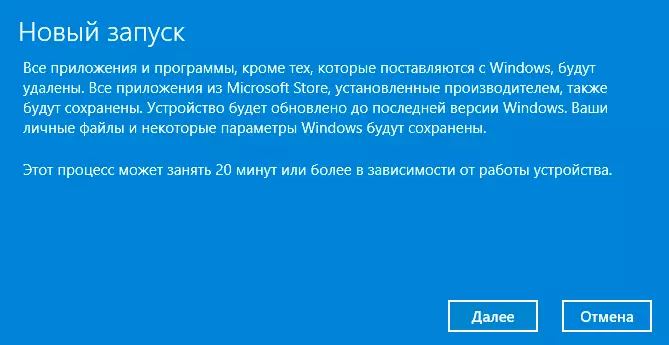
- Wait for Windows 10 reset to factory settings.
Upon completion of the process (which may take a long time and depends on the performance of the computer, the selected parameters and number of personal data while saving) you will receive a fully reinstalled and workable Windows 10. After logging into the system, I also recommend pressing the Win + R keys, enter the CleanMGR to press Enter, And then click on the "Clear System Files" button.
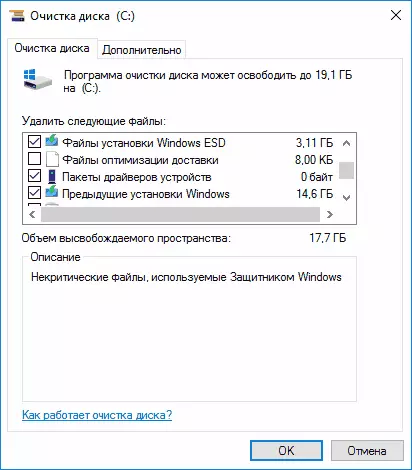
With a high probability when cleaning a hard disk, you can remove up to 20 GB of data left after the system reinstallation process.
How to Reset Windows 10 If the system does not start or reset from the parameters does not work
In cases where Windows 10 does not start or reset in parameters does not work, you can try to perform using the manufacturer's tools or with the recovery environment.
If Windows 10 does not start, but it shows a blue screen with an error, by clicking on the "Advanced Parameters" item, you can get into the recovery environment. If the system starts, but it fails to reset the OS, go to the update and security options and click the Restart Now button in the "Special Download options".
After rebooting, go to the "Troubleshooting" section, and then click on the "Return the computer to the original state".

Further, as well as in the first method described you can:
- Save or delete private files. When you select "Delete", it is also proposed to either completely clean the disk without the possibility of their recovery, or a simple removal. Usually (if you do not give a laptop to someone), it is better to use a simple removal.
- In the target operating system selection window, select Windows 10.
- In the Return Computer to Source Status window, see what will be done - delete programs, reset the settings for default values and automatically reinstalling Windows 10 click "Return to the original state".
After that, the process of resetting the system to the initial state will begin, during which the computer can reboot.
If licensed Windows 10 was pre-installed on your device, then the easiest way to reset it to the factory settings is to use certain keys when you turn on the laptop or computer. In detail how it is done is written in the article how to reset the laptop to the factory settings (suitable for branded PCs with pre-installed OS).Video instruction
The video below shows both ways to run the automatic reinstalling Windows 10 described in the article.Windows 10 reset errors in factory status
The first and simplest methods, if problems occur, when resetting Windows 10, the factory settings consist of the following steps:
- Make sure that there is a sufficiently free space on the system section of the disk (on the C disc). Ideally - 10 and more GB.
- Delete all third-party antiviruses and other protection program before starting recovery.

If when you try to reset Windows 10 after rebooting, you saw the message "The problem when returning the PC to its original state. The change is not made, "usually talks about problems with the files needed for recovery (for example, if you did something with the WINSXS folder, from the files in which the reset occurs). You can try checking and restoring the integrity of Windows 10 system files, but more often you have to make a clean installation of Windows 10 (however, you can also save personal data).
The second option of errors - you are asked to insert a recovery disc or installation drive. Here, a solution to start a newly described in the second section of this guide was appeared. Also in this situation, you can make a bootable USB flash drive with Windows 10 (on the current computer or other, if this does not start) or the Windows 10 recovery disk with the on-line system files. And use it as the required drive. Use the version of Windows 10 with the same bit that is installed on the computer.
Another action option in the case of the request to provide a file drive - register your own image to restore the system (for this OS should work, actions are performed in it). No such method is not verified, but they write that it works (but only for the second case with an error):
- You need to download the image of the ISO Windows 10 (the second method in the instructions on the link).
- Mount it and copy the Install.wim file from the Sources folder to the pre-created ResetRecoveryImage folder on a separate section or computer disk (not system).
- In the command prompt, on behalf of the administrator, use the ReagentC / SetOSImage / Path command "D: \ ResetRecoveryImage" / index 1 (here d, D, you can have another letter) to register the image of the recovery.
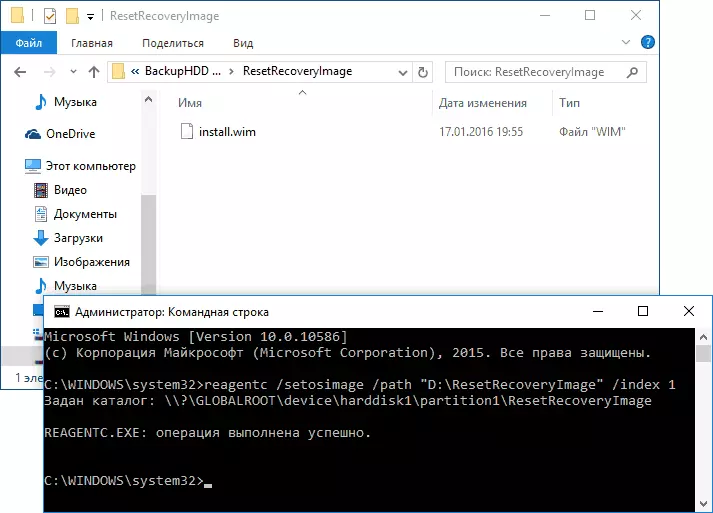
After that, try again to start resetting the system to its original state. By the way, for the future you can recommend to make your own backup of Windows 10, which can strongly simplify the process of roll back to the previous state.
Well, if you have any questions about reinstalling Windows 10 or return system to the initial state - ask. Also remind you that for pre-installed systems, there are usually additional resetting methods for the factory settings provided by the manufacturer and described in the official instructions.
