
Windows 10 recovery disk is able to help in the event of a wide variety of problems with the system: when it does not start, it began to work incorrectly, you need to restore the system by performing a reset (refund to the source state) or using a predetermined backup of Windows 10.
In many articles on this site, there is a reference disk reference, as one of the tools for solving problems with a computer, and therefore it was decided to prepare this material. All instructions related to restoring the launch and performance of the new OS can be found in the material Restore Windows 10.
Creating a Windows 10 recovery disk in the control panel
In Windows 10, there is a simple way to make a recovery disk or, or rather a USB flash drive through the control panel (the method for CD and DVD will also be shown below). It is done a few steps and waiting minutes. I note that even if your computer is started, you can make a recovery disk on another PC or a laptop with Windows 10 (but must with the same bit - a 32-bit or 64-bit. If you do not have another computer with a 10-ka, The next section describes how to do without it).
- Go to the control panel (you can right-click on the start and select the desired item).
- In the control panel (in the view, install "Icons") select "Restore".

- Click "Creating a Recovery Disk" (Administrator rights are required).

- In the next window, you can mark or remove the "Returning backup system files to the recovery disk." If you do this, it will be busy significantly more space on the flash drive (up to 8 GB), but will simplify the Windows 10 reset to the original state, even if the built-in recovery image was damaged and requires to insert a disk with missing files (since the necessary files will be on the storage).

- In the next window, select the connected USB flash drive from which the recovery disk will be created. All data from it will be deleted in the process.

- And finally, wait for the creation of a flash drive to be completed.

Ready, now you have a recovery disk, putting a download from which to BIOS or UEFI (how to go to BIOS or UEFI Windows 10, or using boot menu) You can log in to Windows 10 Recovery Wednesday and perform many system resuscitation tasks, Including it to roll back to the original state, if nothing else helps.

Note: You can continue to use the USB drive from which the recovery disk was made to store your files, if there is such a need: the main thing is that the files have already been touched upon as a result. For example, you can create a separate folder and enjoy only its contents.
How to create Windows 10 recovery disk on CD or DVD
As you can see, in the previous and mostly for Windows 10 way to create a recovery disk, only a USB drive is meant under such a disk, without the ability to choose a CD or DVD for this purpose.
However, if you need to make a recovery disk on a CD, such an opportunity is still present in the system, just in a slightly different location.
- In the Control Panel, open the "Backup and Recovery" item.

- In the backup and recovery toilet and recovery tool window that opens (do not give the values that Windows 7 is specified in the window header, it will be created for the current installation of Windows 10) on the left, press "Create a system recovery disk."

After that, you will need to select a drive with a clean DVD or CD drive and click "Create Disk" to record the recovery disk to the optical CD.
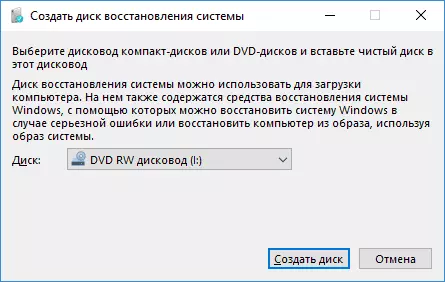
Its use will not differ from the flash drive created in the first method - it is enough to load from the disk to the BIOS and upload a computer or laptop from it.
Using the boot flash drive or Windows 10 disk to restore
Make the Windows 10 boot flash drive or the DVD installation disk from this OS is simpler. At the same time, in contrast to the recovery disk, it is possible almost on any computer, regardless of the version installed on it and the state of its license. In this case, such a drive with a distribution kit can then be used on a problematic computer as a disk recovery.
For this:
- Put the download from the flash drive or disk.
- After downloading, select Windows Installation Language
- In the next window at the bottom left, select "System Restore".

As a result, you will get into the same Windows 10 recovery environment as using the disk from the first option and you can perform all the same steps to correct problems with the start or operation of the system, for example, using the system recovery points, check the integrity of system files, restore the registry Using the command line and not only.
How to make disk recovery on USB - video instruction
And in reinforcement - video in which everything described above is shown clearly.
Well, if you have any questions, do not hesitate to ask them in the comments, I will try to answer.
