
在当前时,几乎每个活动的浏览器用户都建立了向Web浏览器添加新选项的任何扩展,最初缺席它。但是,并非所有此类添加都在官方商店发布,而其他人则只是小脚本。通过特殊的管理经理更容易实施。其中一个工具被称为Greasemonkey,今天我们想更详细地讲述它,以便为一个例子拍摄Mozilla Firefox浏览器。
我们在Mozilla Firefox中使用扩展Greasemonkey
GreeSemonkey的本质是安装或创建将在特定站点上工作的自定义脚本。此扩展用用作确保执行预先收获的代码的特殊机制。接下来,我们想从其安装开始和结束时,从其安装开始,告诉所有关于的交互。第1步:安装扩展
已经遇到的大多数用户来安装附加组件的过程知道它是如何制作的。以下指令将为第一次面临类似目的的用户设计。经验丰富的用户可以通过独立安装来简单地跳过它。
- 打开浏览器的主菜单,即可进入“添加”部分。可以通过按Ctrl + Shift + A.热键来执行此操作。
- 在出现的选项卡上,您对您编写“GreeSemonkey”的输入字段感兴趣,然后单击“输入”。
- 将有一个自动转换到Firefox附加页面。在此,单击相应的搜索结果,该结果将首先显示在列表中。
- 单击“添加到Firefox”的铭文“添加到Firefox”的蓝色按钮。
- 熟悉Greasemonkey的必要权限,之后您确认您的安装意图。
- 您将收到未成功完成加法的通知。如果您有兴趣在脚本和背景中工作,请务必查看复选框“允许此扩展在私人窗口中工作”。如果您不小心关闭通知,则无需进行编辑,下面我们将展示如何配置此参数否则。
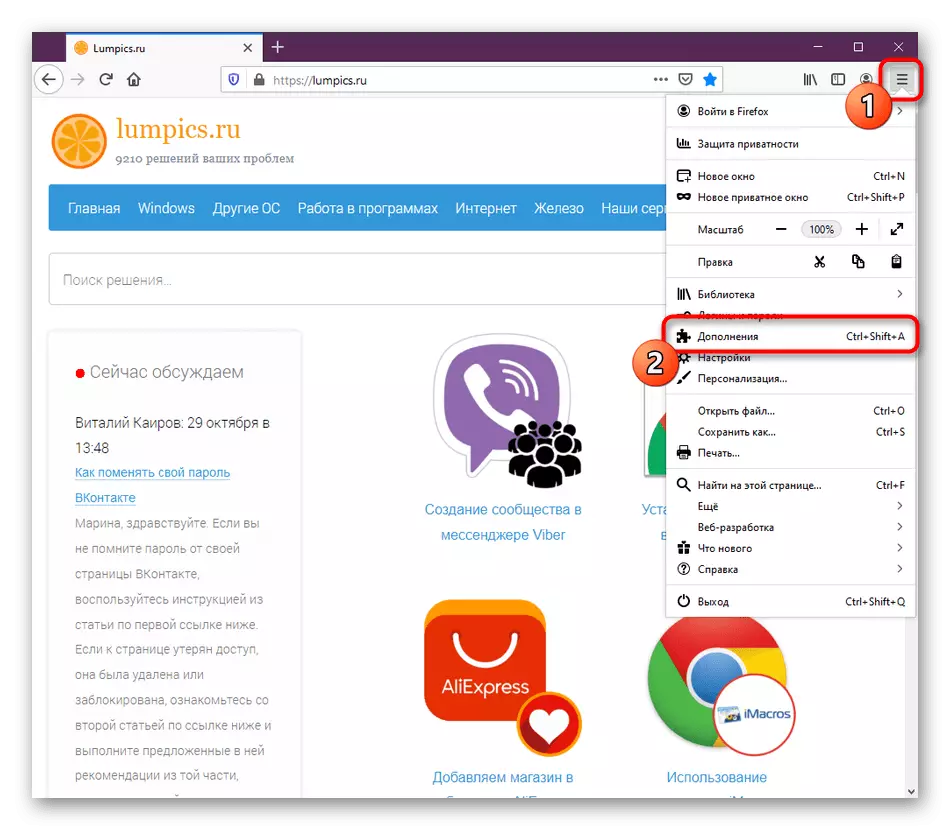
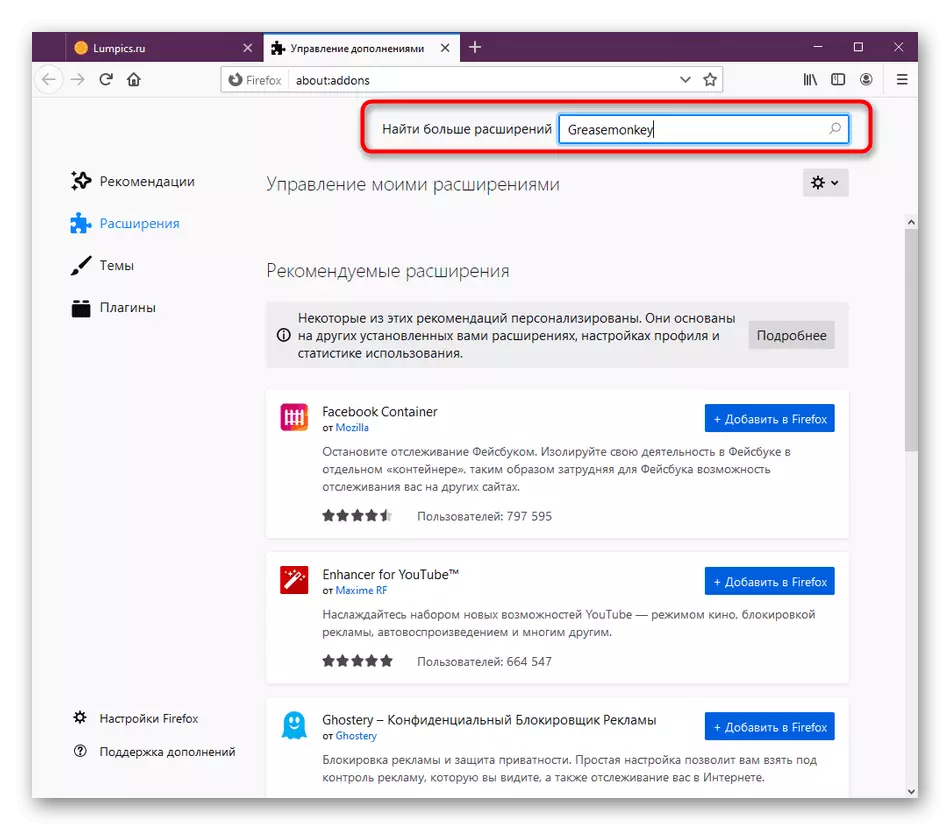
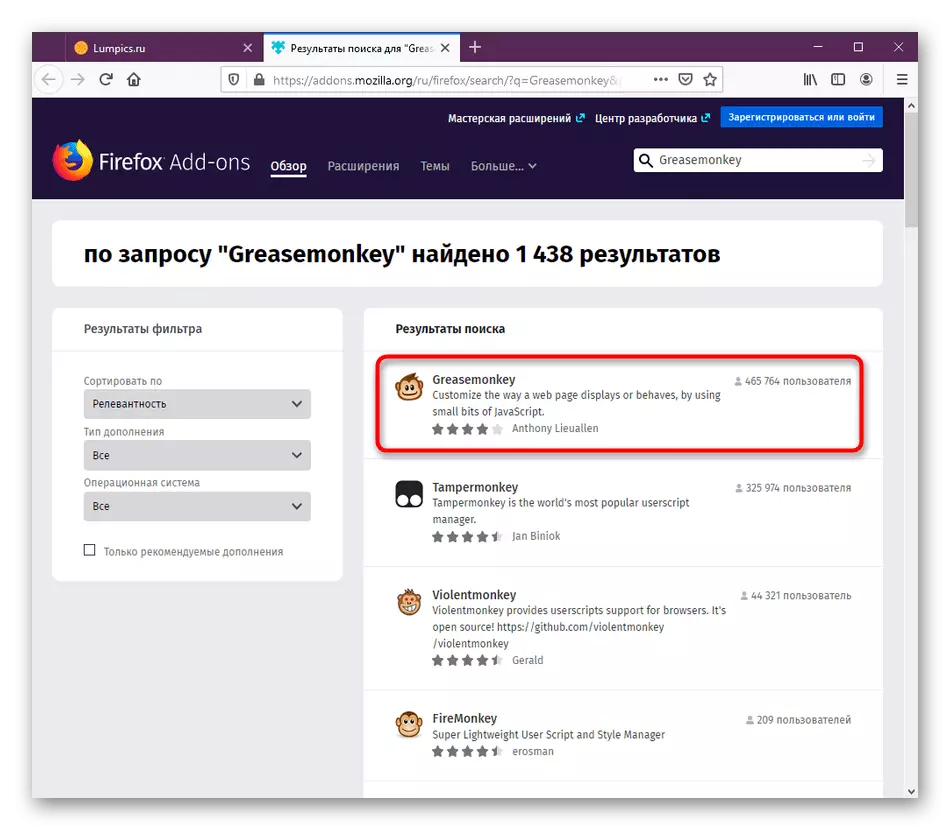



完成安装后,请立即激活此外并准备安装脚本。现在它不在浏览器中满足任何功能,因为没有添加自定义代码,我们将谈论。
第2步:安装用户脚本
在大多数情况下,用户将GreeSemonkey设置了GreeSemonkey,已经知道它将添加哪些脚本。在官方网站上,在此类应用程序受到以下情况下,有关于其安装的信息,因此此内容不会存在问题。但是,如果您尚未找到脚本添加,我们建议现在要做。
去油腻的叉子的官方网站
- 以上是对GreeSemonkey的官方资源的引用,其中定制脚本被布局。注意适合主题工具,然后单击它以转到页面。
- 在此,单击“设置此脚本”按钮。
- 在断开状态下选择其他安装选项,如果需要,请在安装后自动打开编辑器。单击绿色“安装”按钮后。
- 现在通过单击顶部面板上的图标打开Greasemonkee。在这里,您将看到添加的脚本列表。点击“安装”后会立即更新它。
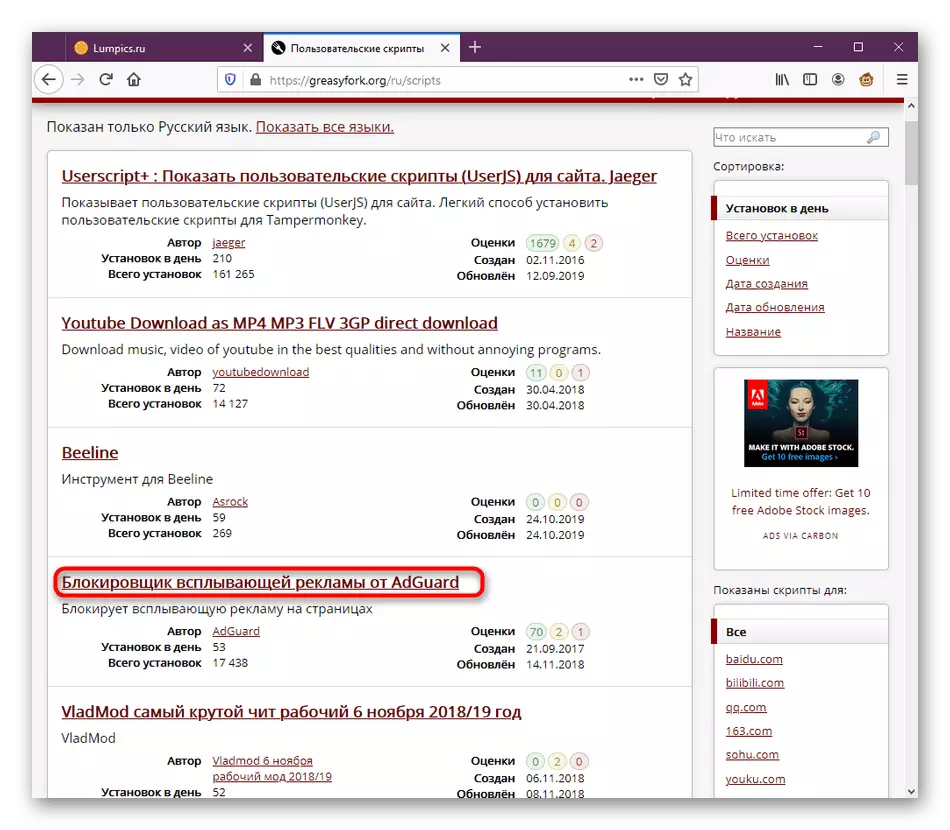



以这种方式添加了GreeSemonkey可用的任何可用脚本。此外,您可以通过在那里插入内容来复制代码本身并通过编辑器创建新工件。我们将在今天文章的最后阶段讲述这一点。
第3步:设置GreeSemonkey
有时,用户需要通过指定某些参数来执行扩展设置。构建了Greasemonkey功能,以便只需更改即可更改的任何选项,因为它甚至都不需要。主菜单应注意此类项目:
- 打开应用程序菜单时,第一个字符串负责其包含或断开连接。在这种情况下,所有脚本分别都会因扩展状态而异。
- 接下来,查看块,该块在下面的屏幕截图中突出显示。在这里,您可以转到编辑器,导出或导入所有已安装脚本的设置。
- 最后一个块包含有用的链接,可在与GreeSemonkey交互期间有用。
- 最后,如果未提前安装此参数,让我们快速考虑如何在私下窗口中制作GreeMonkey脚本。为此,请打开Web浏览器菜单并转到“加载项”部分。
- 在这里,查找greasemonkey并单击扩展块。
- 源按下选项卡,其中在“私有窗口中的”启动“部分中,将”允许“项附近的标记设置为。
- 补充附近的特殊隐私图标表示它将在此模式下运行。


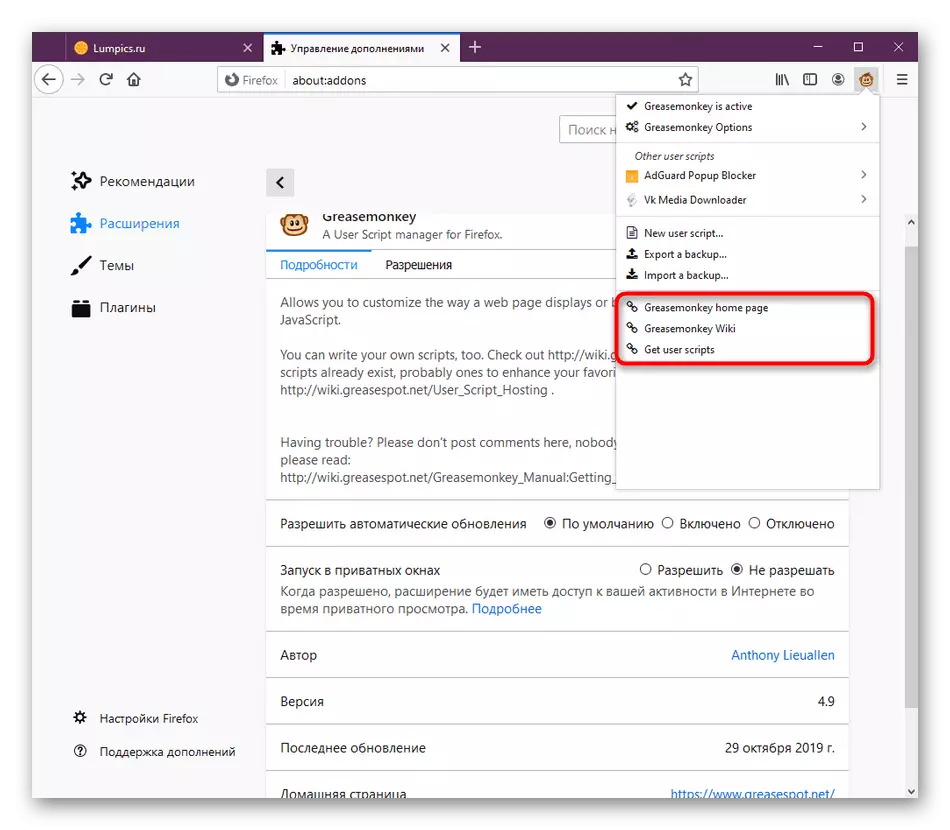
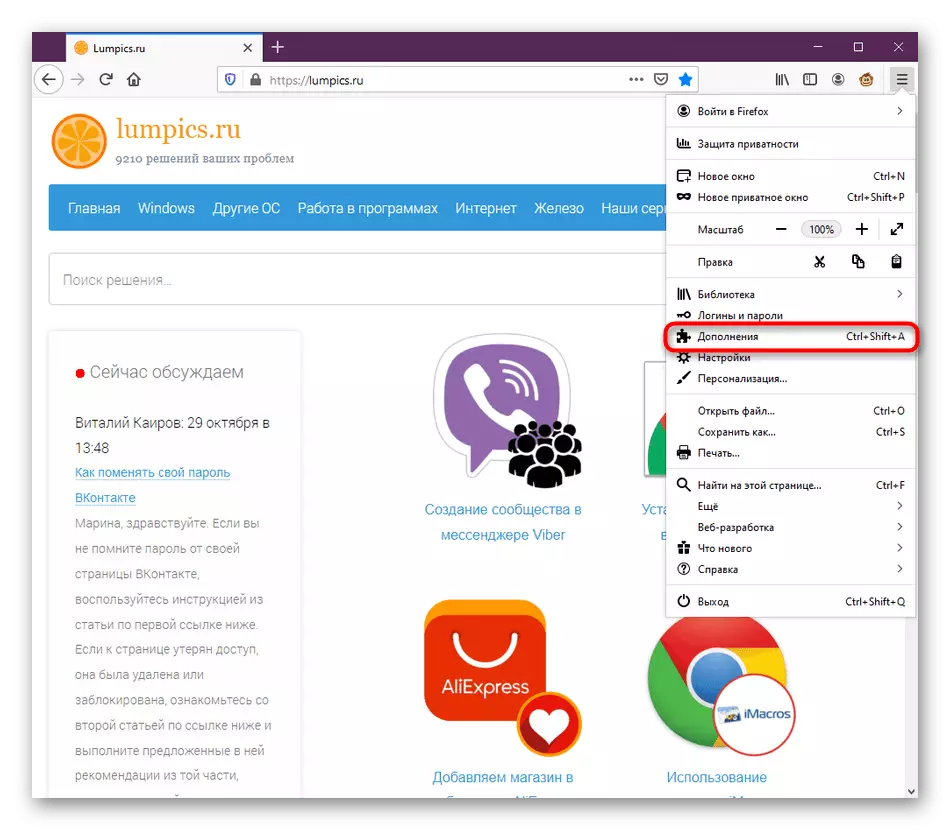
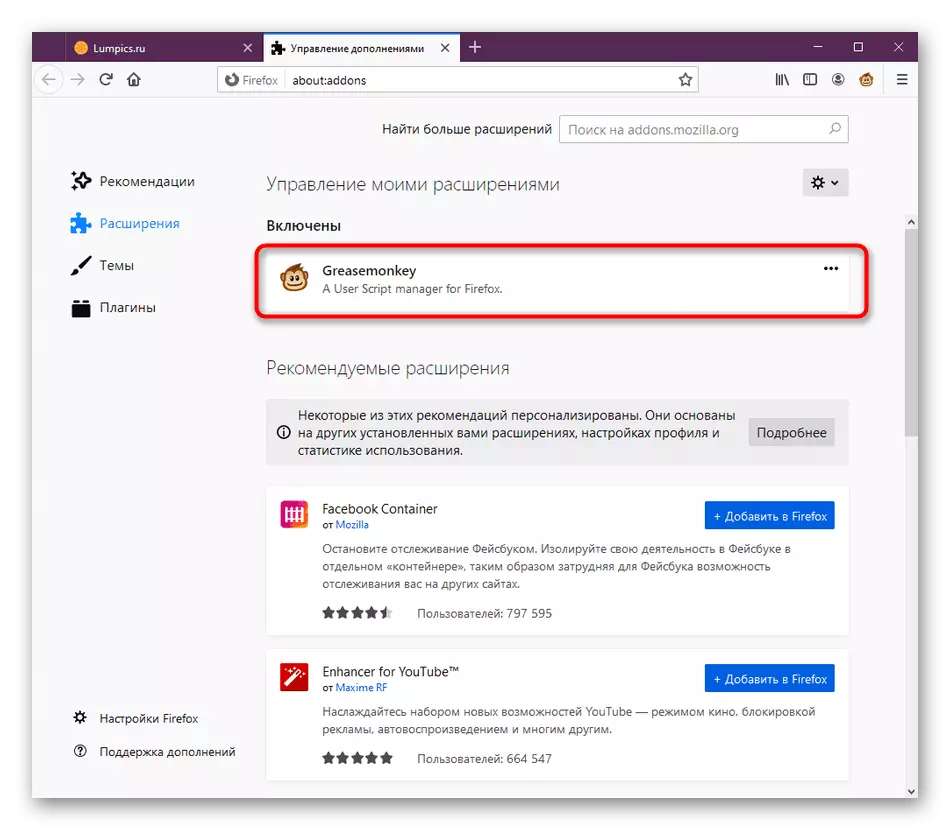


这些都是有用的按钮和菜单项。最后一个块,我们没有刚刚判断,专门为脚本分配。本主题将进一步致力于单独的段落。
第4步:安装脚本的管理
如果您在今天考虑的补充中安装了一个或多个脚本,则当您必须管理此工具时,情况肯定会发生,让我们说,它将想禁用它,编辑或删除它。所有这些都通过相同的GreeSemonkey菜单完成。
- 打开扩展控制窗口。在这里,您将看到脚本的划分。其中一些在当前网站上使用,而其他人则无效。按鼠标左键转到控制。
- 例如,您可以启用脚本,编辑或删除它。所有这些都通过按相应的按钮来完成。将显示有关应用程序版本及其上次更新的以下信息。
- 转到“用户脚本选项”以配置其他脚本参数。这是在极少数情况下是必要的,这通常是在分发代码的网站上写入的。
- 如果需要进行编辑,请使用“编辑”选项。
- 将打开一个单独的编辑器窗口,其中所有内容都存在负责脚本的工作。执行一些更改,不要忘记在关闭窗口之前保留它们。
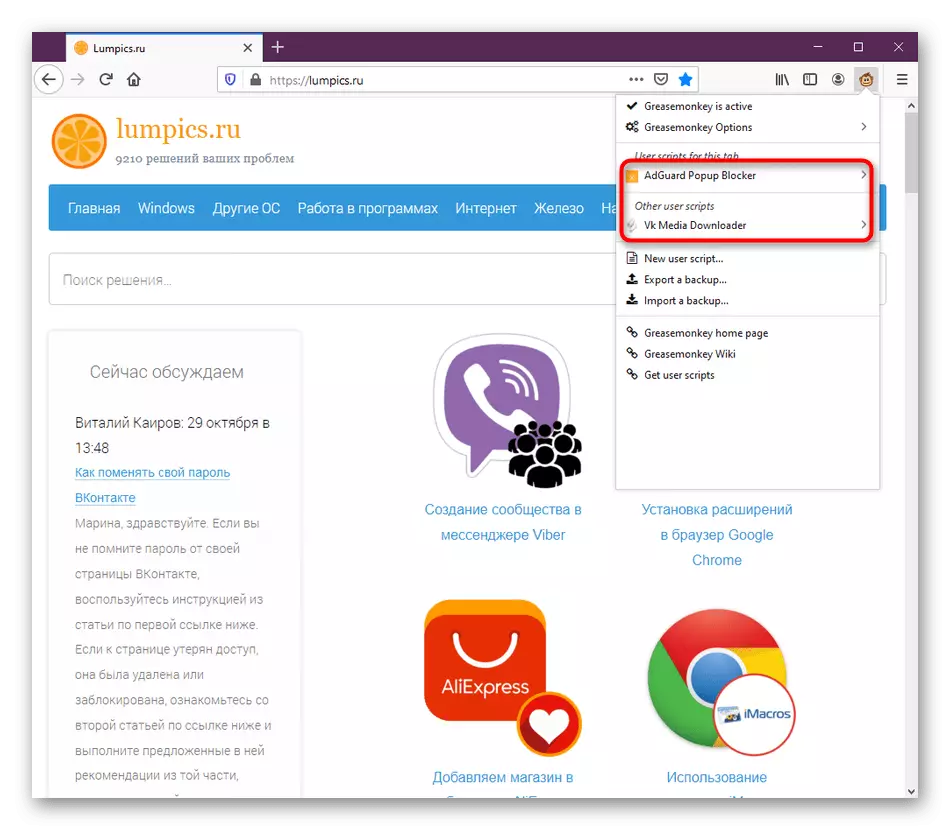
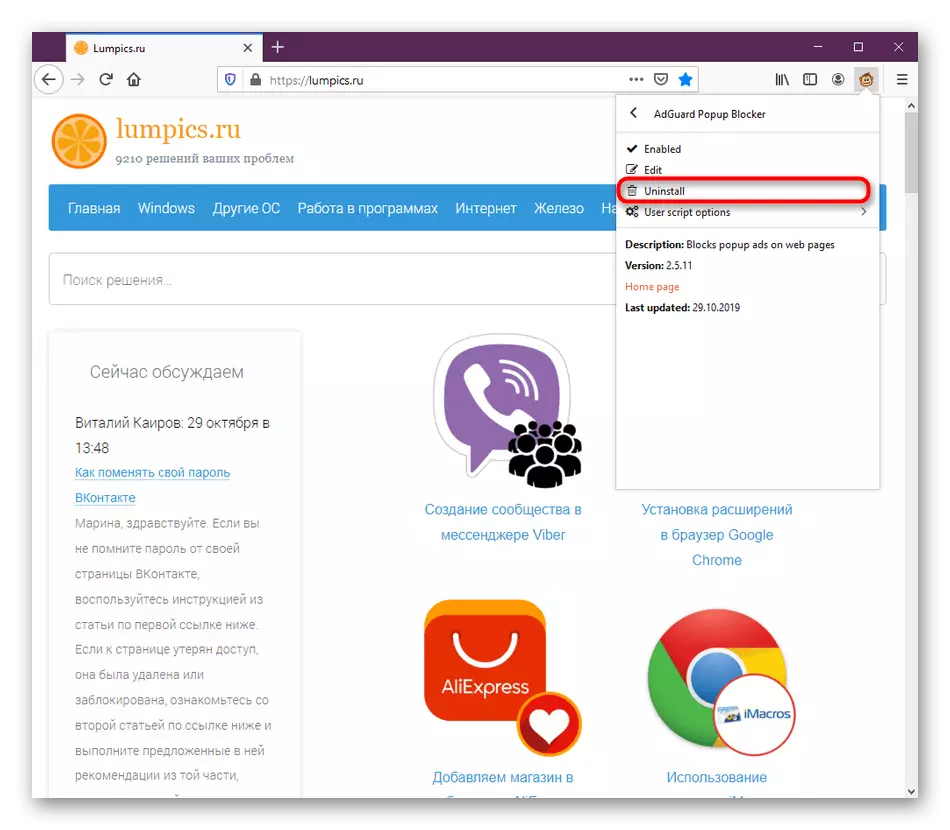
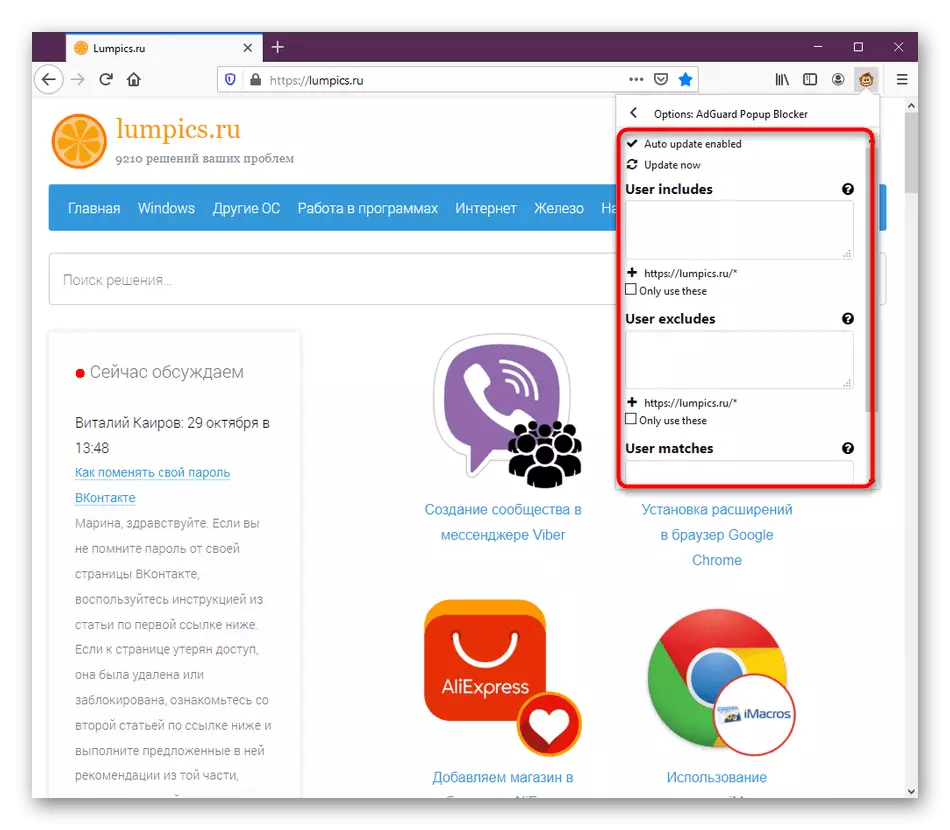

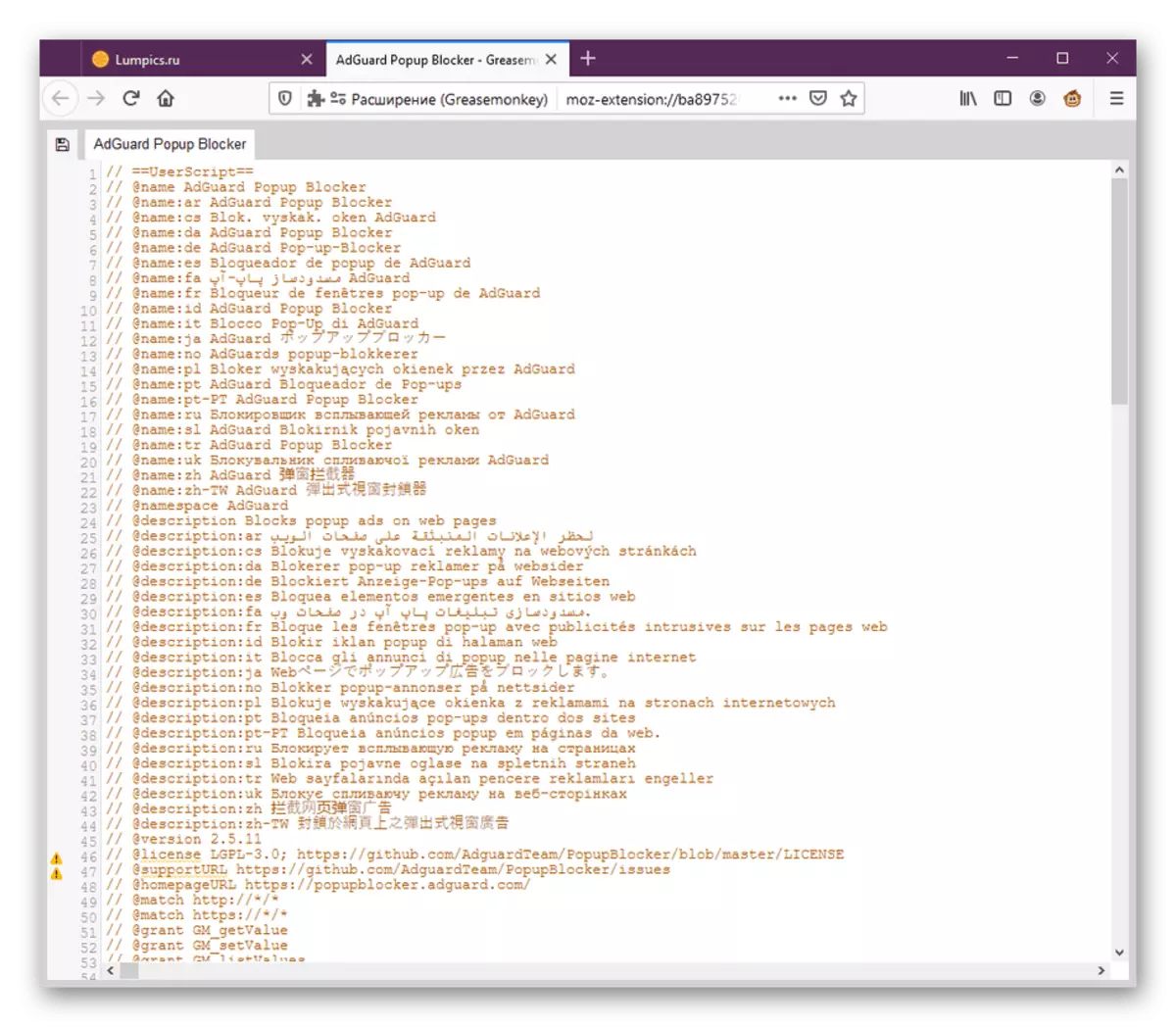
不要像这样做一些编辑,因为如此,可以打扰整个脚本的性能,它必须重新安装。
第5步:创建自己的脚本
创建自己脚本的主题包括复制别人的代码,因为它以完全相同的方式实现。现在,我们不会向撰写申请提供任何建议,因为这些都从事学习编程语言的人。至于GreeSemonkey文档,它可以在官方网站上阅读。现在我们只是想演示如何打开编辑器并在那里插入代码。
- 导航到主扩展菜单,其中按“新用户脚本”按钮。
- 编辑器窗口将打开,其中代码已招聘。
- 在那里插入内容并保存更改。可选地,您可以更改脚本的名称,以便更容易找到它。
- 现在在Greasemonkey主菜单中,您将看到已成功添加用户脚本。

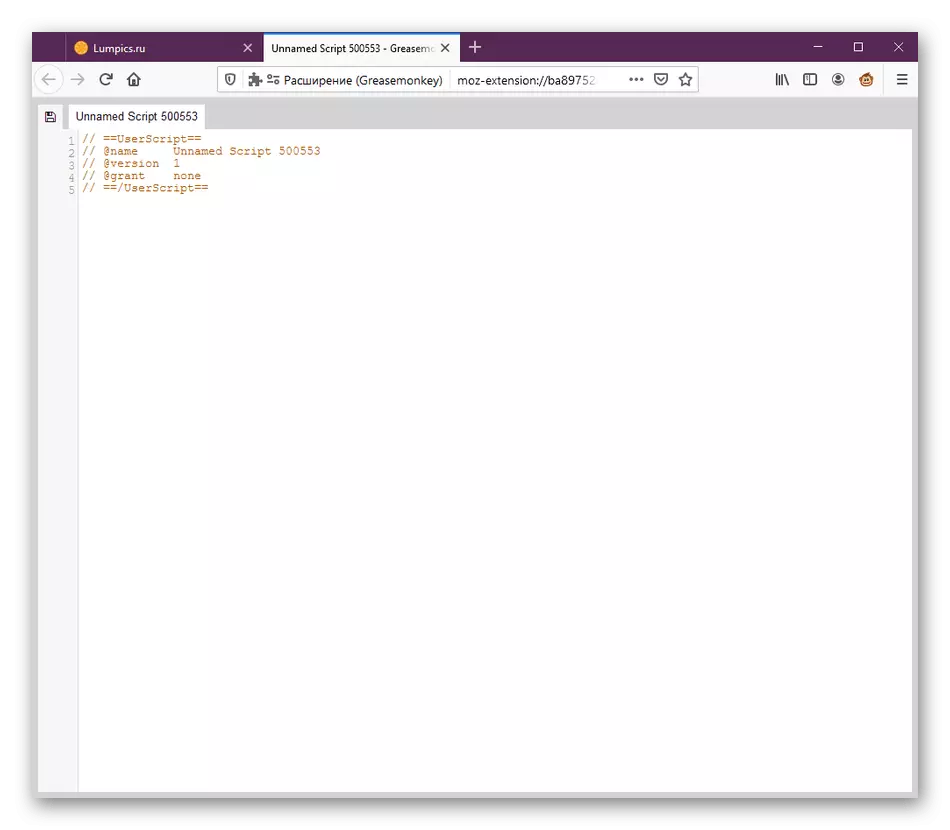

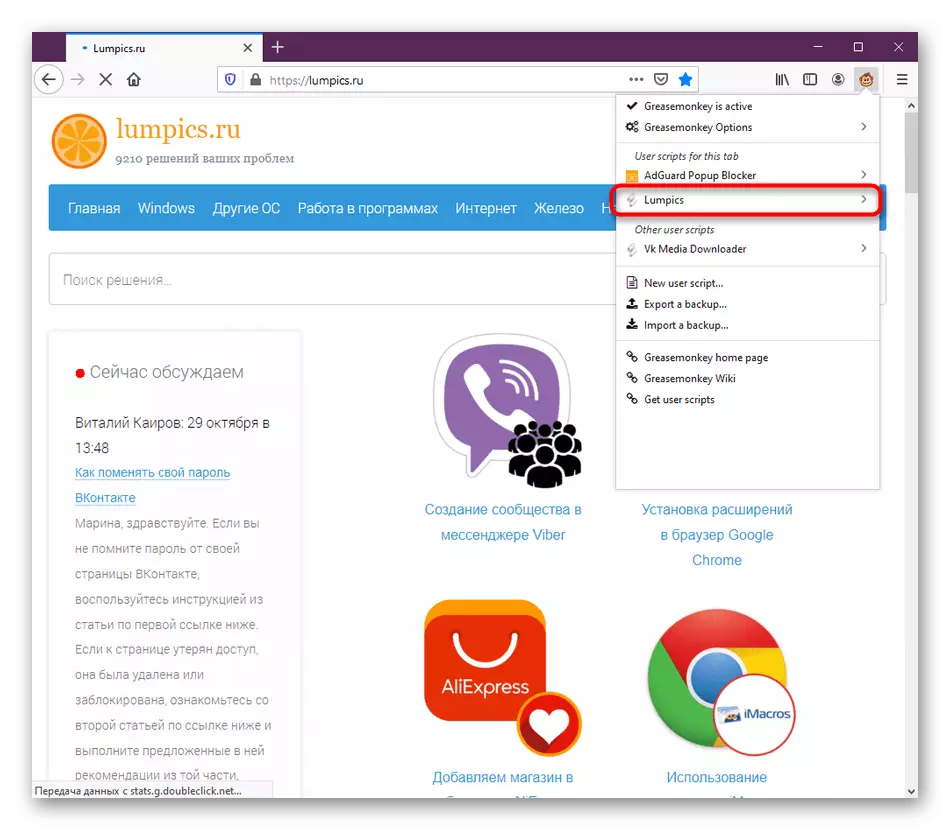
正如您所看到的,GreeSemonkey是一个非常方便和有用的扩展,允许您在Mozilla Firefox中实现所有类型的用户脚本。感谢这一点,现在爱好者创造了许多有用的解决方案,简化了与浏览器的交互。
