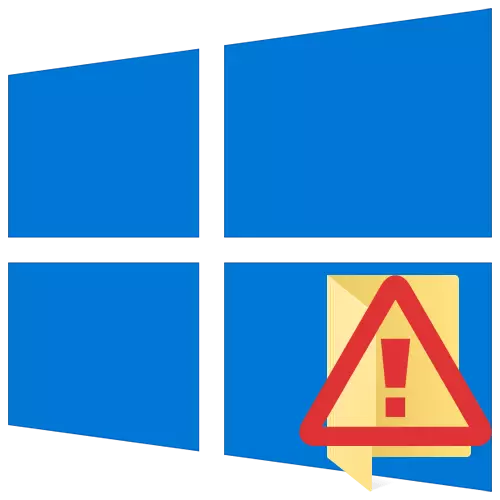
打开Windows操作系统中所需的文件夹或文件并不总是如此。不可能做的原因之一 - 错误是“拒绝访问”。根据本文,您将学习如何消除运行Windows 10的设备上的指定问题。
纠正错误“拒绝访问”
出现错误的主要原因之一是用户缺乏适当的访问权限。但是,有问题是问题是由系统故障引起的,并解决了平庸的重新启动计算机。您可以选择三种基本方法来消除它 - 通过OS设置,系统实用程序和第三方软件。我们将在细节中进一步讲述它们中的每一个。方法1:专业软件
让我们从最简单的方法开始。它的本质是发出当前账户使用问题文件夹或文件。它将使用该程序去世阶级快递。。该程序应如下:
下载takekshipex。
- 导航到程序的官方网站,并使用软件下载存档。它的链接位于指定页面的底部。
- 将下载存档中的所有文件删除到单独的文件夹,然后运行“takehexchex-1.2.0.1-win8”。
- 在下一个窗口中,选择进一步安装程序的语言。
- 这将遵循一个非常标准的流程 - 确认许可协议,直接选择软件的文件夹和安装。你不会在每一步停下来,因为这个阶段的问题很难。
- 在安装结束时,运行程序。第一次启动时,将检查系统组件是否存在。如果未检测到这样,您将看到其安装提案的窗口。单击“下载并安装此组件”按钮。
- 之后,等待。安装过程需要大约10分钟。它将以填充比例的形式显示在单独的窗口中。
- 完成安装后,您将看到相应的通知。关闭它并重新启动应用程序。
- 启动后,默认接口将是英文。将其选其切换为俄语(在右下角的下拉菜单中选择相应的项目),然后单击“获取访问权限”按钮。
- 使用硬盘的所有分区的树目表出现一个小窗口。您需要在其中查找并指定问题文件夹,然后单击“确定”。
- 发出适当权利的过程将自动开始。您需要等到屏幕通知屏幕的成功完成操作。
- 关闭它和应用程序本身。尝试打开问题文件夹。请记住,所有所做的更改都可以返回到原始状态。为此,请在启动程序后,只需按第二个“恢复访问权限”按钮,然后选择先前修改的文件夹。
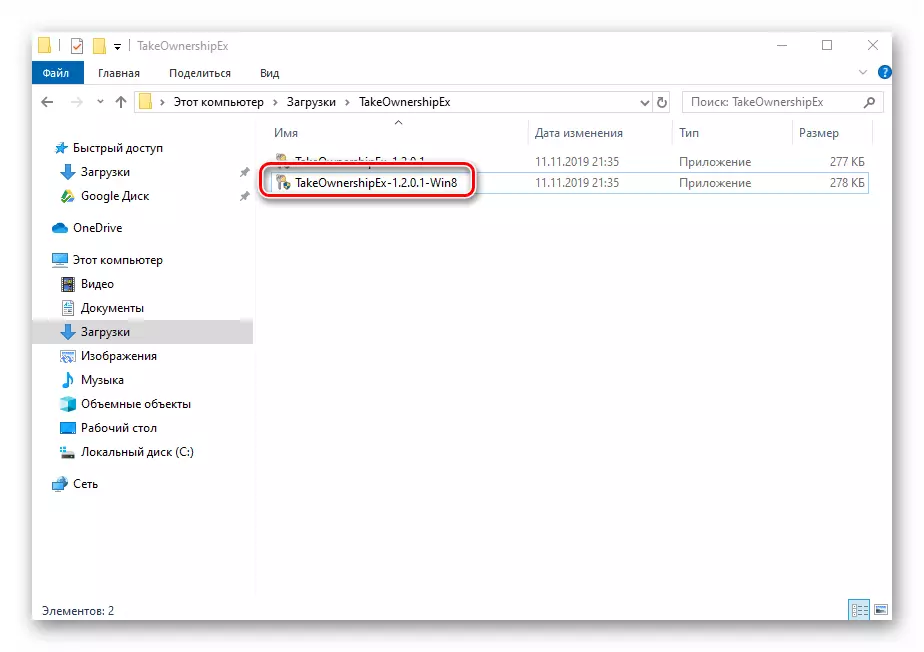

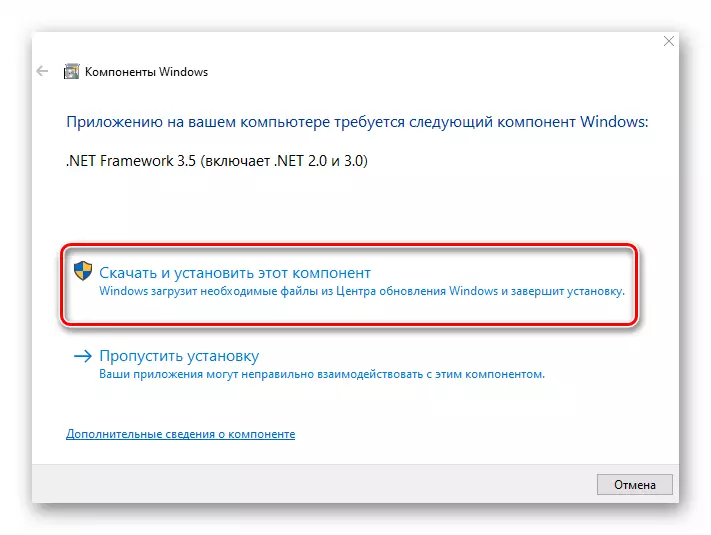
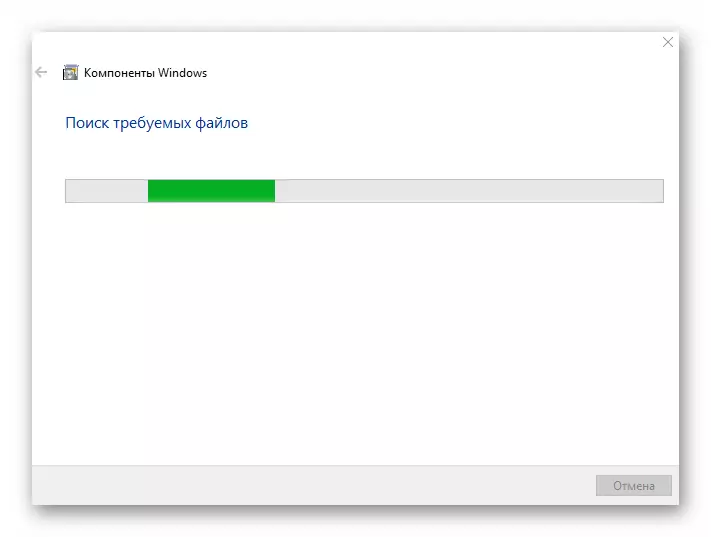



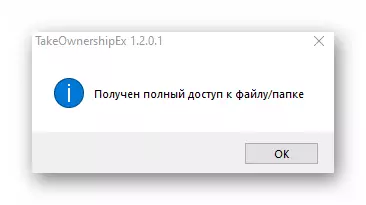

方法2:Windows设置
该方法在大多数情况下解决了问题。作为前一个,它包括向正确的PC用户发出特殊权利。您需要以下内容:
- 在要恢复Access的文件夹或文件上,右键单击。在出现的上下文菜单中,选择“属性”字符串。
- 新窗口将出现在上面的几个选项卡。转到“安全性”选项卡。在其中,请注意第一个块“组和用户”。您需要点击它的“更改”按钮。
- 接下来,检查您输入系统的帐户名列表列表中是否没有用户。如果有,请使用单击鼠标左键选择它,然后在“完全访问”字符串前检查底部块。否则,单击“添加”按钮。
- 在底部字段中,输入您帐户的全名,考虑到上寄存器的字母,然后单击“检查名称”按钮。系统将通过添加其值正确应用记录。然后单击“确定”按钮。
- 在“用户列表中,在用户列表中,将出现添加的帐户。执行上述步骤:选择用户名并在“完全访问”字符串附近设置标记。单击“应用”和“确定”确认您的意图。
- 之后,关闭所有窗口,然后尝试打开问题文件夹或文件。具有很大的概率,一切都会按预期工作。




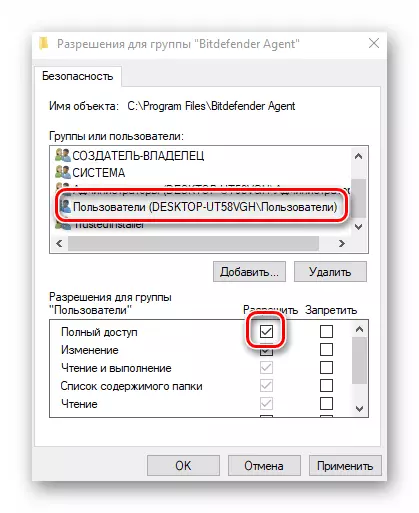
方法3:命令字符串
由于从该方法的方法清楚地看出,有必要借助“命令行”来实现它的帮助。它是一个特殊命令,它会自动为所需的文件夹或文件提供权限。执行以下操作:
- 按键组合“Win”和“R”。将出现“运行”窗口,其中您要输入CMD命令。然后,将“Shift”和“Ctrl”键保持在一起,单击“输入”键盘。这些操作将允许您代表管理员运行“命令行”。回想一下,这可以以其他方式完成。

阅读更多:在Windows 10中代表管理员运行“命令行”
- 接下来,您需要在打开的窗口中输入以下命令,然后单击“输入”:
TaveSish / F“C:\ folder \ lumpics”/ r / d y
请注意,而不是引号中的值,则需要在PC磁盘上指定问题文件夹或文件的路径。
- 之后你需要等待。如果指定文件夹中大量文件,则该过程需要一些时间。无论如何,最后您将看到以下帖子:
- 它仍然只需关闭所有程序和Windows,之后您再次尝试打开文件或文件夹,请访问它已关闭。
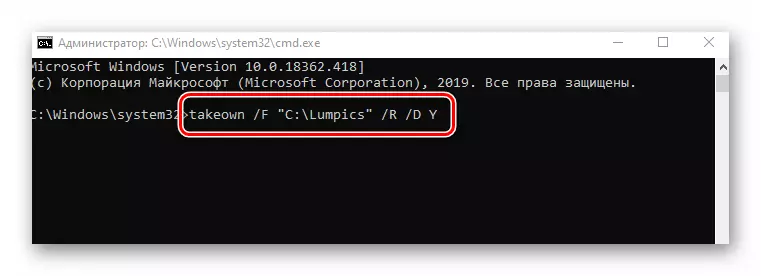

因此,使用所描述的任何方法,您可以摆脱错误“拒绝访问”。回想一下,经常发现类似的问题,并在尝试在闪存驱动器上打开目录时。如果您遇到类似的话,我们建议阅读我们的单独手册:
阅读更多:解决问题“拒绝访问”到闪存驱动器
