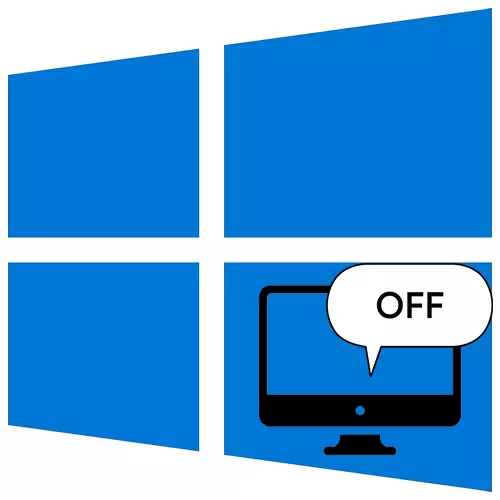
“屏幕扬声器”帮助盲人和弱愿景与计算机互动 - 阅读,使用文档,通过电子邮件发送消息并查看在线页面。它致意屏幕的内容和用户执行的动作,因此有时它可能会干扰。可以随时关闭该功能,并且有几种方法。
关闭Windows 10中的“屏幕扬声器”
“屏幕扬声器”是一个应用程序组件,内置于操作系统,所以不建议将其删除。但是,您可以完全禁用一次,直到需要需要,或为每个Windows 10下载执行。方法1:完全关机
在“Windows 10参数”中,您可以关闭,启用程序并配置,以便在每个系统启动后自动启动。如果没有这样的需要,请关闭此选项。
- 右键单击“开始”图标并打开“参数”。
- 我们转到“特殊功能”部分。
- 从“视觉”块中的左侧,按“屏幕扬声器”。同样在本节中,您可以通过Win + Ctrl + N键的组合进行。将滑块转移到“关闭”位置。并关闭选项。
- 向下滚动页面。如果“启动参数”块面向与物品相对的刻度“在输入后运行屏幕上的扬声器”,并且在记录到所有用户的系统之前打开屏幕扬声器。“删除它们。
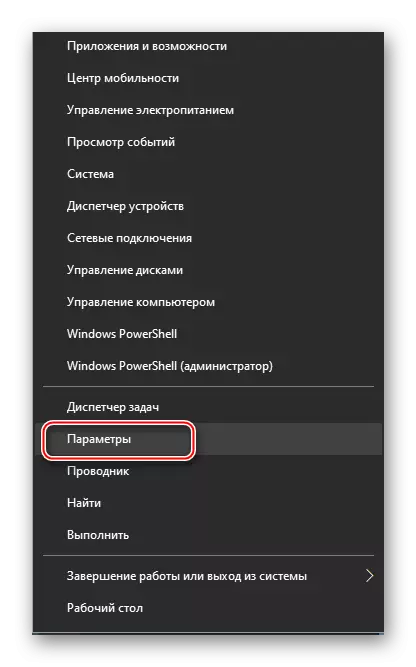
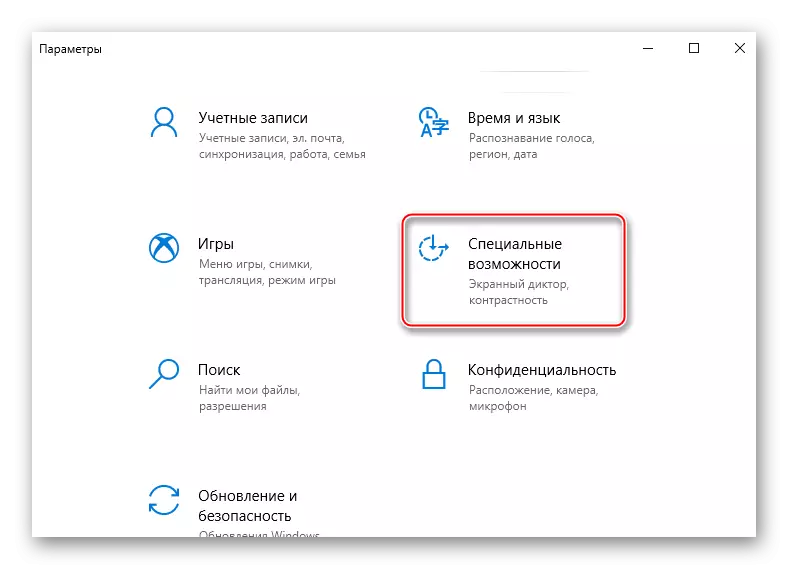
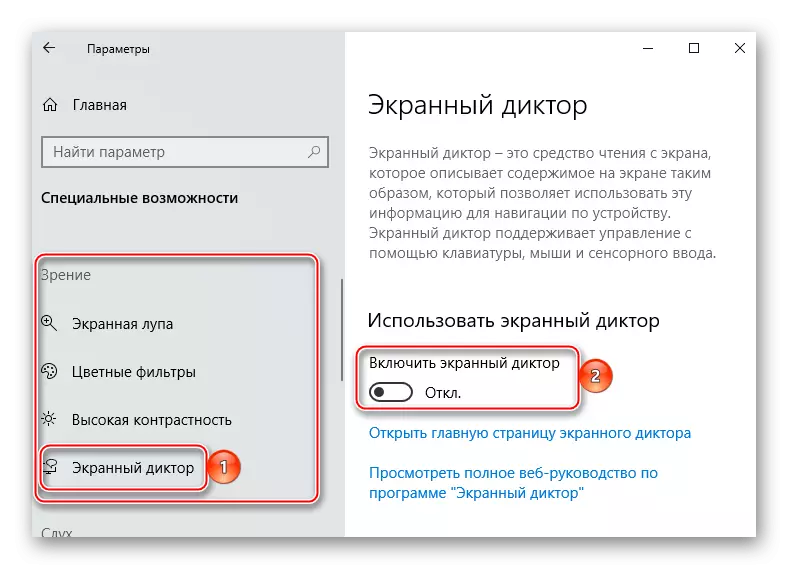
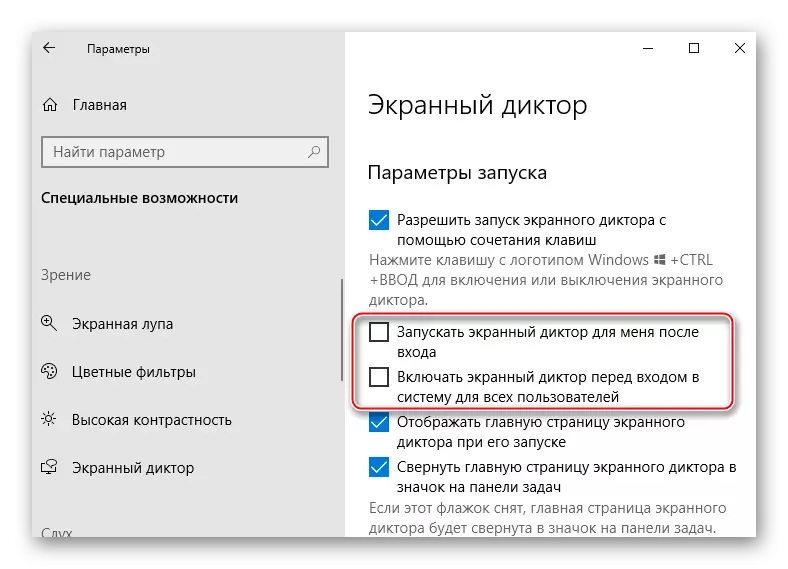
方法2:快速禁用
如果使用该应用程序定期使用,则取消其autorun无意义。与此同时,如果出现这种需求,有办法快速完成他的工作。
- 您可以使用Win + Ctrl +输入关键组合禁用并运行组件。默认情况下,此参数处于活动状态。如果没有,请将其打开。为此,请打开应用程序的设置(Win + Ctrl + N)并将其与项目相对的框放入“允许屏幕扬声器的开始”。您可以轻松地将其关闭另一个组合 - CAPS LOCK + ESC。
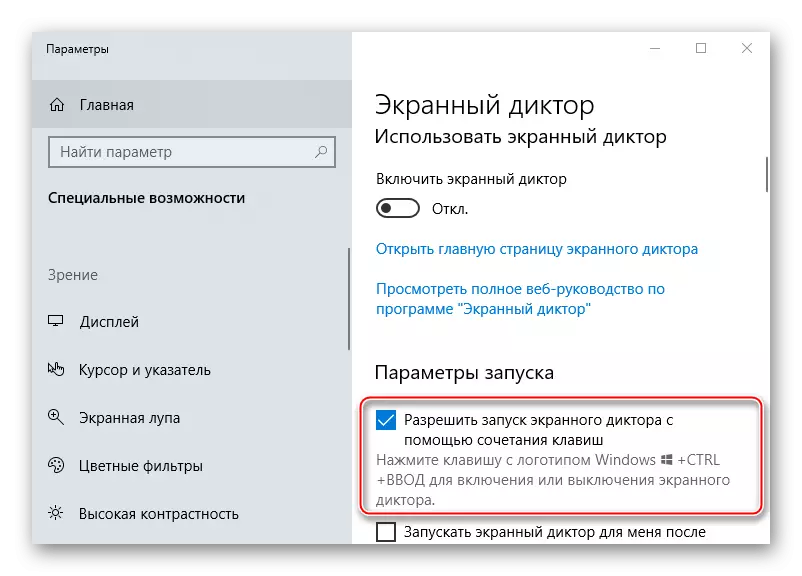
方法3:在锁屏上断开连接
您可以在Windows 10中禁用输入阶段的组件。要执行此操作,请按屏幕右下角的“特殊功能”图标(互联网图标旁边,然后关闭计算机)并在此处开关,完成应用程序。

如果由于当前不需要组件,则这些指令将帮助在Windows 10中禁用“屏幕扬声器”,或者只需关闭它。
