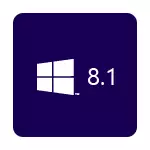
In order to install Windows 8.1, you will need a disk with the system or bootable flash drive with the system, well, or at least an ISO image from the OS.
If you already have a license of Windows 8 (for example, it was pre-installed on a laptop), and you want to install licensed Windows 8.1 from scratch, then the following materials may be useful:
- Where to download windows 8.1 (after part about the update)
- How to download licensed Windows 8.1 with a key from Windows 8
- How to find out the key installed Windows 8 and 8.1
- The key is not suitable when installing Windows 8.1
- Windows 8.1 boot flash drive
In my opinion, listed everything that could be relevant during the installation process. If you suddenly have additional questions, ask in the comments.
How to install Windows 8.1 on a laptop or pc - step-by-step instruction
In the BIOS of the computer, install the download from the installation drive and reboot. On the black screen you will see the inscription "Press Any Key to Boot from CD or DVD", press any key when it appears and wait for the process of preparation for the installation.
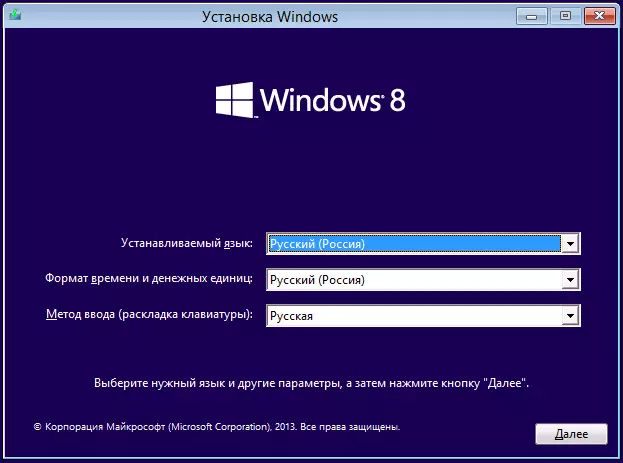
In the next step, you will need to select the installation language and system and click the Next button.
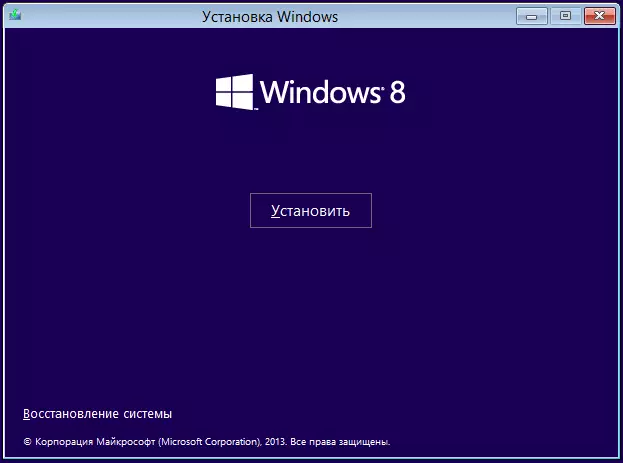
The next thing you see is the "Install" button in the middle of the window, and you should click to continue installing Windows 8.1. In the Distribution used for this instruction, I removed the Windows 8.1 key request during installation (this may be necessary due to the fact that the license key from the previous version is not suitable, I gave above the link). If you ask the key, and it is - enter.
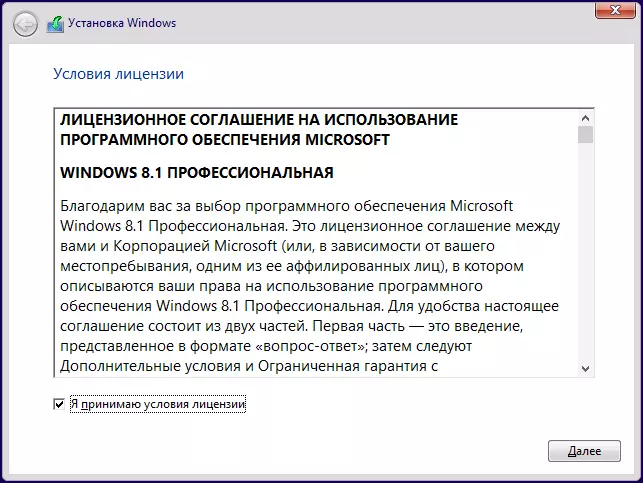
Read the terms of the license agreement and, if you want to continue the installation, agree with them.
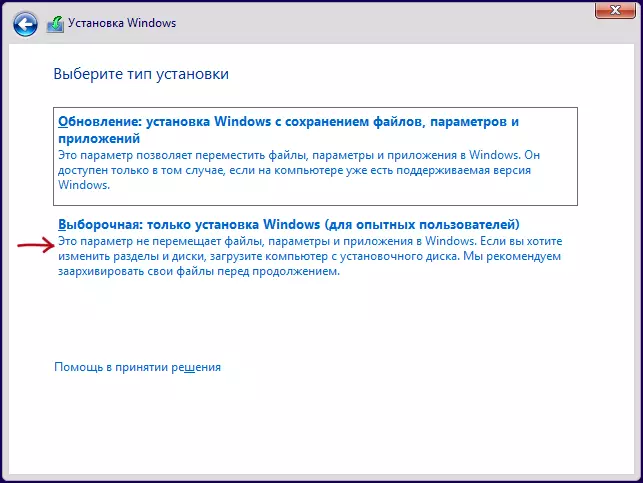
Next, select the installation type. This manual will describe the net installation of Windows 8.1, since this option is more preferable, allowing you to avoid transferring problems of the previous operating system to a new one. Select "selective installation".
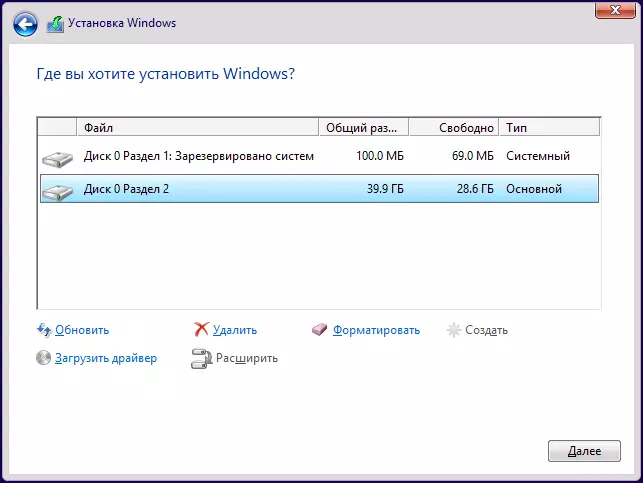
The next step is the choice of disk and partition for installation. In the image above, you can see two partitions - one service per 100 MB, and the system on which Windows 7 is installed. You can have more of them, and I do not recommend deleting those sections about the purpose of which you do not know. In the above case, there may be two options:
- You can select a system section and click "Next". In this case, Windows 7 files will be moved to the Windows.old folder, any data will not be removed.
- Select a system partition, and then click the "Format" link - then all the data will be deleted and Windows 8.1 will be installed on a clean drive.
I recommend the second option, and the saving of the necessary data should be taken in advance.
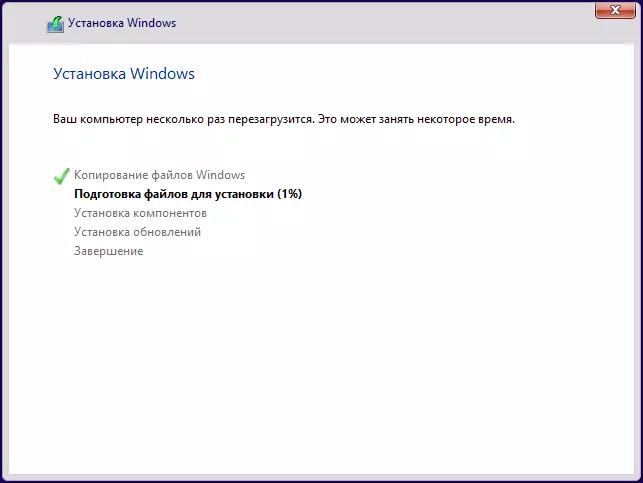
After selecting the partition and press the "Next" button, we have to wait for a period of time until the OS is installed. At the end, the computer will reboot: it is desirable immediately when rebooting to install in the BIOS boot from the system hard disk. If you did not have time to do this, just do not press anything when the message "Press Any Key to Boot From CD or DVD" appears.
Finishing installation
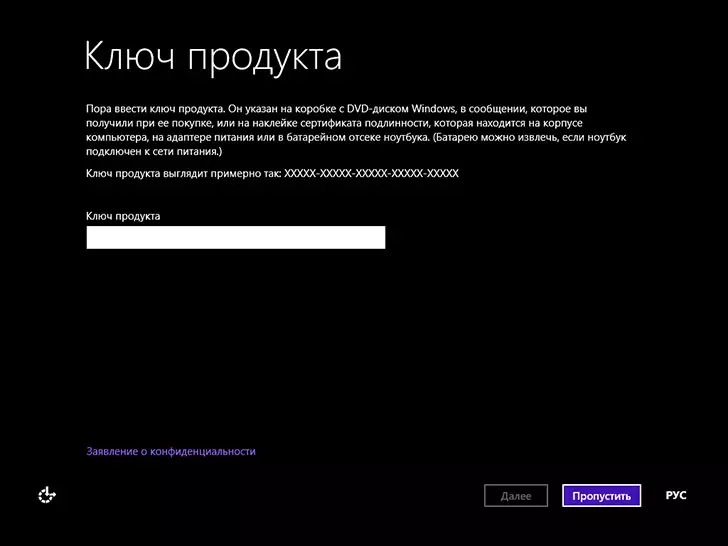
After rebooting, the installation will continue. First you will be asked to enter the product key (if you have not entered it earlier). Here you can click "Skip", but note that you will still have to activate Windows 8.1 on completion.
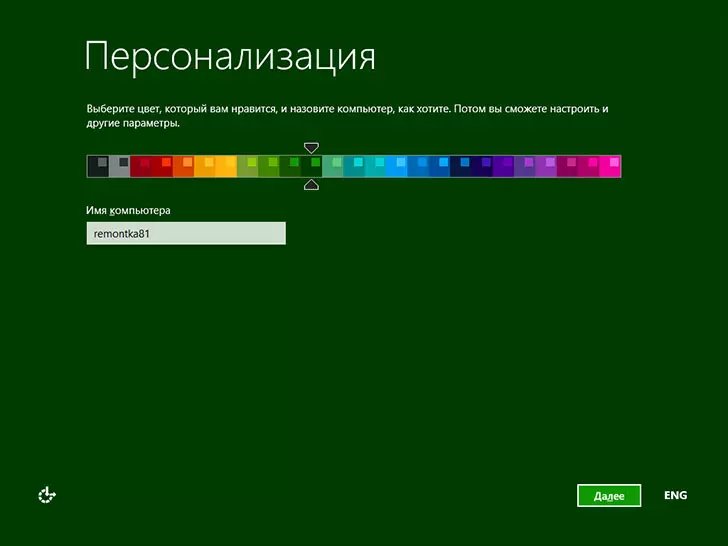
The next step is to choose the color range and specify the computer name (it will be used, for example, when connecting a computer to the network, in your Live ID account, etc.)

On the next screen, you will be offered to set the standard Windows 8.1 parameters, or configure them on your own. It remains at your discretion. Personally, I usually leave standard, and after OS installed, set it up in accordance with your wishes.
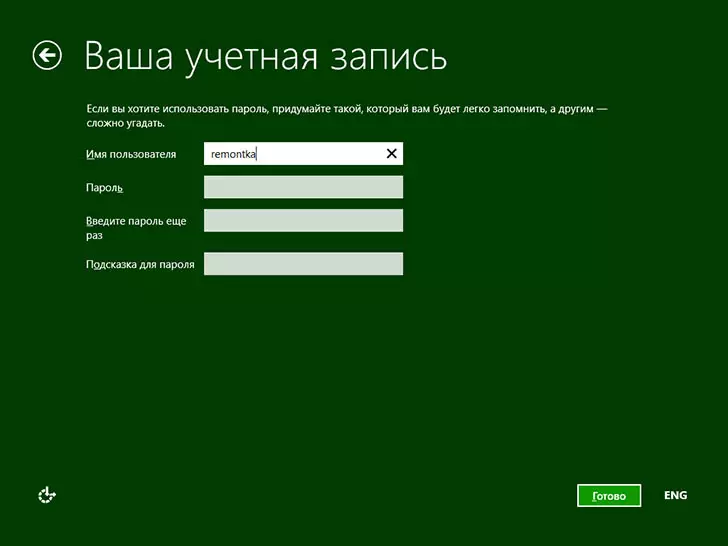
And the last thing you need to do is to enter the username and password (password optional) for a local account. If the computer is connected to the Internet, then by default you will be prompted to create a Microsoft Live ID account or enter data already existing - email address and password.

After all of the above is done, it remains to wait a bit and after a short time you will see the Windows 8.1 initial screen, and at the beginning of work - some hints that will help you quickly get comfortable.
