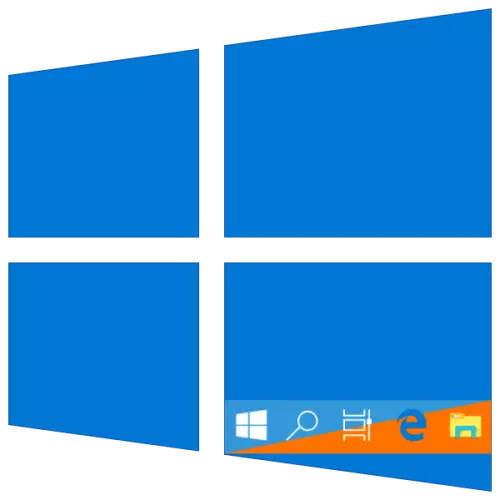
任务栏是Windows 10的重要设计元素,其中包含运行和固定应用程序和文件夹的快捷方式。它的标准外观和颜色可能会排列远离所有用户,因此我们将讲述如何改变它。
方法3:编辑注册表
高级用户实现在执行以前的方法时获得的结果可以联系内置于Windows中的“注册表编辑器”。凭借其帮助,可以执行以使颜色更改仅应用于任务栏,而不是“开始”菜单和“通知中心”菜单,这是我们今天任务最准确的决定。考虑两个选项。
仅更改颜色任务栏
- 按照本文方法2的步骤或上面呈现的指令,然后运行注册表编辑器并按下一个方式转到它:
计算机\ HKEY_CURRENT_USER \ SOFTWARE \ Microsoft \ Windows \ CurrentVersion \ Themes \个性化
- 双击lkm运行参数ColorPravalence.。更改默认值(通常表示为0或1)2。之后,单击“确定”以更改更改以生效。
- 退出系统并登录或简单地重新启动PC。您选择的颜色将仅应用于任务栏,“开始”和“通知中心”将返回其前看。
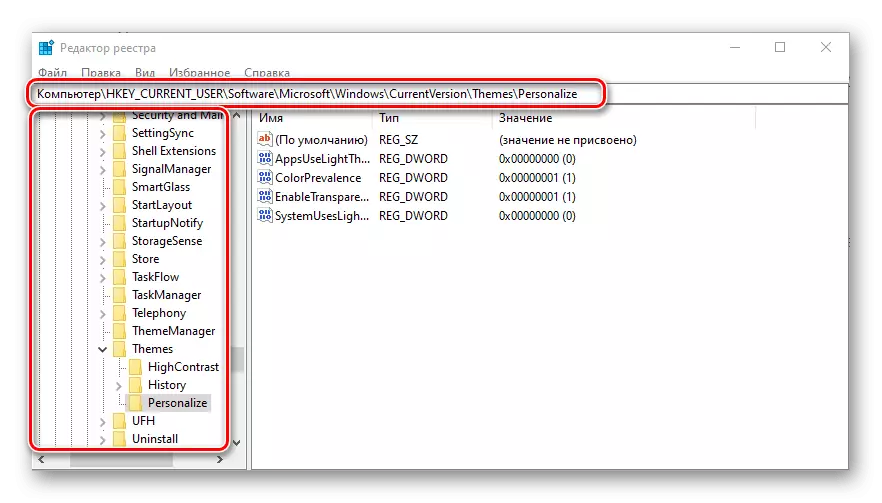
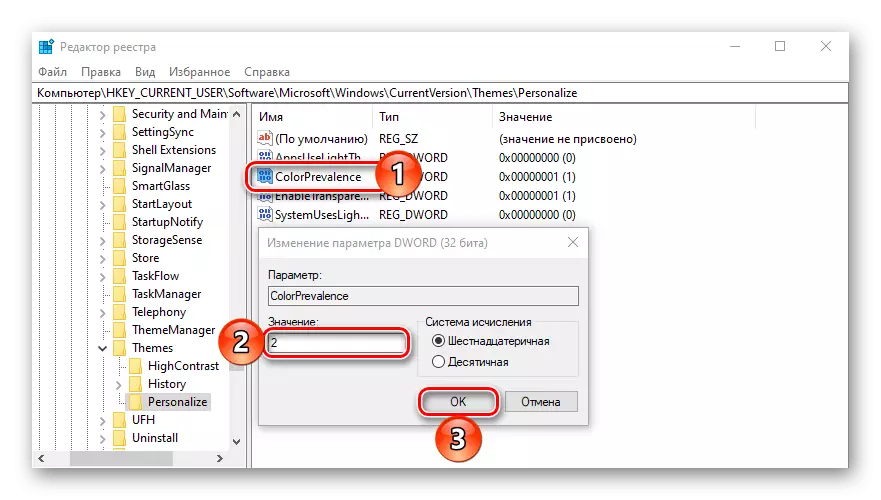
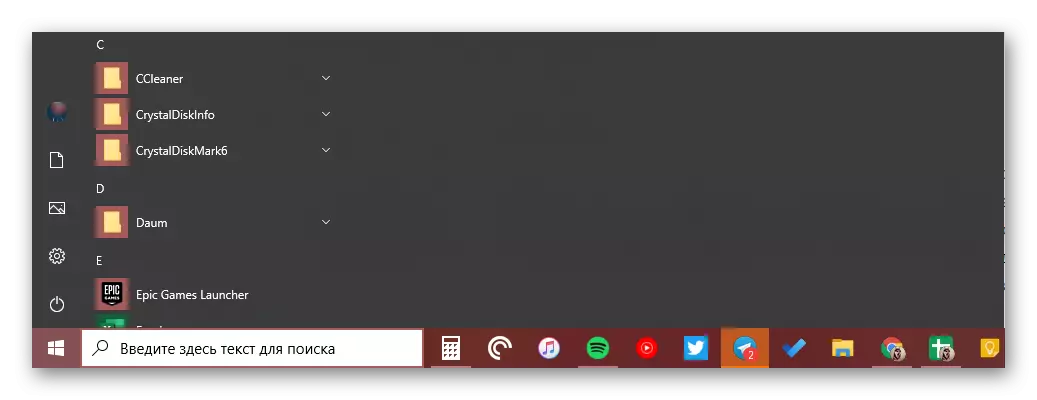
如果您需要回滚第二步中所做的更改,只需将ColorPravalence参数的值更改为最初为IT-0或1即可将ColorPravalence参数的值更改为已建立的。
如何制作透明任务面板
除了系统支持的任何系统中任务栏的直接“重新绘制”之外,它还可以透明,部分或完全取决于所使用的资金。与所考虑的任务没有直接关系,但是面板可以给出桌面上的壁纸的颜色,因为它们将在它后面。了解有关该内容以及如何执行此操作的更多信息,下面的指令将有助于以下引用。此外,它中考虑的方法之一允许您在前一个 - 不“绘制”开始菜单和“通知中心”的第二部分中考虑的同样的事情。
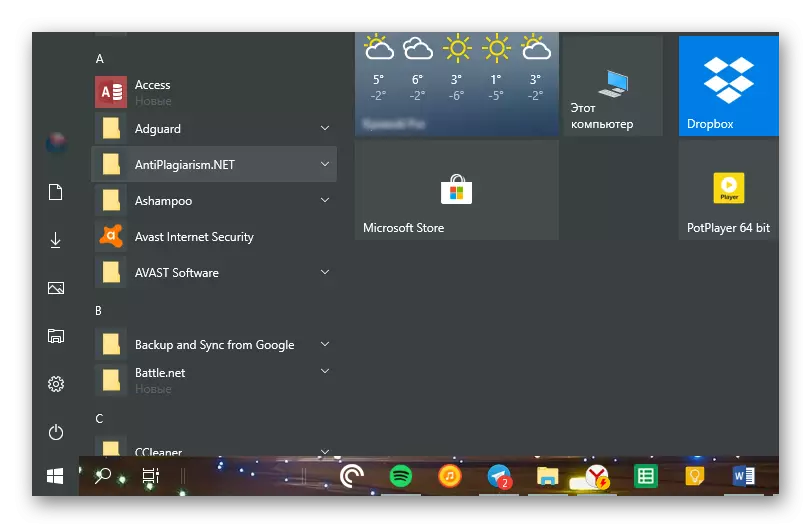
阅读更多:如何在Windows 10中制作透明任务栏
结论
我们看出了所有可能的方法来改变Windows 10中任务栏的颜色,以及一对LIFHACK,您可以使操作系统的其他元素“重新绘制”。
