
Net View服务是负责与通过本地网络连接的计算机交互的关键组件之一。它有助于管理网络文件夹,连接它们并传输文件。但是,有时用户在尝试实现任何网络操作时,用户会在Windows 10中面临网页查看服务问题。检查此服务时也可以在命令提示符下通知这一点。要调试网络,有必要纠正此困难,我们要进一步讨论。
我们在Windows 10中决定问题“Net View服务未运行”
立即有几个原因,由于哪种问题可能出现。通常,这是由于其他辅助组件的操作不正确,包括操作系统的服务和实用程序。立即说是不可能说是问题的问题的源头,所以你必须依次整理决策方法。我们按照效率的顺序和实现的简单,我们建议从第一个选项开始。方法1:启用“SMB 1.0 / CIFS文件共享选项”
“对共享SMB 1.0 / CIFS文件的支持”是Windows中的标准,先前已打开。但是,在其中一个安全更新之后,其默认状态传递到“禁用”。这是阻止公共本地网络正常运行的主要原因,即我们提供检查此组件并在必要时包含它。
- 要启动,打开“开始”并找到“控制面板”。通过单击出现的图标转到此菜单。
- 在所有部分中,查找“程序和组件”。
- 使用左侧面板,单击“启用或禁用Windows组件”。
- 项目列表不会立即显示,因为有必要加载它。它将不超过一分钟。
- 之后,下拉列表,在其中找到“支持SMB 1.0 / CIFS文件”目录的“支持”。选中附近的复选框,然后单击确定。
- 等待搜索所需的文件。它可能需要很长时间。不要关闭此窗口,否则整个配置将自动重置。
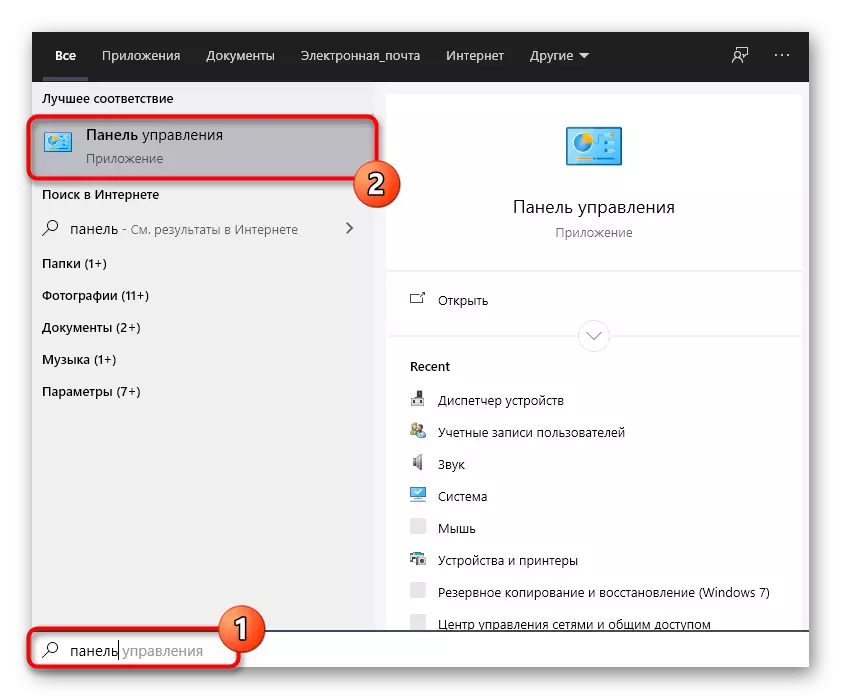
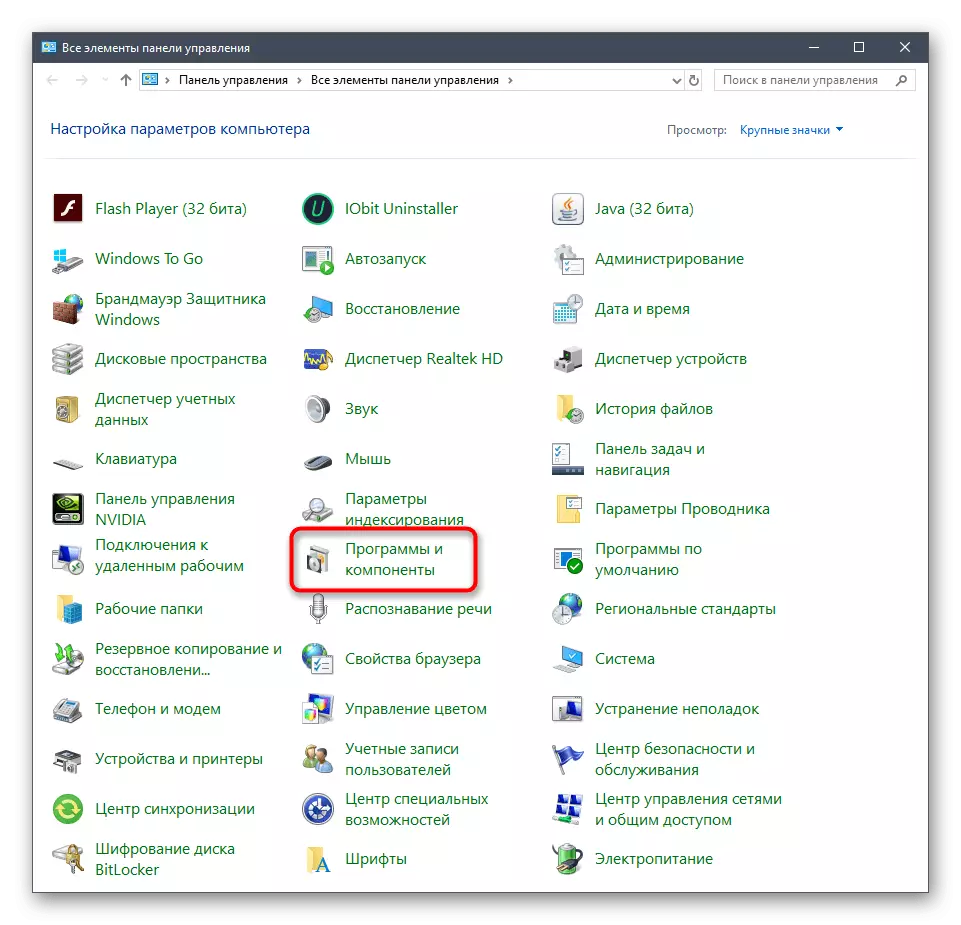
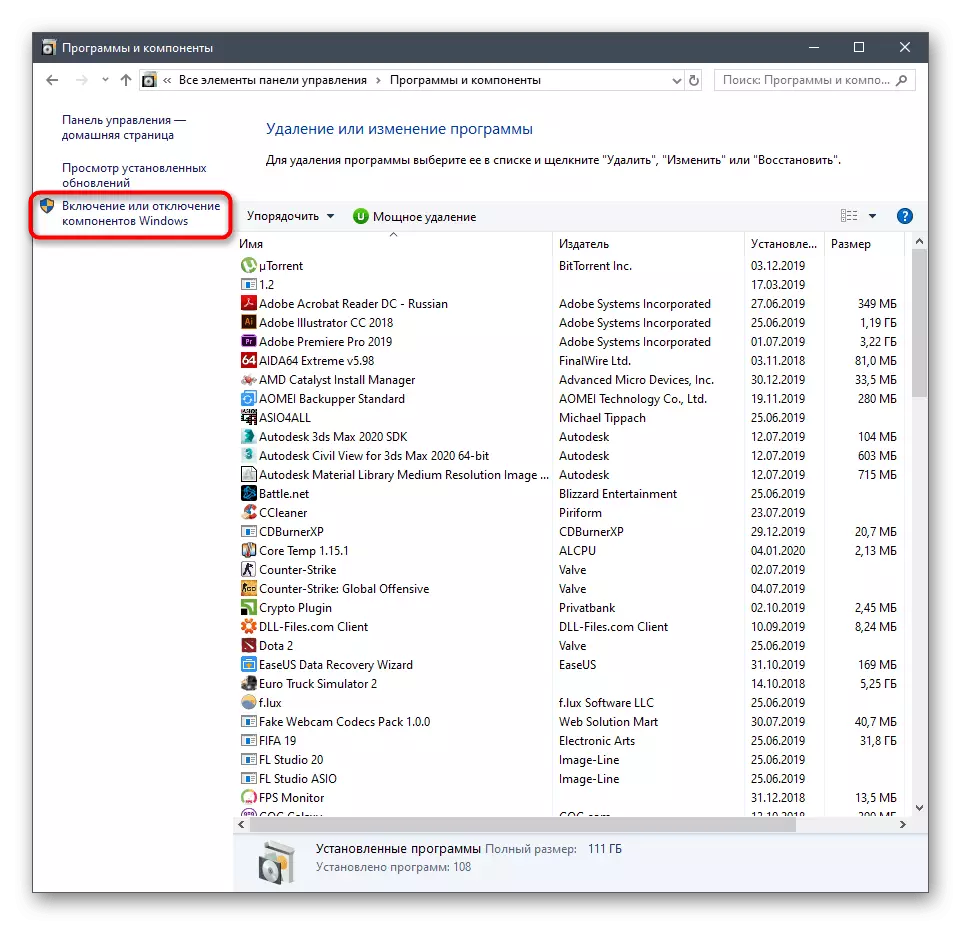
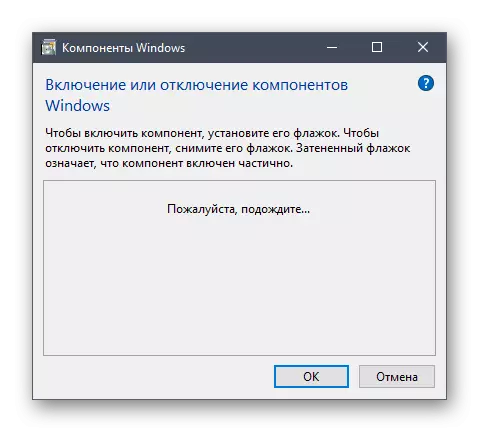
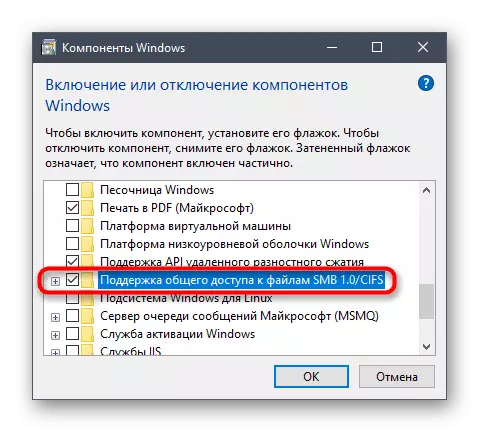
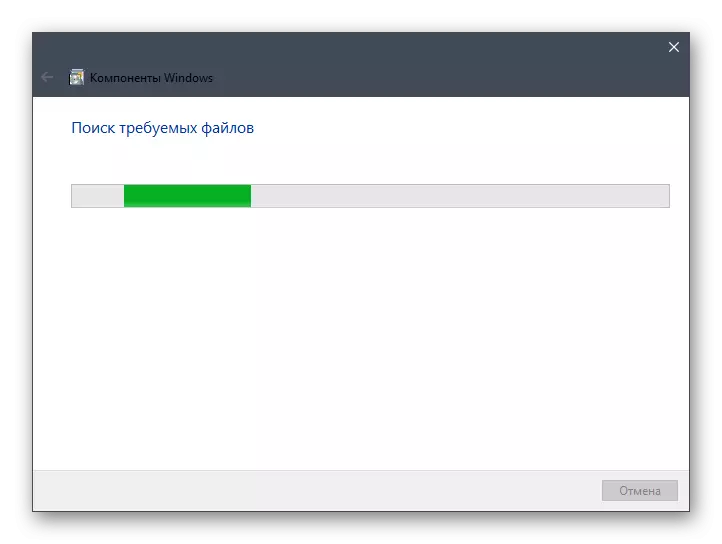
建议重新启动计算机以更改要生效的更改,并且辅助服务正在运行随附的选项。转到与共享文件夹和文件的互动,以确保此前已出现问题。
方法2:检查辅助服务
Windovs 10有两个主要服务,负责工作站和服务器的活动状态。它们被称为“LanmanWorkStation”和“Lanmanserver”。如果禁用实用程序数据,则无法使用常用文件夹和设备,并且还可以使用通知“Net View服务未启动”。检查其状况如下所示:
- 通过搜索“开始”,找到应用程序“服务”并运行它。
- 在列表中,找到字符串站线。使用鼠标左键双击它以打开“属性”窗口。
- 确保开始类型设置为“自动”状态,并且服务本身立即运行。
- 如有必要,更改设置,然后单击“应用”以保存它们。
- 接下来,您对“Server”字符串感兴趣。在它上,还按DOUBLE LCM转到“属性”窗口。
- 检查开始类型和当前状态。设置所需的值并应用更改。
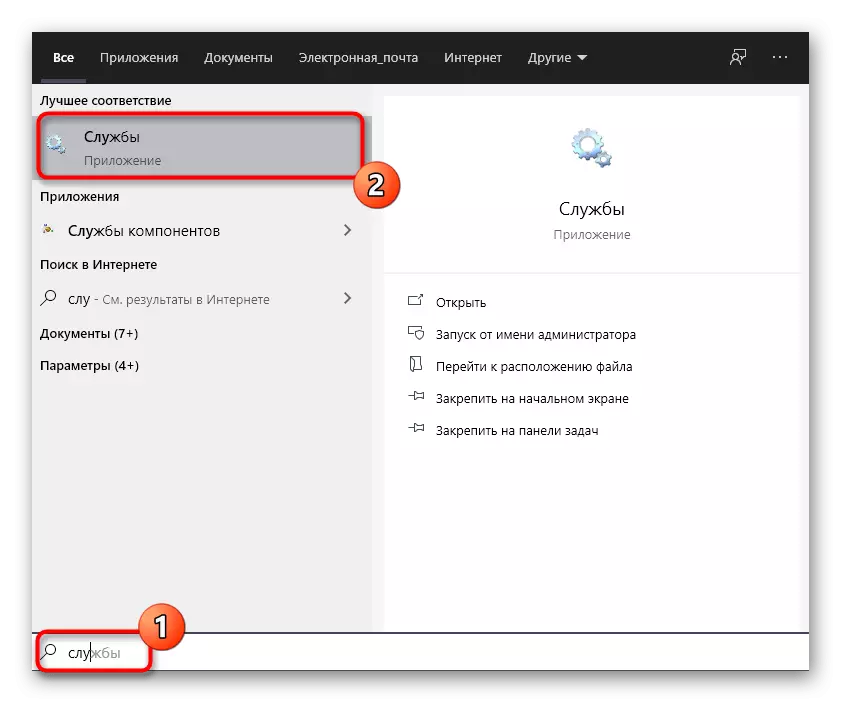
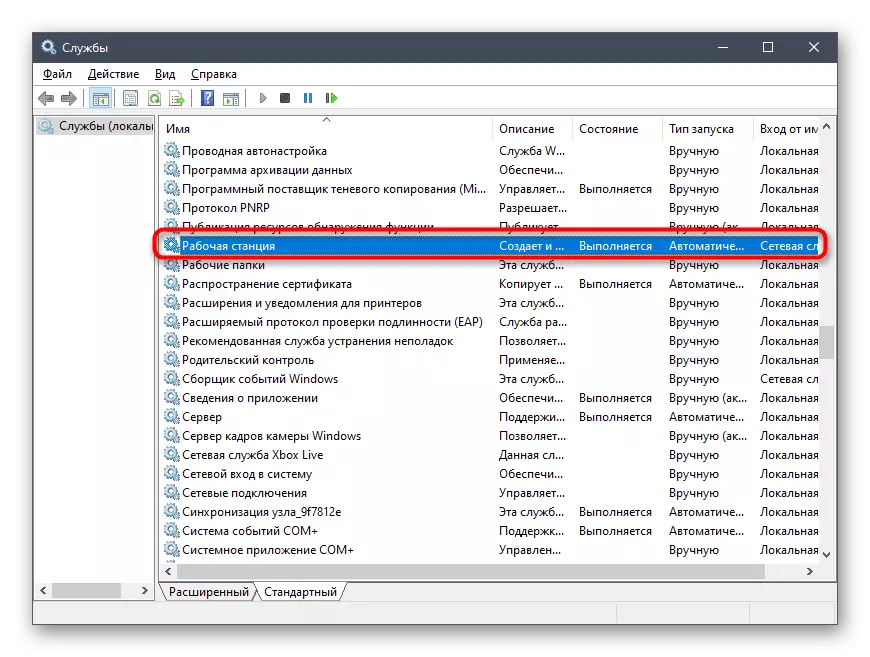

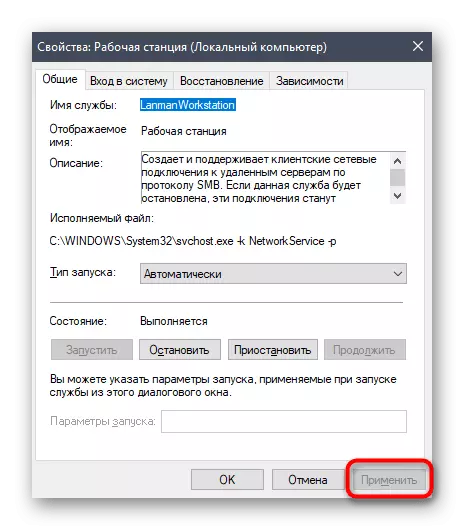
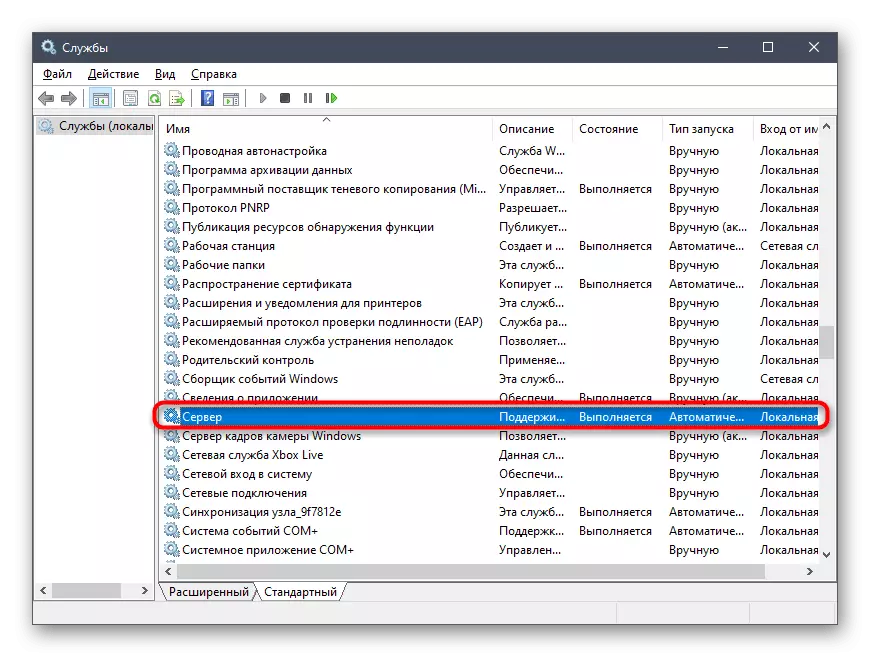
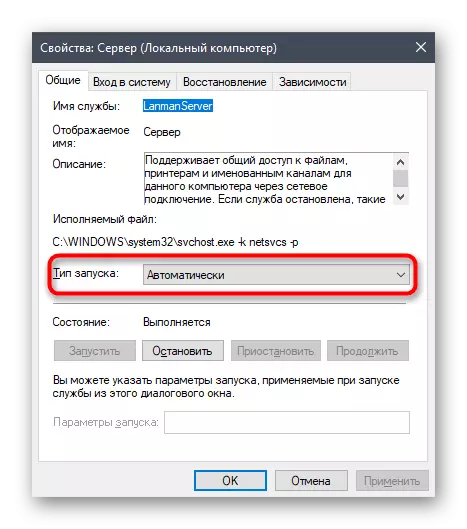
您可以立即搬到与本地网络一起工作,因为在推出服务后,所有变化都会立即生效。如果案件在这两个断开的服务中,则会在考虑下没有更多的问题。
但是,有时“LanmanWorkStation”和“LANMANServer”实用程序仍然断开连接,并且再次出现错误。这表明只能通过适当的编辑器更改注册表项和参数中的问题。
- 为此,通过持有WIN + R键组合运行“RUN”实用程序。此处进入REGEDIT并单击ENTER。
- 在注册表编辑器中,沿着计算机\ HKEY_LOCAL_MACHINE \ SYSTEM \ CurrentControlset \ Services \的路径。
- 通过最终文件夹,查找两个具有LanmanWorkStation和Lanmanserver服务的名称的目录。交替地去每个人。
- 在目录中,找到“开始”参数,然后单击其两次。
- 将值更改为“2”并关闭窗口。这是在第二个服务文件夹中完成的。
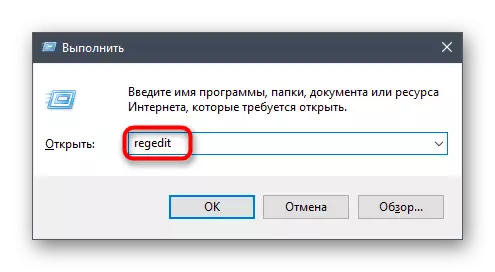

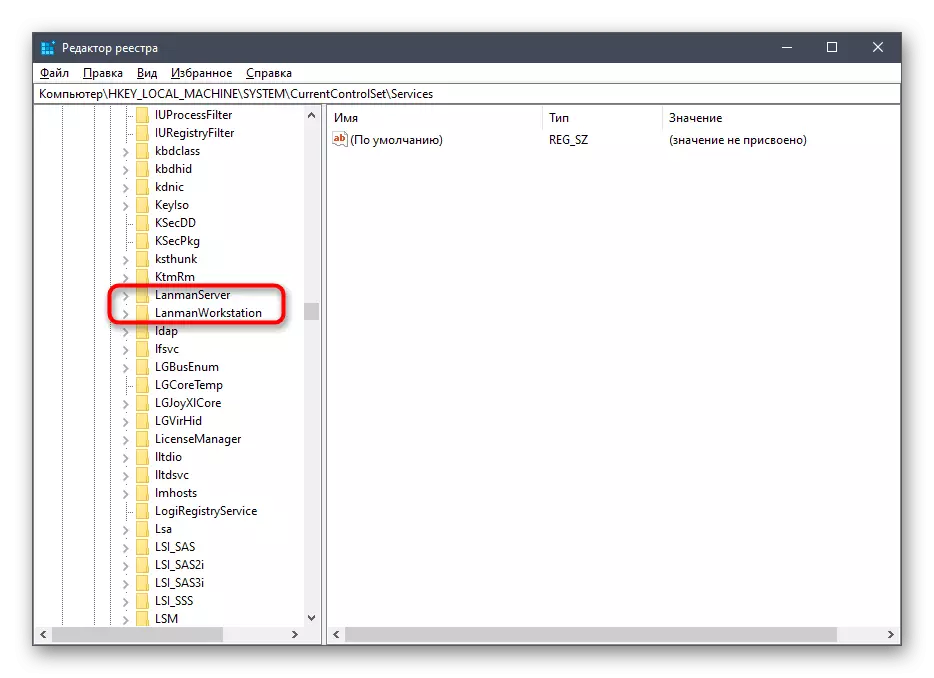
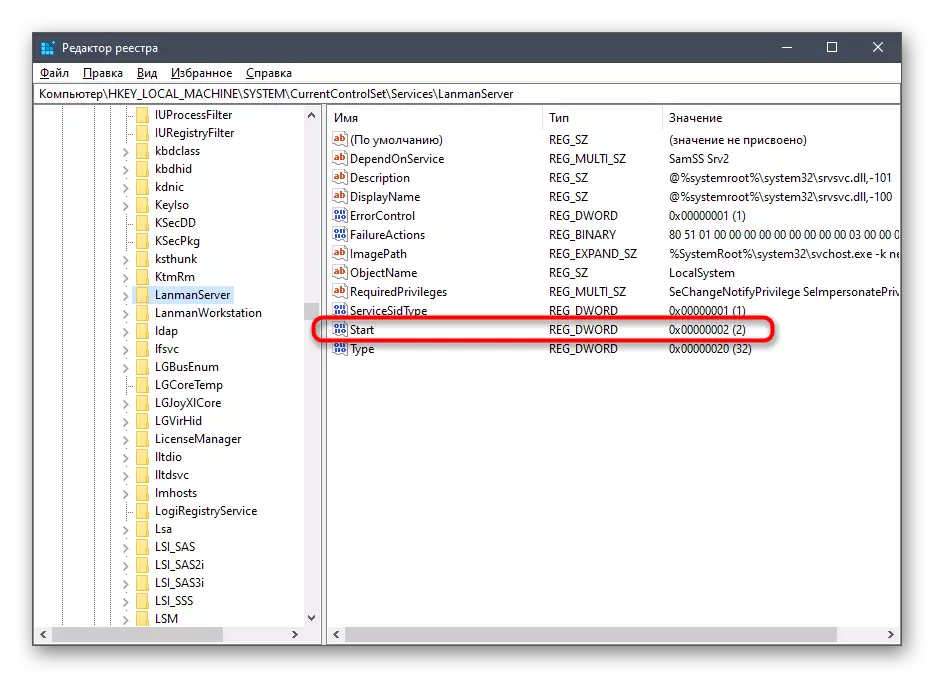

现在,强制重启计算机,因为注册表编辑器中所做的更改仅在创建新会话时生效。
方法3:使用网络诊断工具
使用标准网络诊断工具的方法将在所有情况下工作得很远,它应该仅在某些情况下启动。让我们来看看这个非常环境并分析这个内置工具的行动原则。
- 首先,打开网络文件夹并尝试连接到其中一个本地计算机,双击其LKM图标。
- 如果屏幕上显示“网络错误”消息,请单击“诊断”按钮。否则,只需关闭文件夹即可转到本文中提供的问题的以下派系。
- 校正工具将开始自动扫描问题。
- 您将收到发现的问题。也许故障“Net View Service未运行”导致不明显的原因。如果难度尚未自动修复,请使用搜索引擎找到解决方案,或者在本文的评论中提出问题。
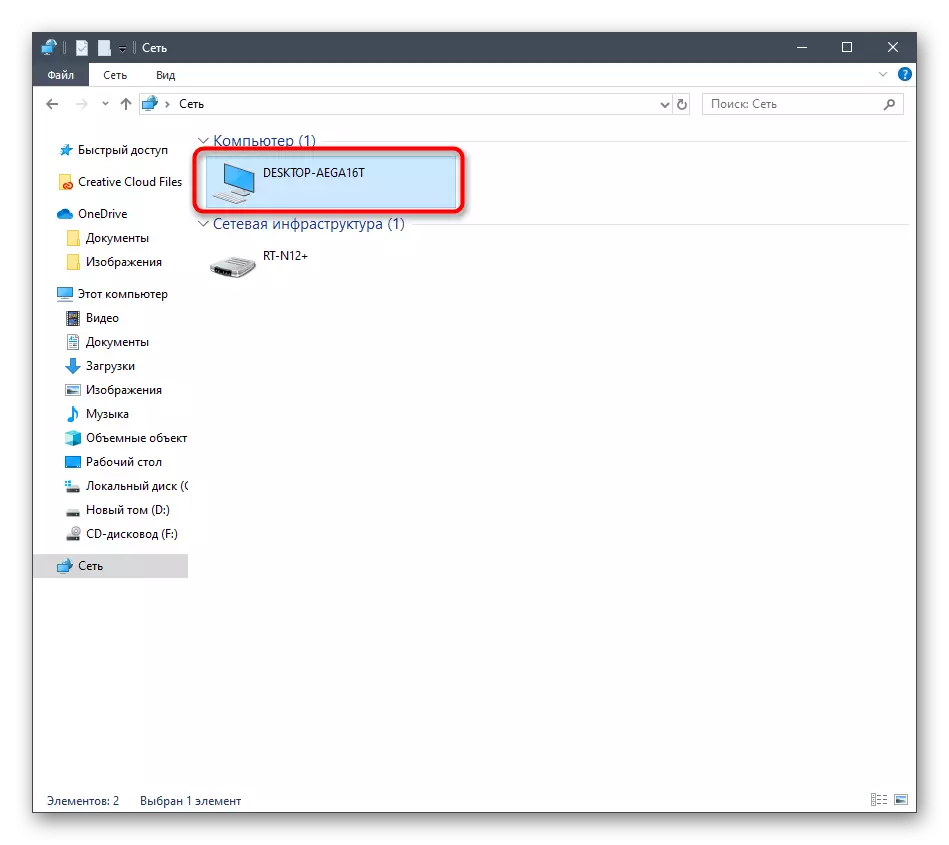
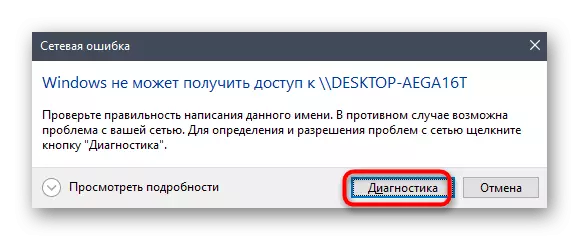
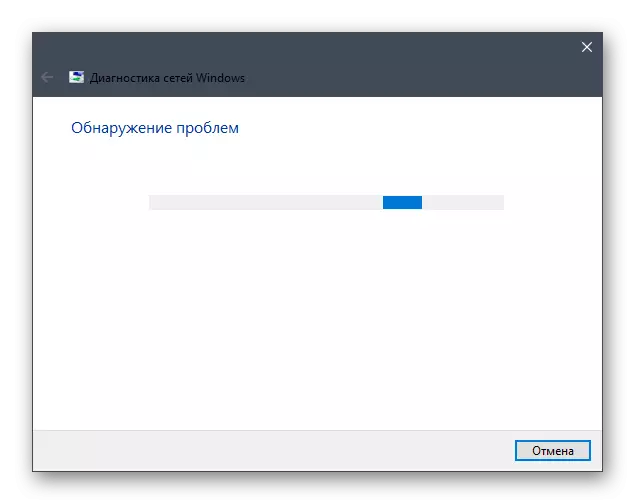
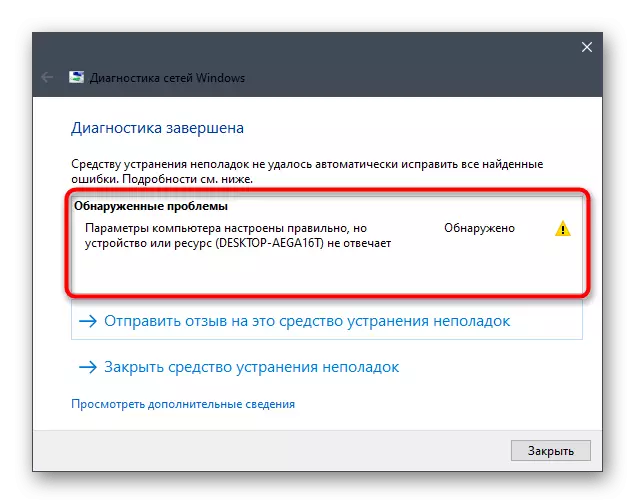
方法4:检测冲突
现在每个用户在计算机上安装许多各种程序。其中包括与网络合作的那些,例如,负责组织VPN连接。有时,此类工具与网络服务直接相关并阻止其工作,这可以防止网络视图。您可以通过“查看事件”捕捉检查。
- 为此,通过“开始”转到“控制面板”。
- 选择“管理”部分。
- 在列表中,选择并启动“查看事件”捕捉。
- 通过左侧面板打开Windows日志目录。
- 在“系统”部分中,查找最新的错误消息。在他们的描述中,确保停止网络服务并找到原因。
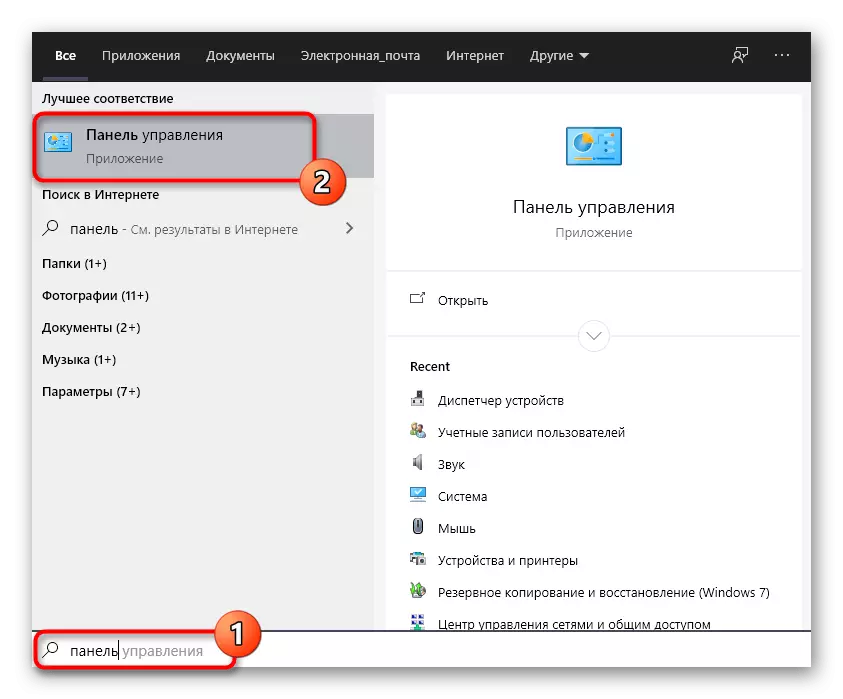
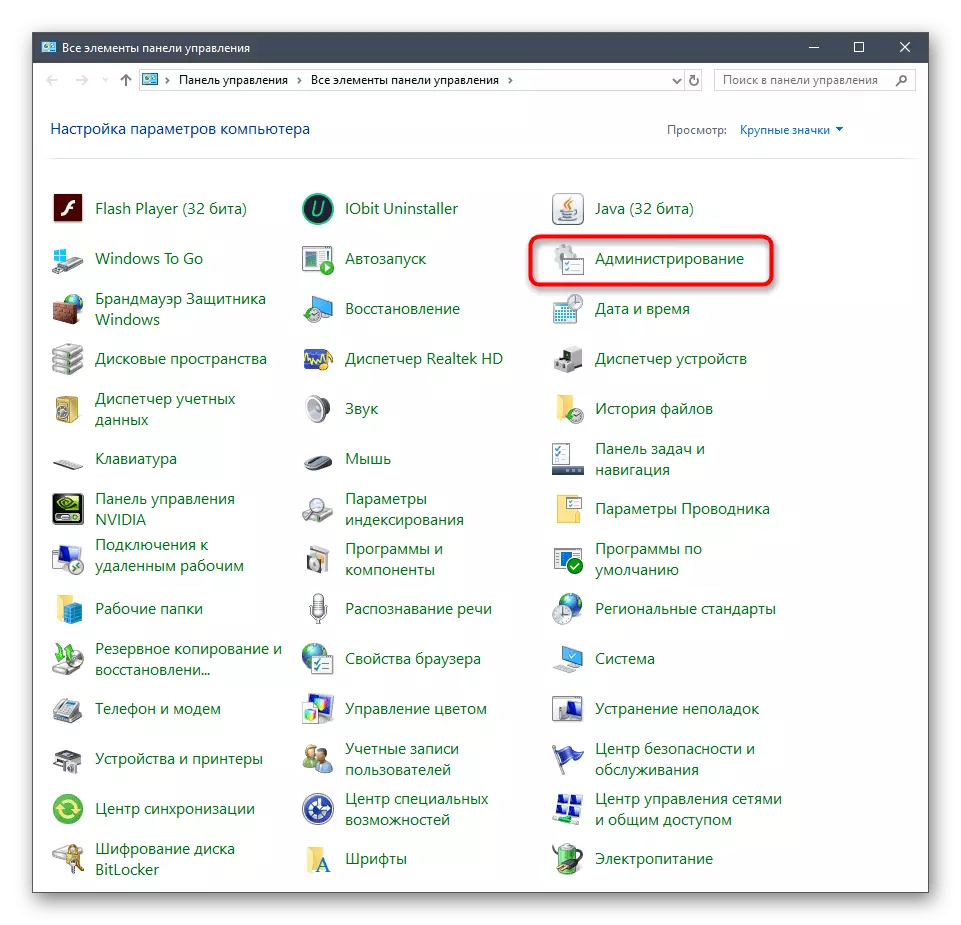
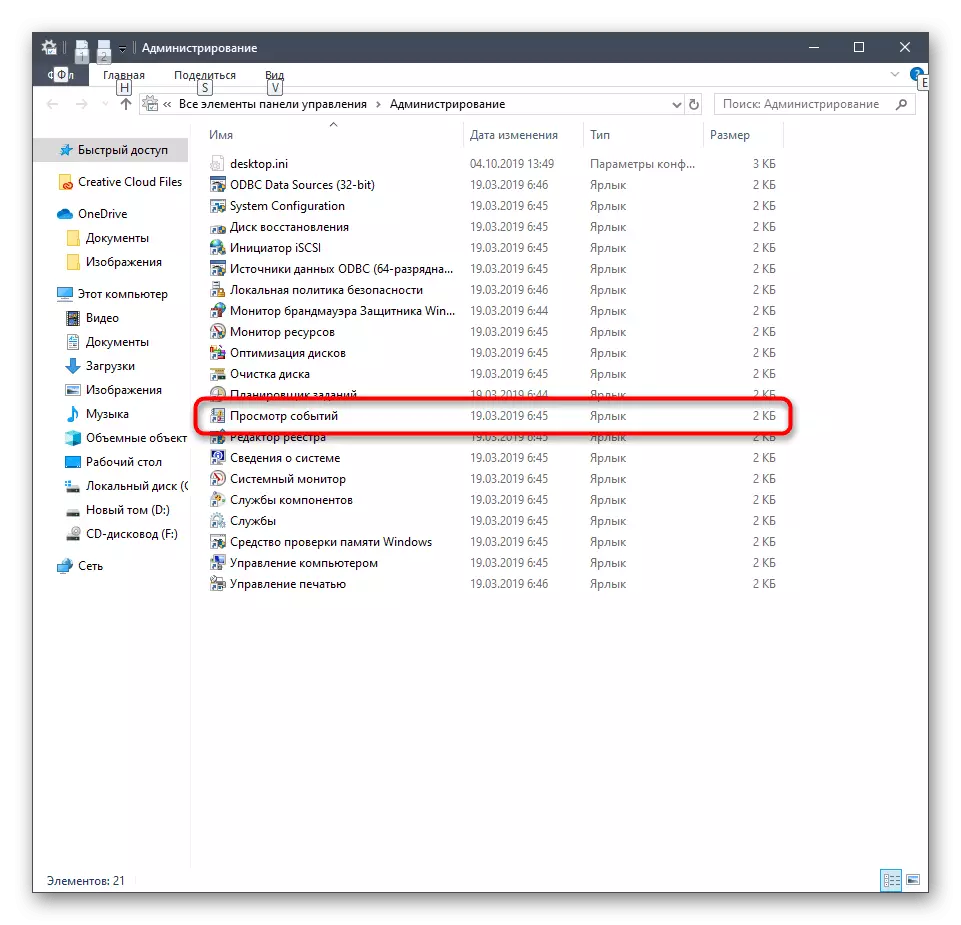
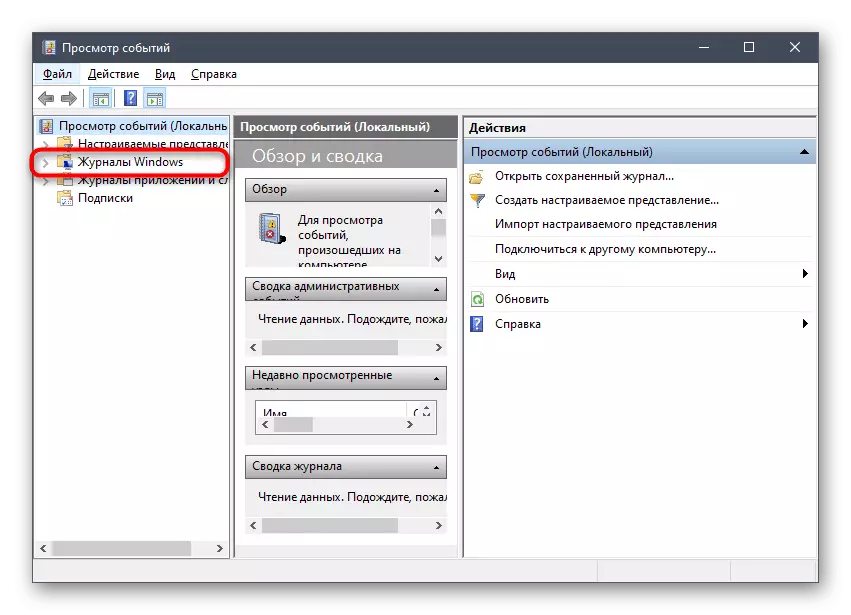
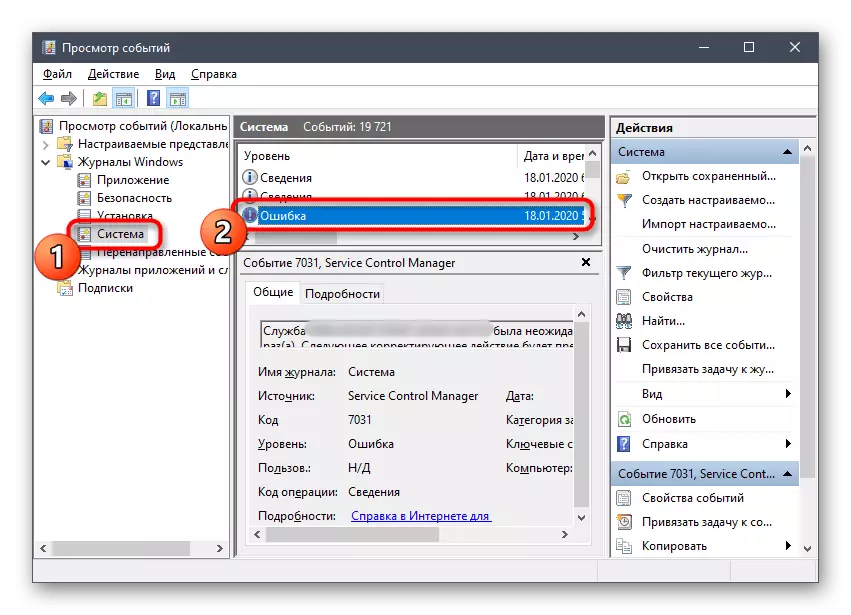
如果出现所考虑的问题的原因确实已成为第三方或一些额外的组成部分,我们强烈建议删除它,因为它是最忠实和有效的解决方案方法。有关在Windows 10中卸载程序的更多详细信息,请通过单击以下链接在我们的网站上的另一篇文章中阅读。
阅读更多:在Windows 10中安装和删除程序
在检测到未知的断开服务来源的情况下,我们建议您检查计算机是否有病毒。当恶意文件发生一次时,可能会阻止系统组件的启动。本主题致力于在我们的网站上单独的材料。
阅读更多:战斗计算机病毒
方法5:检查系统更新
我们今天的文章的倒数第二个方法是验证系统更新。 Microsoft几乎在每个更新中都在更改安全规则,这会影响服务和组件的操作,特别是“支持共享SMB 1.0 / CIFS文件”。因此,建议保持操作系统最新。检查更新在几个点击次数中实际上发生。
- 打开“开始”并转到“参数”菜单。
- 在“更新和安全性”部分中移动。
- 单击“检查更新”并期望完成此操作。检测到更新后,等待它们安装它们并重新启动计算机。
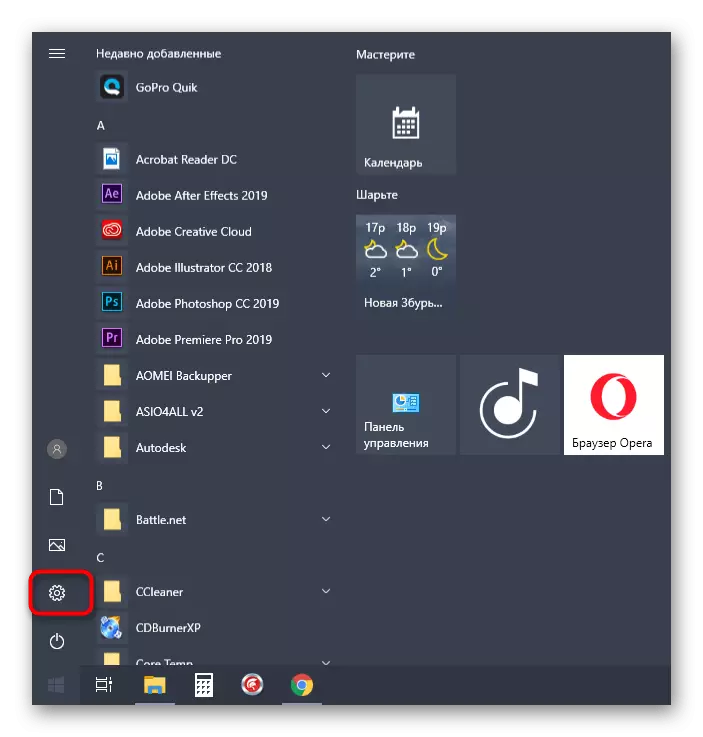
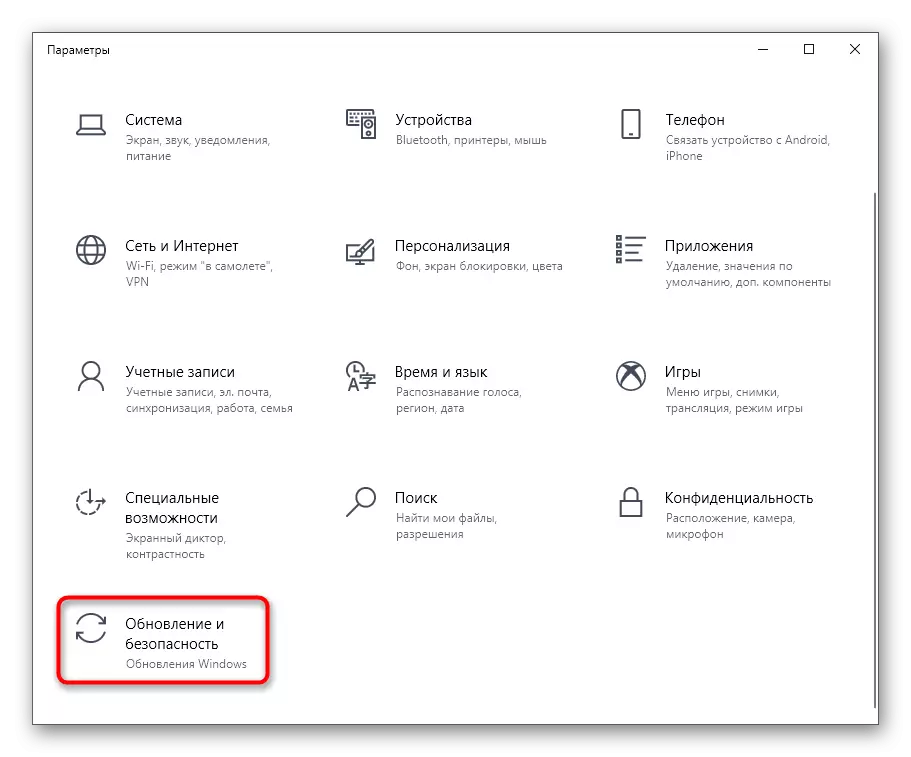
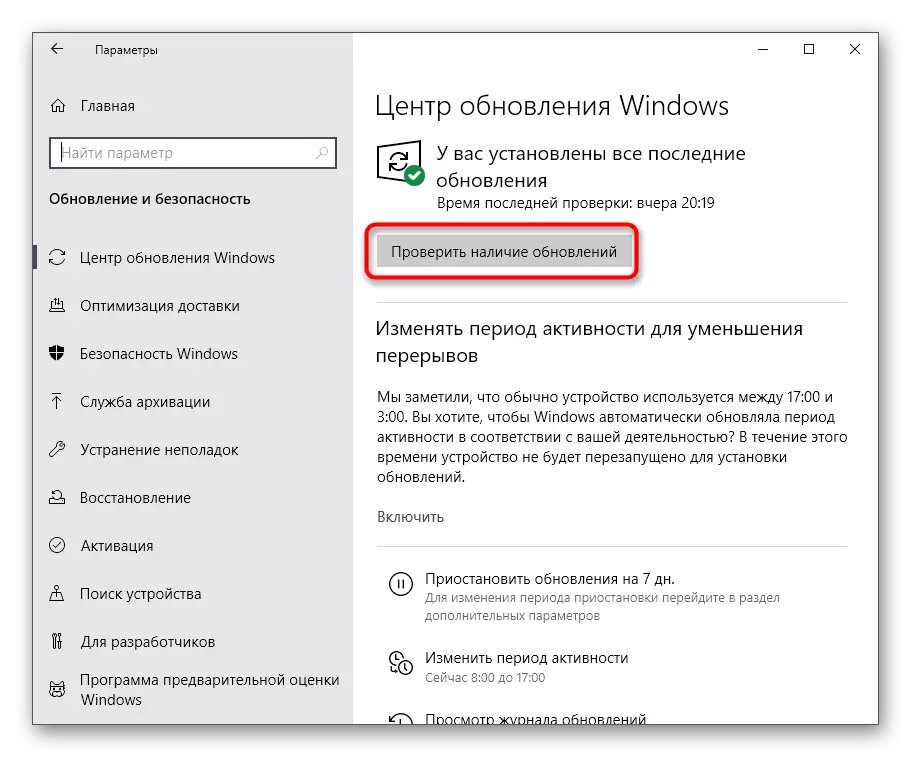
在大多数情况下,此更新成功,但遇到错误。如果您对任务的实现有任何困难,我们建议您使用以下链接在我们的网站上熟悉本主题的个人材料。
阅读更多:
手动安装Windows 10的更新
故障排除Windows更新问题
方法6:检查系统文件的完整性
最后一个方法是验证Windows系统文件的完整性。在目前的情况下,事实证明很少有效,因此它在最后一个地方。要实现它,请按照以下说明使用SFC实用程序。如果使用此实用程序的故障,则另外启动DISM,必须恢复所有系统组件的操作。之后,SFC再次用于建立标准文件的工作。通过单击下面的标题,在另一个材料中阅读更多关于此内容。
阅读更多:在Windows 10中使用和恢复系统文件完整性检查
这些都是在Windows 10中纠正错误“Net View Service”的方式,我们想今天要讲述。您只能通过程度找到一个合适的解决方案,以便永远摆脱这种麻烦。
