
与操作系统更新相关的错误可以提供很多麻烦。最常见的是,我们可以在引导窗口时看到无限制的设置或设置下一个更新。在这篇文章中,让我们谈谈如何在许多方面摆脱这个问题。
Windows Update故障排除
导致系统更新问题的原因很多。主电源是负责更新的服务失败,在下载时损坏,由各种因素导致的安装中的错误 - 病毒或防病毒或不正确的用户操作。由于我们不能准确地确定原因,因此问题的解决方案必须是通用的,即被发送以消除所有原因。接下来,考虑两个操作选项。准备
首先,有必要将Windows还原到在安装更新之前的状态。它由下载系统并在其中产生任何行动的事实决定。
- 重新启动计算机以“安全模式”。
阅读更多:如何登录Windows 10中的安全模式,Windows 8,Windows 7,Windows XP
- 从“运行”字符串(Win + R)调用恢复实用程序。我们将帮助我们这个团队:
rstrui.exe。

对于Windows XP,您必须注册完整的方法。
C:\ Windows \ system32 \ restore \ rstrui.exe
- 点击下一步”。

我们选择该点并再次按“下一步”。

按下“Ready”实用程序将启动恢复过程重新启动计算机。

阅读更多:Windows还原选项
如果它不适用于安全模式,则必须使用磁盘或闪存驱动器上记录的安装分发。从此媒体,您必须下载计算机。
阅读更多:如何从闪存驱动器设置下载
语言选择阶段后,单击运行恢复工具的链接。

在各种版本中,Windows,进一步行动的顺序将是不同的。
Windows 10和8
- 打开“诊断”块。在“十几个”中,此按钮称为“故障排除”。

- 在下一个窗口中,我们转到“高级参数”。
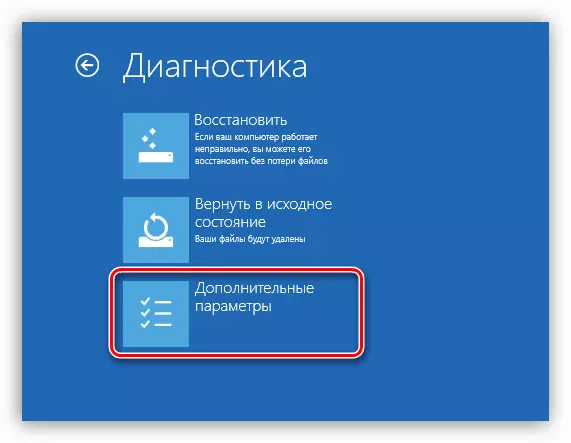
因此,如果安装了“十几个”,则不存在此中间步骤,因此我们立即转到下一个项目。
- 单击“系统还原”按钮。

- 选择目标操作系统。

- 恢复实用程序窗口将打开。

Windows 7的。
- 在“参数”窗口中,单击“下一步”。

- 选择列表中的对应点。

- 在与“安全制度”的情况下,在相同的情况下执行进一步的操作。

Windows XP。
通过CP,情况有点复杂。删除旧系统文件并复制新系统恢复。自定义文件将留在他们的地方。
阅读更多:Windows XP恢复方法
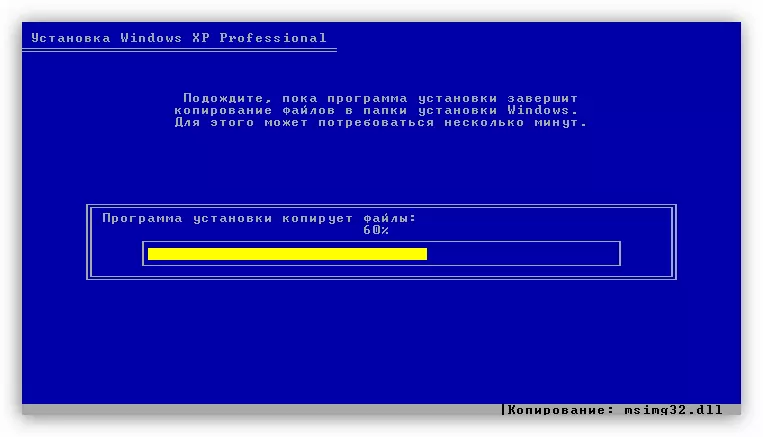
已经在这个阶段,问题可以解决,但没有必要过早放松。我们仍然必须安装更新,此过程肯定会导致重复问题。
方法1:参数重置脚本
此工具允许您重置“更新中心”的设置,并消除负责更新的服务工作中的失败。
此选项对于所有版本的Windows,从XP开始,此选项是普遍的。
- 使用脚本解压缩存档并启动resetwueng.cmd文件。

- 启用英语布局时,单击键盘上的“Y”(无引号)。

- 我们输入“2”(不带引号),然后按Enter键。

- 我们正在等待,直到脚本完成工作,之后我重新启动了计算机。

方法2:DISM和SFC实用程序
DISM是一个控制台(对于“命令行”)实用程序,旨在使用Windows映像使用。有了它,您可以返回负责更新系统的组件的性能。依次允许您识别和恢复损坏的系统文件。
此方法将有助于解决Windows 8和10系统上的问题。
- 对于工作,我们需要代表管理员运行“命令行”。在系统搜索中,我们进入
CMD。
PCM单击找到的应用程序并选择相应的项目。

- 接下来,输入以下行:
dism.exe /在线/清理 - 图像/ restorehealth
单击“输入并等待完成”进程“。

- 使用命令启动扫描系统文件
SFC / Scannow。
我们再次期待,直到实用程序将应付其任务。

- 重新启动计算机,然后重试开始更新。
方法3:安装服务包
此包包含成功更新所需的文件。必须预先安装它,其中计划产生此程序。
该方法适用于Windows 7上的故障排除。
下载32位系统的包
下载64位系统包
下载后,它足以启动生成的文件并等待安装。之后,您可以立即开始安装更新“Windows”。

结论
如您所见,所有版本的Windows都有自己的解决方案对更新的问题。在正常情况下,即常规故障,这些建议完全相同。如果我无法恢复“更新中心”的正常运行,那么值得注意对PC病毒感染的可能性。
阅读更多:战斗计算机病毒
在某些情况下,无论我们的行为如何,系统都完全拒绝工作。在这种情况下输出是一个 - 完全重新安装“Windows”。
