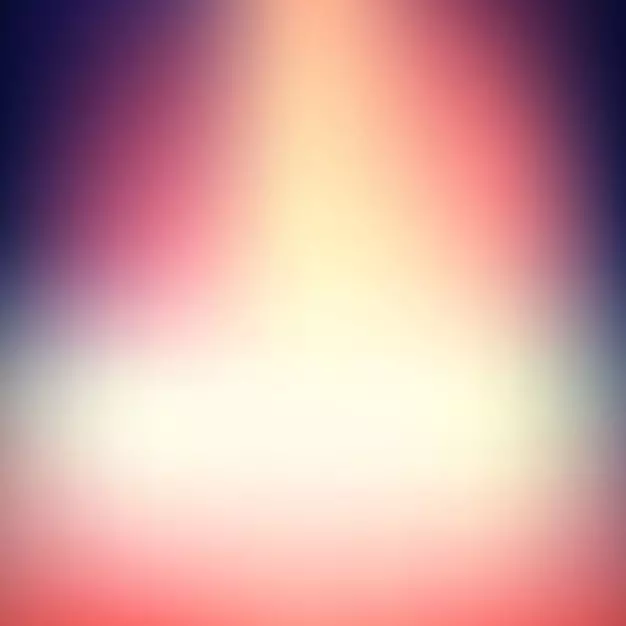
照片中的模糊背景可以在专门的图形编辑器中没有任何限制。但是,如果您需要在救护车上制作模糊,则不需要安装任何其他软件,就像您可以使用在线服务一样。
在线服务的功能
由于这不是使用图形的专业软件,因此您可以在这里找到各种照片限制。例如,它不应超过任何大小。在线服务也不保证优质模糊后窗。但是,如果图片中没有任何复杂的情况,你就不会有任何问题。值得理解的是,使用在线服务,您将无法获得后面背景的完美模糊,很可能遭受那些应该清晰的细节。对于专业图像处理,建议使用专业软件类型Adobe Photoshop。
方法1:Canva
这个在线服务完全符合俄语,具有简单易懂的界面。除重叠外,您还可以在照片中添加清晰度,制作原始颜色设计,以及使用额外的各种工具。该网站提供付费和免费功能,但大多数功能都是免费的。要使用Canva,您需要通过社交网络注册或登录。
要调整图像,请使用此指令:
- 转到服务网站。您会在注册页面上找到自己,没有您可以处理照片。幸运的是,整个过程都是在几下的点击作用。在表单中,您可以选择注册选项 - 在Google +或Facebook中通过帐户登录。您还可以通过电子邮件注册标准方法。
- 选择授权和填写所有字段的选项之一(如果有的话),您将被问及为什么要使用此服务。建议选择“为自己”或“学习”。
- 您将被转移到编辑器。最初,该服务将询问您是否不想学习并熟悉所有基本功能。您可以同意或拒绝。
- 要转到新的模板设置区域,请单击左上角的Canva标识。
- 现在,在“创建设计”前面,单击“使用特殊尺寸”按钮。
- 将出现字段,在宽度和高度中以像素中设置图像的大小。
- 要查找图像尺寸,请使用鼠标右键单击它,然后转到“属性”,然后在“详细信息”部分中。
- 指定大小并按Enter后,带有白色背景的新选项卡将打开。在左侧菜单中,查找“我的”项目。单击“添加自己的图像”按钮。
- 在“资源管理器”中,选择所需的照片。
- 下载后,在“我的”选项卡中找到它并拖到工作区。如果它没有完全,那么在角落上的圆圈的帮助下伸展图像。
- 现在单击顶部菜单中的“过滤器”。一个小窗口将打开,并访问模糊参数,单击“扩展参数”。
- 利用“模糊”对面的滑块。此服务的唯一和主要缺点很可能没有所有图像。
- 要将结果保存到计算机,请单击“下载”按钮。
- 选择文件类型,然后单击“下载”。
- 在“资源管理器”中,指定保存文件的究竟您需要的位置。
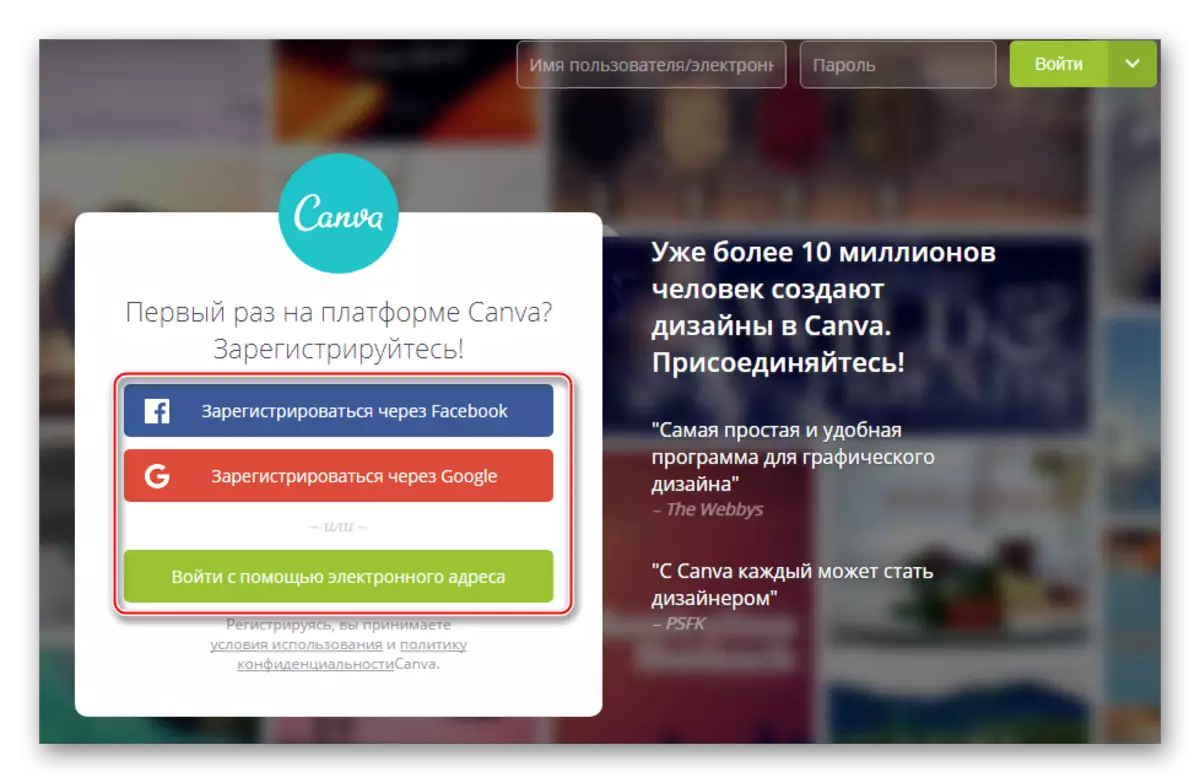

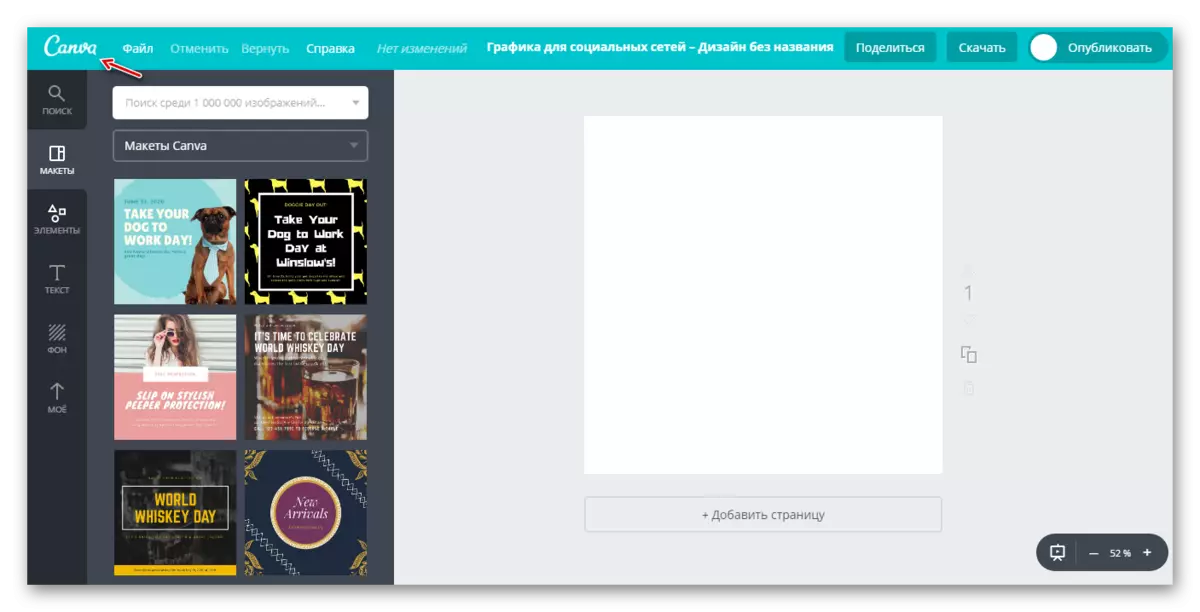
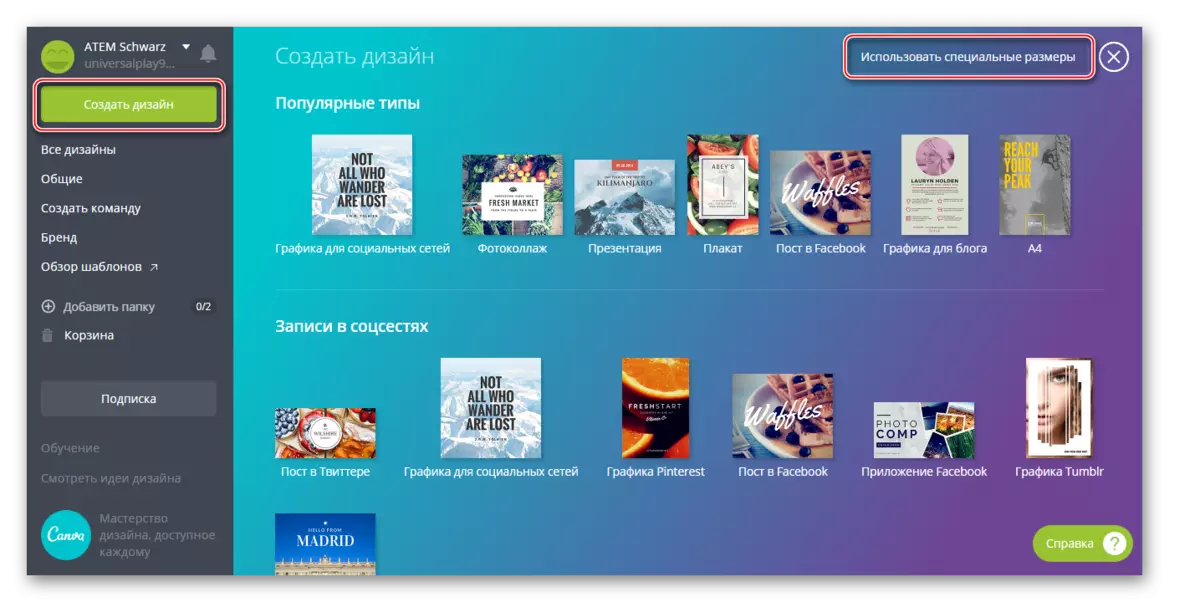
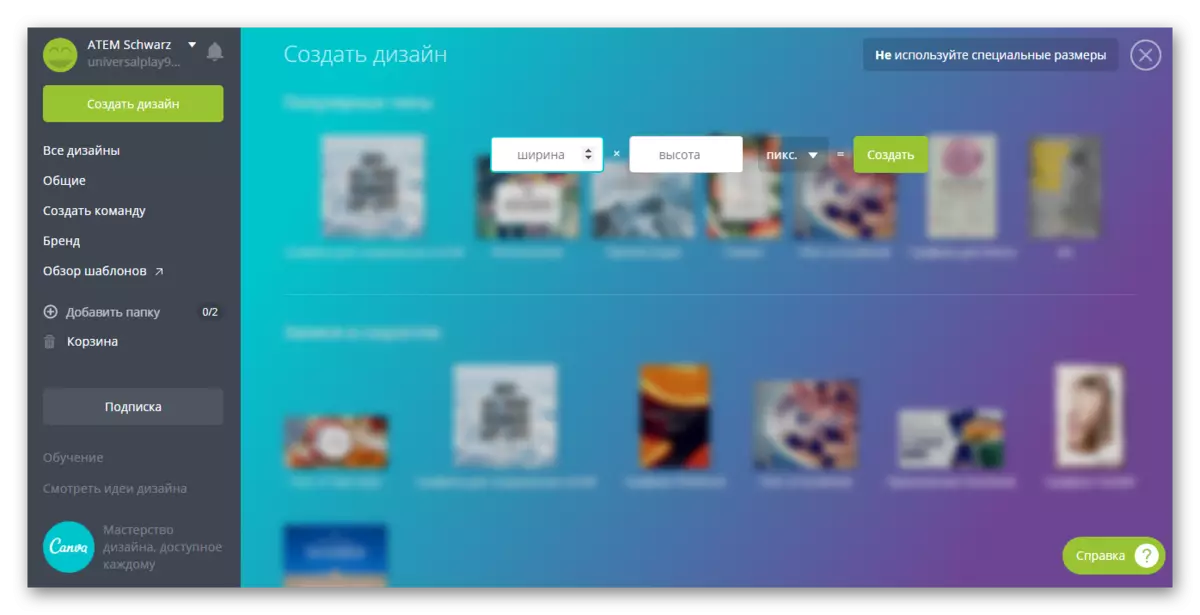
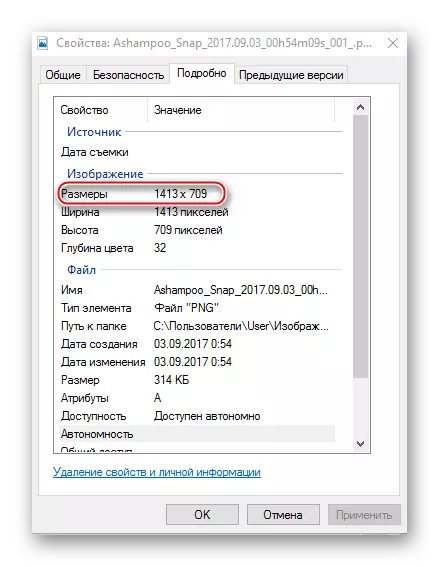


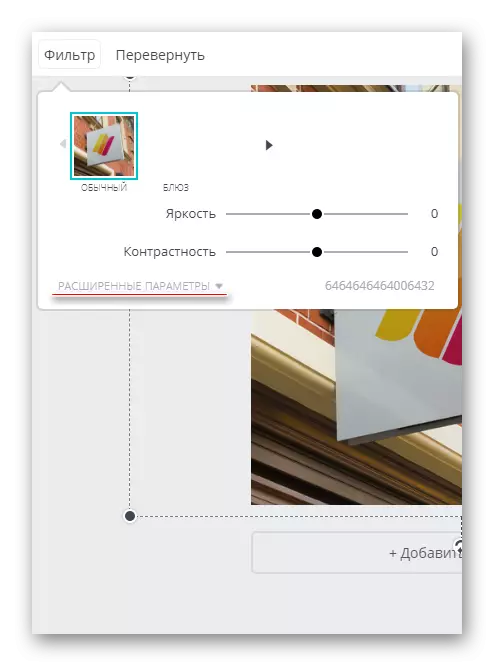

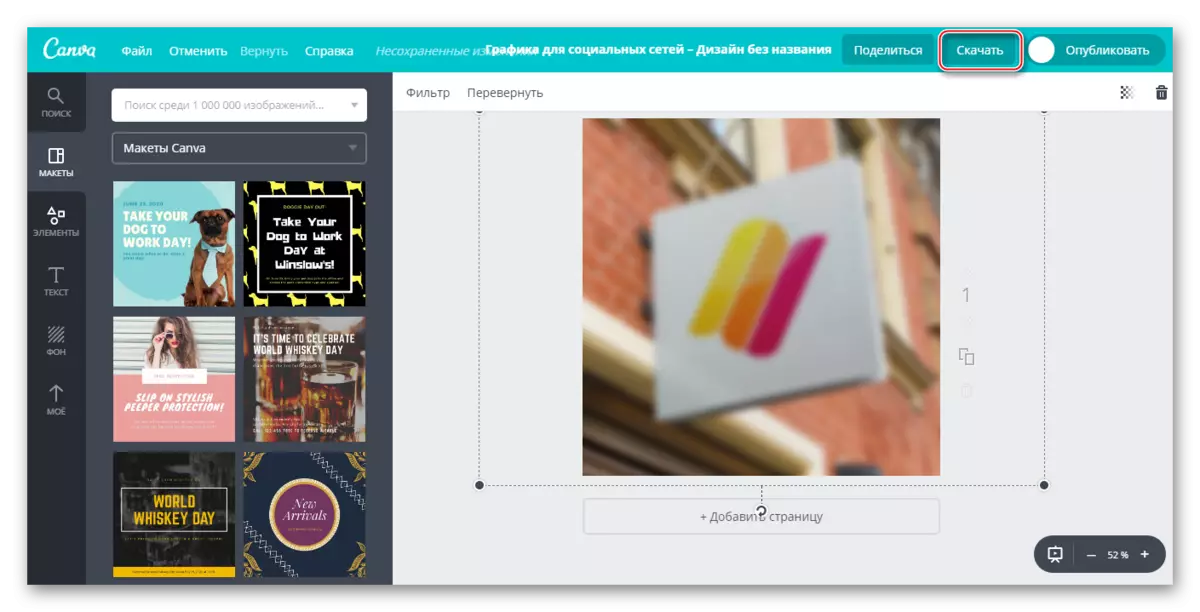
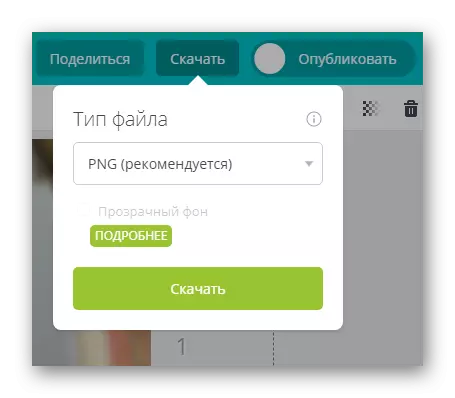
此服务更适合快速模糊照片及其后续编辑。例如,在模糊的照片的背景上,放置一些文本或元素。在这种情况下,Canva将使许多用户的功能和广泛的自由介绍各种效果,字体,帧和其他可以应用的对象的用户。
方法2:裁剪
在这里,界面更容易,但功能也少于先前服务的功能。本网站的所有可能性都是完全免费的,并且为了开始使用您不需要注册。即使使用速度速度,裁剪器也具有相当快的加工和图像加载。只有在单击“应用”按钮后才可以看到更改,这是一个重要的减去服务。
对此资源上模糊照片的逐步说明如下所示:
- 转到服务网站。您将提供您将下载文件以开始工作。单击左侧顶部菜单中的“文件”。
- 选择“从磁盘下载”。 “Explorer”将打开,您需要选择照片进行处理。可以简单地拖动所需的照片,而不执行第1步(不幸的是,它并不总是工作)。另外,您可以从VKontakte下载您的照片,而不是“从磁盘下载”点击“从VKontakte Album下载”。
- 选择文件后,单击“下载”按钮。
- 要编辑图片,请鼠标鼠标鼠标,该鼠标位于顶部菜单中。出现一个下拉菜单,您需要将光标悬停在“效果”中。点击那里的“模糊”。
- 跑步者应该出现在屏幕的顶部。将其移动以使图片更清晰或更模糊。
- 使用编辑完成后,将鼠标悬停在文件上。在下拉菜单中,选择“保存到磁盘”。
- 窗口将在提供下载选项的位置打开。选择其中一个,可以使用一个图像或存档下载结果。在您处理了几张图片的情况下最后一个相关。
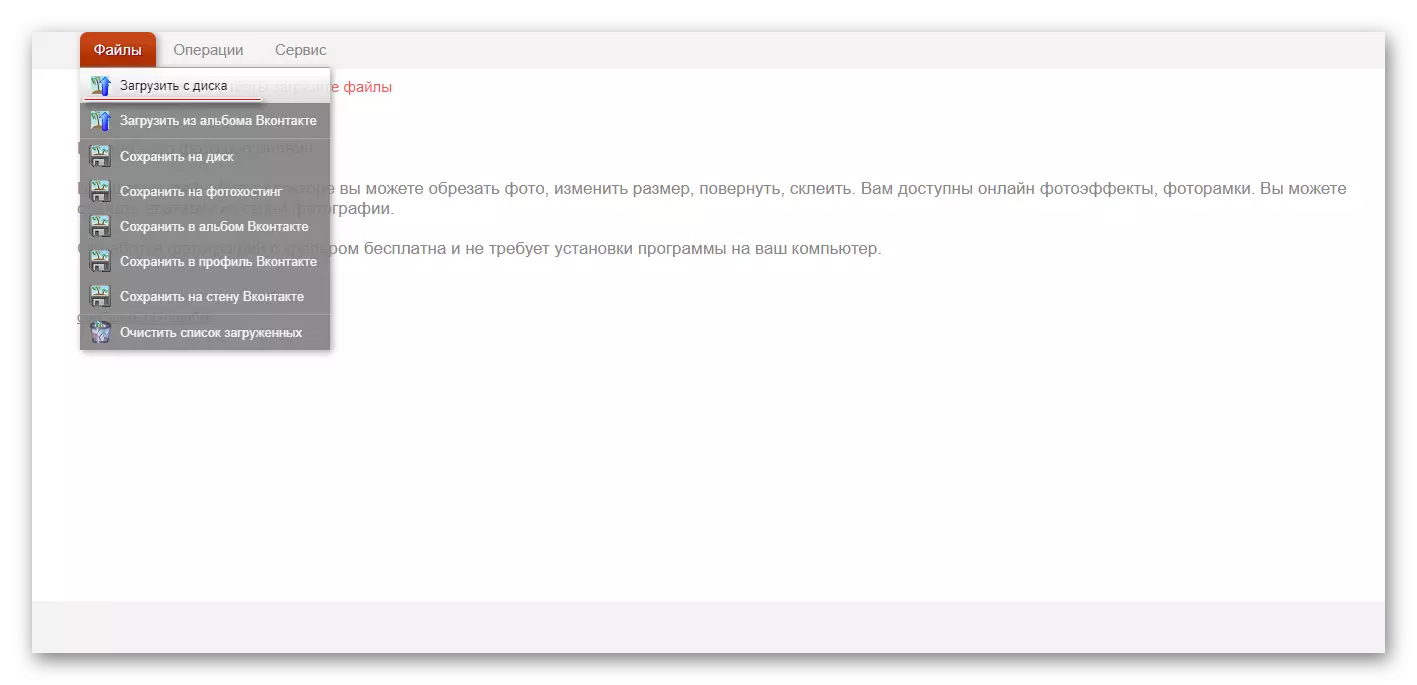
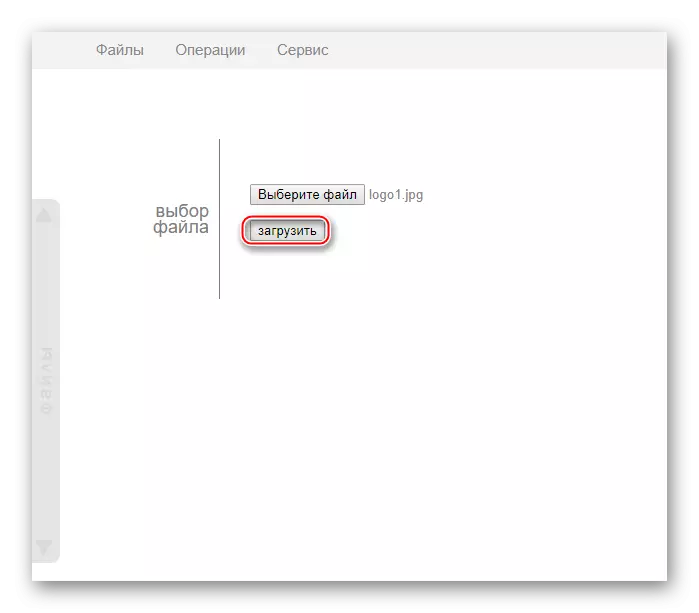
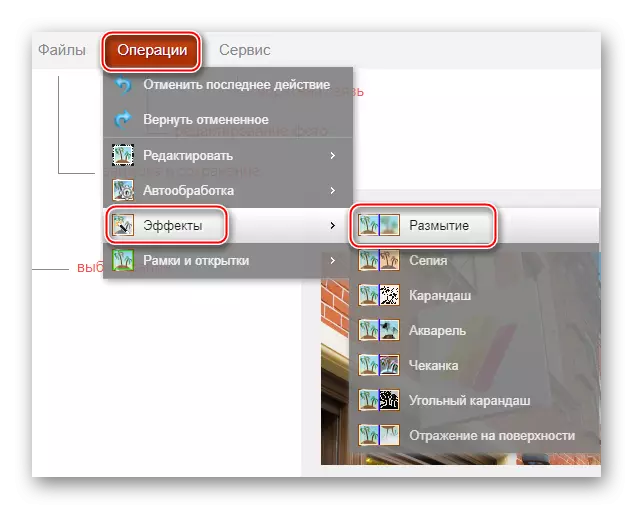
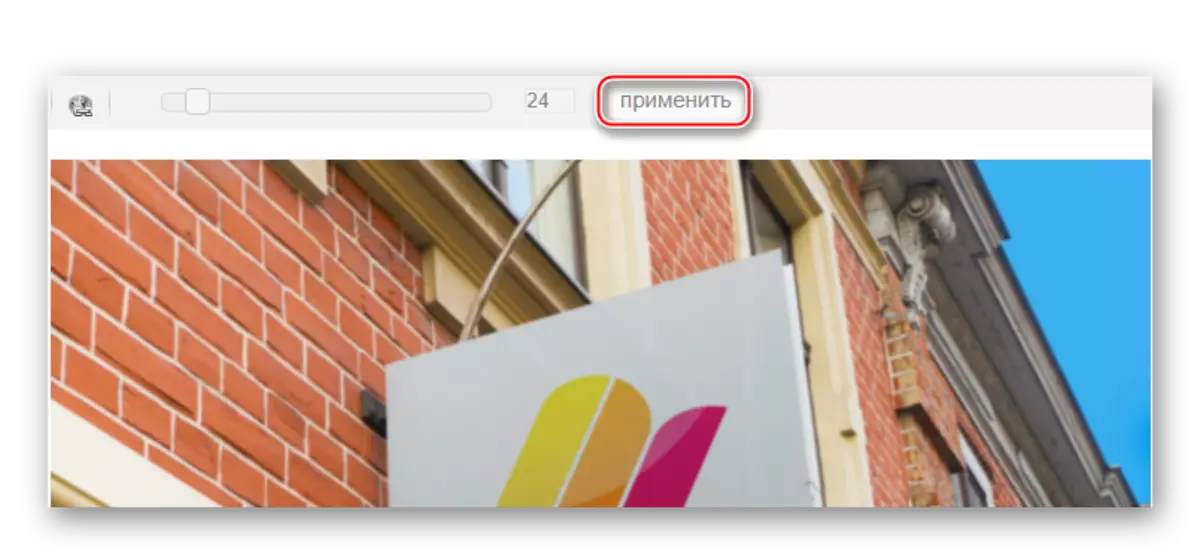

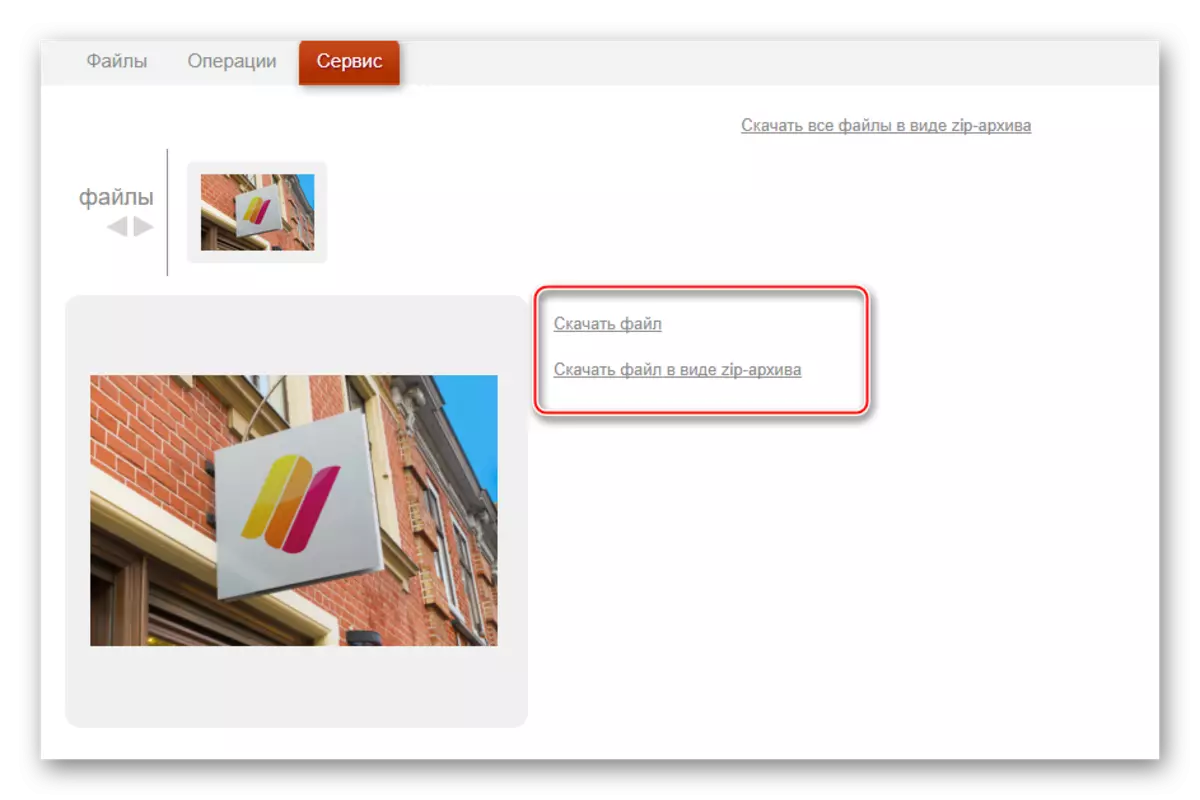
准备好!
方法3:在线Photoshop
在这种情况下,您可能需要在在线模式下在照片中进行足够的高质量的背部背景。然而,由于缺乏一些分配工具,以及互联网的编辑滞后,在这样的编辑器中工作比Photoshop更困难。因此,此资源不适合在没有正常连接的专业摄影和用户。
该服务完全翻译成俄罗斯并与PC版Photoshop界面相比简单得多,谢谢您缺乏经验的用户更容易工作。所有功能都是免费的,工作不需要注册。
使用说明如下所示:
- 导航到编辑的官方网站。选择或“从计算机上传照片”,或“打开URL图像”。
- 在第一种情况下,您必须在“资源管理器”中选择所需的图片,并在第二个中选择“简单地插入图像的直接链接”。例如,您可以快速从社交网络上传照片,而不将它们保存到计算机。
- 加载的图案将由一层表示。可以在“图层”部分的屏幕右侧查看工作空间的所有图层。用图案制作图层的副本 - 为此,您只需按下Ctrl + J键组合。幸运的是,在Photoshop的在线版本中,来自原始程序的一部分热键工作。
- 在“图层”中,请参阅突出显示复制的图层。
- 现在您可以继续进一步工作。使用分配工具,您必须突出显示背景,将这些对象留下,您不会错过,不交。分配工具真的很小,所以很难突出显示复杂的元素。如果背景是大约一个颜色范围,那么“魔杖”工具是其分配的理想选择。
- 突出显示背景。根据所选工具,此过程将不同地发生。 “魔杖”将分配整个物体或它的大部分,如果它是一种颜色。称为“突出显示”的工具允许您以正方形/矩形或圆圈/椭圆形式的形式制作。在套索的帮助下,有必要描述该对象,以便出现选择。突出显示对象有时更容易,但在此指令中将查看如何使用所选背景。
- 如果不删除分配,请单击“过滤器”项,该项目位于顶部菜单中。从下拉菜单中,选择“Gauss的模糊”。
- 移动滑块以或多或少强烈地制作模糊。
- 背景模糊,但如果图像的主要元素与背景之间的过渡太尖锐,则可以用“模糊”工具略微平滑。选择此工具,只需将它们花在过度尖锐的元素的边缘。
- 您可以通过单击文件来保存完成的作业,然后保存完成作业,然后“保存”。
- 保存设置窗口将打开,您可以在其中指定名称,格式和质量。
- 点击“是”,之后将打开“explorer”,在哪里需要指定要保留工作的文件夹。


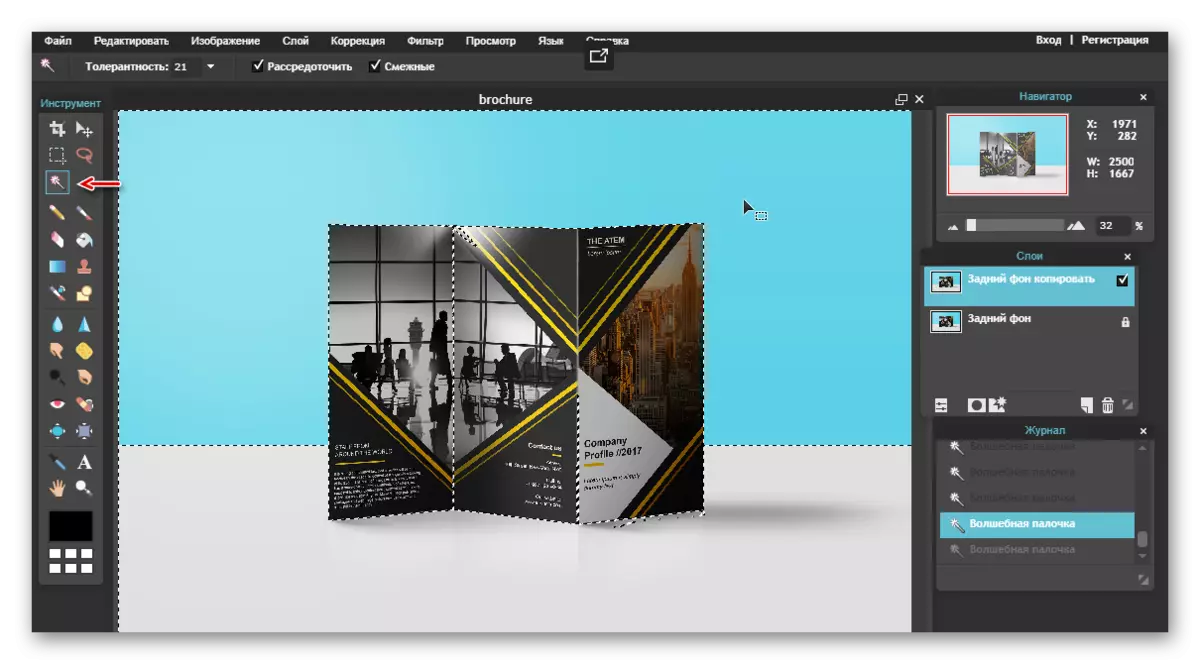
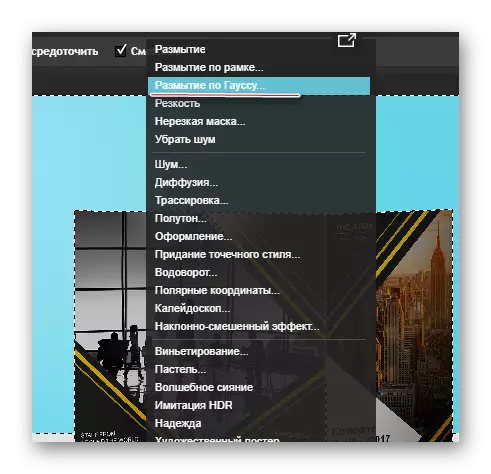
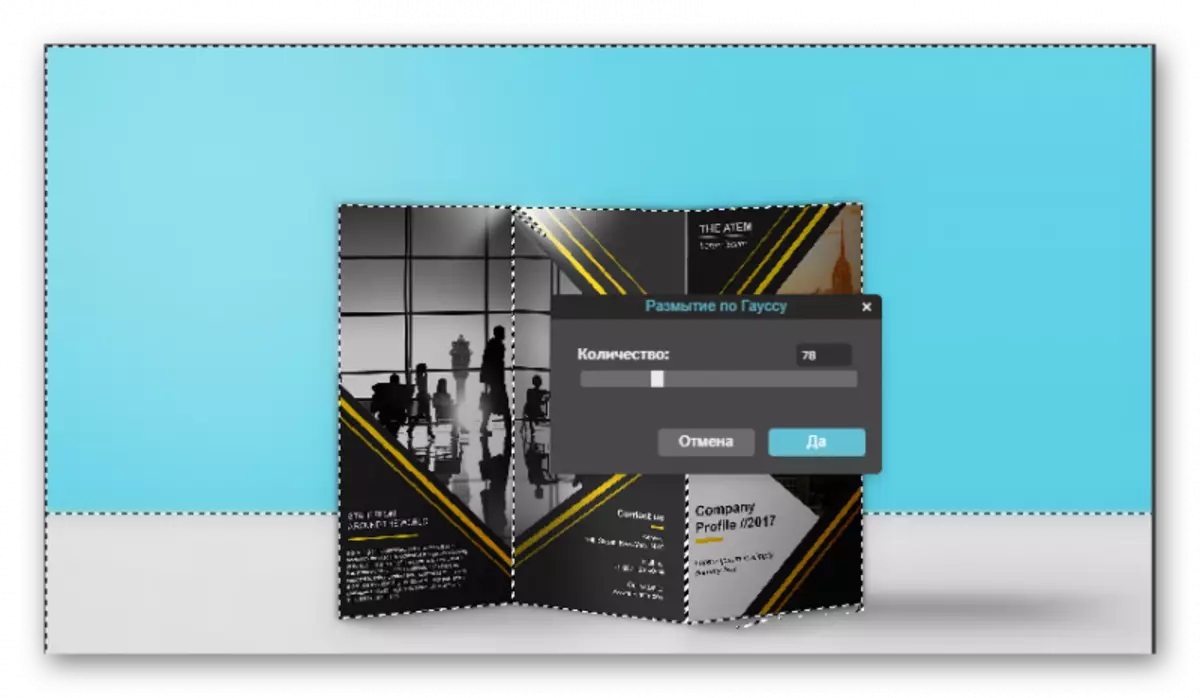

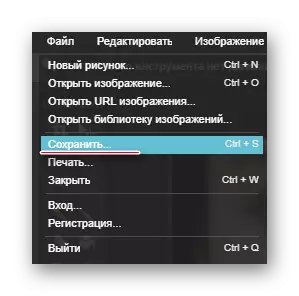

方法4:软沟渠
我们评论中的最终在线服务是值得注意的,因为它允许您完全在自动模式下完全清洗照片,并且整个转换过程将几秒钟实验。
折扣是模糊背景的背景的结果不依赖于您,因为在线服务中没有设置。
- 转到SoftFocus在线服务页面获取此链接。要启动工作,请单击“传统上传”表单链接。
- 单击“选择文件”按钮。 Windows资源管理器将显示在屏幕上,在其中需要选择将应用后台模糊功能的照片。要启动此过程,请单击“发送”按钮。
- 图像处理需要几分钟,之后屏幕上会出现两个版本的照片:在应用更改之前,分别为后。可以看出,第二个版本的图像开始具有更模糊的背景,但此外,这里应用轻质光效果,当然,这当然装饰了照片卡。
要保存结果结果,请单击“下载图像”按钮。准备好!
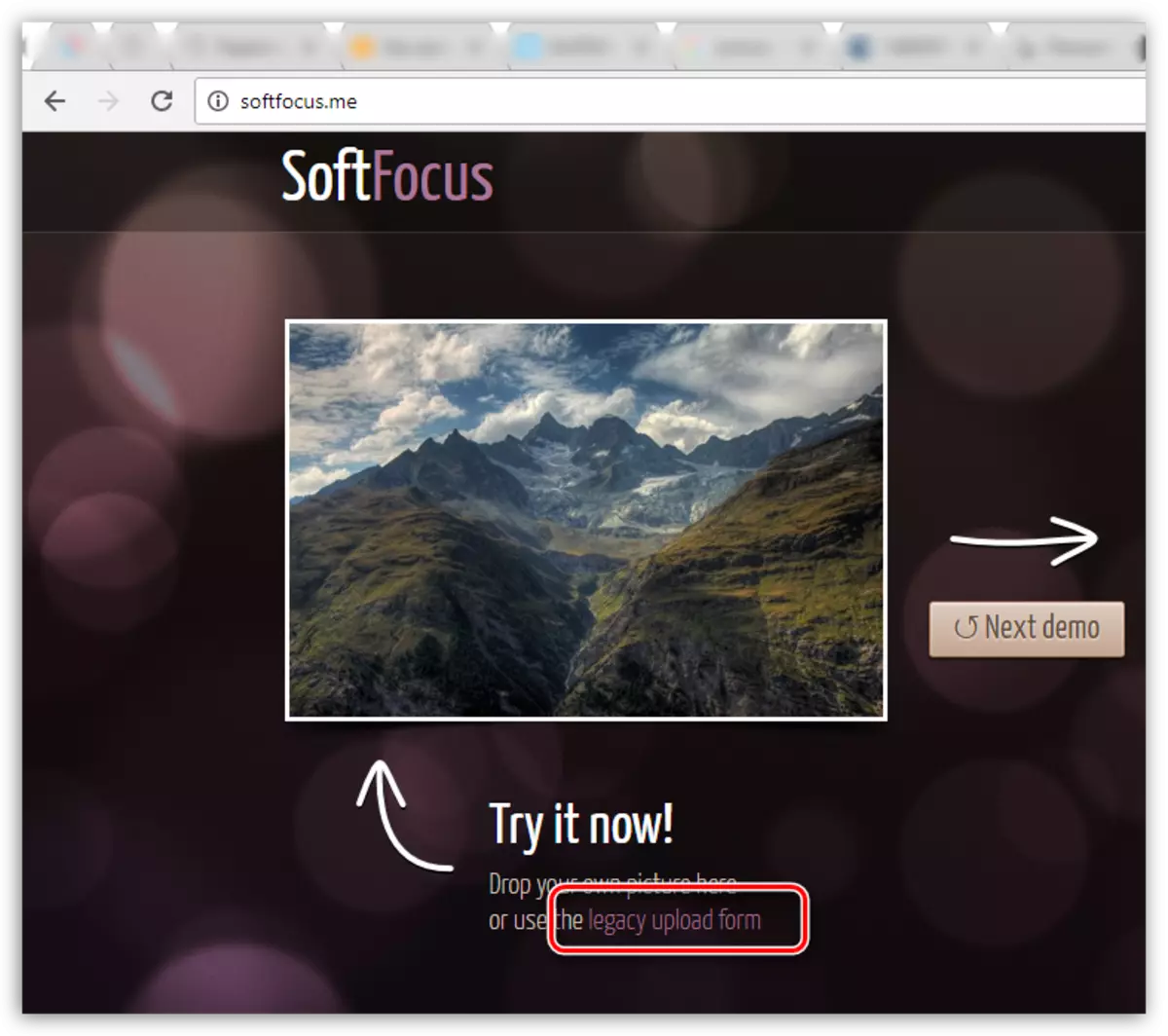
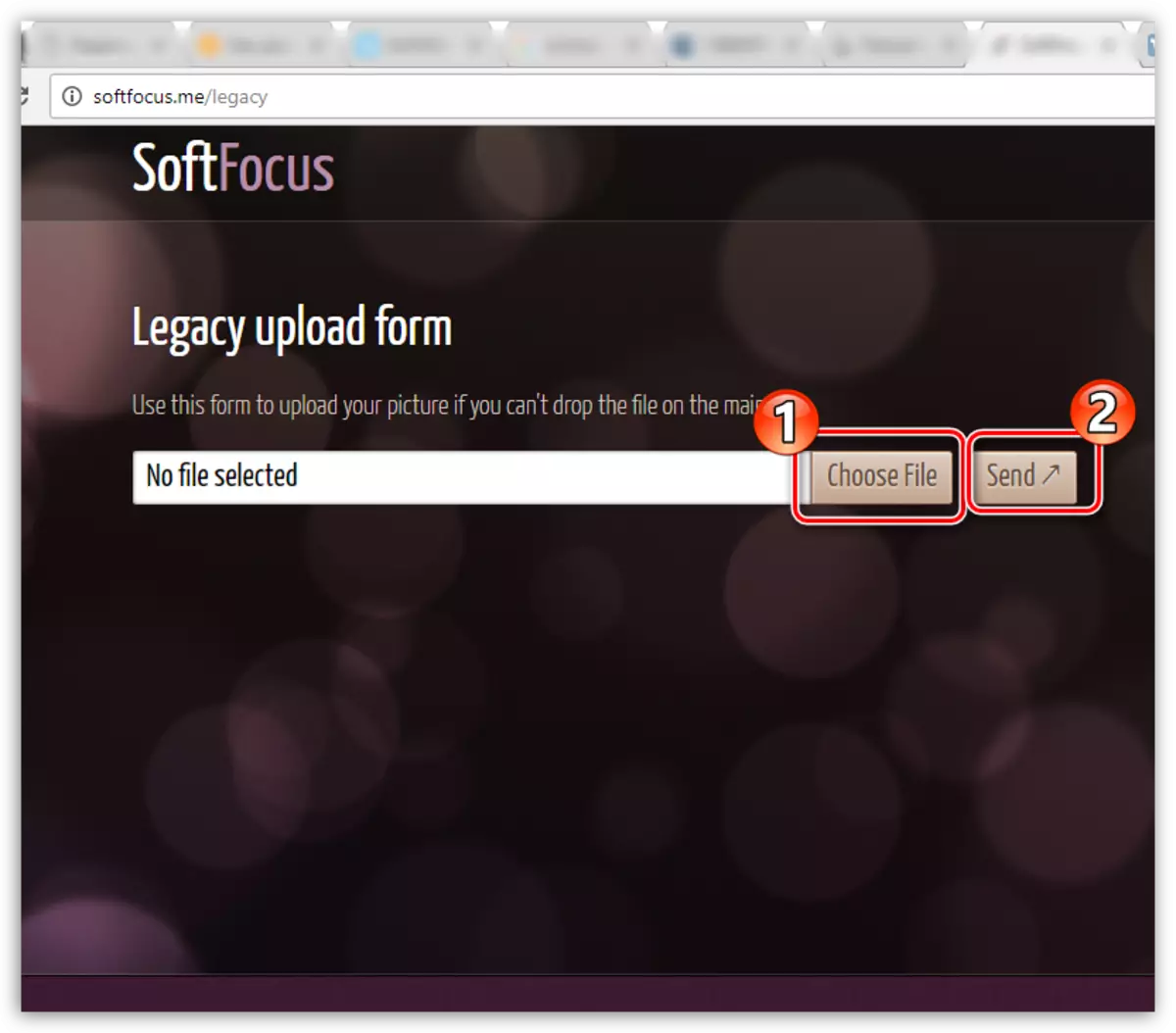
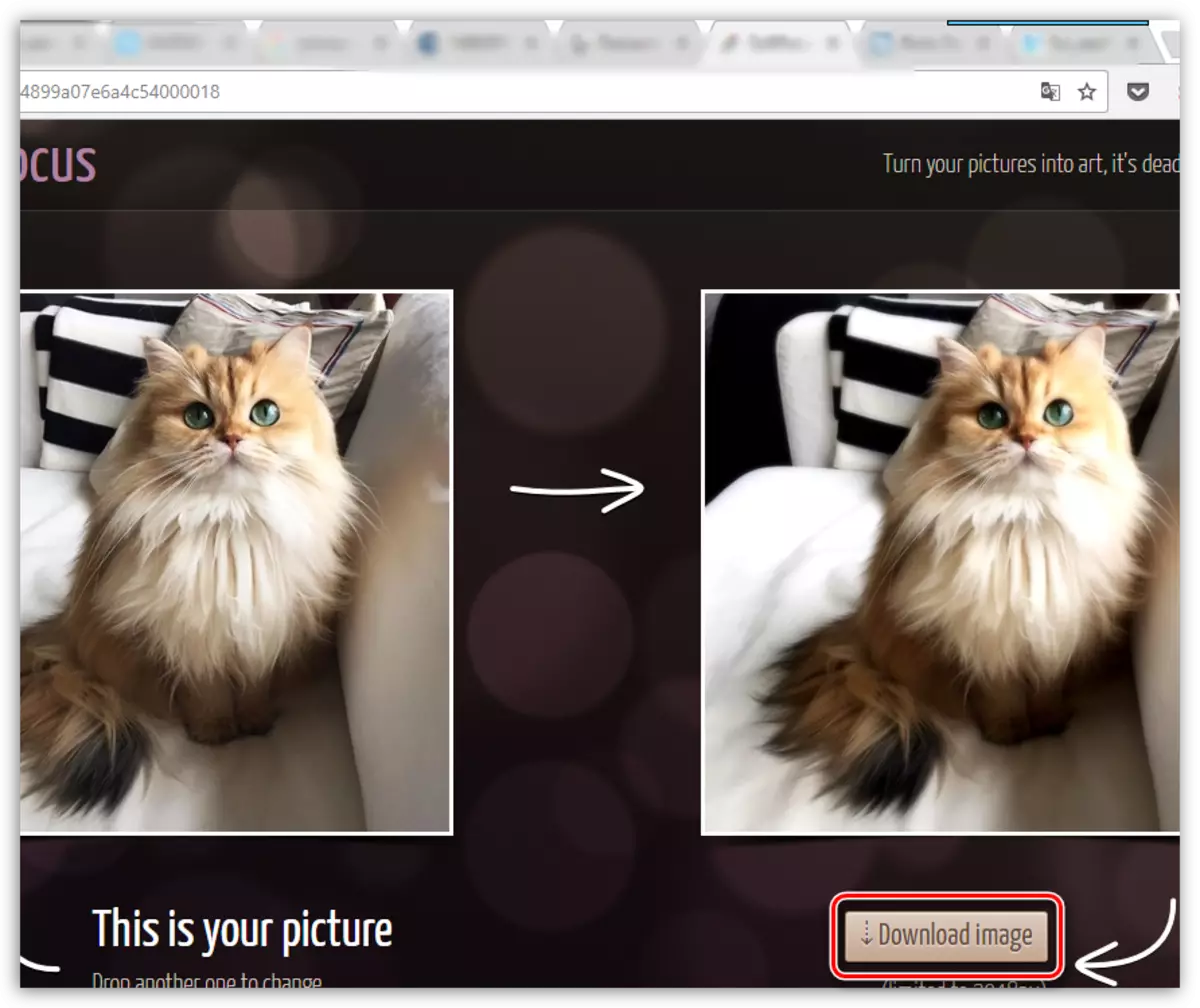
本文中给出的服务不是唯一能够产生模糊效果的在线编辑,但它们最受欢迎,舒适和安全。
