
现在几乎每台计算机都连接到全球网络,并且在许多房屋或公寓中有两个或多个连接到一个路由器。这允许您通过将数据与每个设备交换数据,包括外围设备(例如打印机)来创建本地网络。但是,考虑防火墙设置的标准安全规则非常重要。例如,要创建主组,必须选择“私有”,否则防火墙将仅阻止此选项。此外,其他限制取决于网络类型,因此有时需要更改此参数,这将在下面讨论。
在Windows 10中更改网络类型
在Windows 10中改变网络类型的不同方法。对于它们中的每一个,应执行特定的操作算法,但最终结果将是相同的。每个用户的最佳方法为自己确定,远离个人需求,我们提供详细研究每个可用的。方法1:菜单“连接属性”
第一个选项是通过在“参数”菜单中,更改正在考虑的正在考虑的设置。所有操作都是字面上的几个点击表进行,但看起来像这样:
- 打开“开始”并转到“参数”。
- 在这里,打开“网络和互联网”部分。
- 注意不要左侧面板。在这里,您对第一个字符串“状态”感兴趣。在右侧,您可以看到当前的网络类型。如果要更改它,请单击铭文“更改连接属性”。
- 将打开一个单独的窗口,其中通过安装相应项目对面的标记来选择所需参数。此外,有关于每种类型的连接的一般信息,以及“配置防火墙和安全设置”的铭文。如果要在更改设置后更改防火墙的规则,请单击它。
- 源码下面,其中定位类别“限制连接”。激活此模式仅当计算机上的Internet工作在有限的关税计划中,并且无法超出其限制。
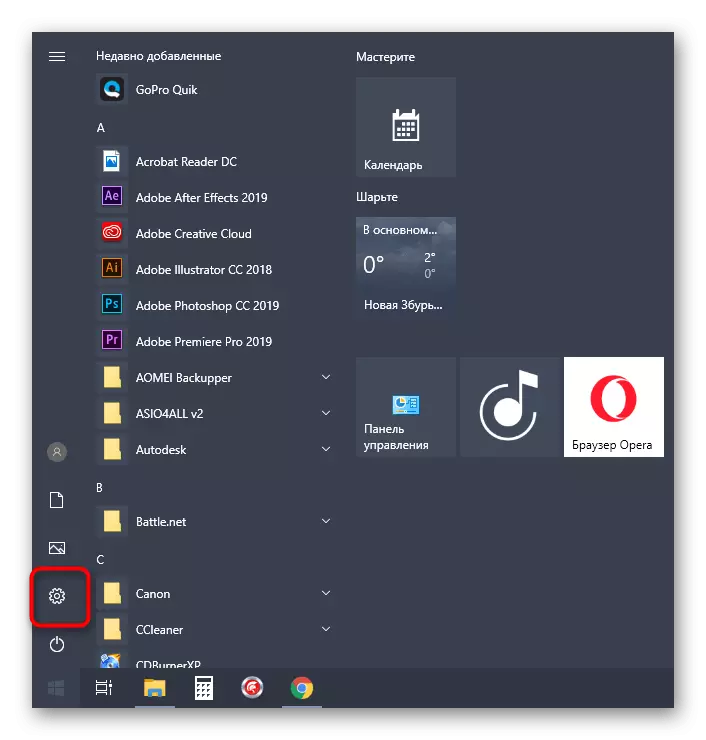
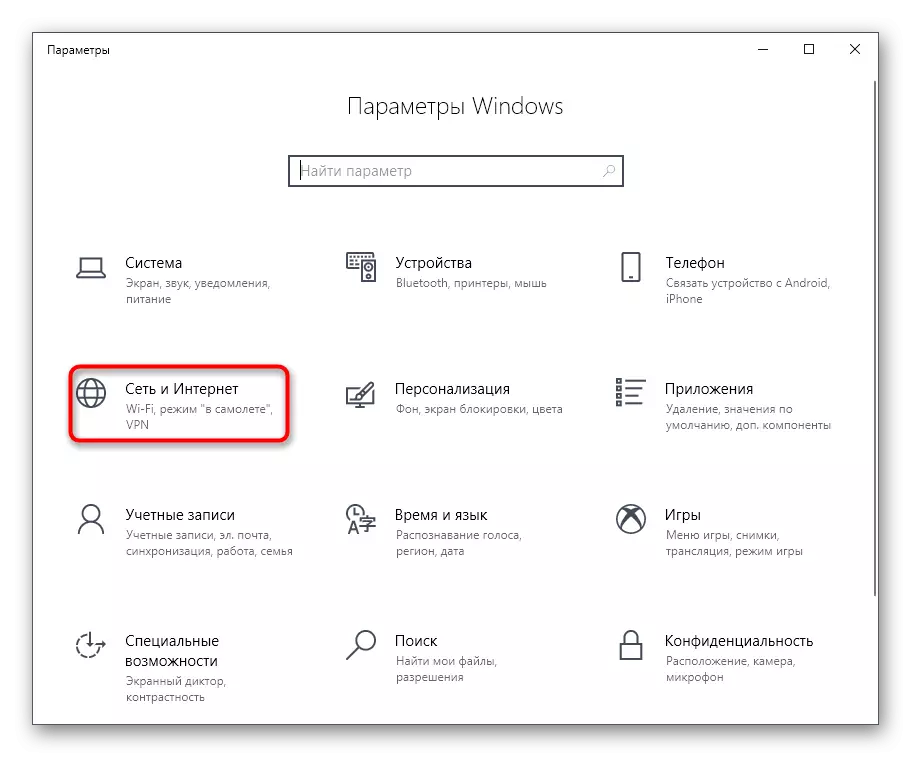
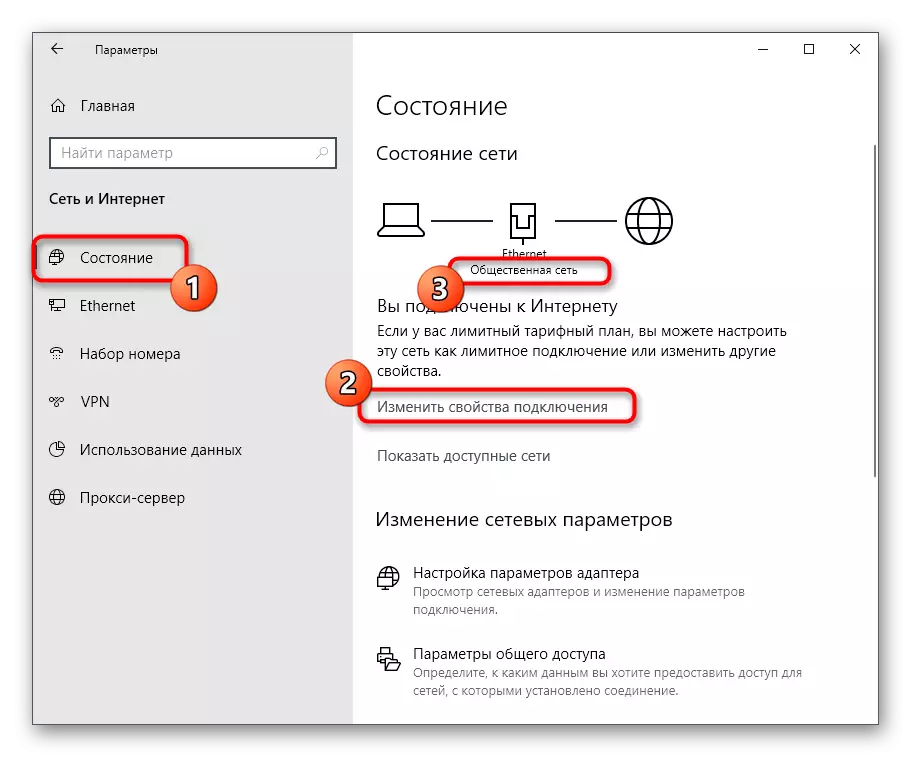
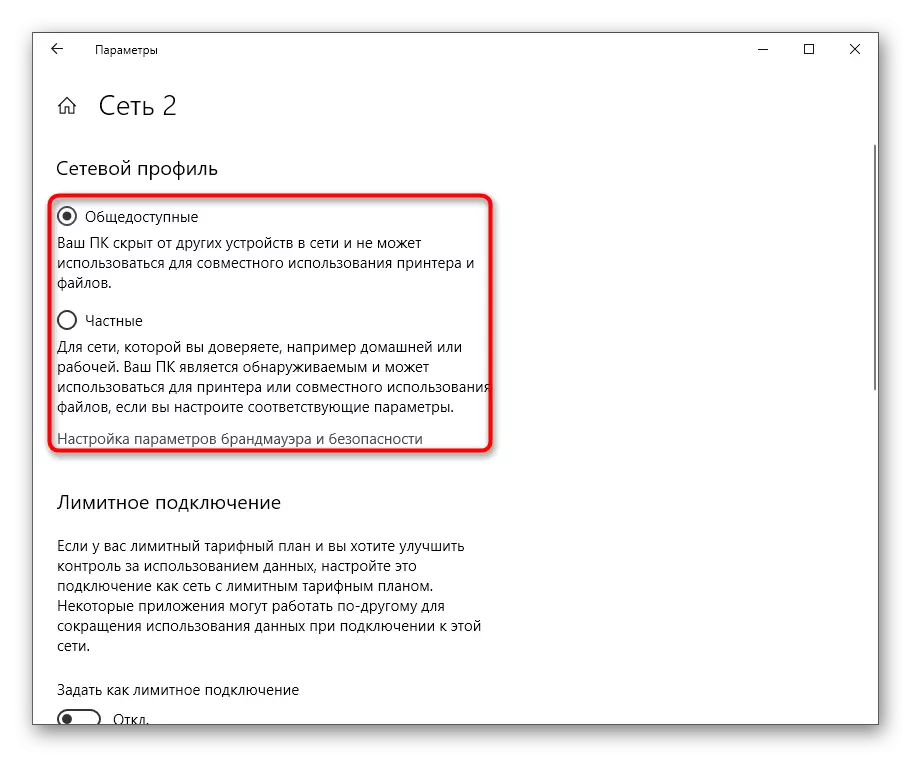

网络的新规则将立即生效,但有必要重新连接每个设备或重新启动路由器,以便有一个与自动安装的新限制的连接。
方法2:“网络配置文件”部分
另一种与“参数”菜单相关联的方法。实际上,您将被带到相同的设置菜单,但这将进行一些不同的方法。当存在不同的网络时,它将是有用的,其中一些处于非活动状态,但也需要更改。
- 在“参数”菜单中,转到“网络和互联网”。
- 通过左侧面板切换到“以太网”或Wi-Fi部分。
- 在此,请右键单击所需的网络。
- 根据优选的轮廓将标记的位置改为所需的位置。
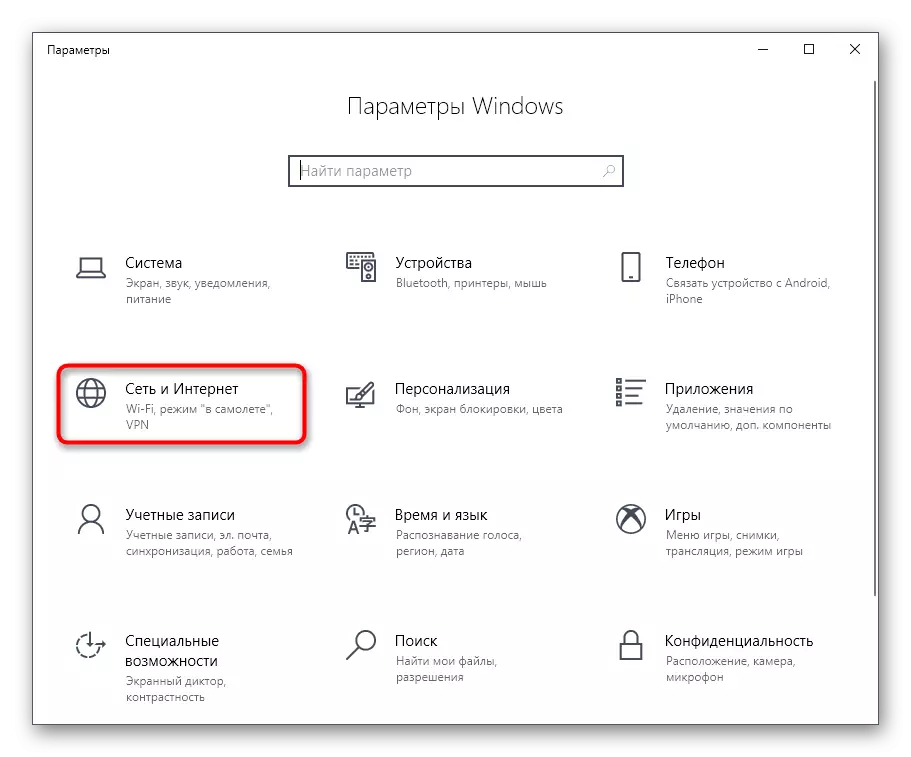
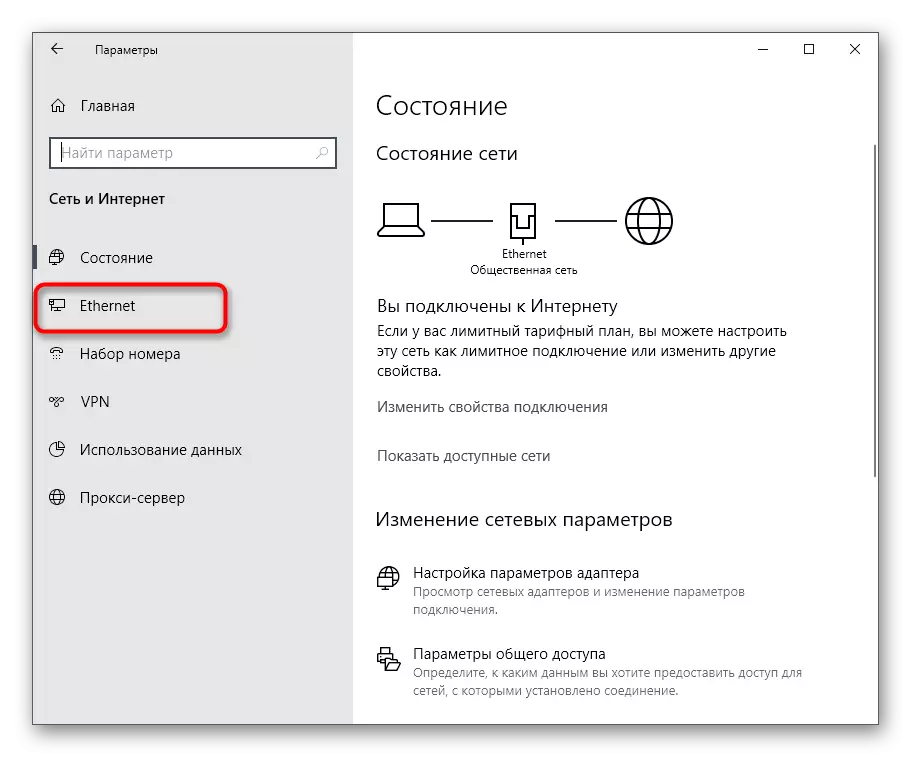
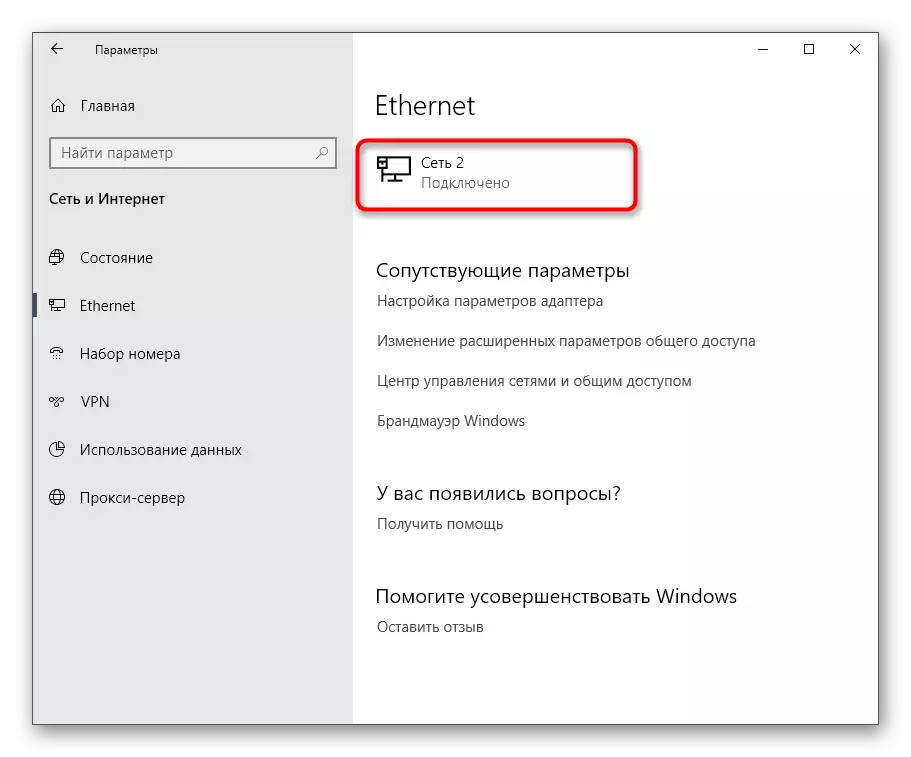

方法3:常规访问设置
请注意,有时用户意味着用于共享访问的网络类型的更改,希望配置每个现有配置文件。因此,我们决定讲述这个方面,将配置分配成一个单独的方法,如下所示:
- 在第一个类别“状态”中的“网络和Internet”中,单击铭文“常规访问参数”中的“网络和Internet”。
- 在这里,通过将表格与其设置扩展,找到合适的配置文件,并在所需项目前面安装标记,允许或禁止网络检测。
- 完成后,不要忘记单击“保存更改”以应用新参数。
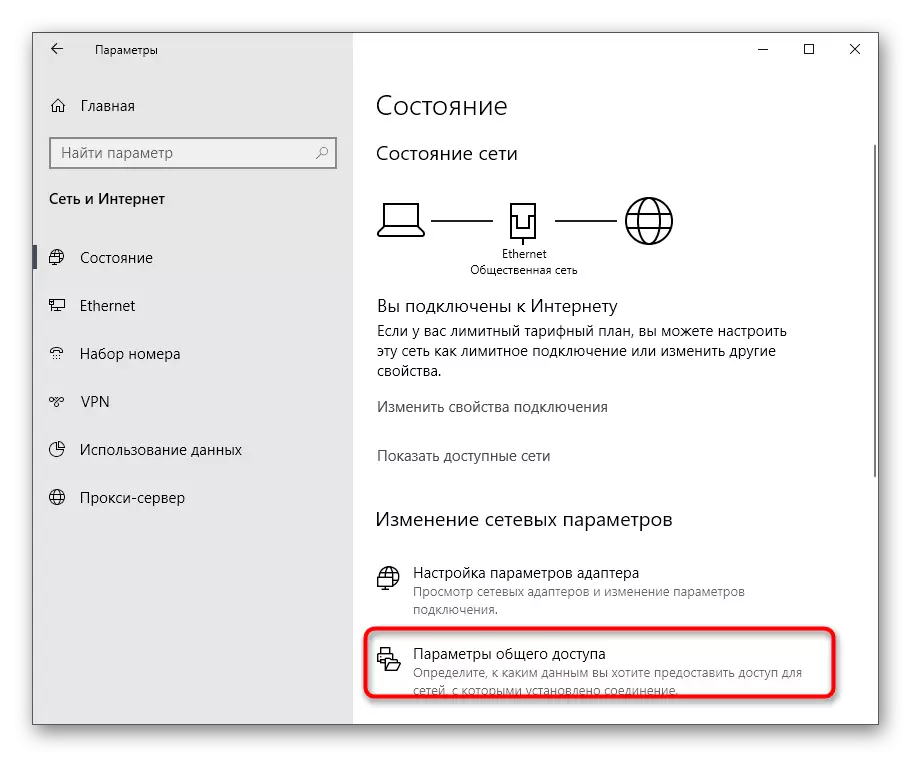


方法4:重置网络
有时由于某种原因,即使在更改网络类型之后,其设置也不会更改,这需要保存防火墙的所有相同规则。通常此问题允许您纠正网络的快速重置,在此期间将提出并重新设置配置文件。
- 为此,您必须转到“网络和互联网”部分。
- 在第一个类别中,找到“浮雕”行,然后单击它。
- 它仍然只能点击“立即重置”按钮并确认此操作。

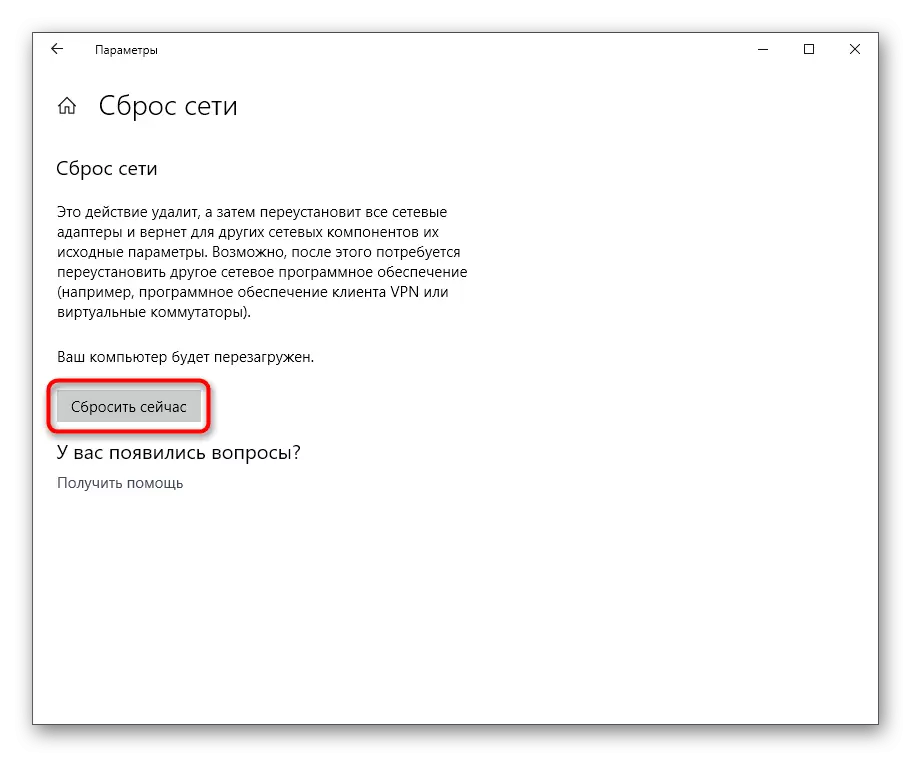
方法5:地方安全策略
网络类型与计算机的安全性直接相关,因此很明显,相应的项目必须在“本地安全策略”管理单元中,这允许您更改当前配置文件。为此,用户应该执行此类操作:
- 打开“开始”并通过搜索找到“控制面板”视图。通过在图标上制作LKM Clique来运行它。
- 转到行政部门。
- 在列表中,找到必要的捕捉并打开它。
- 移动到网络调度员策略目录。
- 在这里,您应该找到要更改的网络的名称。使双LKM点击即可进入设置。
- 单击“网络位置”选项卡。
- 现在,您可以继续更改网络位置的类型和用户权限。
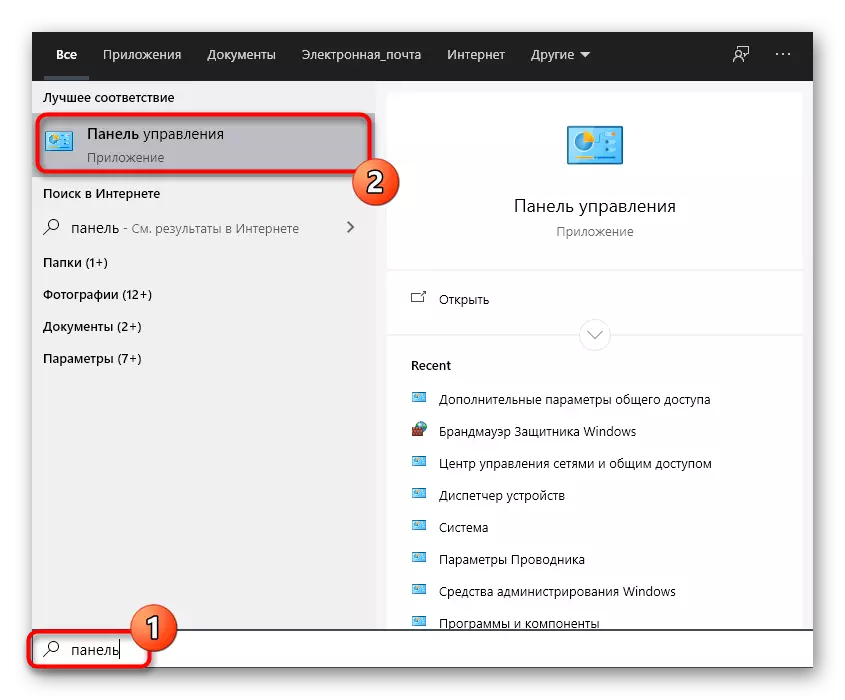
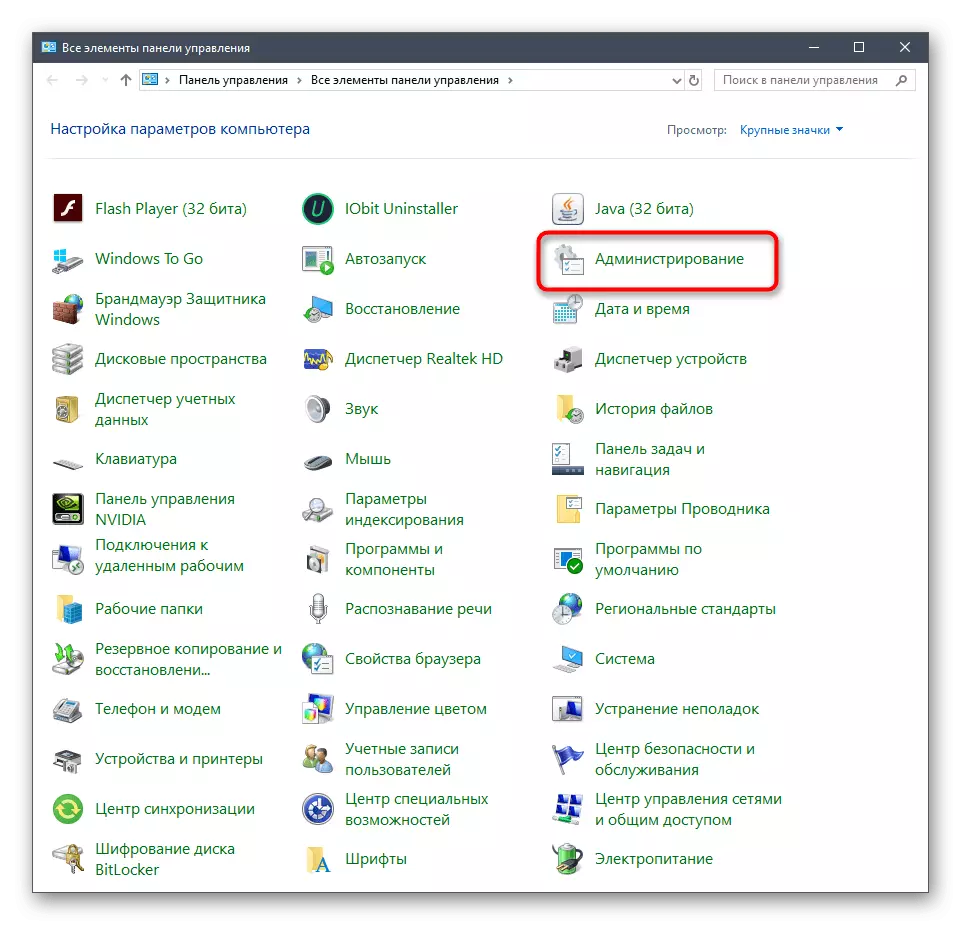
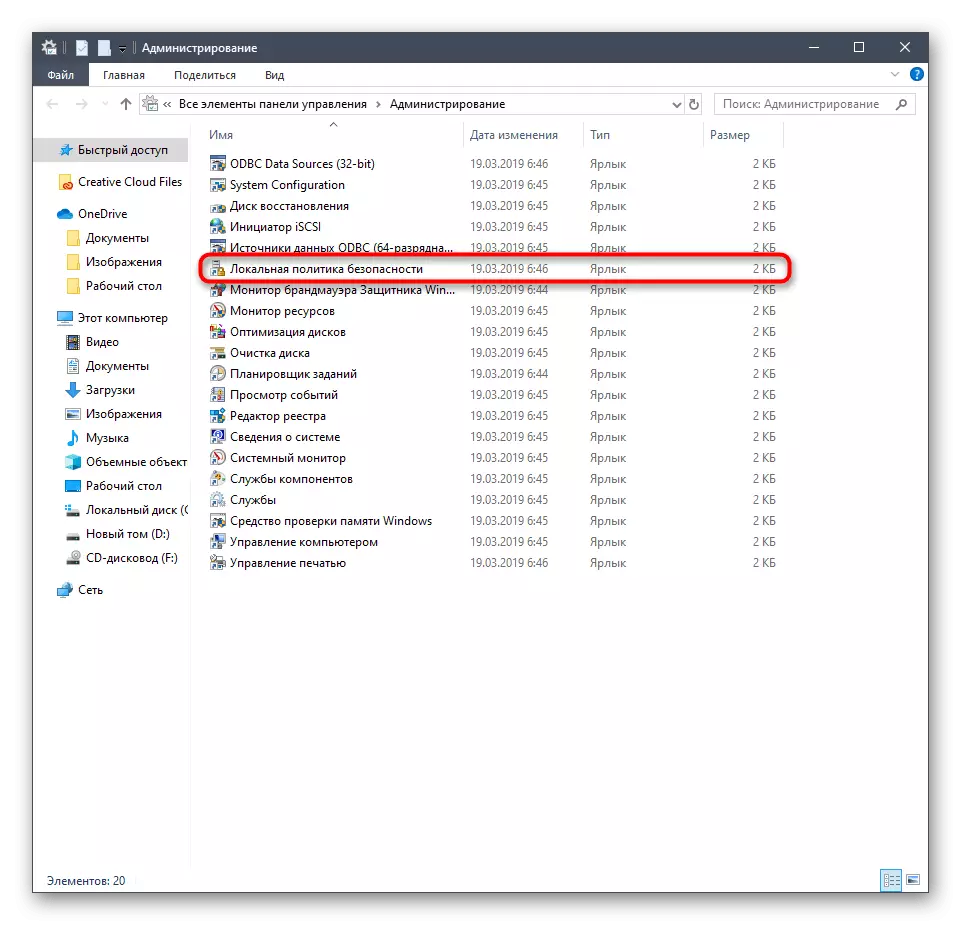
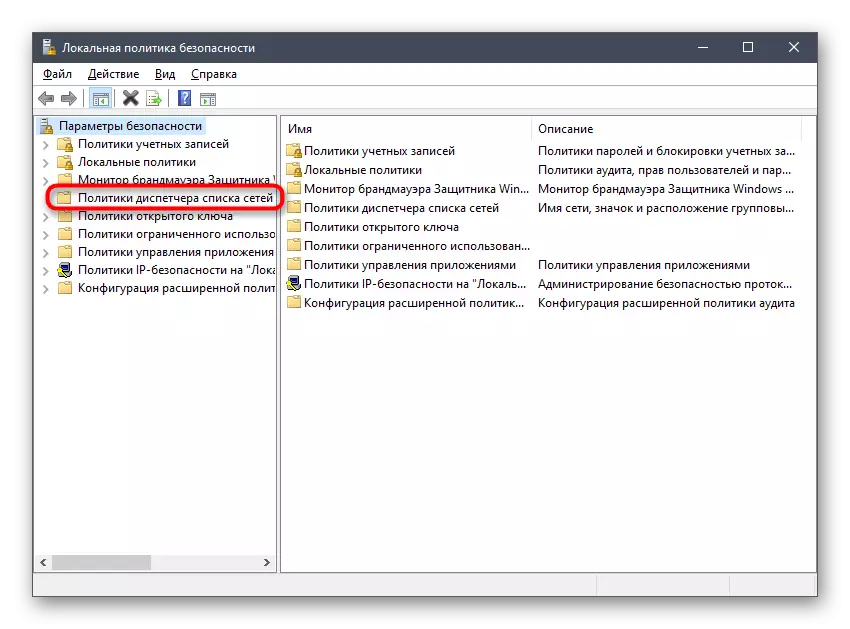
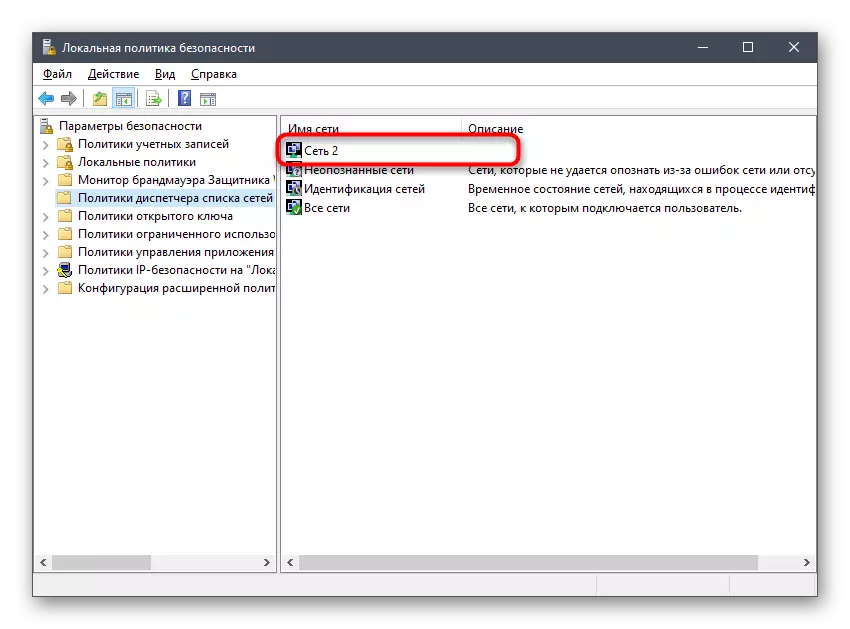

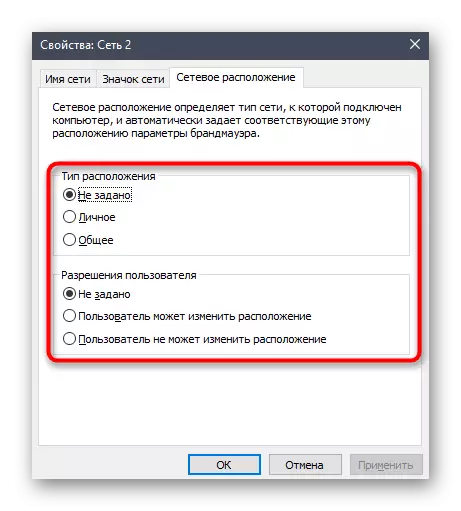
如您所见,此选项允许您不仅更改位置类型,而且还可以更改特定用户,因此我们建议将其特殊关注到所有可以访问此计算机的管理员其他或更多用户个人资料的用户。
方法6:注册表编辑器
有时通过图形菜单进行的更改,因为重新启动计算机后不会保存某种原因。这可能与注册表参数中的失败相关联,因此在这种情况下建议更改自己的值,这不需要花费太多时间,甚至初学者用户都会应对它。
- 例如,通过Win + R键的组合打开“运行”实用程序方便的“运行”实用程序。在线中,输入Regedit并按Enter键激活命令。
- 在打开的窗口中,沿着HKLM \ Software \ Microsoft \ Windows NT \ CurrentVersion \ NetworkList \ Compules的路径。
- 在这里,您必须探索存在的目录。打开它们中的每一个并注意个人资料名称参数。它们中的每一个都有一个与网络名称对应的值。检查找到相同的文件夹,在其中存储当前连接数据。
- 在其中,找到小写的参数“类别”并双击它以打开属性。
- 它仍然只能通过指定正确的数字来更改值。 0 - 公共网络,1 - 私有和2域。
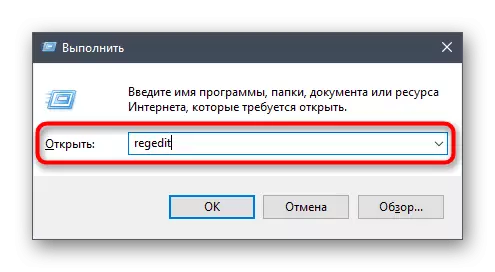
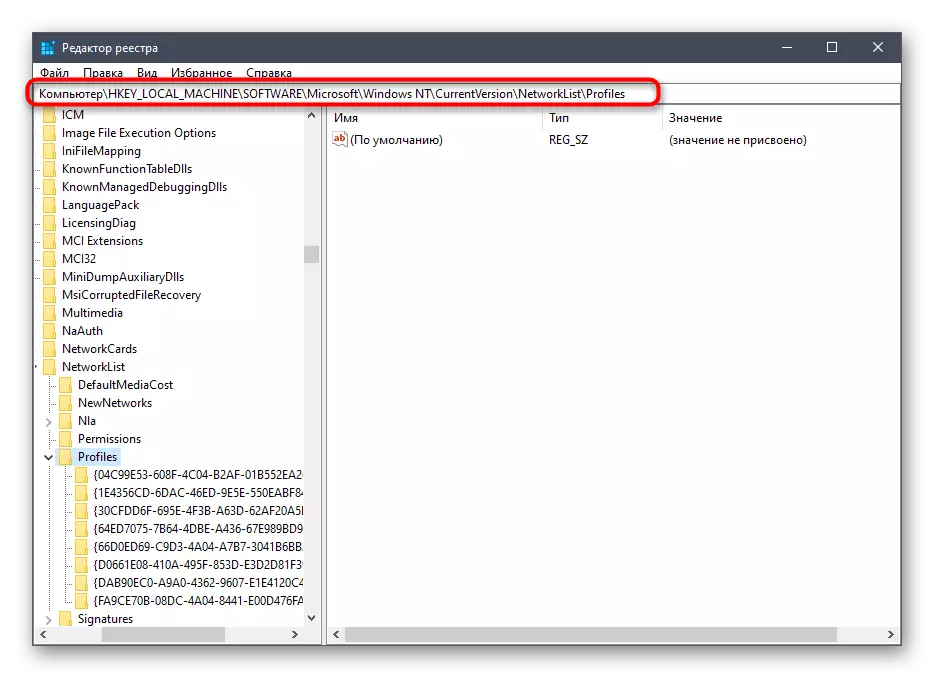
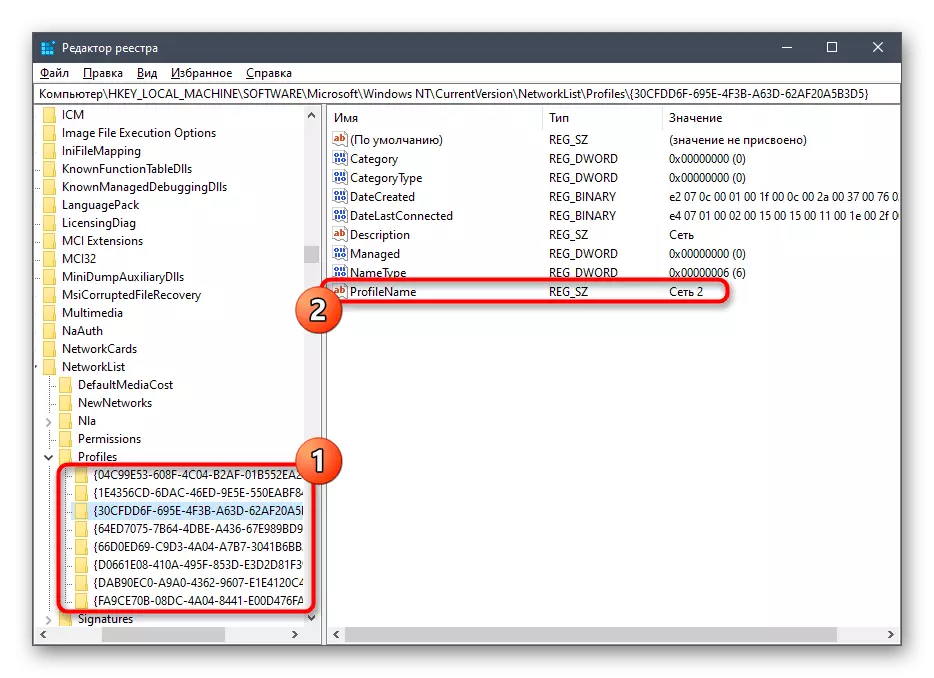


对注册表编辑器所做的所有更改都将仅在重新启动计算机后生效,之后您可以继续检查安装的设置的正确性。
方法7:PowerShell团队
我们今天的材料的最后方法将适合所有不怕使用命令行或捕捉PowerShell的用户。此外,实现这样的任务是非常容易的,因为您只输入一个命令。
- 单击“开始”以及出现的上下文菜单中单击“开始”,选择“Windows PowerShell”选项。
- 期待应用程序启动,然后插入set-netconnectionprofile -name“以太网2”--name -name“以太网2” - name -name“以太网2”,其中-Name“以太网2”是网络名称,私人姓名它的类型(如果您想公开,则在公开上替换)。
- 如果在激活命令后,将出现一个新的输入行,这意味着输入所有内容并正确输入,并且已应用设置。
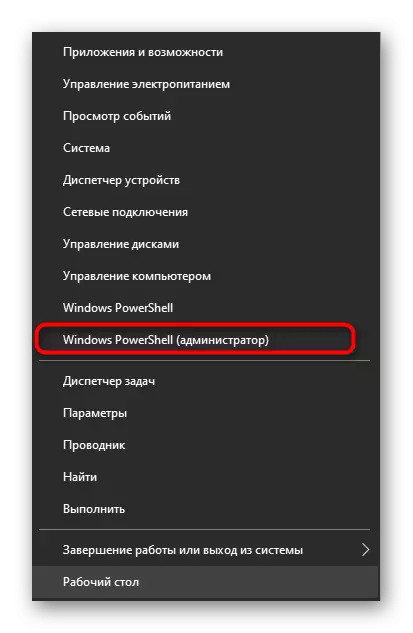
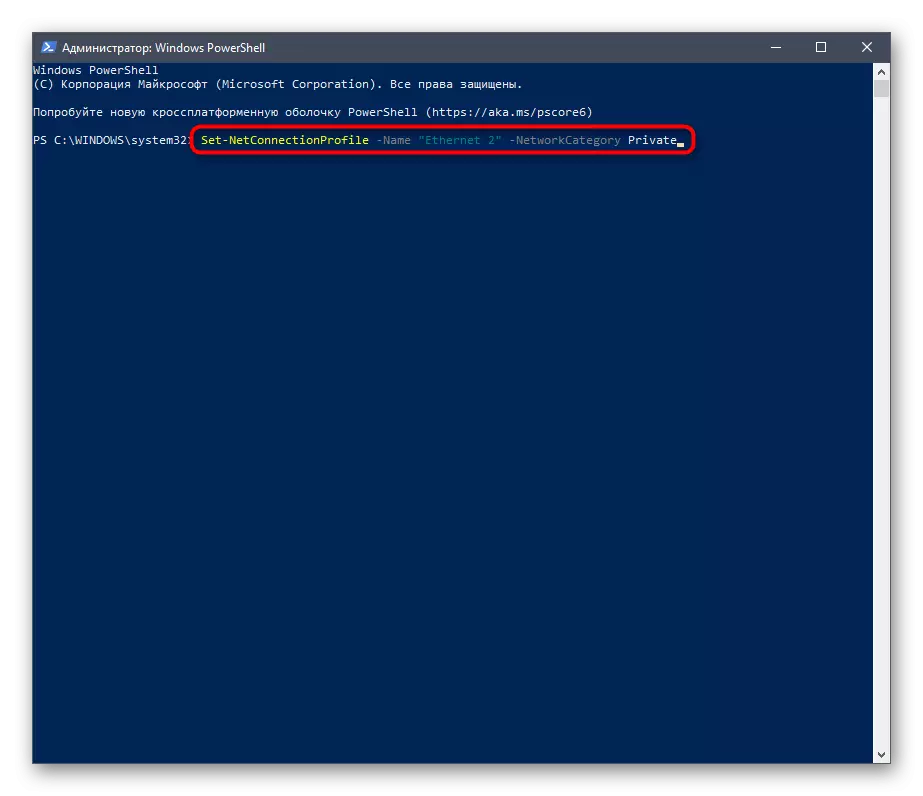
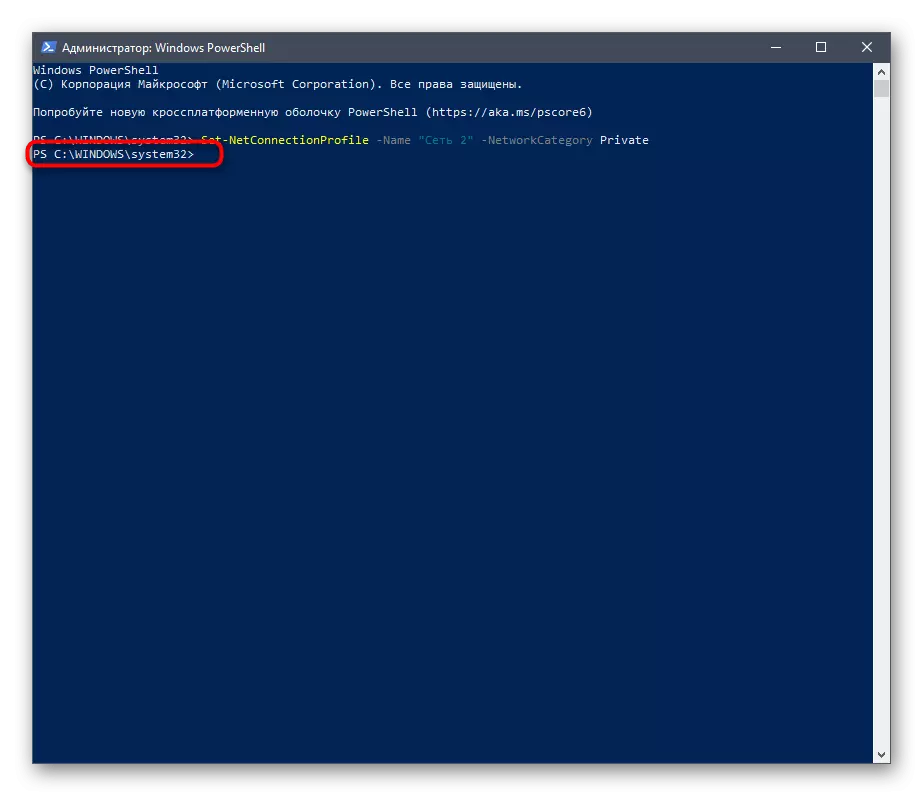
如您所见,有大量的方法可以在Windows 10中更改网络类型10.所有这些方法都在几分钟内进行,并且没有任何特定的优点或缺点,因此选项的选择仅取决于用户的个人喜好。
