
现在并非所有用户都有足够的网卡内置于主板或其他原因,因此被迫购买单独的离散装置。许多用户注重来自公司D-Link的商品,特别是在型号上的DFE-520TX。购买并安装此网卡后,主板需要下载合适的驱动程序以确保组件的正确操作。为此,我们希望帮助弄清楚文章的框架。
下载和安装D-Link DFE-520TX网卡的驱动程序
接下来,您将了解实现任务的四种可用方法。其中一个是使用公司的官方网站,第二个将允许您在不应用任何程序和网站的情况下下载软件,另外两个只是专注于与第三方工具互动。让我们用这一切搞清楚。方法1:官方网站D-Link
几乎所有官方网站上的组件和外围设备的开发人员都会放弃设备运行所需的文件。 D-Link在这方面尚未发生例外,因此我们提供使用DFE-520TX模型页面下载兼容驱动程序的第一个方法。
转到D-Link的官方网站
- 按照上面的链接到达网站的主页。单击“搜索”按钮。
- 根据今天的考虑所考虑的网络卡模型的名称,然后单击“搜索”按钮。
- 在结果中,通过单击产品的名称,选择适当的规范。
- 在网卡页面上,移动到“下载”选项卡。
- 在此处点击铭文“硬件版本”。
- 使用所有必要的文件启动存档。等待完成此操作并打开所接收的目录。
- 布局Windows驱动程序文件夹。
- 启动文件“setup.exe”。
- 立即在此之后,将开始操作系统中的组件。直到出现适当的通知,请勿关闭此窗口,即安装已成功传递。
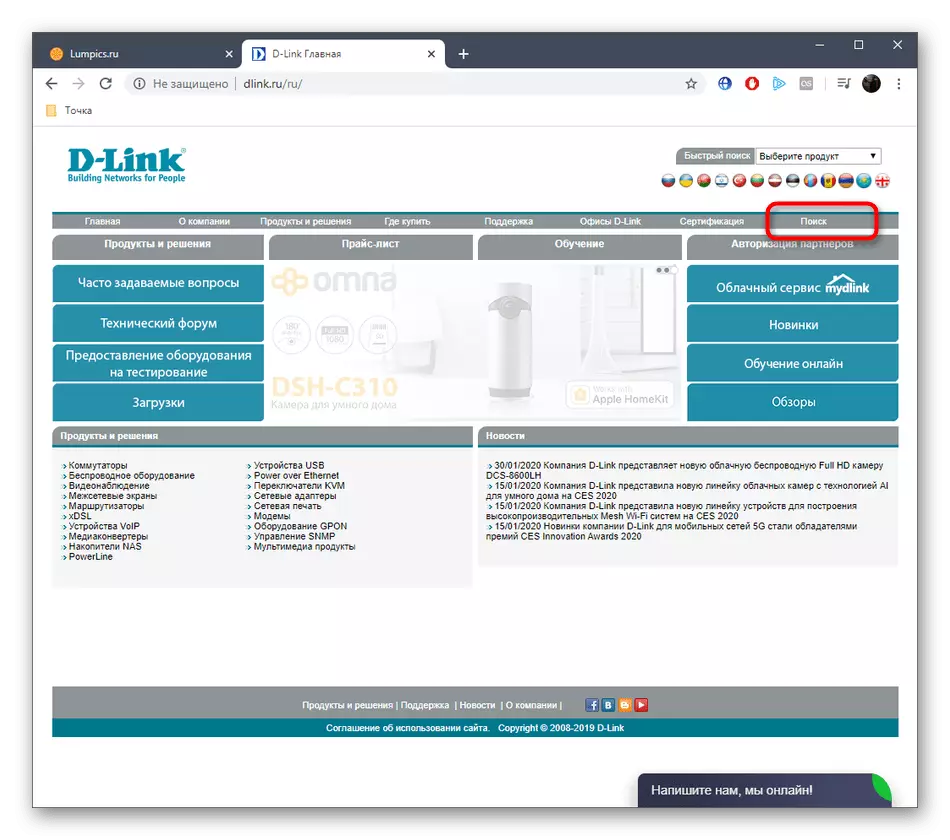
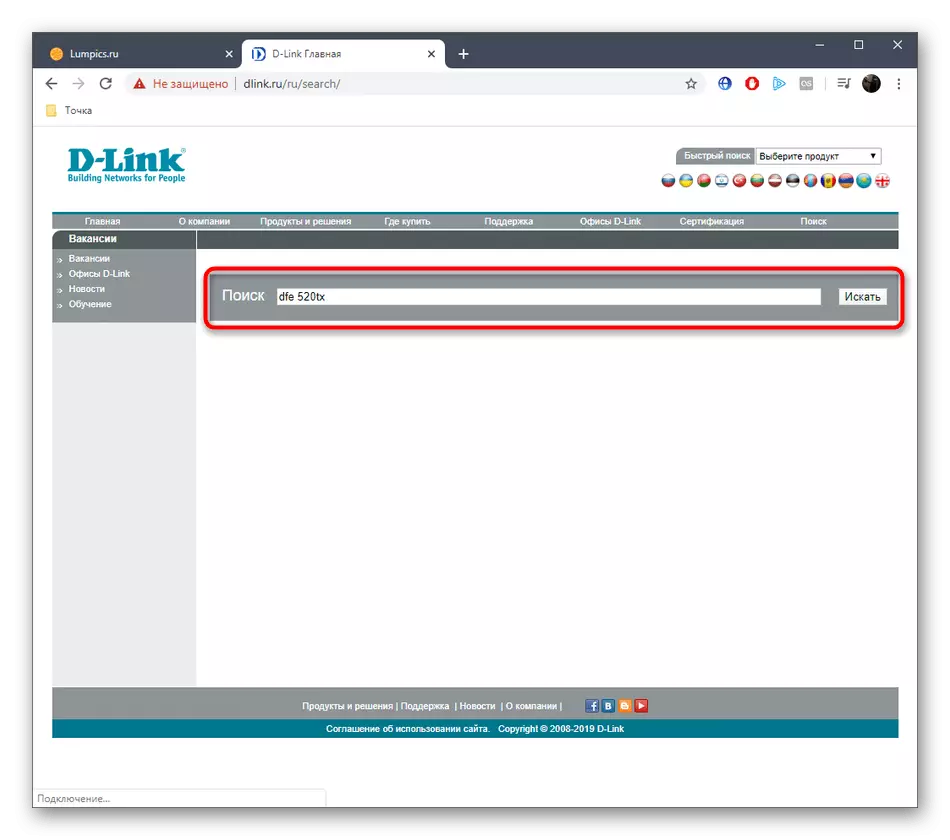
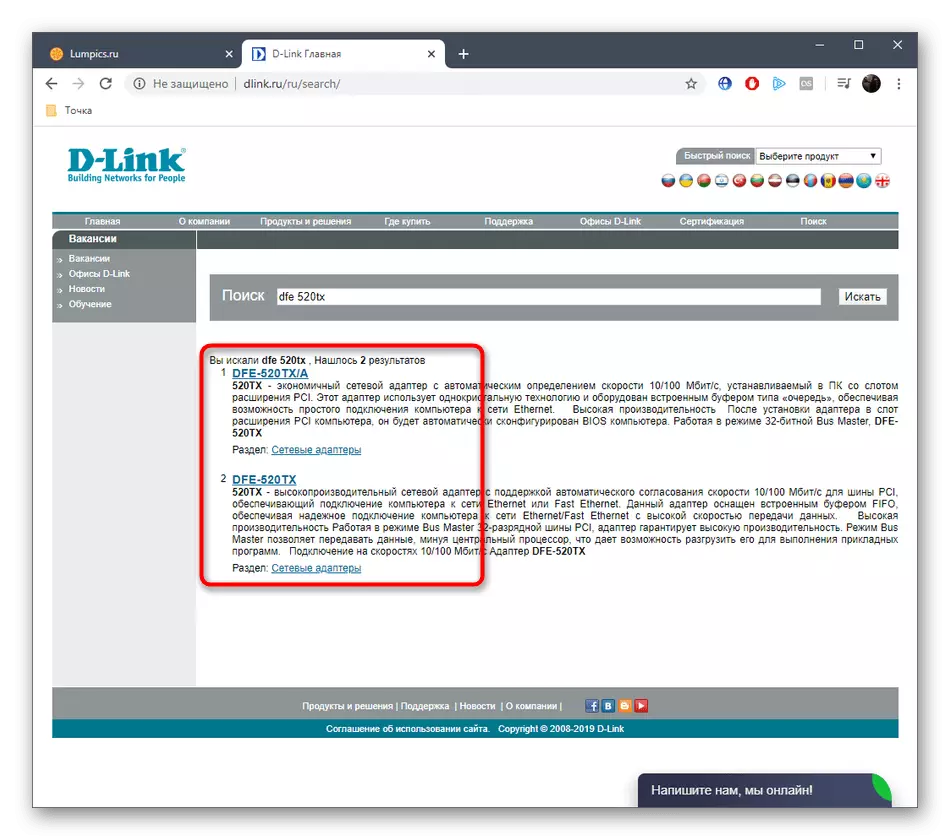
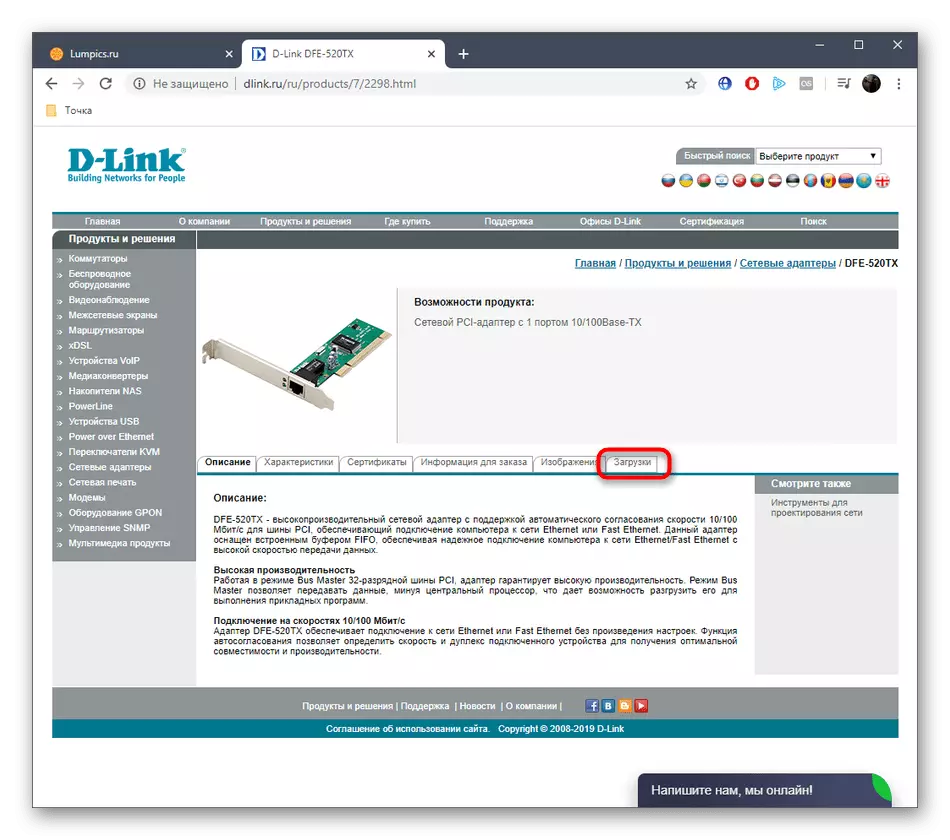
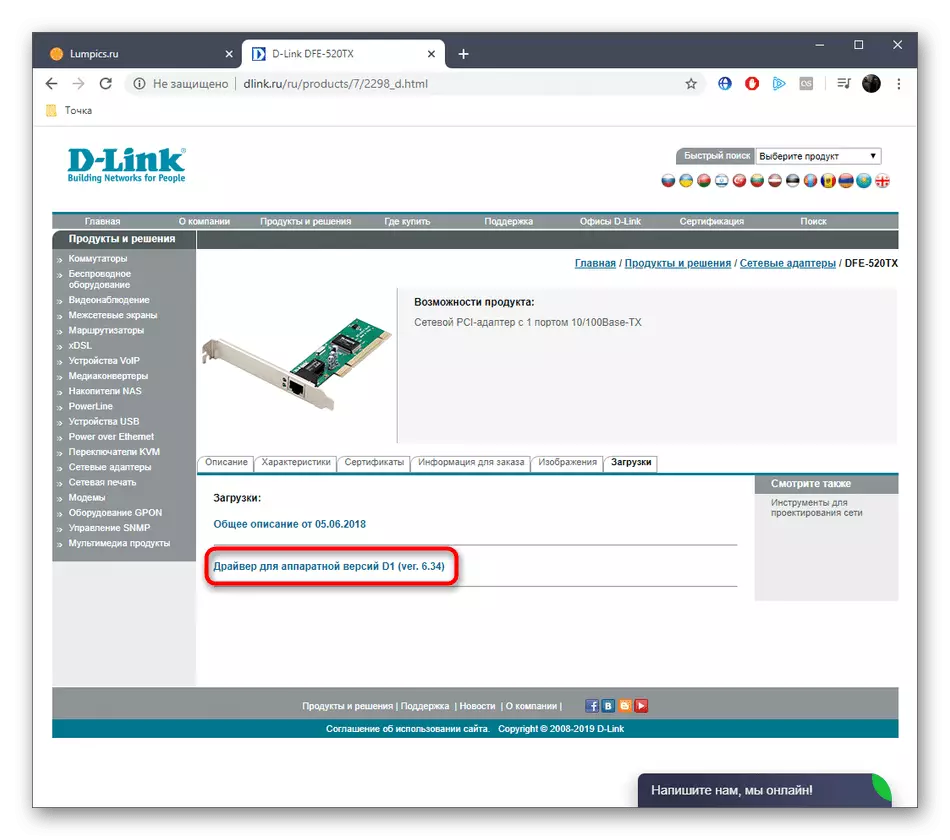
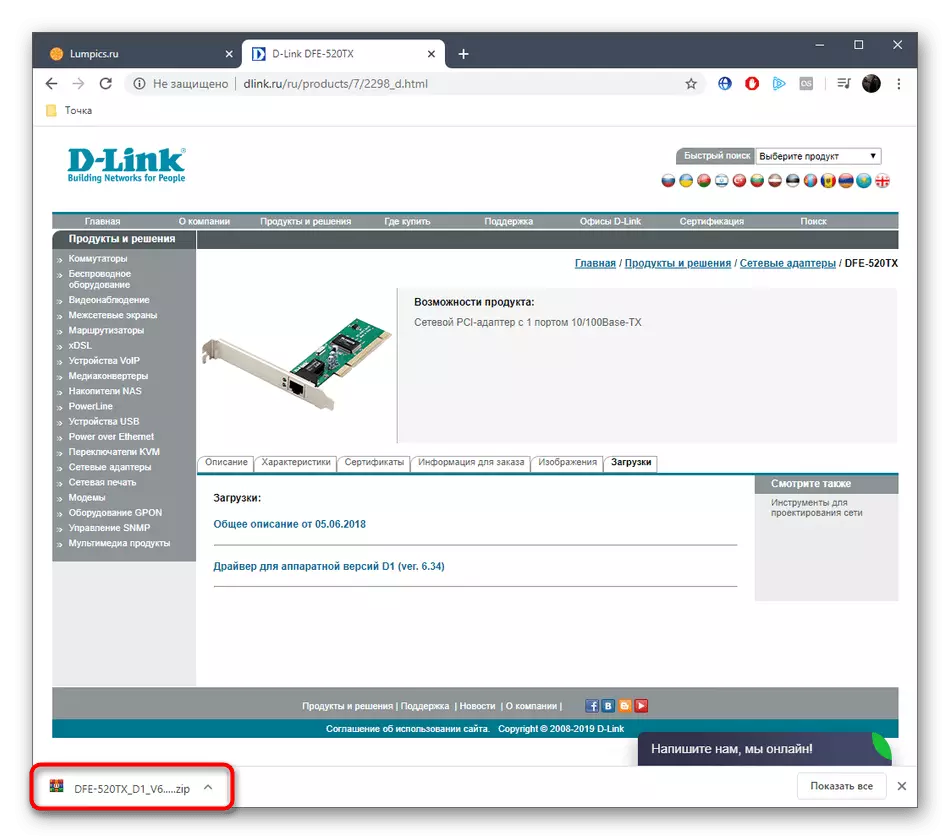
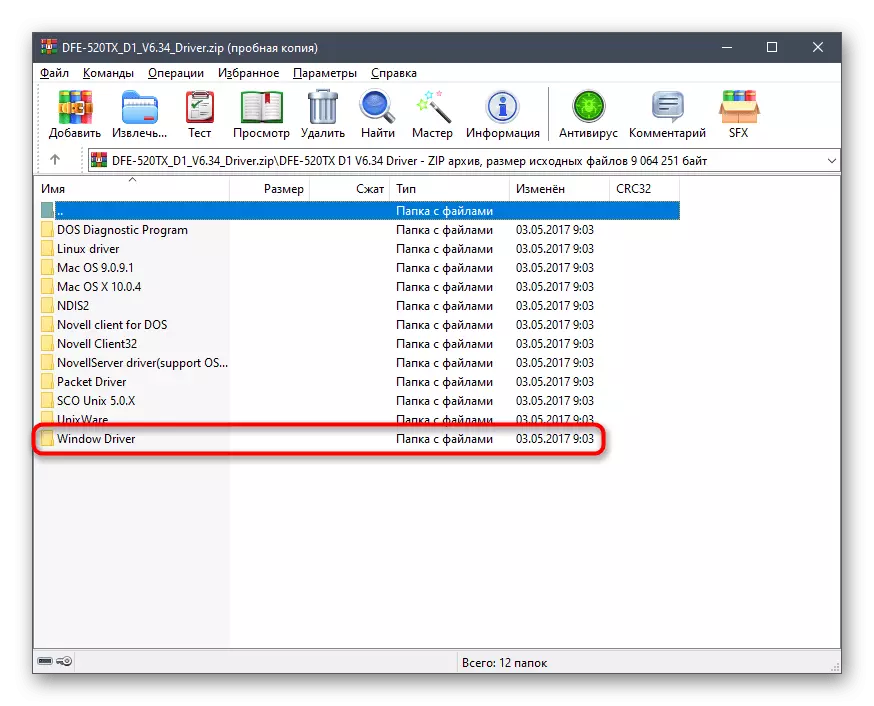
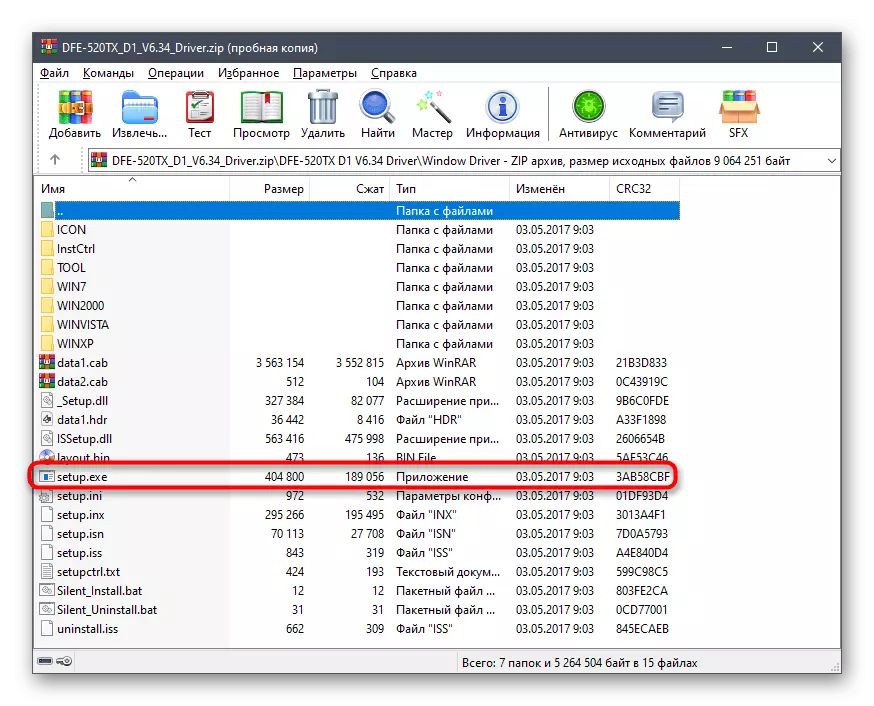
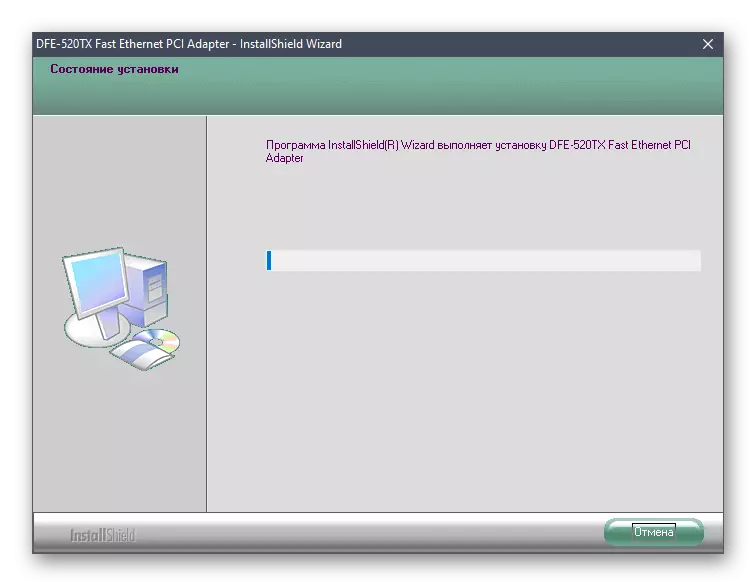
完成过程后,您可以将Internet电缆连接到网卡并检查其性能。如果操作系统中仍未显示,请重新启动计算机,以使所有更改生效。
方法2:辅助软件
不幸的是,D-Link没有官方实用程序,可以自动查找有关驱动程序的更新,因为我们提供熟悉第三方软件。应对这些解决方案的特别关注仅重新安装OS的用户,并对整个连接设备的驱动程序的集成安装感兴趣,包括D-Link DFE-520TX。首先,在DriverPack解决方案的示例中提交单独的手册。您可以通过单击下面的链接来转到它。
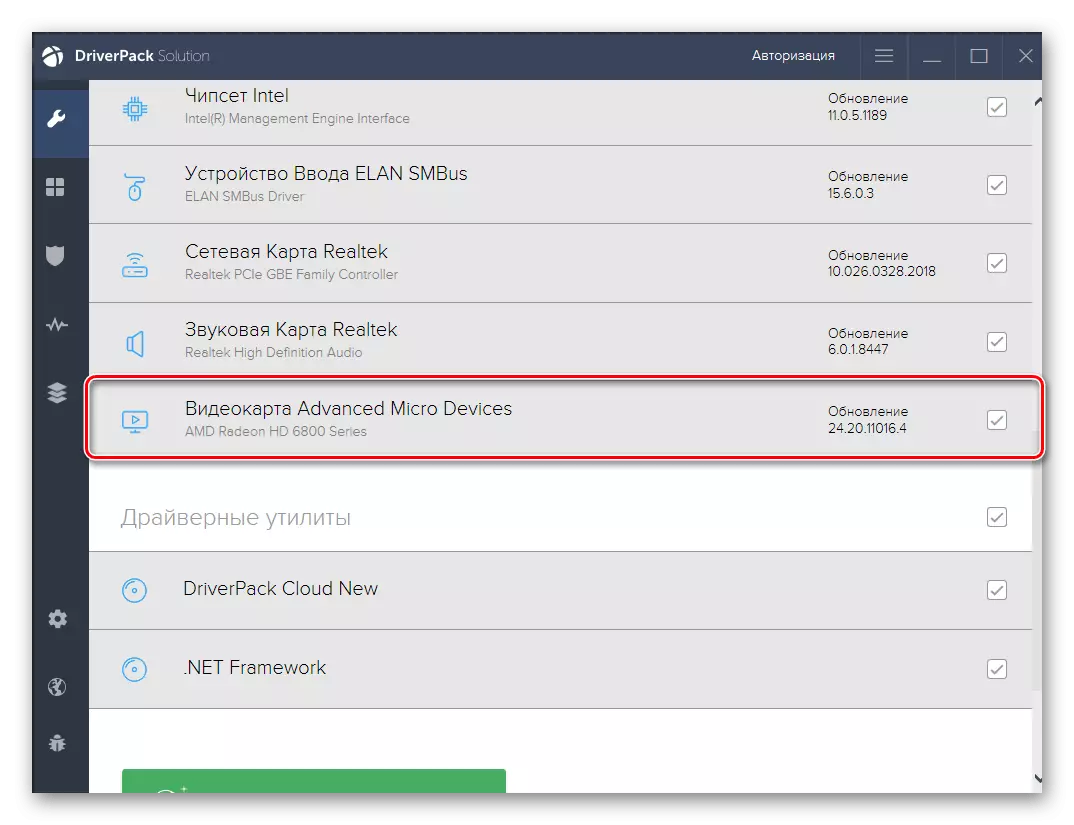
阅读更多:通过驱动程序解决方案安装驱动程序
现在您熟悉驱动程序的安装原则,值得选择最佳软件,因为上述驱动器解决方案不适合所有用户。特别是在我们网站上的这种目的,有一个单独的概述致力于对几乎所有流行的主题解决方案的详细分析。检查它以拾取最佳,然后安装D-Link DFE-520TX和其他必要组件的驱动程序。
阅读更多:安装驱动程序的最佳程序
方法3:唯一网卡标识符
目前正在考虑的网卡以及所有其他组件具有唯一标识符,负责通过操作系统正确识别设备。下面我们专门为您提供了它,以便您无需通过设备管理器自己确定此代码。
PCI \ Ven_1186&Dev_4200
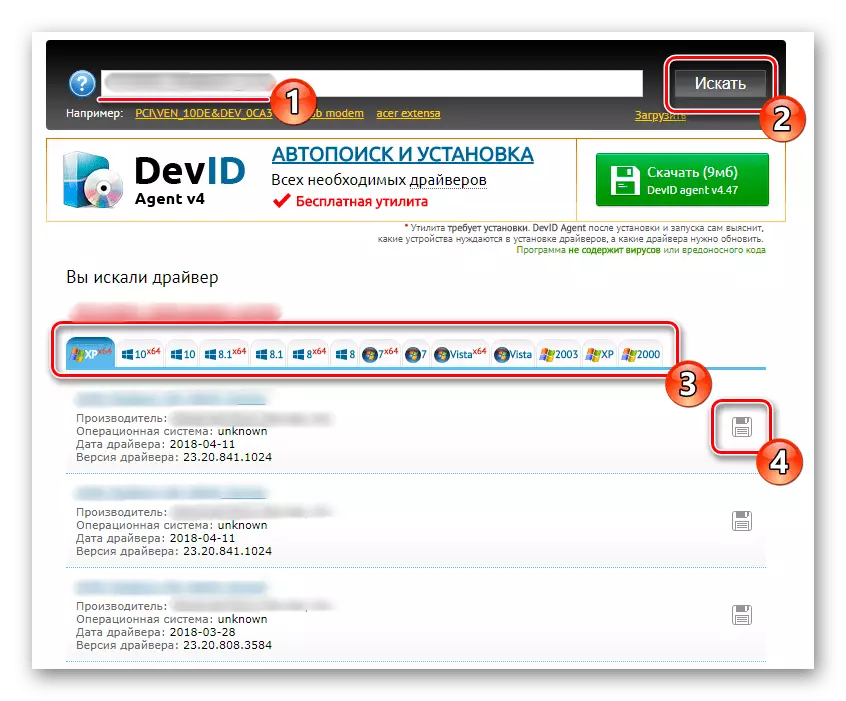
您只需要在搜索分发驱动程序的特殊站点中使用此行。它将有助于在我们的网站上处理另一个作者的单独材料,您将找到几种与类似Web服务交互的有用说明,并在他喜欢你的情况下实现如何实现此方法。
阅读更多:如何通过ID查找驱动程序
方法4:内置Windows实用程序
Windows操作系统具有内置的实用程序,允许您更新组件和外围的驱动程序,而无需下载其他软件或转换到各种站点。关于这种方法我们在文章的开头谈话,但应该指出的是,它并不总是有效的。只有上述说明不适合,才建议您才建议您诉诸于它,或者您不想使用网站和程序来获取必要的文件。
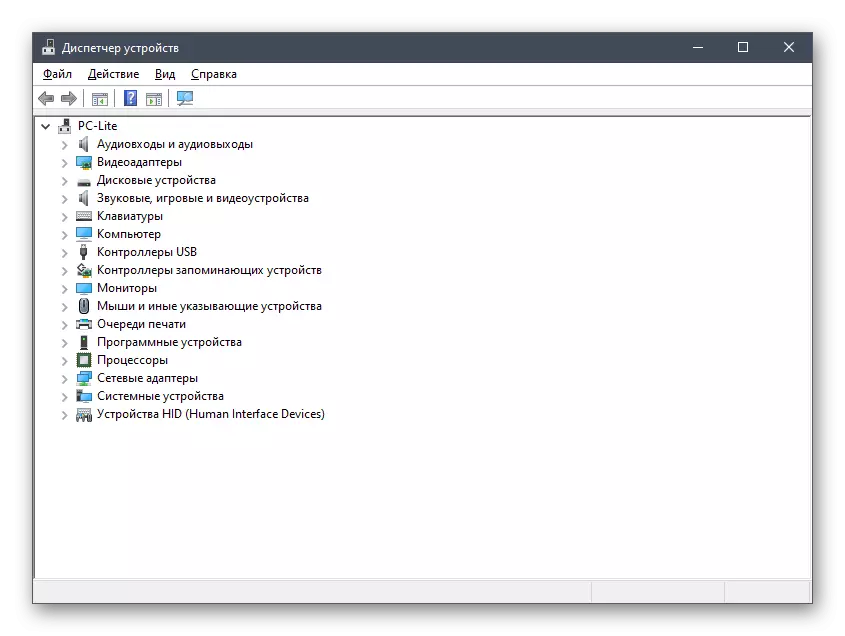
阅读更多:使用标准Windows工具安装驱动程序
现在您熟悉D-Link DFE-520TX网卡的所有可用软件下载选项。您只需选择当前情况中似乎最方便的人,然后按照执行说明进行操作。
