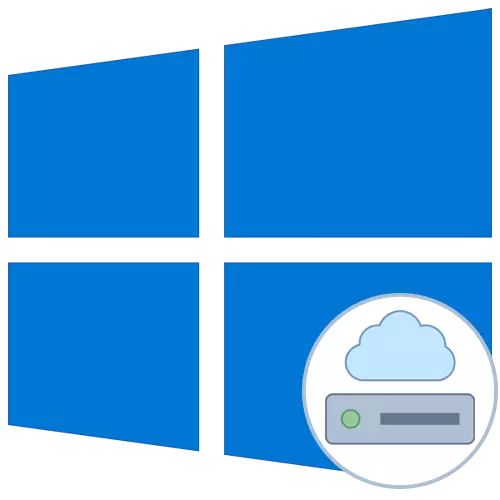
网络磁盘被称为一般访问中的一个或多个目录,并以字母形式具有某个卷标签。因此,如此,可以在没有任何困难的情况下在本地网络中的所有参与者之间交换文件。在Windows 10中连接网络磁盘可供所有具有相关权利的用户使用,并且今天我们想讲述这项操作的三种方法。
在开始考虑指示之前,我们建议您确保正确设置本地网络和在Windows 10中共享。有关此主题的更详细说明,请点击下面的链接在我们的网站上的单独材料中找到。
阅读更多:
在Windows 10中设置本地网络
在Windows 10上创建家庭网络
方法1:文件夹“此计算机”
创建网络驱动器的最简单方法是使用菜单“此计算机”。在那里,您只需点击几个按钮即可应对任务。让我们更详细地考虑此选项,打破每一步。
- 打开指挥并转到“我的电脑”部分。在此,单击“计算机”按钮以披露其他选项的列表。
- 放置“连接网络驱动器”,然后用鼠标左键按下。
- 它只填充适当的表单以连接驱动器。为此,指定了磁盘的字母,输入了文件夹的完整路径,并指定了其他参数。
- 如果单击“概述”按钮,则可以选择一个标准的常规网络位置作为磁盘。
- 之后,确保设置正确并单击“完成”。
- 将有自动移动到创建磁盘的根目录。在这里,您可以管理它,删除或移动文件。
- 在关闭网络磁盘之前,将位于“网络位置”列表中的“计算机”部分中。
- 在这里,可以根据现有权限优化和执行其他管理。



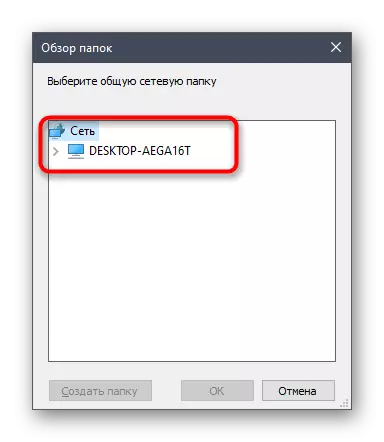


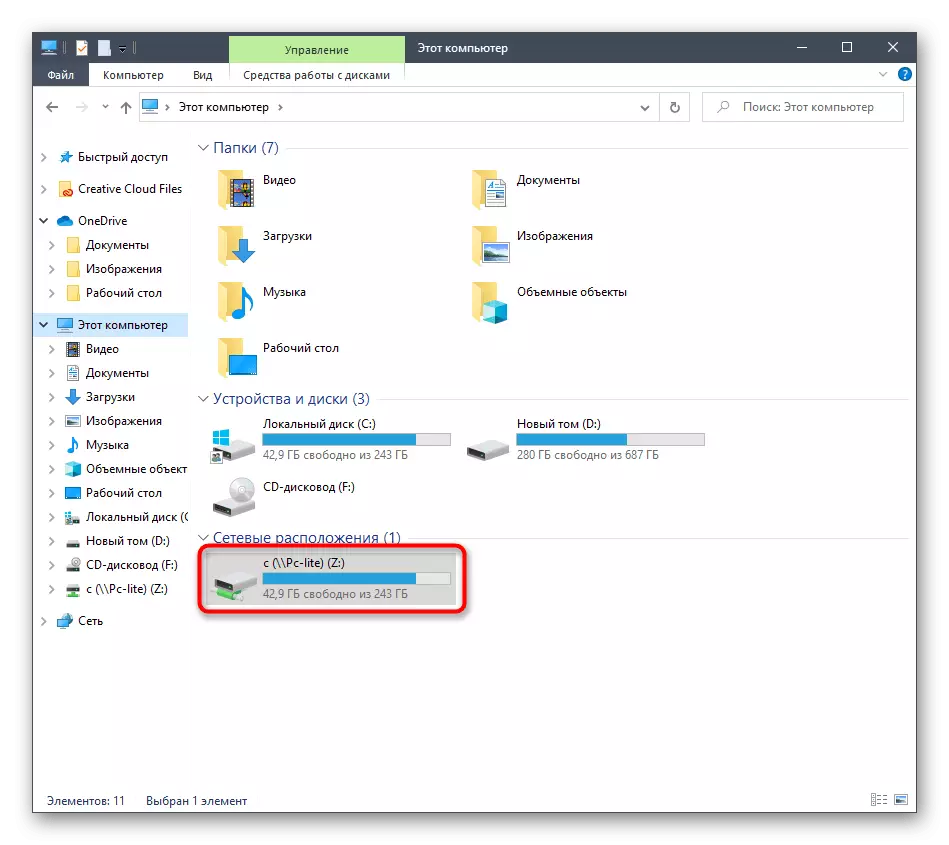

以同样的方式,您可以添加无限数量的磁盘,具有相关的访问权限。如果此选项不合适,请继续熟悉以下内容,当存在问题时,请参阅当今材料的最终部分。
方法2:网络运行
有时用户需要将总文件夹连接为网络磁盘。在这种情况下,您还可以使用第一个方法,但使用相应的上下文菜单将一点速度。
- 通过持有Win + R的热键打开运行实用程序。在线,输入\\ name,其中名称是标准网络位置的名称,例如,当前计算机或本地网络的设备的名称。
- 单击当前打开的目录上的任何PCM文件夹,然后在上下文菜单中选择“连接网络驱动器”。
- 指定磁盘的名称,然后单击“完成”。如您所见,该文件夹将自动确定。

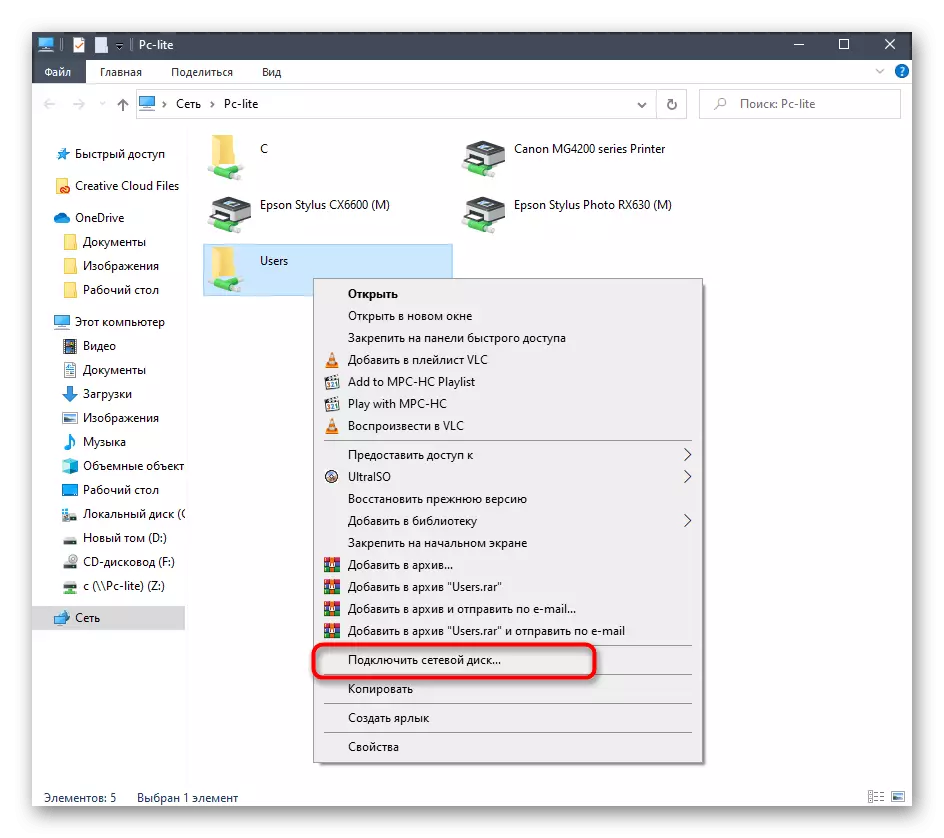

此方法可以应用于一般访问中的任何目录。要实现此任务,您将需要仅执行三个简单的操作,因此即使从初学者用户也不应该存在任何问题。
方法3:将Yandex.disk作为网络连接
如果您是用户Yandex.disc,很可能转向本文来弄清楚如何将此云存储作为网络驱动器连接。这种行动的实施原则实际上对应于我们以前的方法已经发言的那些。我们的作者在一个单独的文章中更详细地描述,完全如何连接。我们建议您通过点击下面的链接来熟悉它。
阅读更多:如何将Yandex.disk连接为网络驱动器
这些都是允许您在Windows 10中连接网络驱动器的所有方法。它只仍然涉及处理此过程中发生的可能问题。让我们从最常见的相关注册表参数开始。此问题如下所示:
- 打开“RUN”实用程序(WIN + R),然后在Regedit Line中输入,然后按Enter键。
- 在打开的菜单中,沿着路径HKEY_LOCAL_MACHINE \ SYSTEM \ CurrentControlset \ Control \ LSA。
- 在这里单击空的PCM位置并通过选择相应的项目来创建DWORD参数。
- 使用名称“lmcompatibilitylelevel”指定它,然后单击终点以应用更改。
- 之后,双击该行以打开其属性。将值更改为1并应用设置。
- 现在你应该沿着路径hkey_local_machine \ system \ currentcontrolset \ control \ lsa \ msv1_0。
- 布置NTLMMINCLISERC和NTLMMINSERVERSEC参数。
- 将需要按0更改它们的每个值。

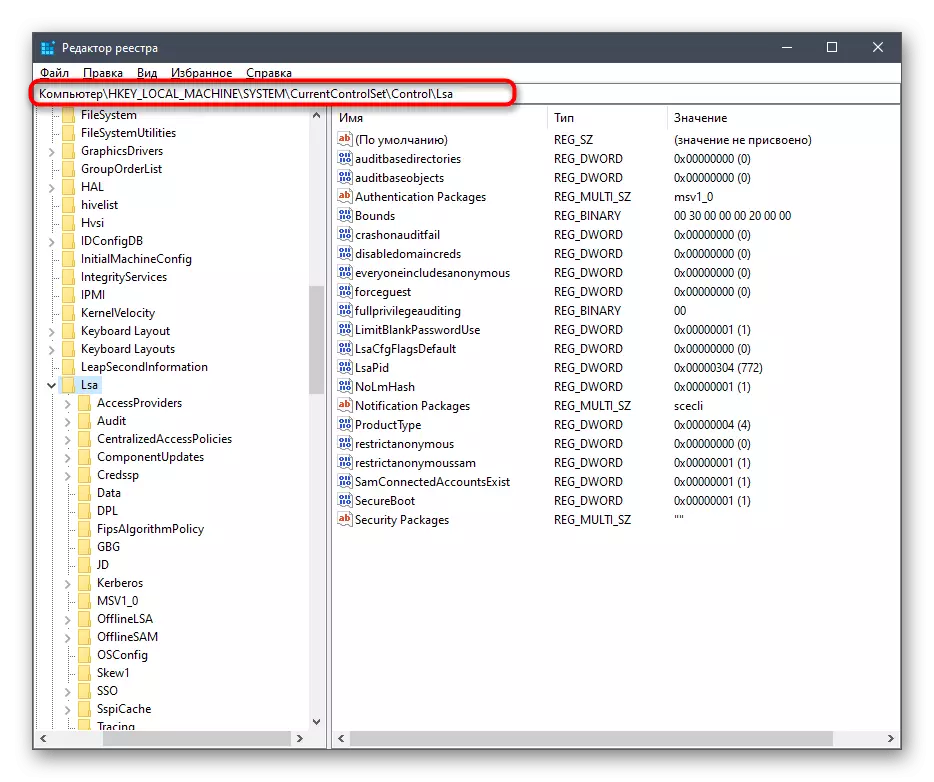




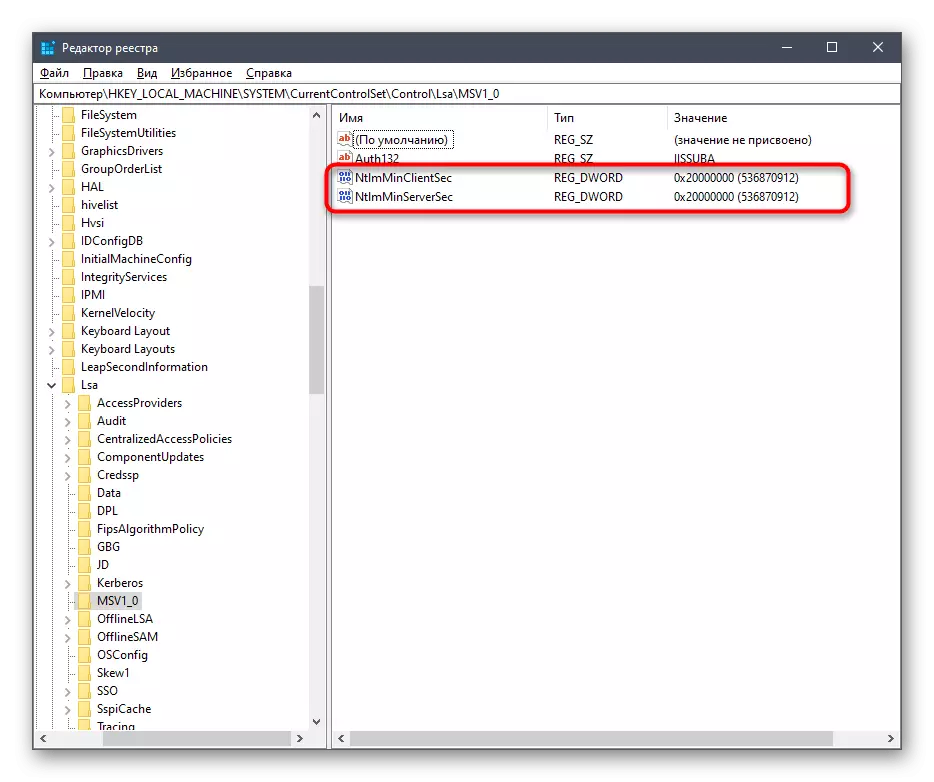

仅在客户端的延迟和网络环境的一般参数所带来的更改。在重新启动计算机后应用程序后,必须成功连接网络磁盘。如果这未能实现,请注意以下手册。描述了这种问题的其他原因。
阅读更多:Windows 10中的网络环境检测故障排除
我们全部想谈到在Windows 10中连接网络驱动器。如您所见,此内容中没有任何复杂,并且选择最佳选项的能力将允许任何用户快速轻松地应对此任务。
