
Windows 10与他带来了许多影响,这些变化受到了影响,包括RAM工作。今天我们将讲述如何在此版本的操作系统中配置RAM。
第1步:BIOS配置
严格来说,可以专门通过系统板固件专门制作RAM(频率,定时,操作模式)的完整设置,因此第一阶段由BIOS构成。

课程:在BIOS中设置RAM
第2阶段:RAM系统消耗的优化
在与BIOS互动之后,直接转到操作系统设置。首先要做的是优化“RAM”的消耗。
- 按Win + R打开“运行”窗口,输入Regedit请求,然后单击“确定”。
- 注册表编辑器将启动。去:
HKEY_LOCAL_MACHINE \ system \ currentControlset \ Control \ Session Manager \ Memory Management
- 在最后一个文件夹中,我们使用两个参数,首先被称为禁用禁止键。用鼠标左键两次单击它。
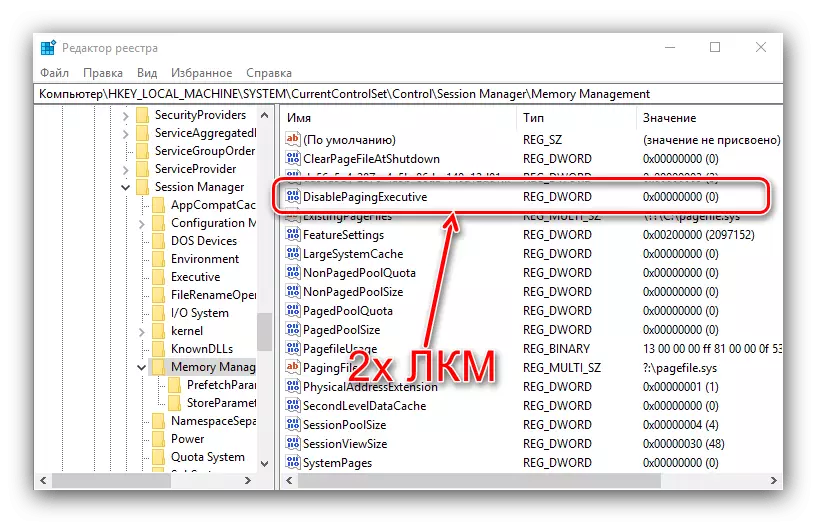
输入值1并单击“确定”。
- 我们需要编辑的下一个参数称为largeSystemCache。以与前一个相同的方式更改它,具有相同的值。
- 检查输入的数据,然后关闭注册表编辑器并重新启动计算机。

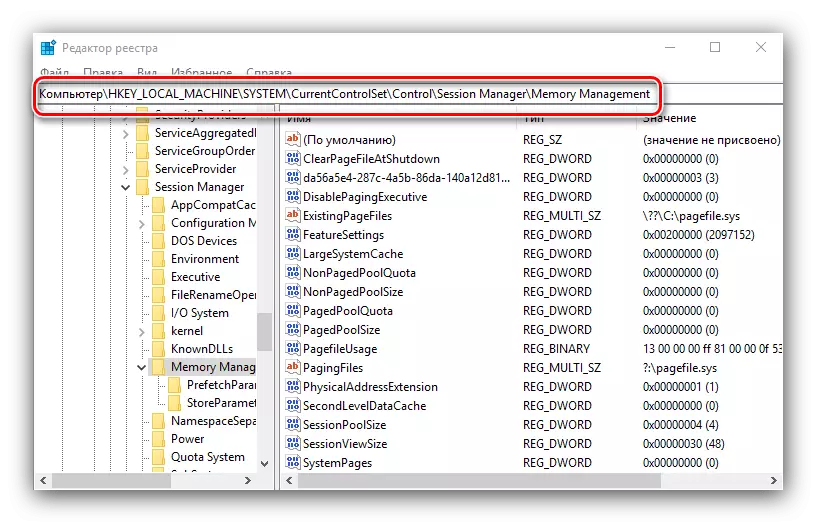


更改这些参数将允许“十几个”更巧妙地使用RAM进行操作。
第3阶段:设置分页文件
配置分页文件也很重要 - 操作系统与RAM的交互取决于其操作。建议使用该功能的使用,用于具有小型现代标准的电脑,具有RAM的体积(4 GB和更小)。
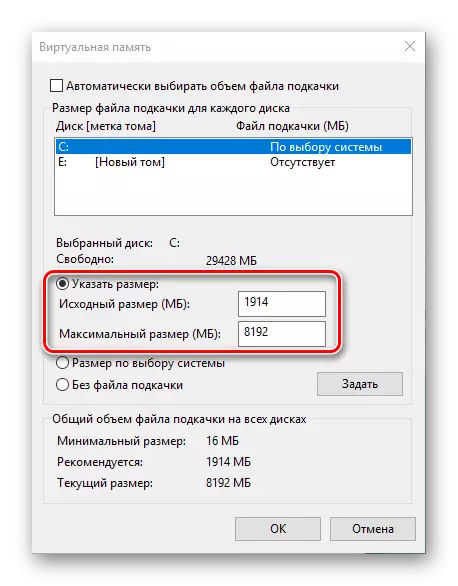
课程:在Windows 10中启用页面文件
如果RAM的数量足够多(超过16 GB),并且SSD用作驱动器,则分页文件中没有特殊需要,并且可以完全关闭它。

阅读更多:在Windows 10中禁用分页文件
第4阶段:配置缓存服务
在以前版本的Windows中的“十十个”移动了RAM中的一部分信息的缓存功能,以加快应用程序的推出,但是乍一看有用,但是,在具有小RAM卷的PC上,它甚至可能会减慢系统。对于缓存过程,使用Superfetch标题的服务负责,可以启用或禁用此功能的设置。

阅读更多:在Windows 10中配置Superfetch
在此阶段,可以考虑Windows 10中的RAM的配置。
解决一些问题
在Windows 10中配置RAM的过程中,用户可能会遇到这些或其他问题。系统不使用所有RAM
有时OS确定不是全部RAM。通过各种原因发生此问题,每个解决方案都有一个解决方案可用甚至几个问题。
课:
并非所有RAM都用于Windows 10
在Windows 10中断开硬件内存备份的方法
“蓝色屏幕”出现在文本Memory_management中
设置RAM后,您可以遇到将错误报告给Memory_Management的BSOD。她谈到了“RAM”的问题。
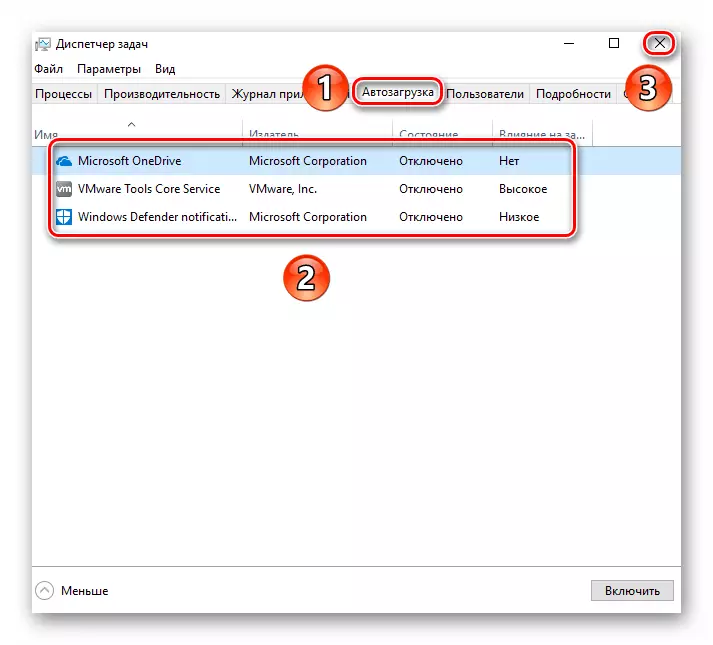
阅读更多:修复Windows 10中的Memory_Management错误
因此,我们已经熟悉了运行Windows 10的计算机上设置RAM的原则,并指出了解决可能问题的方法。如您所见,RAM设置只能通过BIOS,而在操作系统侧面,只能配置软件交互。
