
有些用户很重要,即运行Windows 10的计算机已快速关闭,但有时此过程需要太多时间。今天我们想提供消除这个问题的方法。
方法1:上传应用程序
通常,由于大量资源密集型流程,PC很长,因为时间是在他们的卸货上所花费的时间。但它可以手动完成。
- 最简单的选择是使用“任务管理器”捕捉。可以通过按Ctrl + Shift + ESC键组合或通过单击任务栏上的鼠标右键并选择相应的上下文菜单项来启动它。
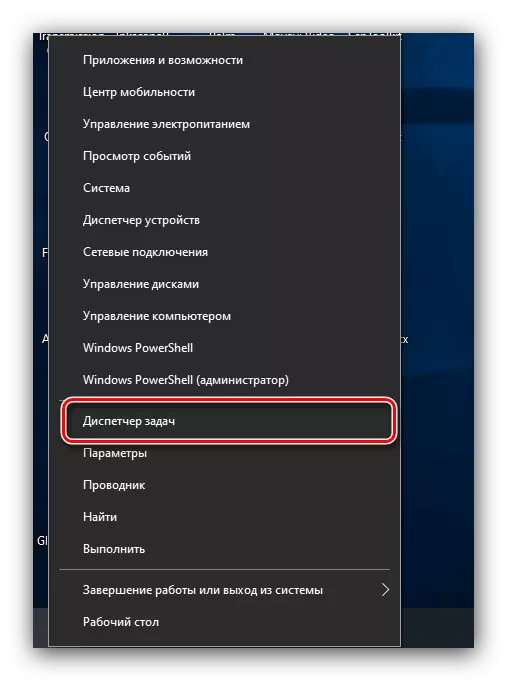
阅读更多:在Windows 10中启动任务管理器的方法
- 打开“进程”选项卡,然后选中CPU列,“内存”,“磁盘”并找到大多数加载系统的位置。如果其中一个是树,请用单击lkm扩展它。按所需的单击PCM,然后选择“详细信息”选项。
- 在“详细信息”选项卡中,右键单击所需的记录并使用“删除任务”选项。
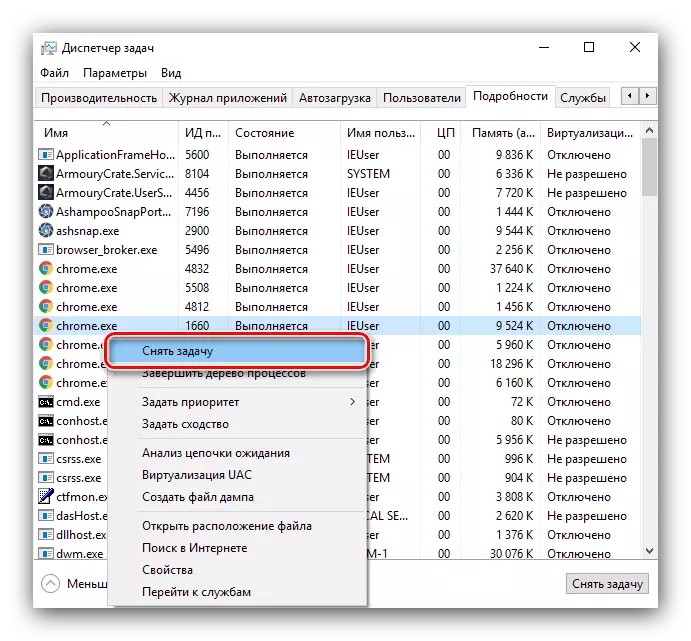
确认您的愿望。
- 对您要手动完成的所有程序的步骤2-5重复步骤。
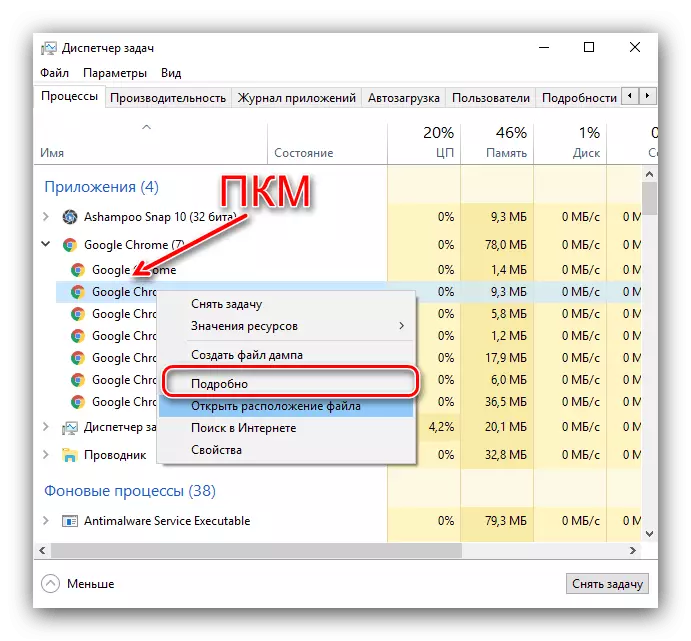

尝试关闭计算机 - 最有可能,操作将显着加速。
方法2:清除autorun目录
自动加载中的大量程序也可以减慢系统的完成。有关其清洁,根据以下算法采取行动:
- 打开任务管理器(请参阅上一个方法),即转到“自动加载”部分。仔细阅读列表,选择不必要的选项,然后单击“禁用”按钮。
- 清洁后,使用Win + R组合启动“RUN”表示。在其中输入shell请求:启动并单击“确定”。
- 在打开的文件夹中,通过任何可接受的方法删除快捷方式 - 例如,通过按Shift + Del。



现在关闭必须更快。
方法3:RAM优化
发生所考虑的问题,并且由于在RAM的高负载。在这种情况下需要做的第一件事是优化RAM消费。
阅读更多:Windows 10中的RAM优化
此外,它不会是多余清理缓存,什么下一个指令会帮助你。

了解更多:如何清除内存在Windows 10
方法4:禁用快速启动
快速启动功能,但有时在放缓为代价的,当你关掉加快计算机和操作系统的开始。合理的将禁用此选项,并检查结果。

了解更多:禁用快速推出在Windows 10
方法5:提高性能
该系统的建成龙可能是电脑性能不足的迹象。最佳的解决方案将更新的组件,但它并不总是可能的。幸运的是,有些结果将有可能实现的Windows微调。
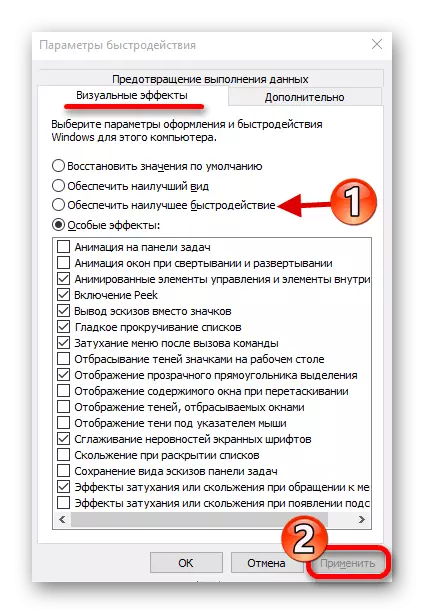
了解更多:与Windows 10的计算机提升性能
方法6:硬件故障排除
电脑关机速度慢有可能在硬件的原因。为了澄清这一点,做到以下几点:
- 从个人电脑断开或外设通过USB连接膝上型:闪存驱动器,外部盘,键盘,鼠标等
- 还释放其他端口(例如,PS / 2,COM,火线),如果存在的话。
- 检查连接器的状态 - 通常是由于污染或故障时,系统认为,设备连接到它们。
- 测试内部组件,特别是,硬盘和RAM模块。

阅读更多:
内存验证在Windows 10
硬盘性能
当检测到硬件的缺陷,这将是必要更换元件失败。
我们告诉你,通过它可以与Windows 10加速PC完成的方法。
