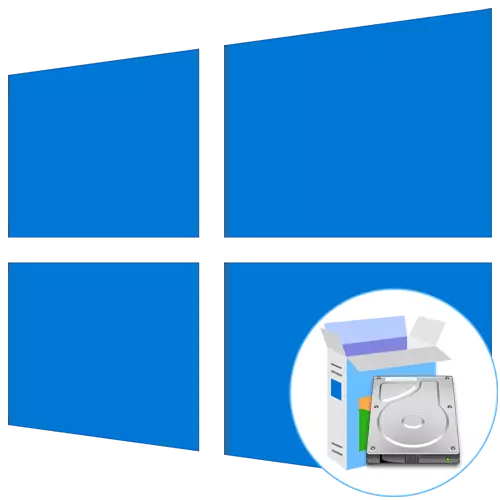
有些用户有能力创建可启动的闪存驱动器或磁盘以使用此类运营商安装Windows 10操作系统。因此,它们面临设置硬盘分区的任务,这将作为提前带有归档文件的可引导。最初,操作系统的功能不适用于这种安装的工作,因此您必须执行几个预备操作,将讨论。
第1步:逻辑汤姆准备
它全部始于编写单独的逻辑卷,这将继续由操作系统安装程序文件记录。它由任何版本的Windows的标准功能进行,如下所示:
- 打开“开始”并通过搜索找到“控制面板”视图。
- 这里转到“管理”部分。
- 选择“计算机管理”。
- 通过左侧菜单,移动到“磁盘管理”类别。
- 布置有足够量的自由压缩空间的现有部分。单击它右键单击并在上下文菜单中找到“挤压Tom”项。
- 期望完成序列请求。这个过程将几秒钟实字。
- 现在,您需要更改字符串中的值“可压缩空间(MB)的大小”以获得适当的值。所有OS文件都不占用超过10 GB,因此从带Windows 10的现有磁盘映像中排斥。
- 不需要更改更多参数。单击“压缩”,然后单击“关闭当前窗口”。未解决的空间将显示在“磁盘管理”中。单击其上的PCM并选择“创建简单卷”。
- 在“创建向导”中,单击“下一步”以转到下一步。
- 按照个人愿望按照第一个设置,然后在NTFS中格式化部分并为其设置任意标签。
- 在单击“完成”之前,请确保正确选择所有参数,并已完成卷的创建。
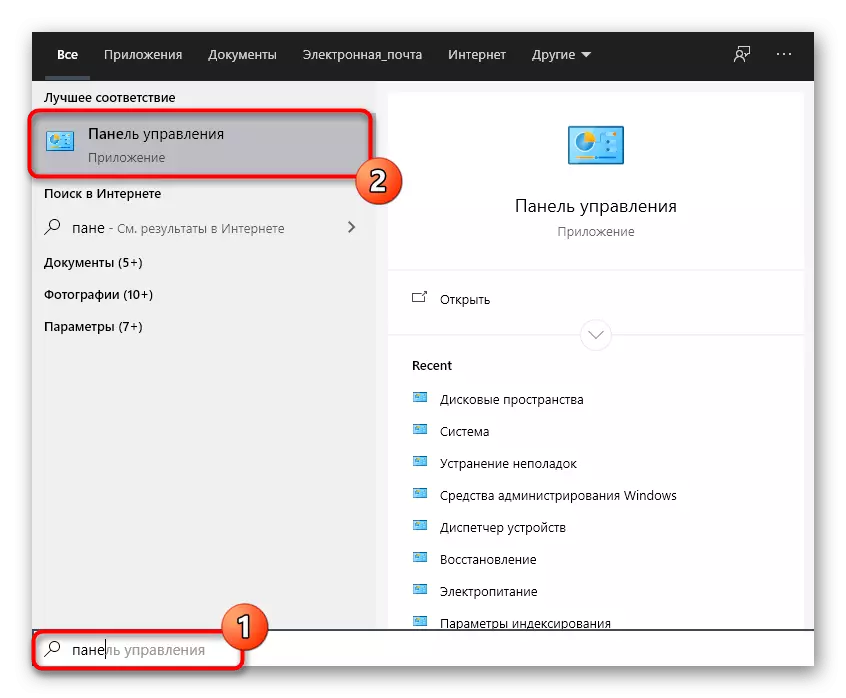
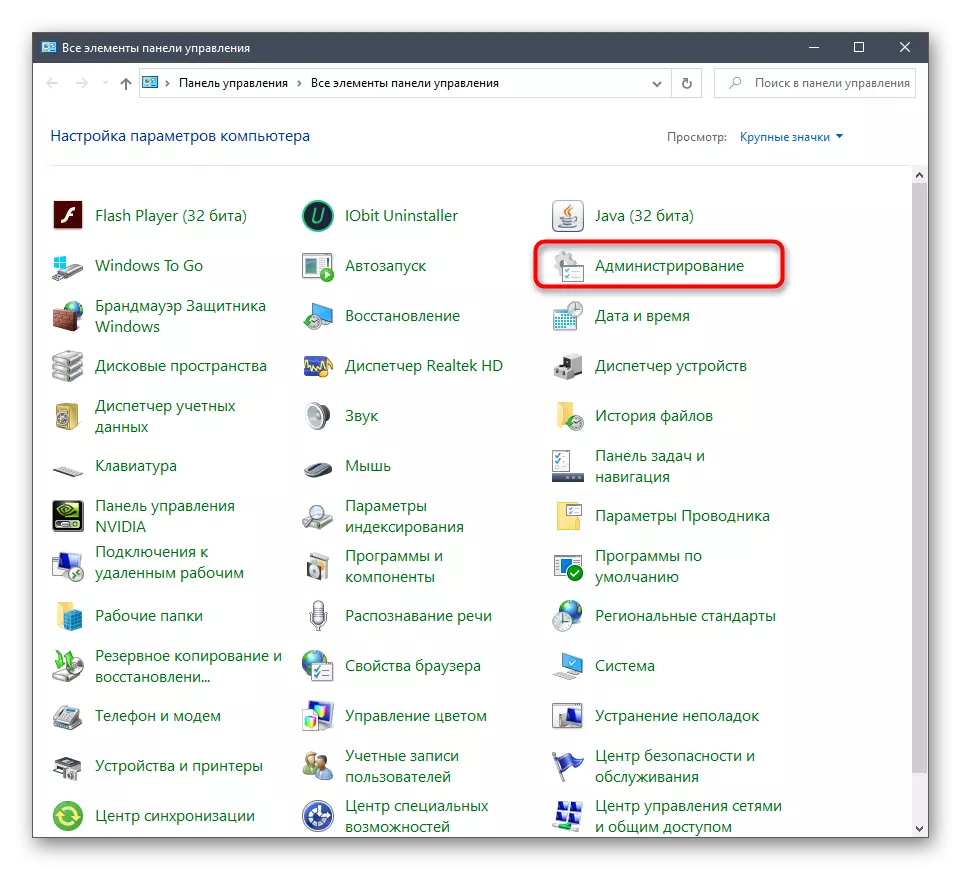
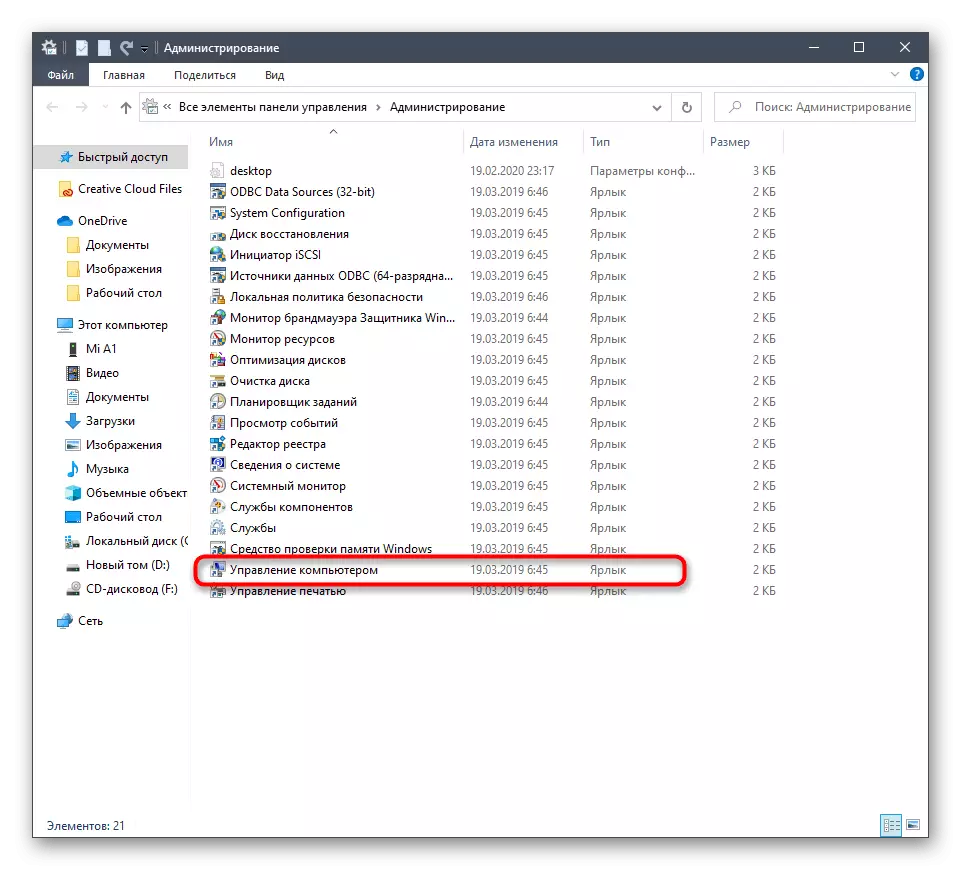
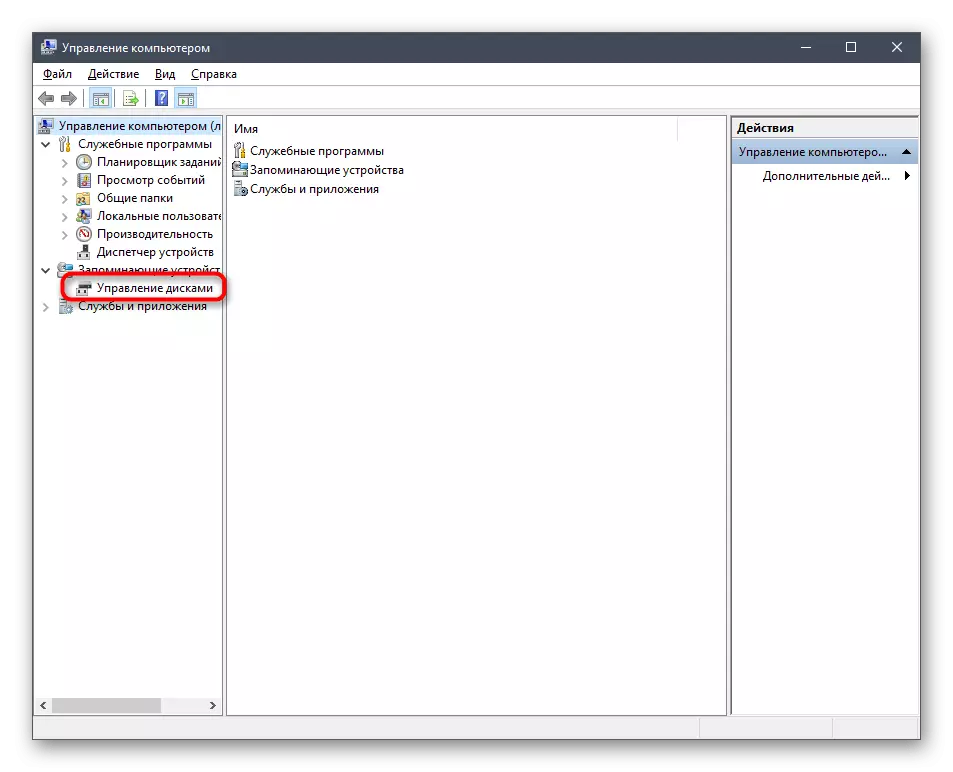
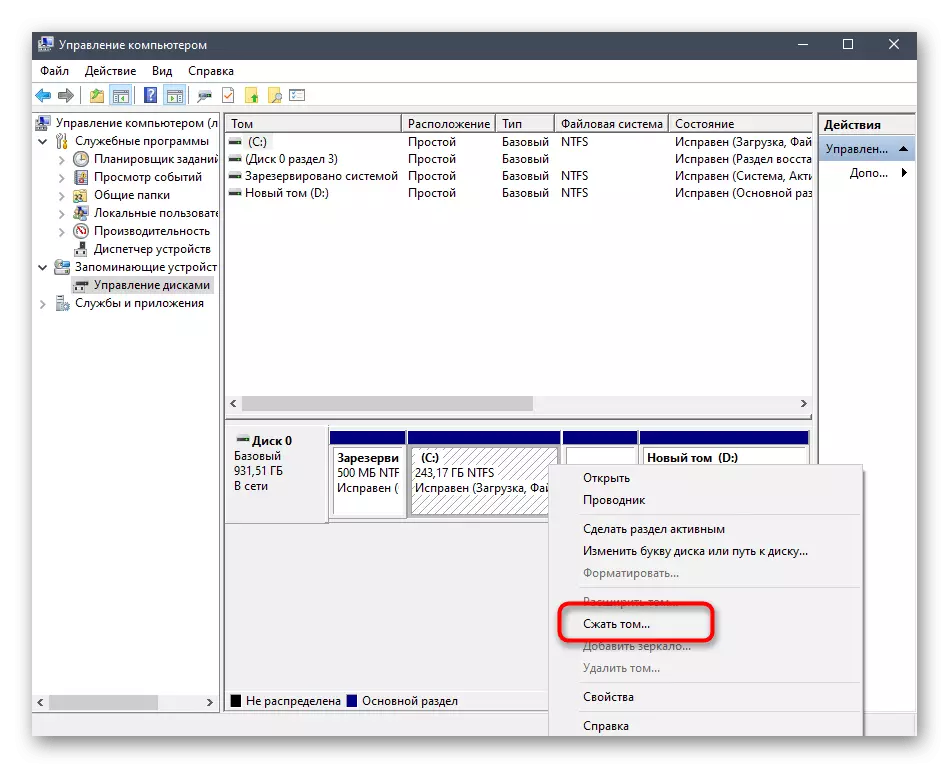
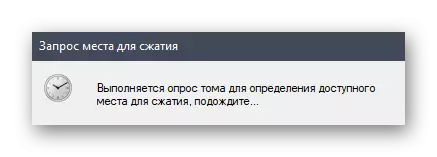

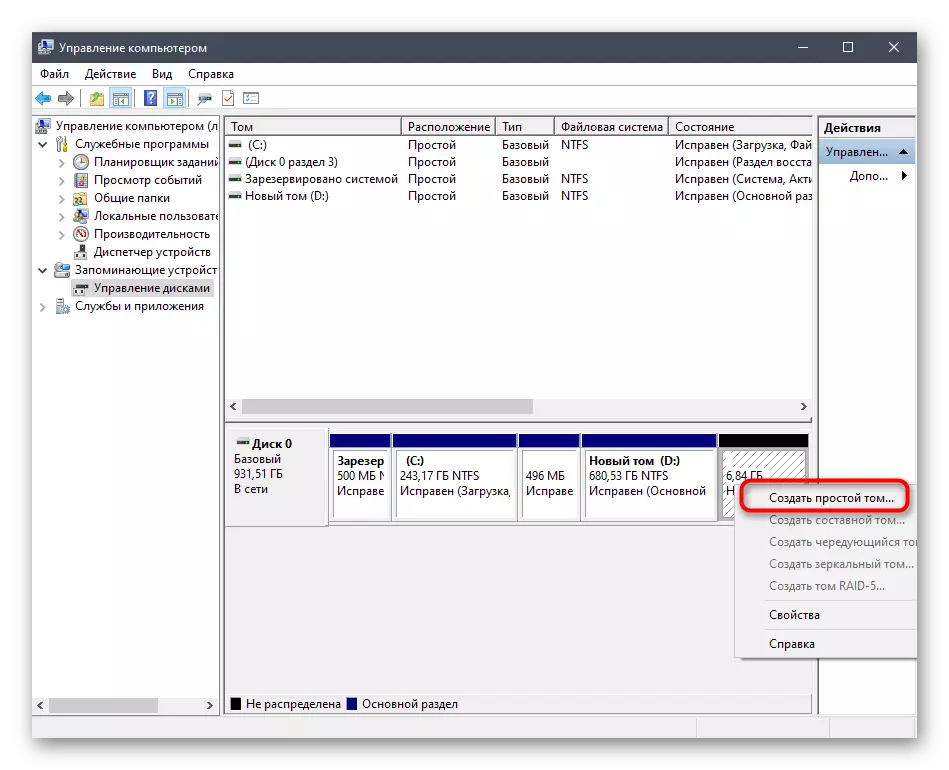
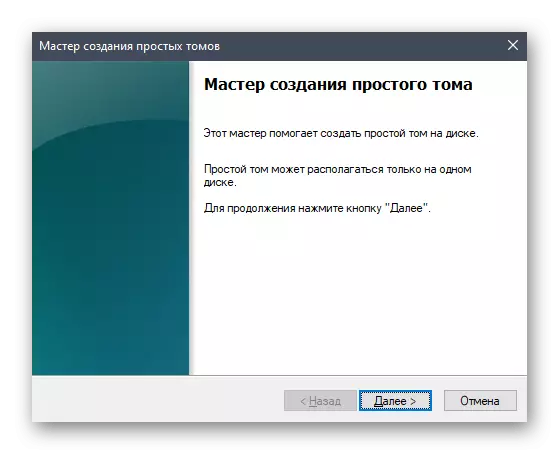

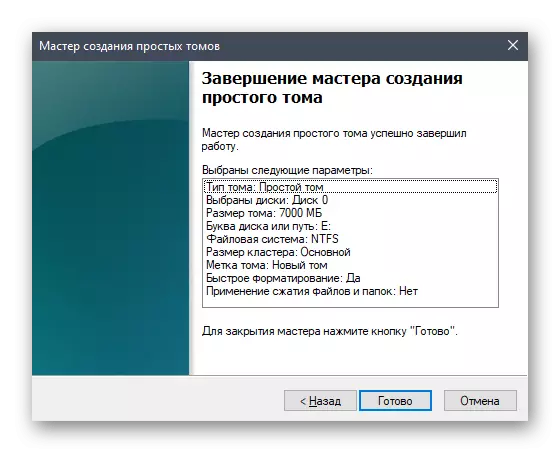
现在,新的逻辑部分应出现在“计算机”菜单中。确保它是然后转到下一步。
第2步:准备ISO-Image
众所周知,使用ISO图像在PC上安装任何操作系统。如果我们正在谈论创建加载闪存驱动器,那么这样的对象是用特殊程序写入的。在我们的情况下,图像本身需要通过任何方便的工具打开,例如,归档者或相应的软件与虚拟驱动器一起使用。从以下链接阅读有关此内容的更多信息。在成功打开后,将所有文件移动到那里用于新创建的硬盘分区。这样,这个阶段可以被认为成功完成。
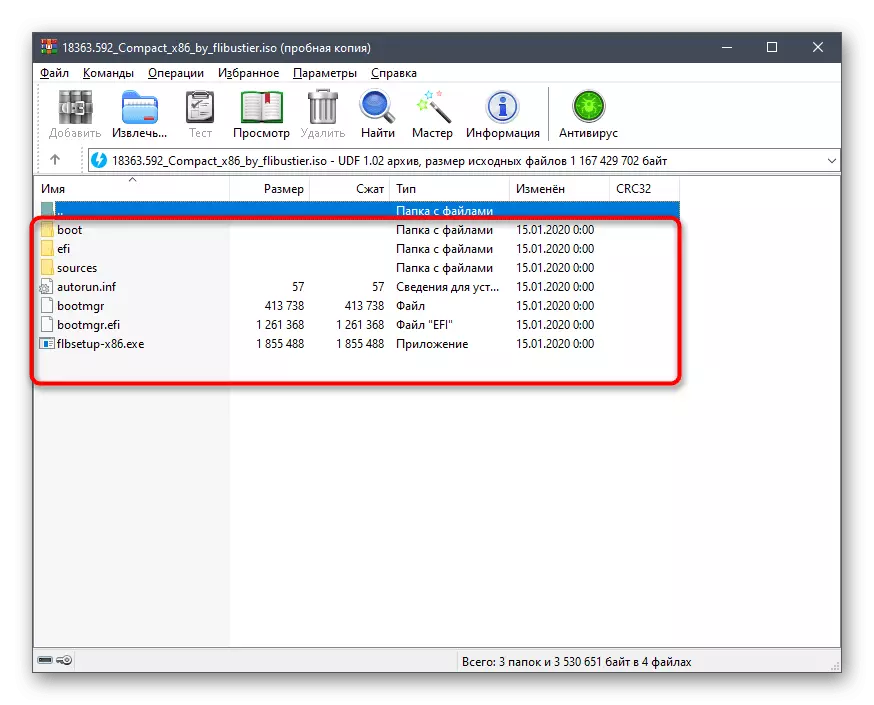
阅读更多:以ISO格式解压缩图像
第3步:创建引导记录
在当前时,我们刚刚移动到硬盘新逻辑卷的所有文件都无法直接使用,因为装载机本身不确定。现在您需要从用户创建一个特殊的引导记录,以便当计算机启动计算机时,您将在屏幕上显示:从已安装的操作系统启动或转到安装新的安装。您可以使用一个免费程序来执行此操作。
从官方网站下载easybcd
- 首先,使用上面的链接转到easybcd程序的官方网站,并通过登记下载其非营利性版本。
- 之后,制作标准安装操作和运行软件。
- 在“程序”窗口中,单击“添加记录”按钮。
- 通过“可拆卸\外部介质”类别,移动到“WinPE”选项卡。
- 在此,请确保写入类型设置为“WIM(ramdisk)”图像。
- 作为条目名称,设置任意名称,将来将以直接启动在将来显示。
- 现在单击特殊指定的按钮即可进入路径选择。
- 标准资源管理器窗口将打开,在其中移动到目录的根目录,使用OS文件,打开“源”文件夹并指定“Boot.wim”。
- 它仍然只能以加号的形式单击按钮以添加条目。
- 自行将PC发送到重启或使用EasyBCD接口进行操作。
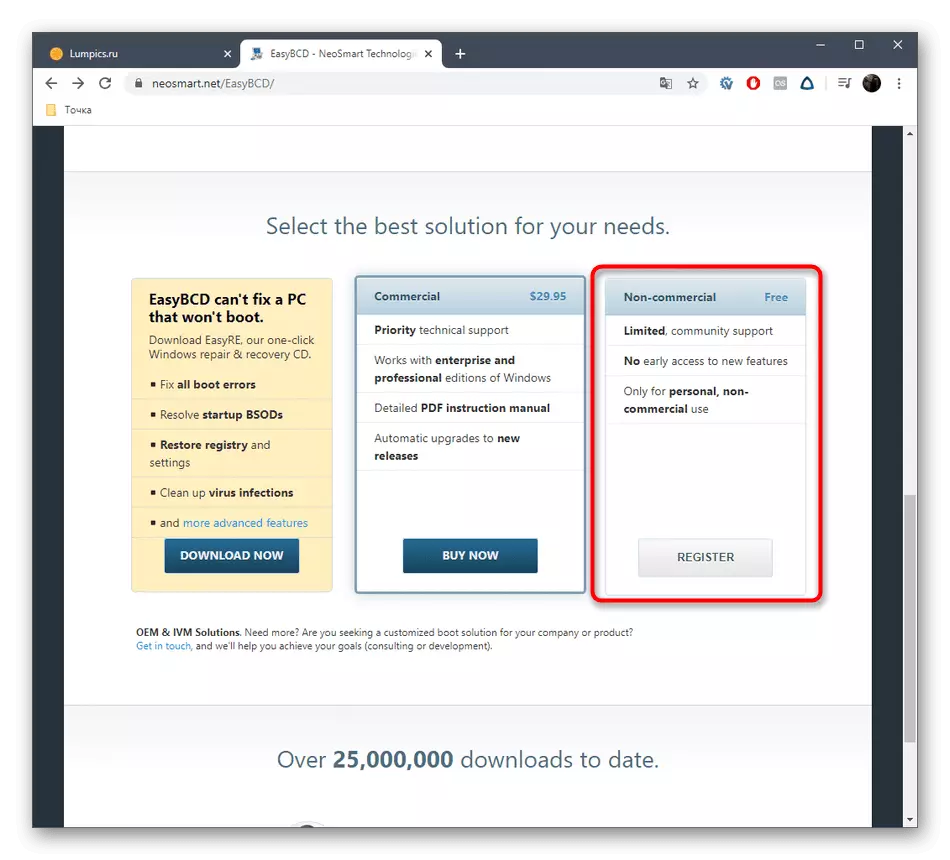
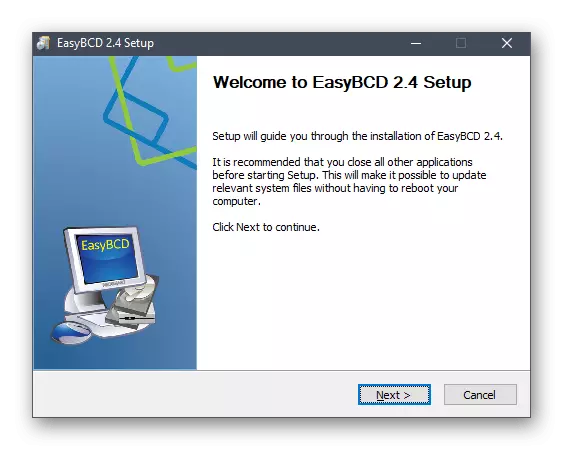
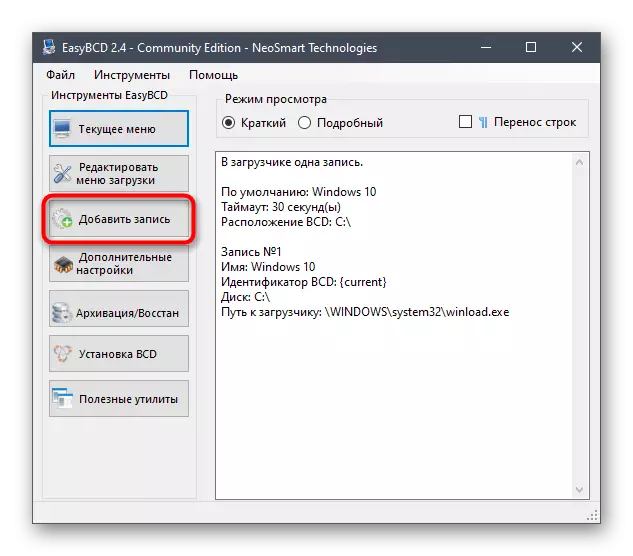
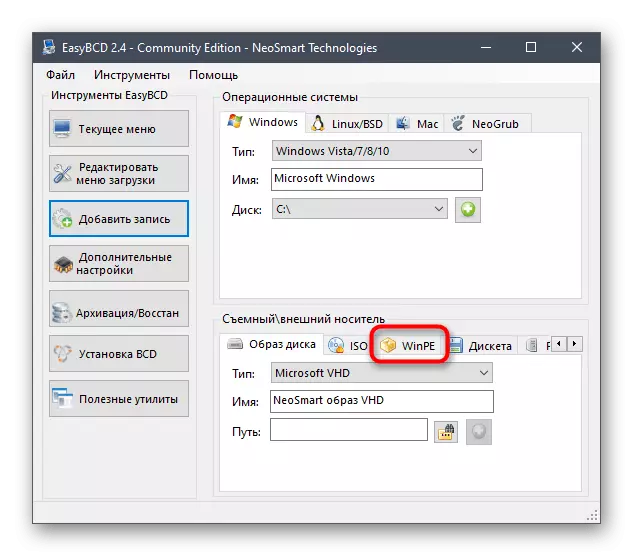
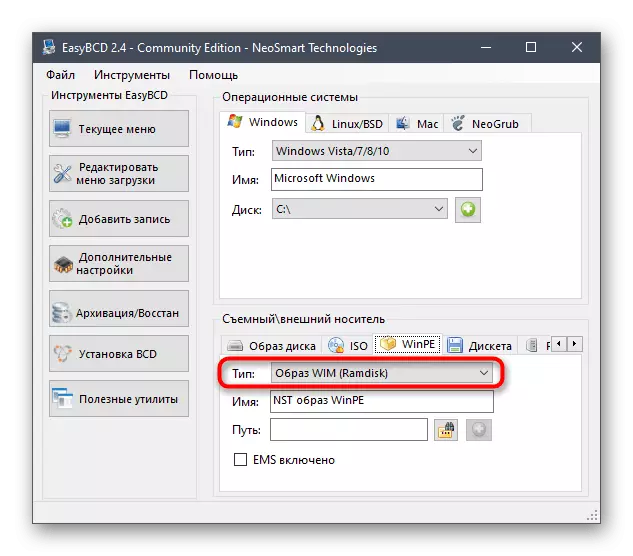
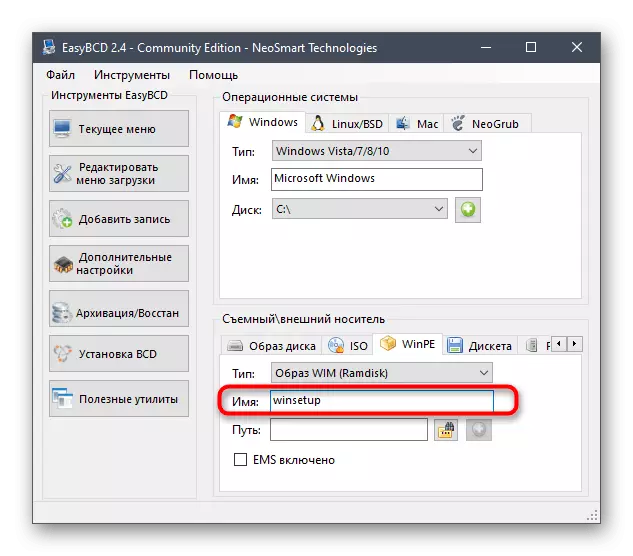
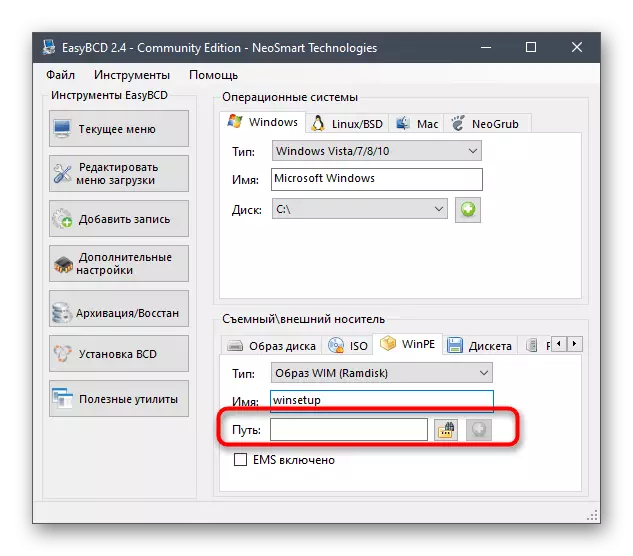
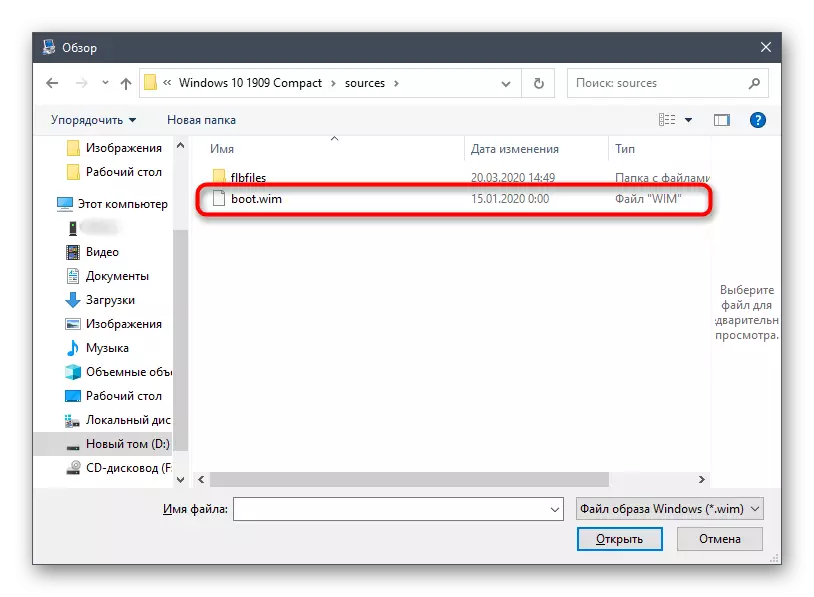
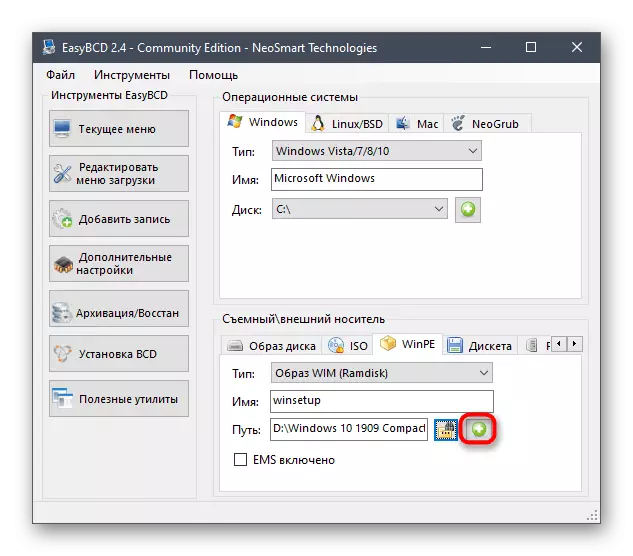
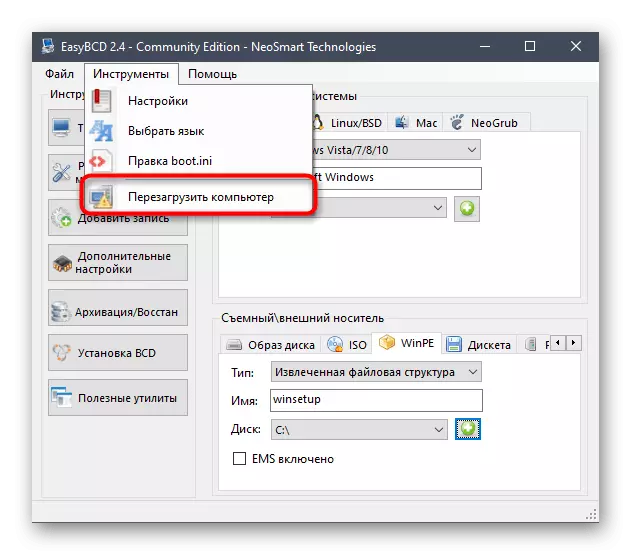
这结束了准备和安装操作系统的主要过程开始,我们将在分析下一阶段时谈论。
步骤4:从硬盘安装Windows 10
让我们进入最重要的舞台,所有以前的行动都进行了。它包括从硬盘即时启动操作系统的安装。首先,打开计算机并在键盘上的选择屏幕上,指定具有我们在添加引导记录阶段创建的标题的名称。
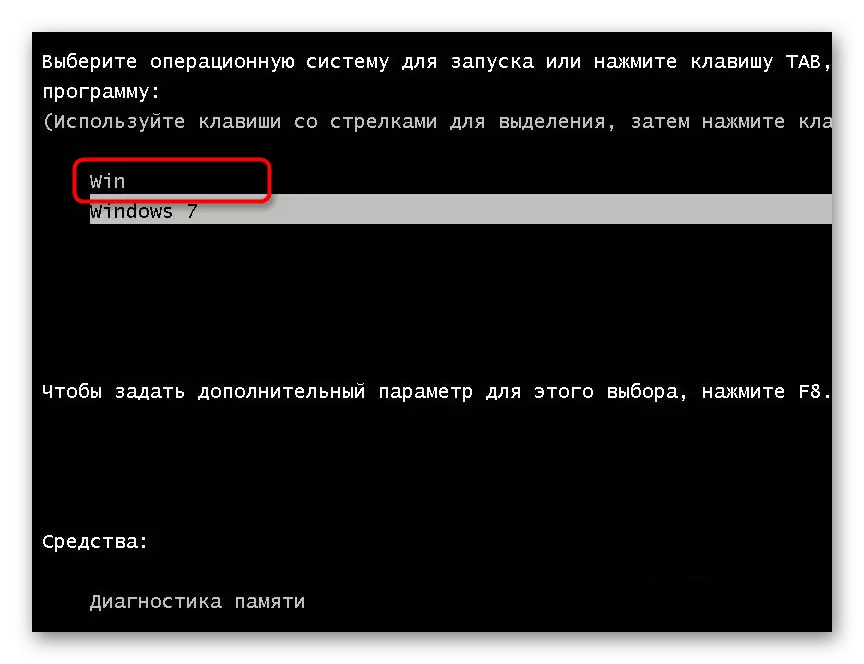
现在标准Windows 10安装窗口打开。如果您之前遇到过此操作,只需按照屏幕上显示的说明进行操作。我们建议新手用户通过单击下面的链接,在我们的网站上引用适当的管理。
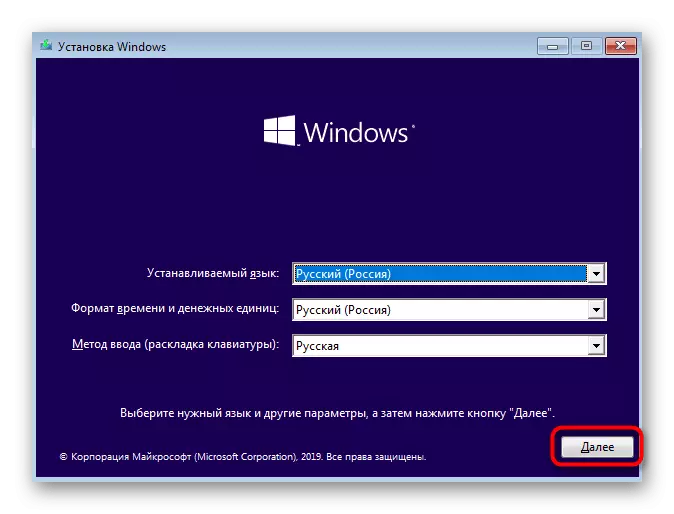
阅读更多:安装指南Windows 10
安装完成后的主阶段后,它只需要等待首次加载操作系统,并且可以从硬盘上安装完成。不再需要现有的引导部分,因此大胆地删除并扩展现有部分。可以在我们网站上的单独类别中找到所有与Windows 10交互的必要指令。这将有助于应对基本设置,如果出现此类,则解决问题。
