
需要在路由器上更改标准密码,以限制对其他用户的Web界面或无线点的访问。 D-Link路由器的所有者也面临需要执行任务的需要,因此我们希望展示其实现的两个选项,这因互联网中心的版本而异。
Web界面
另外,我们将登录过程注明到Web界面中,因为它是通过此菜单将执行所有其他操作。要授权此软件,您需要打开任何浏览器并在那里注册。地址192.168.1或192.168.0.1。按ENTER键激活转换。
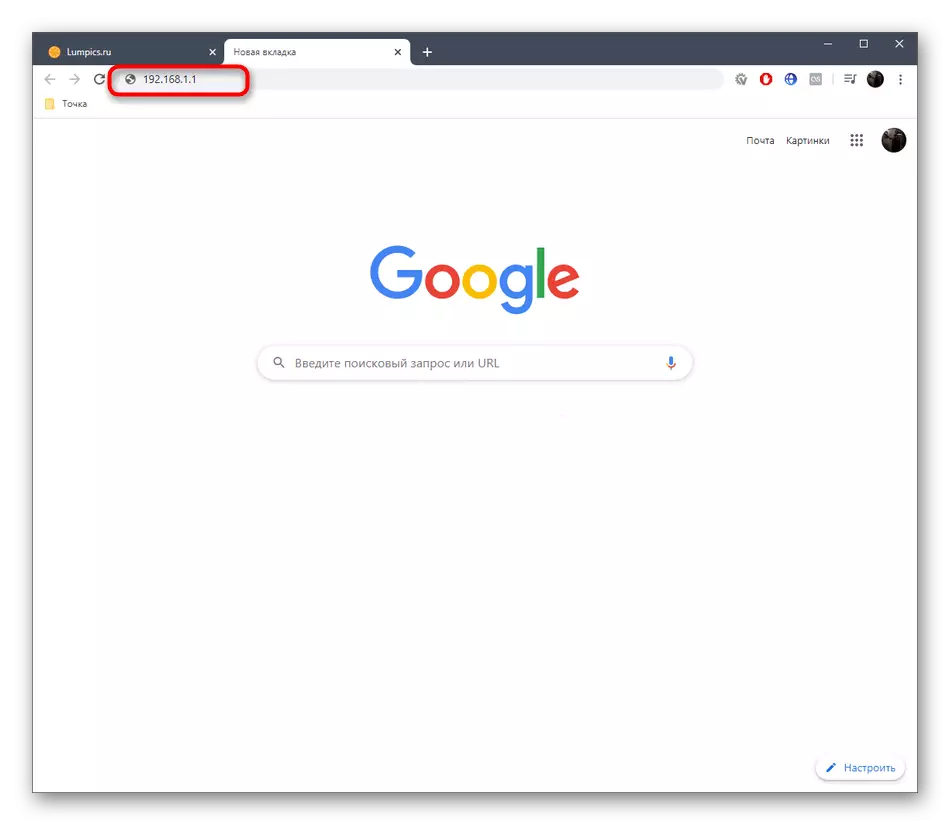
现在登录表单出现在屏幕上。在那里输入登录名和密码。如果您之前未更改访问密钥,则它以及用户名将对应于管理员。这是在两个字段中都需要引入的这个词。
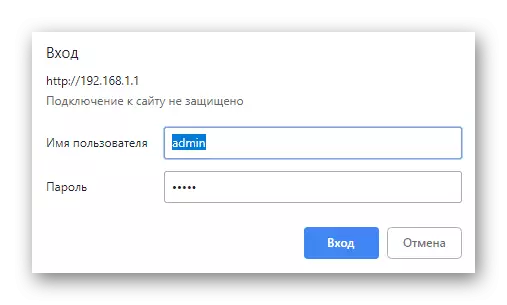
如果它同样容易应对所有用户,我们不会在当今材料的单独部分中进行此程序。但是,有些人有与授权相关的问题。您可以在许多方面解决它们,并在我们的网站上的单独文章中详细阅读所有这些内容,如下所述。
阅读更多:解决路由器配置的入口处的问题
选项1:旧固件版本
第一个选项适用于拥有D-Link的过时路由器的用户。最有可能的是,此类设备的固件是以旧式制作的,因此从现代软件中的完成方式转换到必要菜单的原则可能会略有不同。管理员密码
首先,我们将演示更改管理员密码的方法,该方法是在记录Web界面时所需的。为此,在D-Link Internet中心的旧版本中,您需要只执行几个简单的操作:
- 在Internet中心成功授权后,建议将语言更改为俄语,以免在菜单的名称中混淆。
- 然后单击“高级设置”单击视图以查看所有可用参数。
- 在系统块中,单击“管理员密码”。
- 如您所见,用户名无法更改,但没有任何内容阻止新的访问密钥。为此,请在相应的字段中输入它,并重复以确认操作。
- 确保键匹配所需的键,您不会忘记它,然后单击“应用”以保存更改。
- 屏幕上会出现弹出消息通知密码已更改。
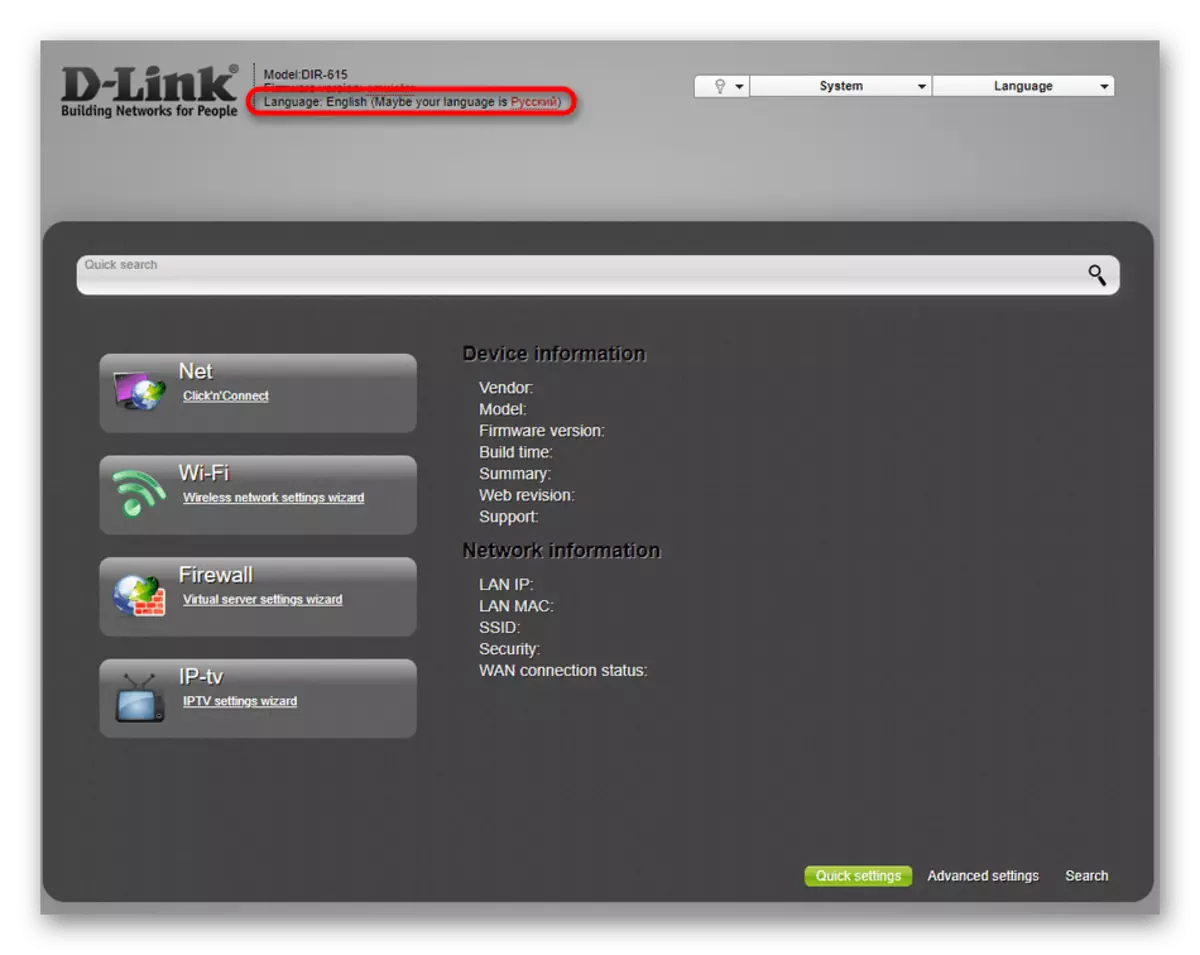
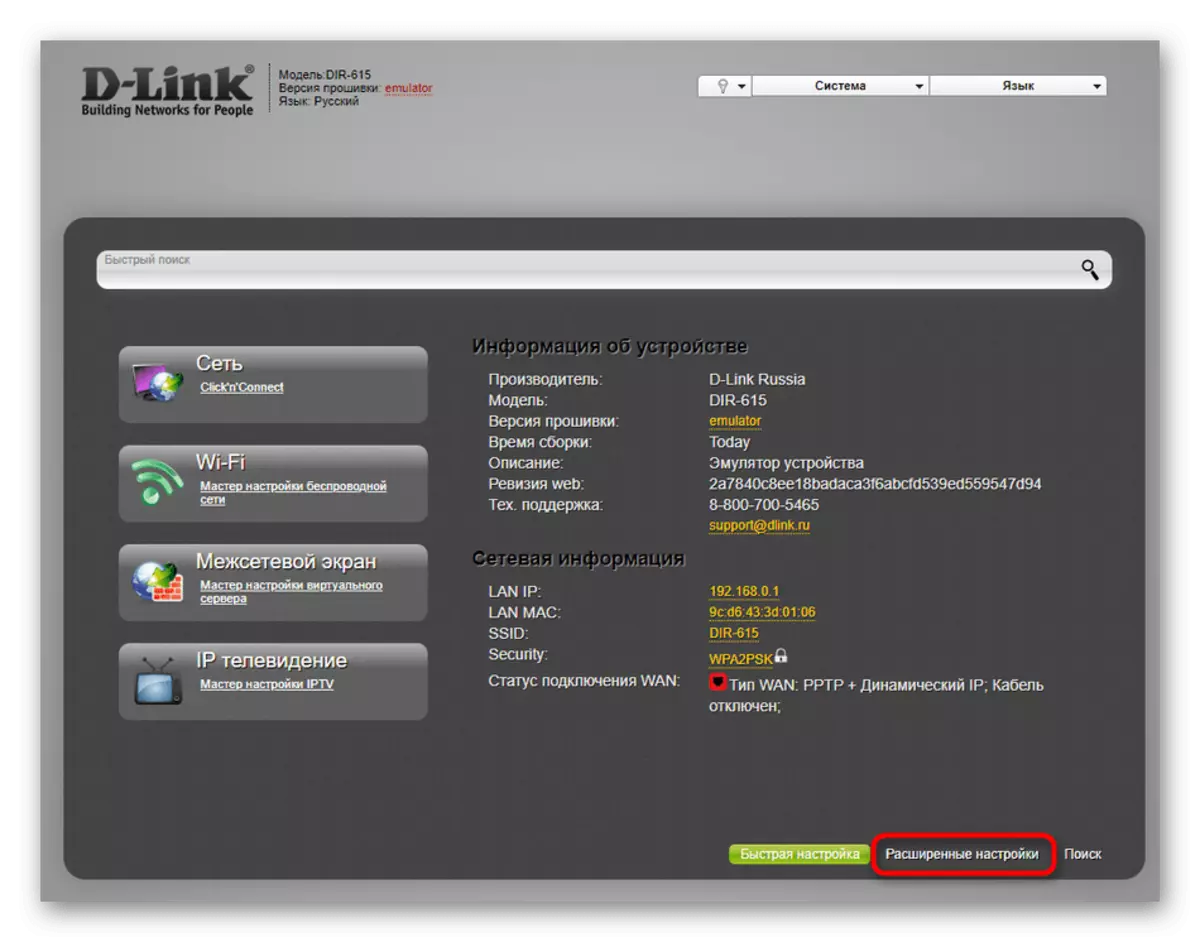

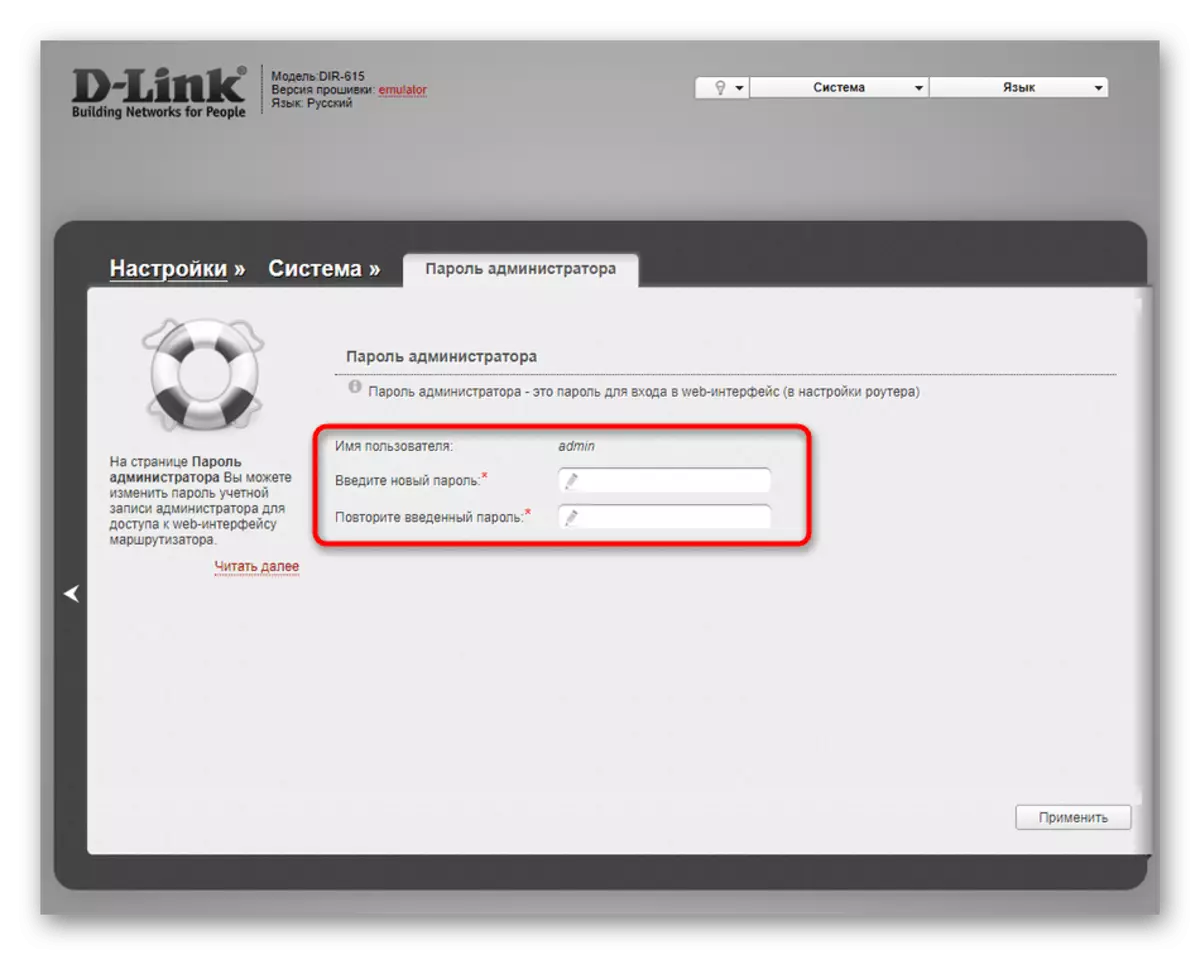
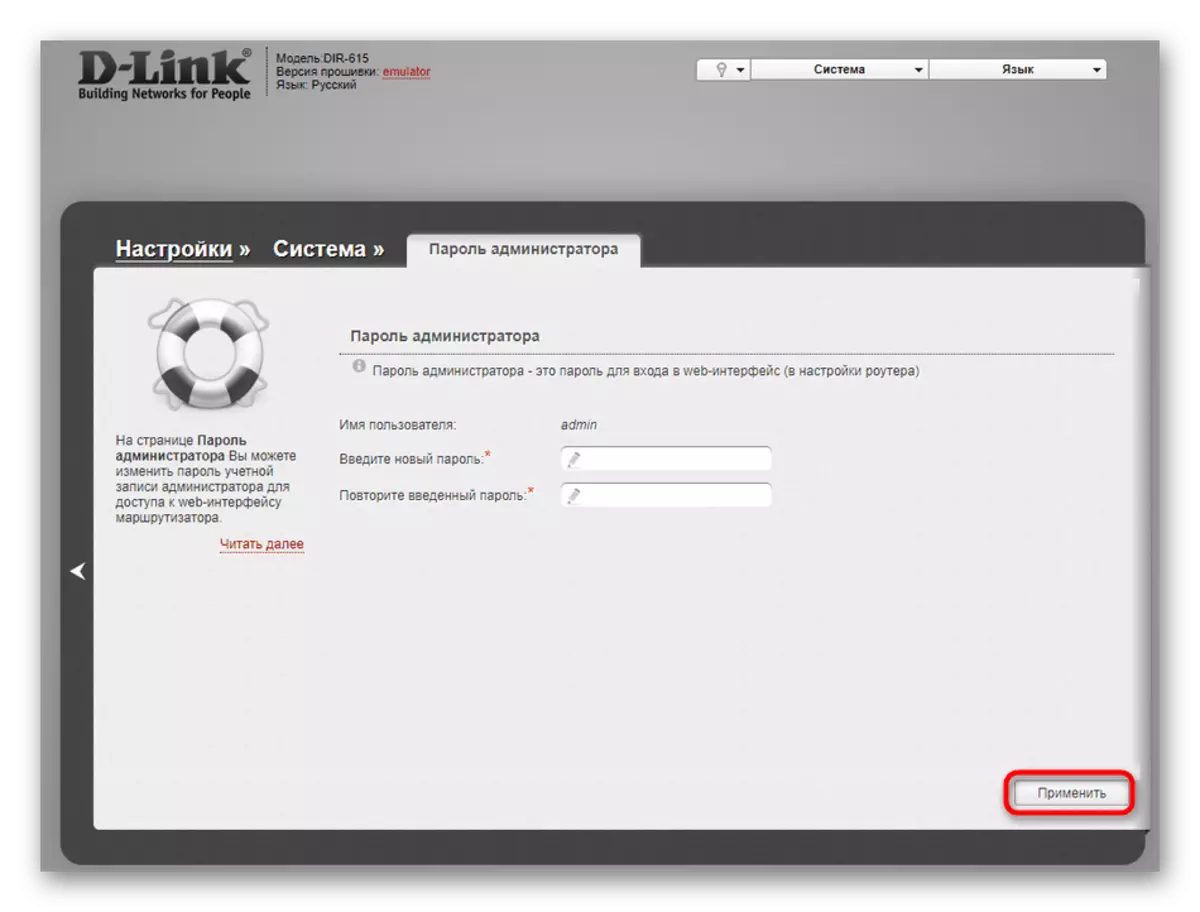

现在,您可以确定密码更改,但知道在重置出厂设置时,它将在admin上再次更改,并且在恢复参数后首次授权时需要输入它。
Wi-Fi密码
然后我们将讨论无线接入点,因为标准密码丢失,或者它不适合用户本身。在固件的旧版本中有一个快速设置模块,因此更容易更改安全密钥,并如下所示:
- 在Internet Center的主要部分时,单击铭文“无线设置向导”。
- 单独的配置模块将打开,在其中标记“接入点”段落并进一步进行。
- 现在,如有必要,您可以更改网络的名称。如果没有必要,请进一步进一步。
- 选择网络身份验证“受保护网络”的类型,并设置由最少八个字符组成的访问密钥。
- 单击“下一步按钮”后,将显示有关新设置的信息。记住安全密钥并应用更改。
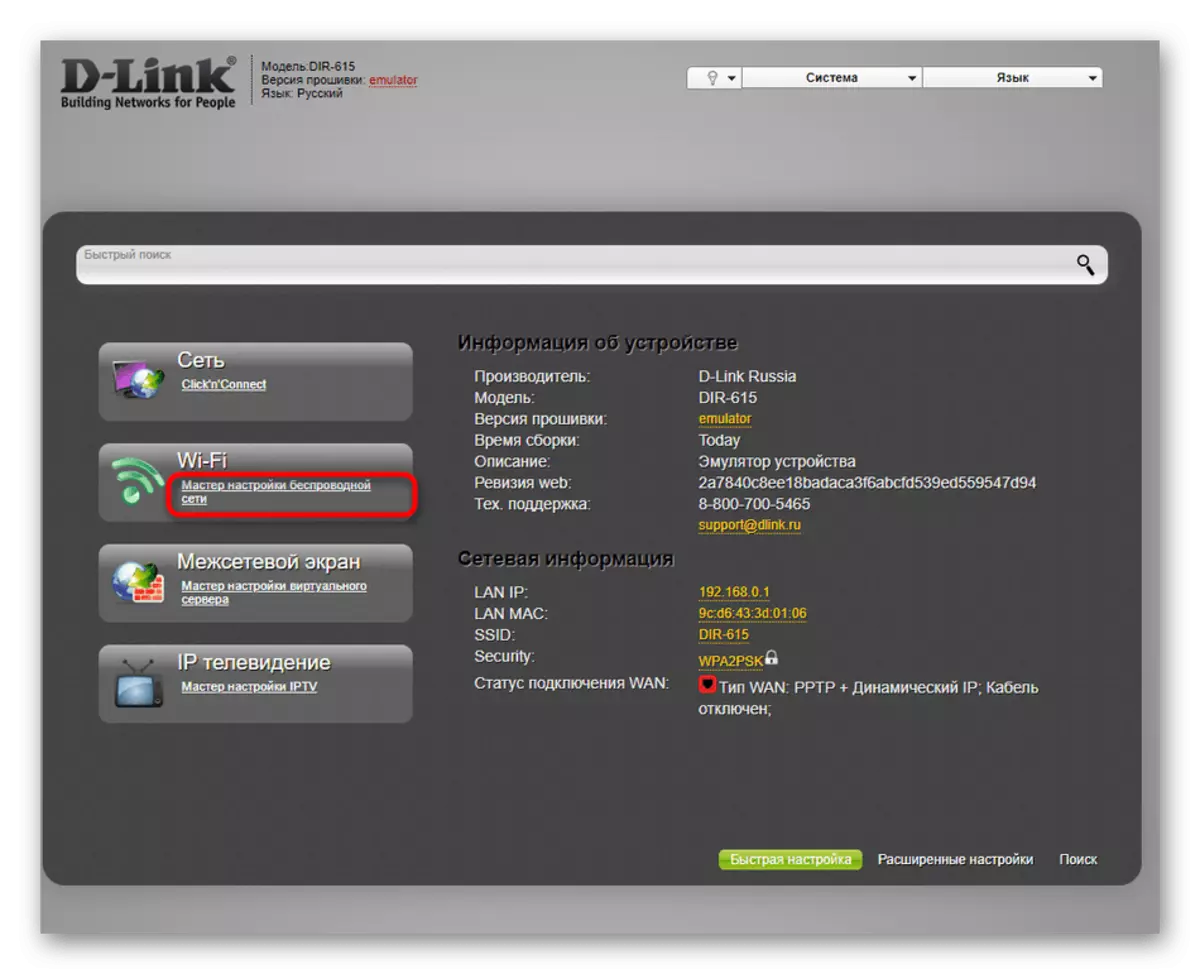
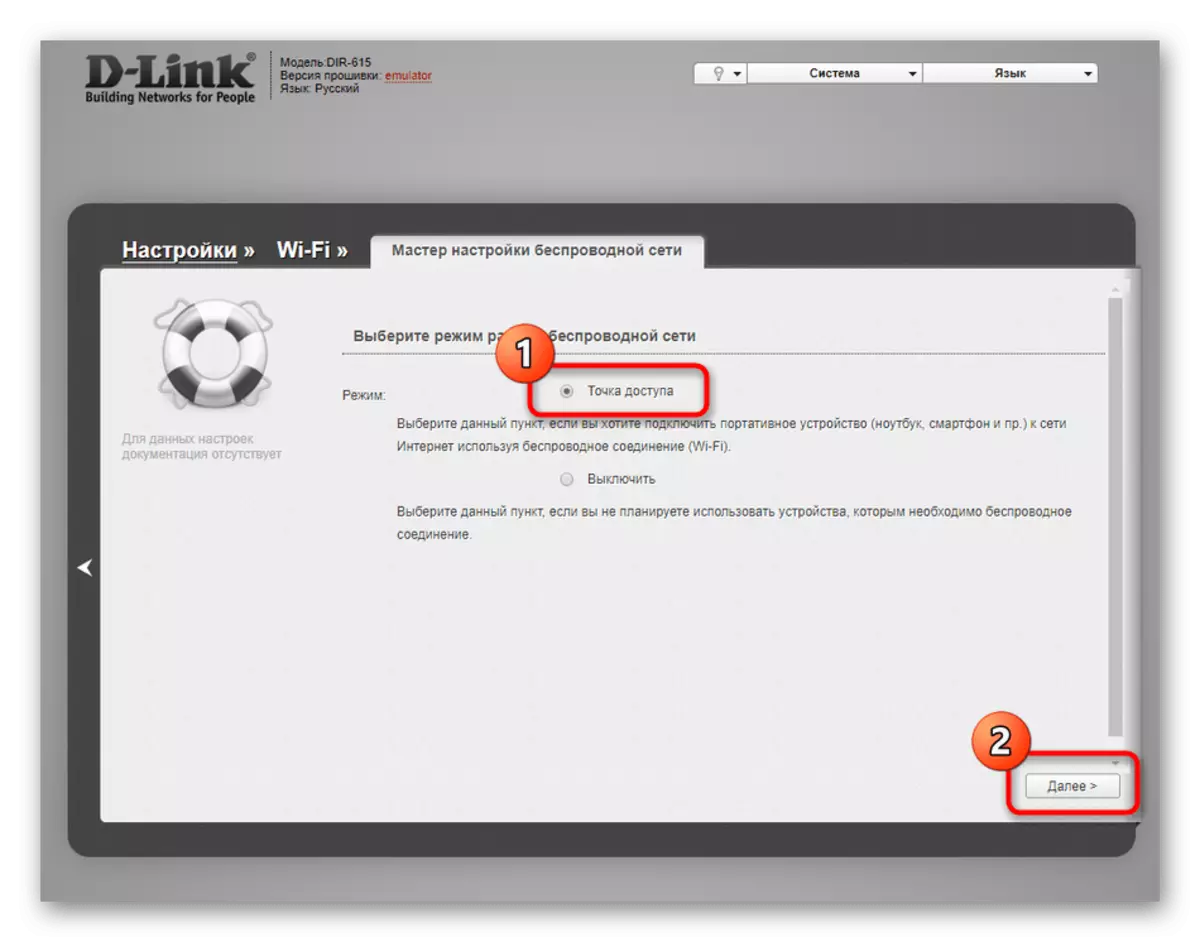
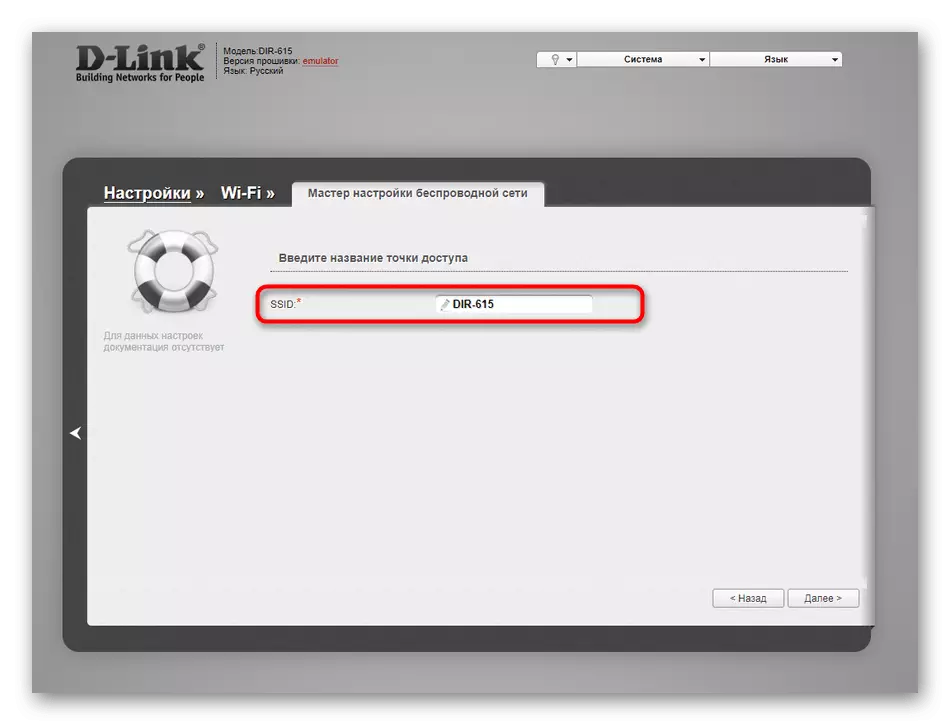
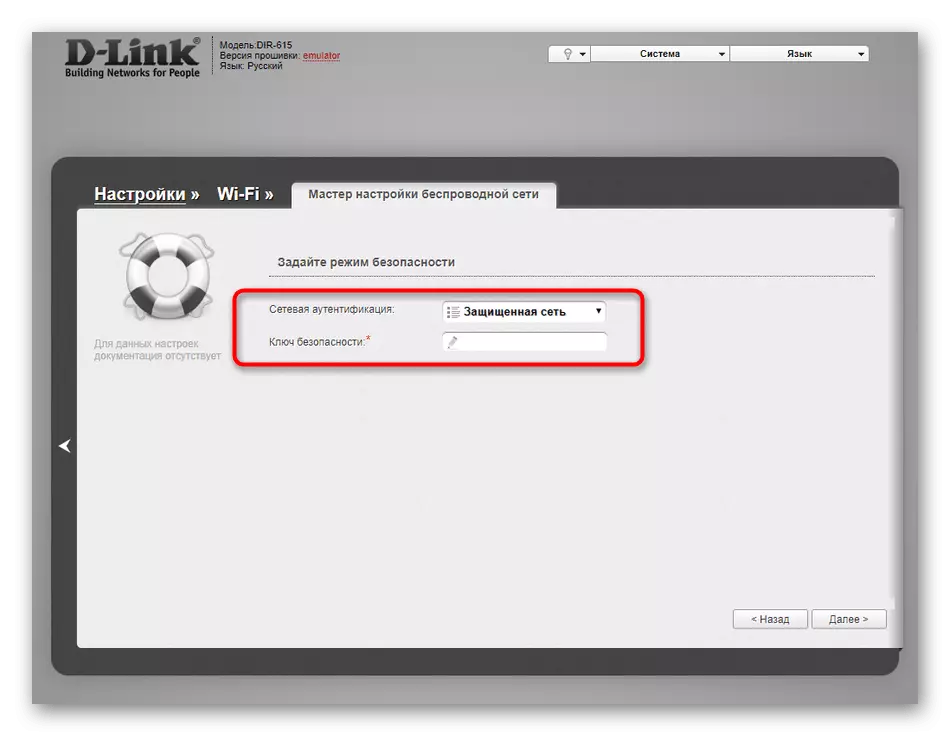
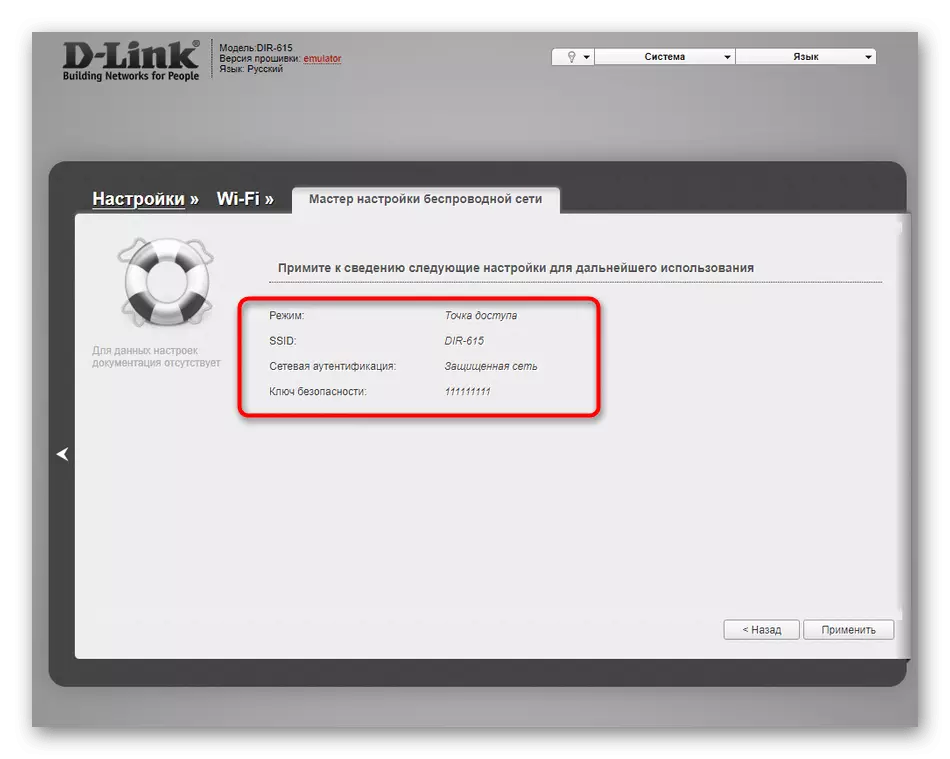
在旧的D-Link固件中,有一个第二版本的安全键改变,如果需要,可以选择加密类型。整个过程是履行三个简单的步骤。
- 通过互联网中心的主要部分,转到“扩展设置”。
- 在“Wi-Fi”块中,选择“安全设置”。
- 如果要更改它,请指定网络身份验证类型,然后设置加密密钥,然后按“应用”按钮。
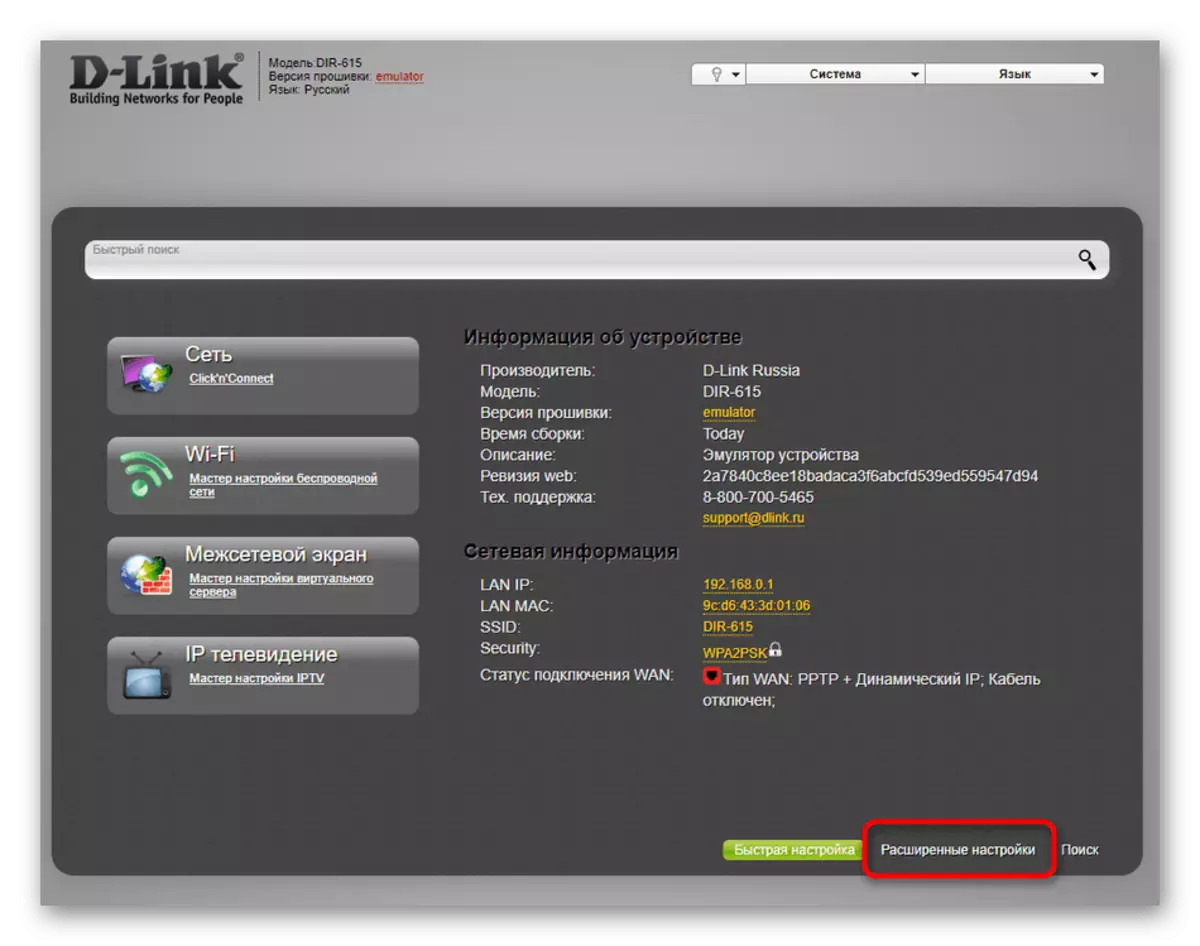
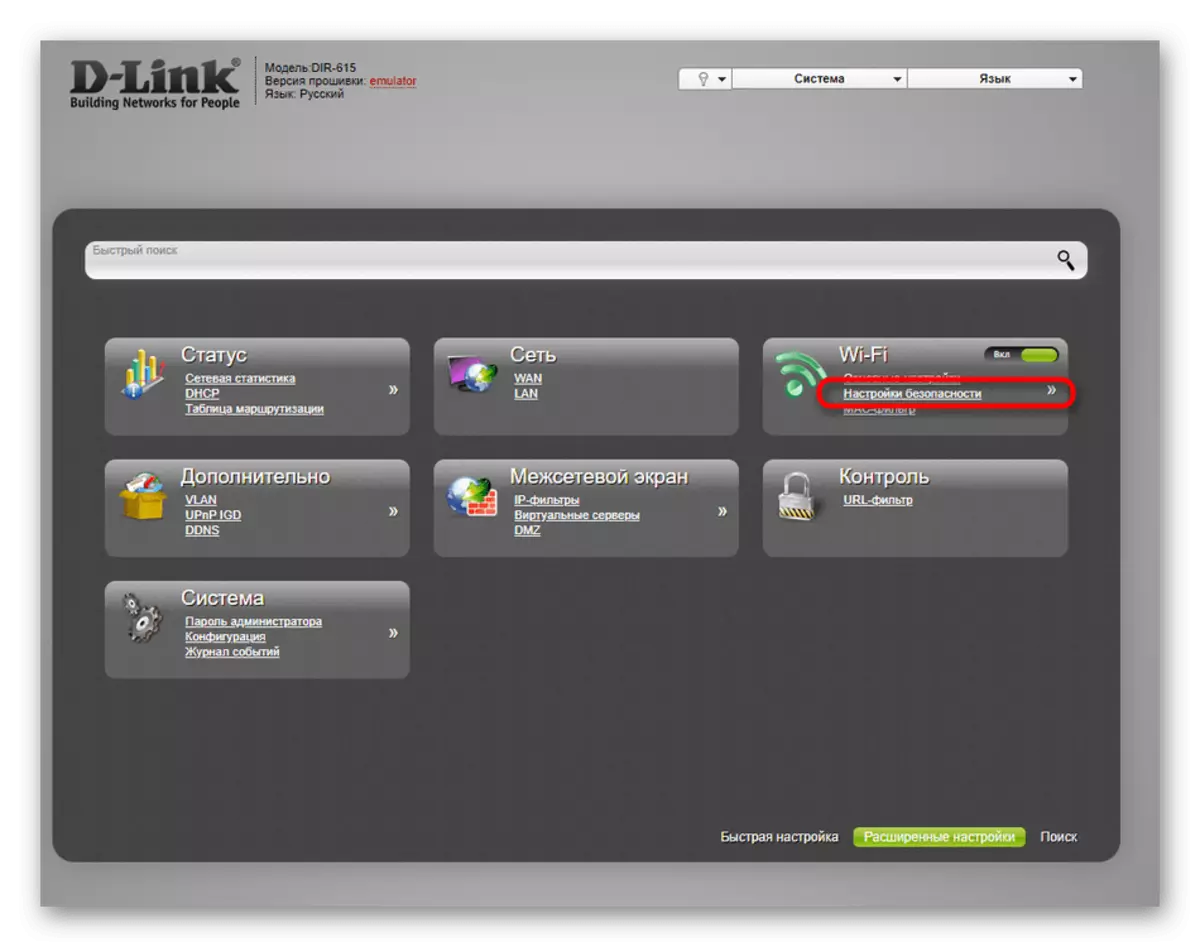
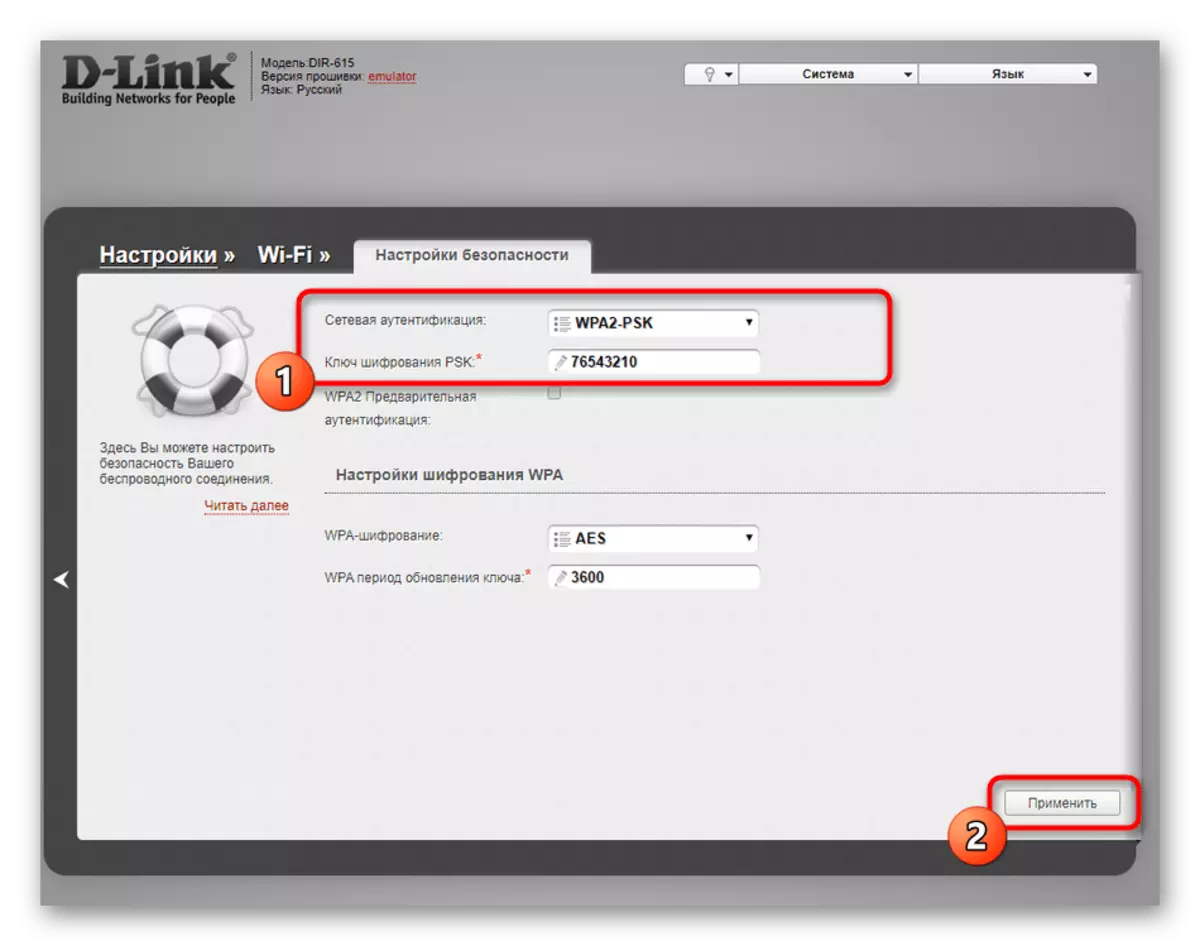
此外,我们建议重新加载路由器如果没有自动发生。这将与所有先前连接的用户分开,它们将不得不输入已修改的密码,如果当然,您将通知它。
选项2:空气接口
从D-Link的互联网中心设计的现代设计称为空中接口。在增加新固件时,可以设置这种外观,因此进一步的指导将为所考虑的制造商的所有现代路由器绝对是普遍的。管理员密码
新版本的Web界面中的管理员密码几乎与前一实施例中的呈现方式几乎相同,但是,应考虑某些按钮的位置的功能。让我们更详细地处理此程序。
- 空中接口的授权以与我们如上所示的方式相同。进入后,切换到俄语本地化。
- 接下来,展开“系统”类别。
- 在此,请指定新密码并再次写入。
- 然后单击“应用”的特殊打开的按钮以保存设置。
- 在屏幕上出现通知,程序已成功完成。

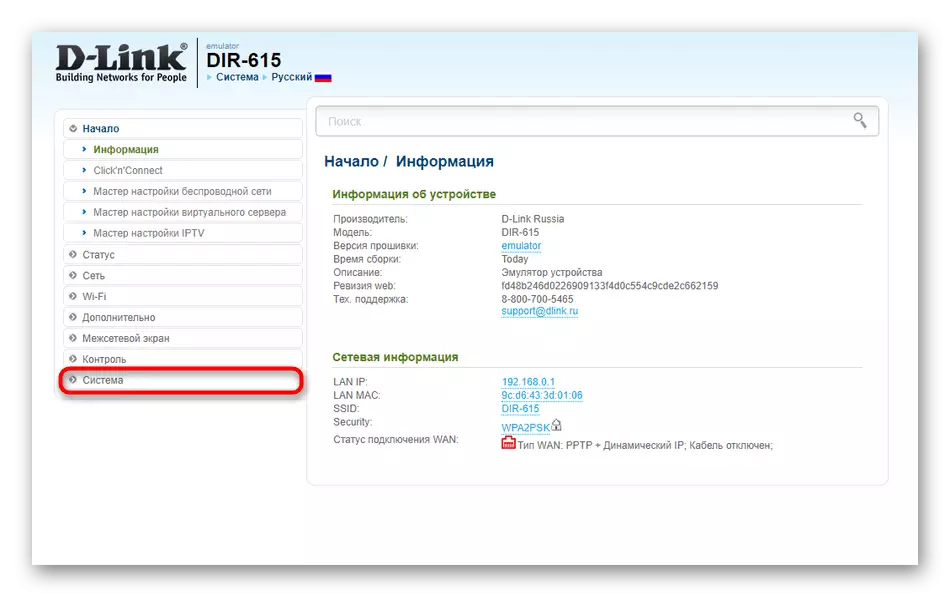
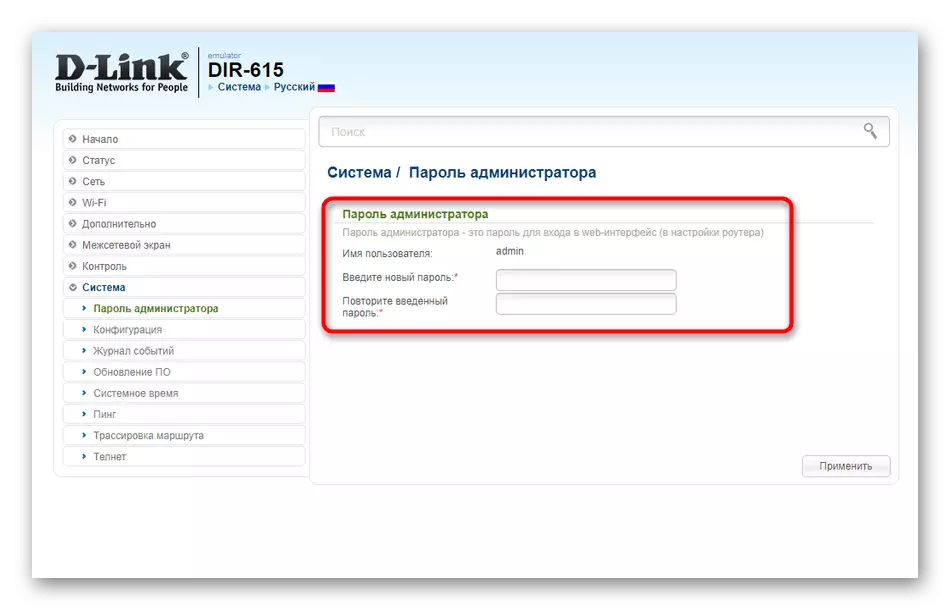
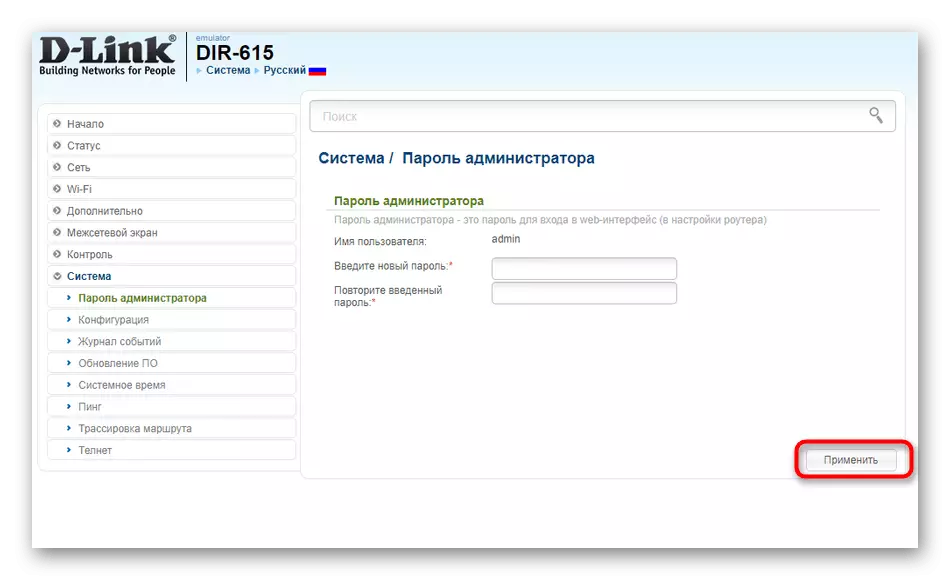
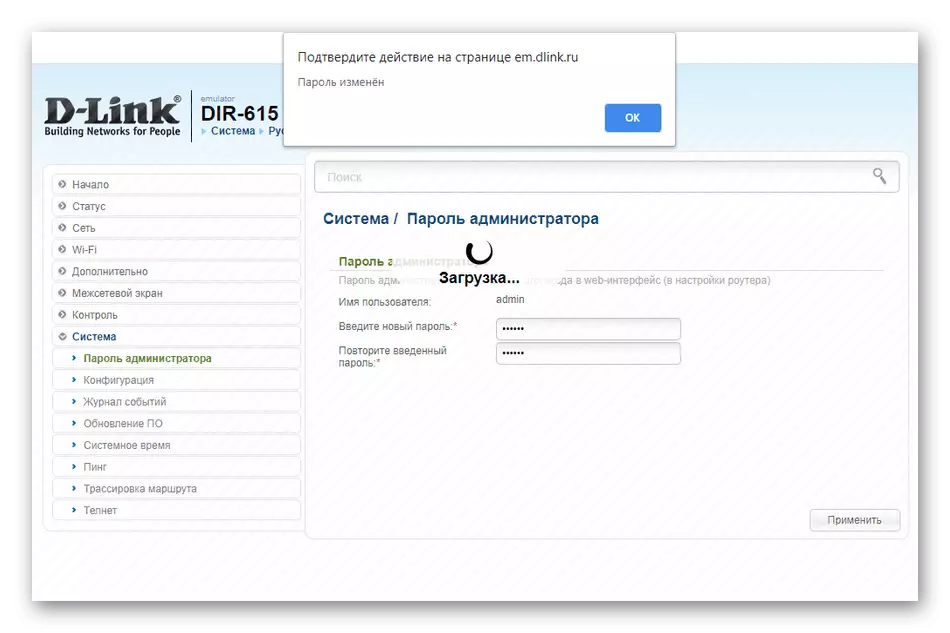
Wi-Fi密码
Air-接口还具有无线网络配置向导,可以允许您快速指定Wi-Fi的参数。我们想先谈谈它。
- 在“开始”部分授权后,选择“无线网络设置”类别。
- 标记“接入点”标记并移动到下一步。
- 更改名称SSID或在源值中保留此参数。
- 它仍然只安装密码,请将其设置为“安全键”字段。
- 您将收到新设置的生效。
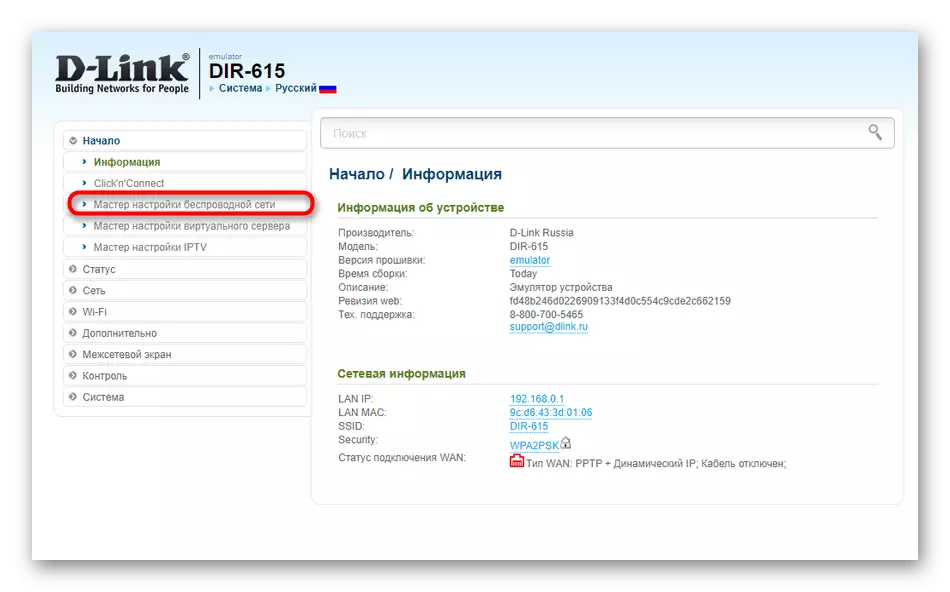
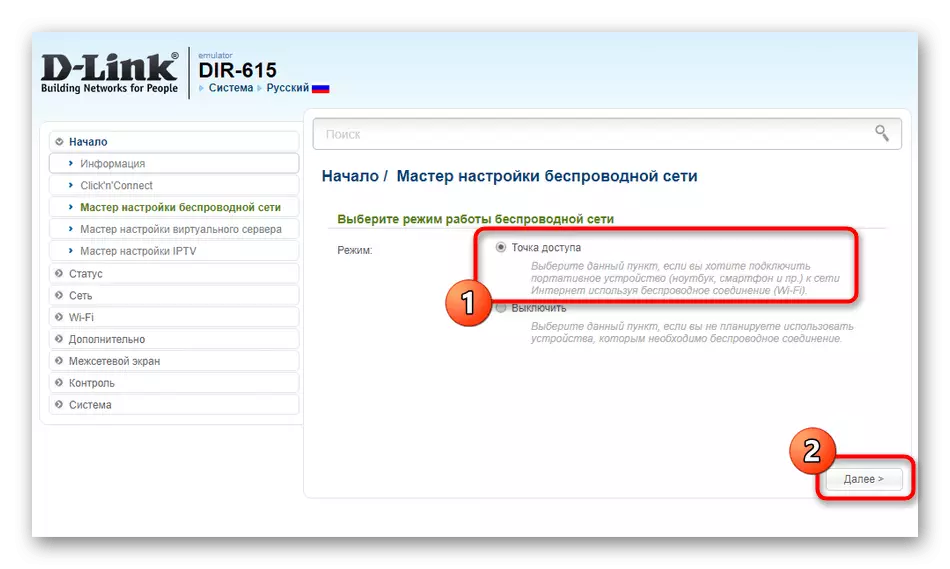
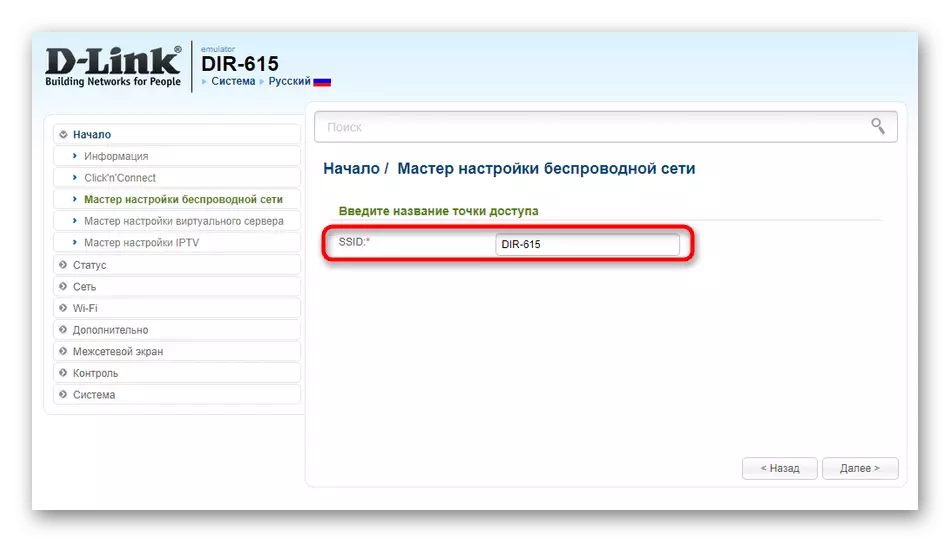
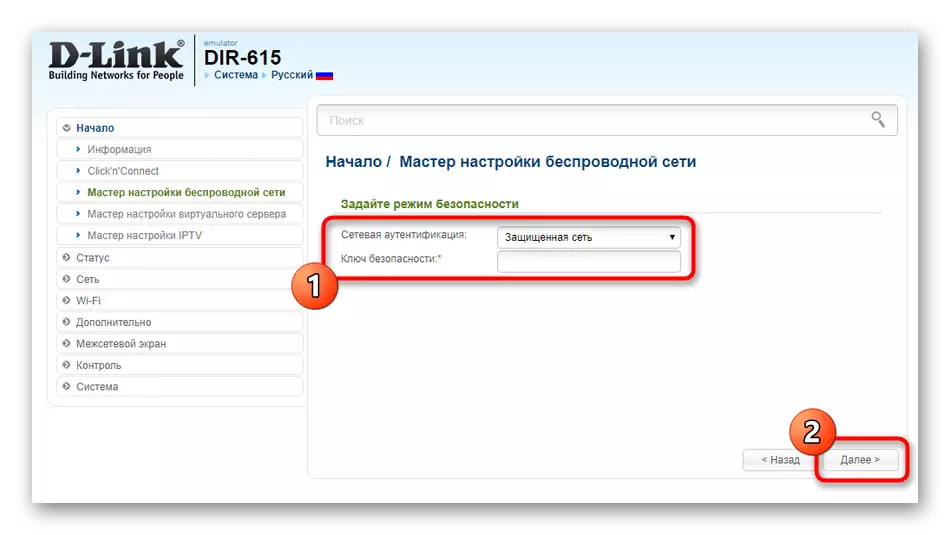
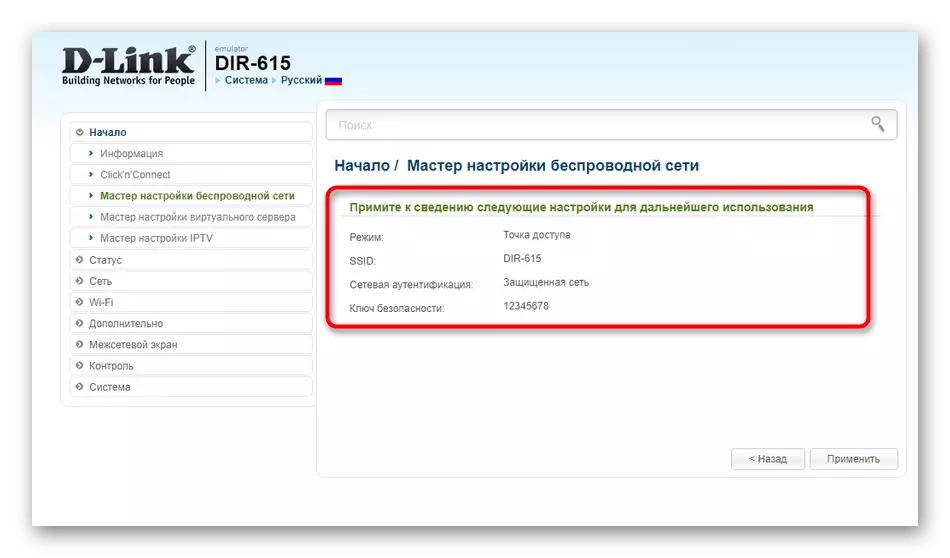
不总是使用无线设置向导的选项是合适的,因为它不允许您选择身份验证的类型,并且还需要长时间的时间转换到安全设置。因此,我们建议学习和第二种方式,阅读以下说明。
- 通过左侧面板,移动到“Wi-Fi”部分。
- 在此,请选择“安全设置”类别。
- 选择保护协议类型并安装新密码,然后应用更改。
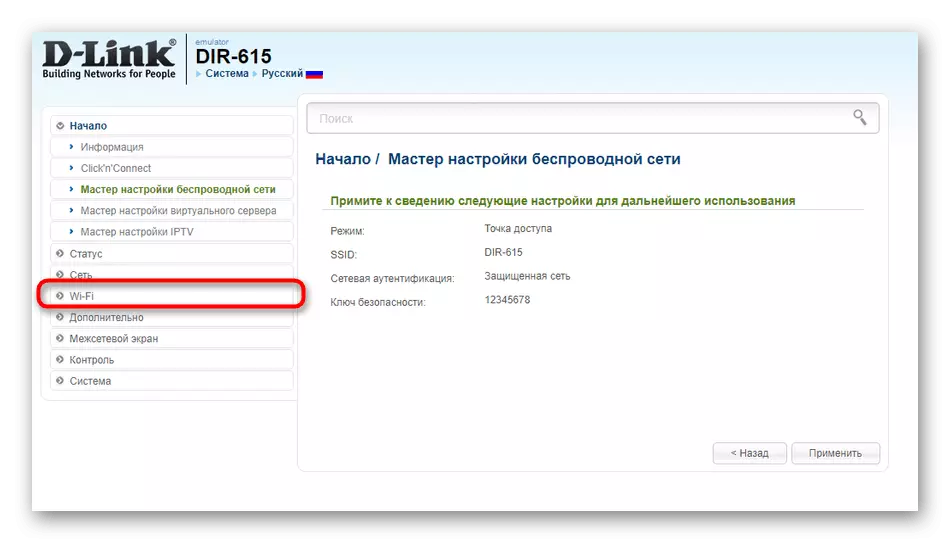
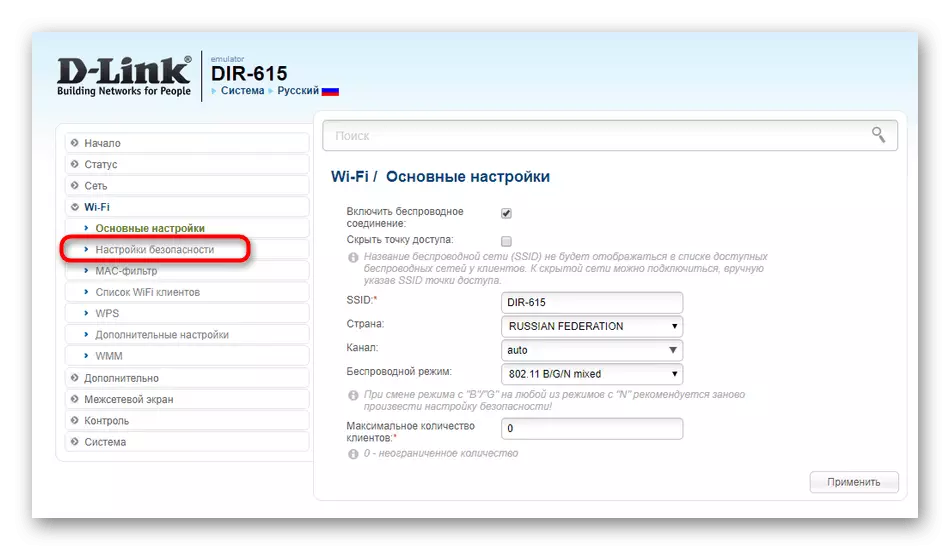
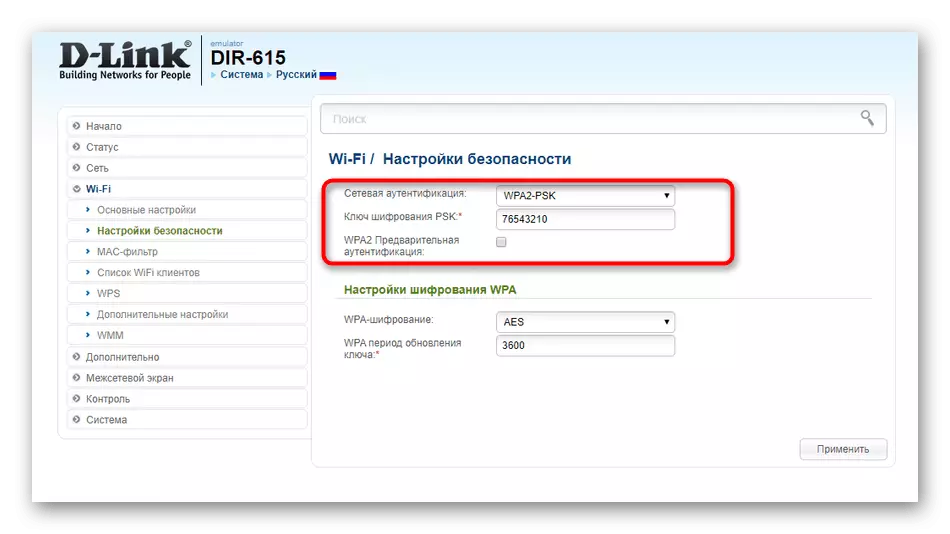
您只需选择最佳选择并执行指令以成功更改Web界面密码或D-Link路由器的无线接入点。
