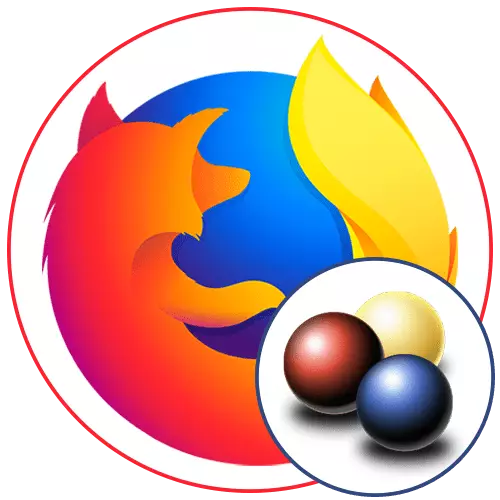
视频下载Helper是一个免费的浏览器,用于添加不同流行的网站的视频和音乐下载功能。在Mozilla Firefox中,此工具也得到支持,如果您想处理其主要和更多机会,请阅读我们的逐步说明以获得正确的使用。
第1步:安装扩展
默认情况下,浏览器中未安装视频下载Helper,因此必须独立安装。最简单的方法是Firefox官方商店 - 然后安装将不超过一分钟。
通过Firefox附加组件下载视频下载Helper
- 单击以下链接以转到页面以下载扩展。单击“添加到Firefox”按钮。
- 请务必确认添加,加入将立即提供所有必要的权限,允许它正确执行其任务。
- 完成安装后,视频下载Helper的官方页面将打开,刀具图标将显示在顶部,通过该刀具图标将通过该刀具继续进行。
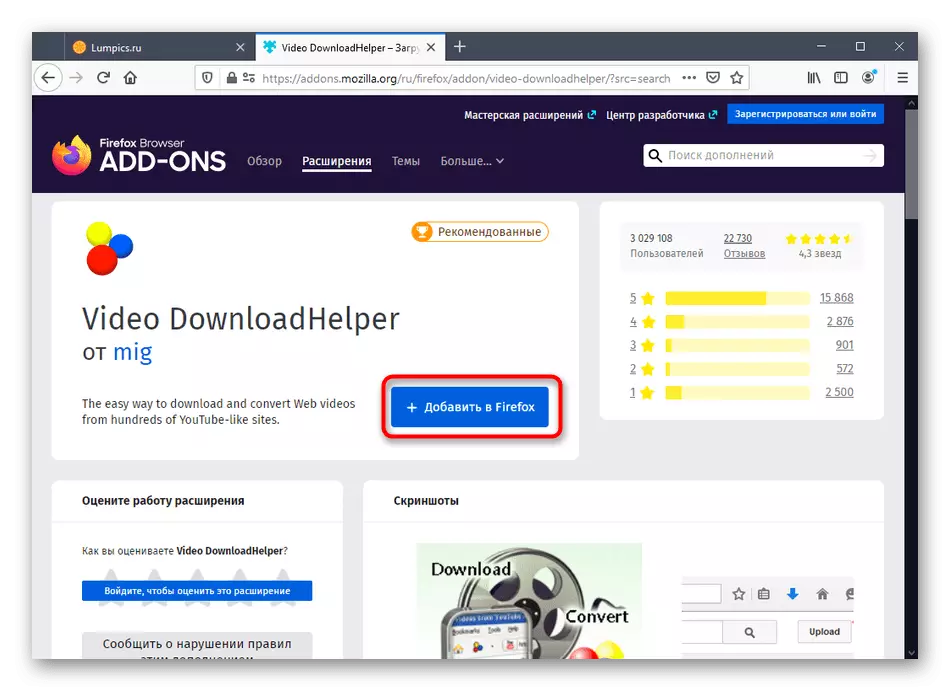


如您所见,安装操作与其他扩展的安装没有不同,现在您可以安全地切换到下一步。
第2步:安装伴随应用程序
视频下载Helper的开发人员为用户提供了选择下载视频的方法。这可以直接通过浏览器或桌面Compandon应用程序完成,需要单独安装。它允许您同时添加多个下载,设置优先级并遵循进度。所有对安装此程序的兴趣都应执行此类操作:
- 单击顶视图上的扩展名图,在线,在线,在线,单击齿轮图标以转到“设置”菜单。
- 打开“附录 - 伴侣”部分。您将收到通知现在未安装它。
- 单击“安装同伴应用程序”。
- 切换到官方网站时,单击绿色按钮“下载”以开始加载。
- 期望它填写,打开收到的可执行文件并按照标准安装说明进行操作。


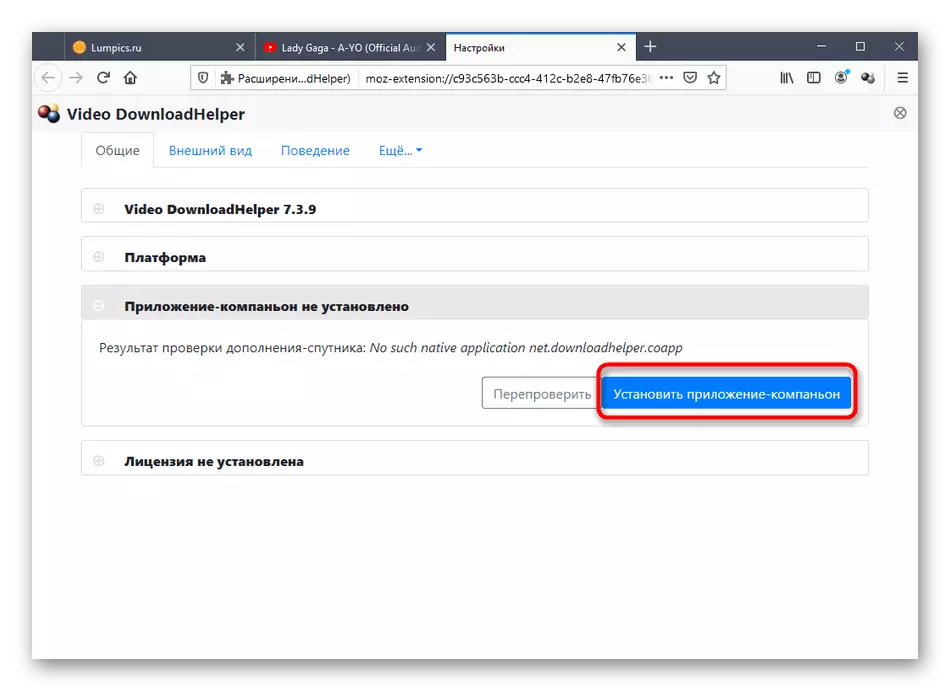
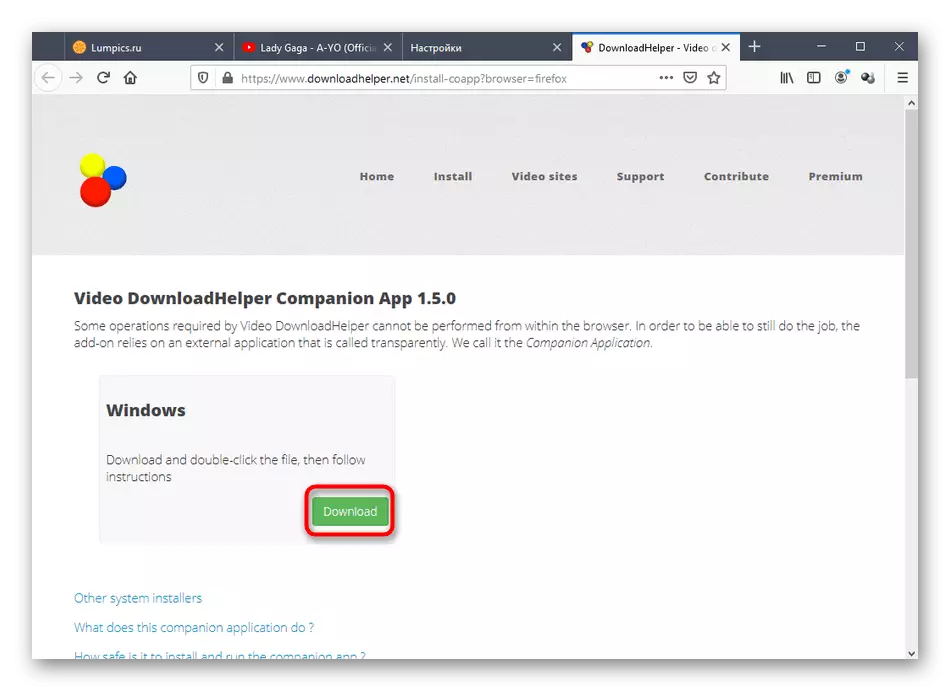

它只通过相同的设置菜单重新启动扩展或更新程序的搜索。接下来,您将学习如何选择下载处理程序并设置视频下载Helper的关联设置。
第3步:添加添加
下一个强制性步骤是设置补充。有大量的物品,因此它不会在每个人中详细停止。让我们只考虑基本参数,并提及一些未成年人。
- 以上,我们已经显示了如何转到视频下载申请人设置。在此,请打开“行为”选项卡以选择下载处理程序。您已经知道添加可以通过浏览器或伴随应用程序直接下载文件。
- 接下来,请注意默认的加载目录。如果要将自己加载到本地存储上的任何其他位置,请更改文件位置文件夹。
- 在下面是生成标题的属性,并设置最大并行加载数。选择所有这些参数,从而免除个人需求。
- 在与选项卡的交互结束时,请务必单击“保存”以应用所有更改。
- 在设置中,存在一个外观选项卡。在其中,改变主板中标题的标题的激活原理,其外观,尺寸和长度。打开“更多”类别以查看高级配置设置视频下载Helper。
- 您可以访问最小和最大文件大小,通过更改参数值“限制值”和“最小尺寸”的值扫描站点后,将显示。
- 下载选项页面上提供的选项数量也通过“最大选项数”单独配置。
- 您可以在“更多”部分中使用相应的类别,在不需要通过视频下载Helper扫描的黑名单中添加那些网站或特定页面。这将允许您稍微加快下载和运行过程,因为它不会被任意使用任何第三方操作。
- 设置下载尝试的最大数量以及它们之间的延迟,从而延长不会尝试不断上传同一文件,如果任何问题,它出现了。这是通过编辑“引导尝试”的价值观,以“对碎片并行下载”和“片段参数初步计算”来完成。
- 添加智能名字形成模板,视频和音乐,如果你想,而从某些网站在文件名中有一个特定的密钥保存。使用这个菜单中的“智能名字形成模板”。
- 在“更多”部分中有如下参数,使您可以导出当前设置或重置为默认状态。这是那些谁单独改变设定的扩张行为用户非常有用。
- 首先,打开视频或音乐选项卡,然后开始播放,几秒钟后,点击扩展程序图标。
- 选择一个合适的格式保存,然后点击一个特别指定的按钮开始下载。
- 如果发生通过应用程序的下载,它会被重定向到它。在通过浏览器直接下载的情况下,可以通过点击右上方的相同视频downloadhelper图标跟踪进度。
- 单击“添加”图标,然后单击箭头形式的图标打开可选菜单。
- 在那里,选择“转换本地文件”。
- 新模块将打开,以便转到转换对象所需的对象的位置。
- 选择内容,注意文件复选框。
- 展开“输出流配置”列表。在这里,您可以选择要转换项目的任何可用格式。
- 只有单击“转换”按钮即可启动此过程。
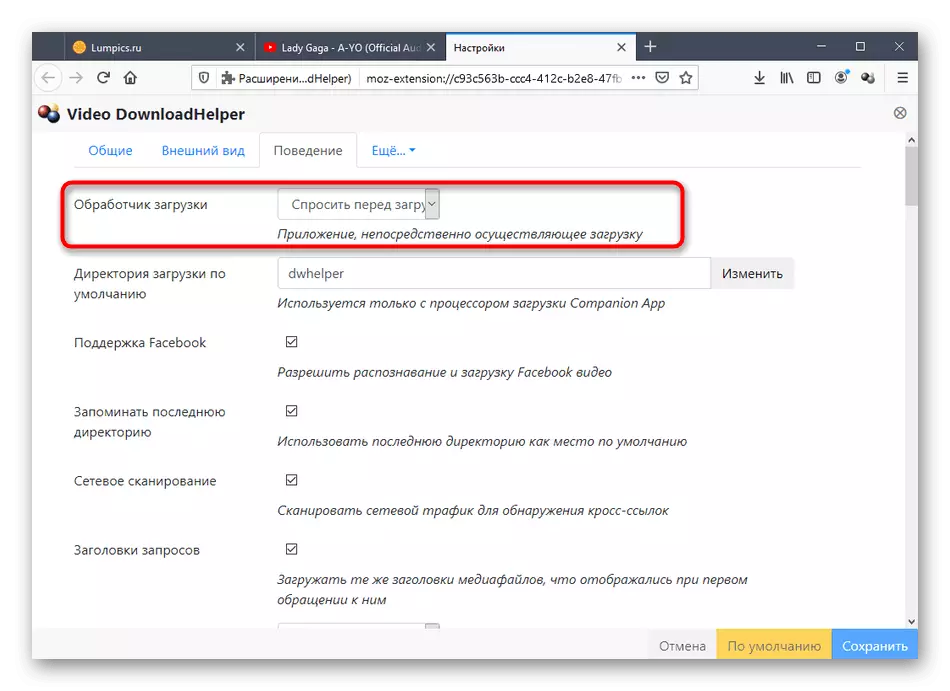
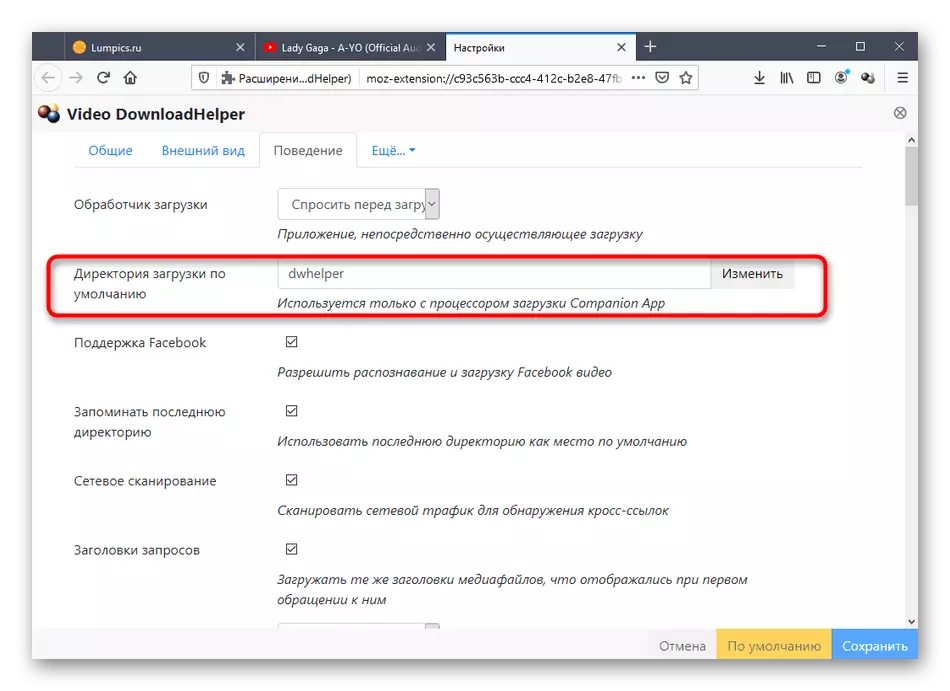
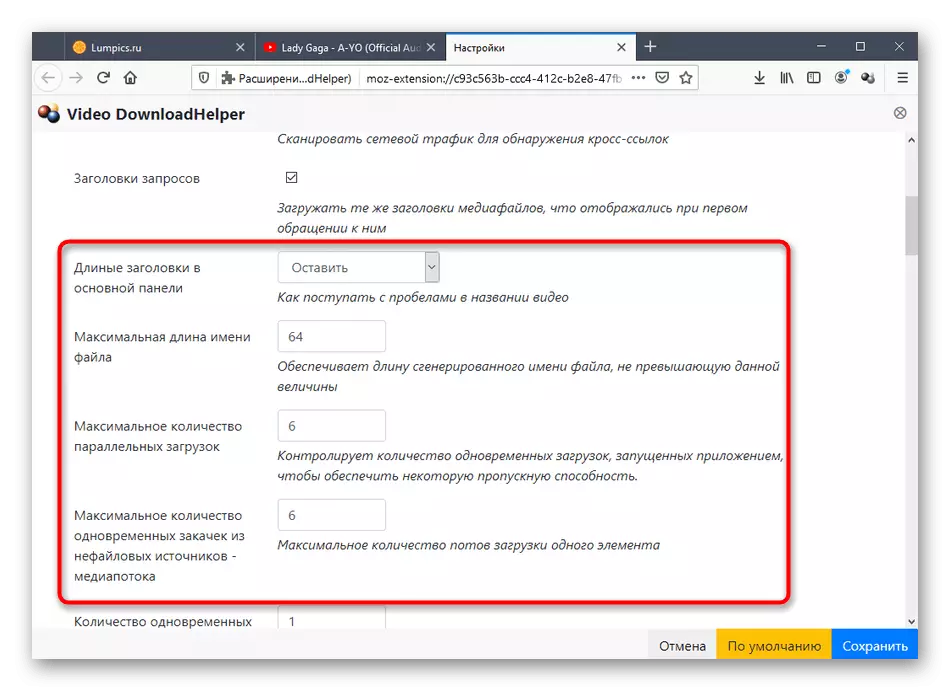
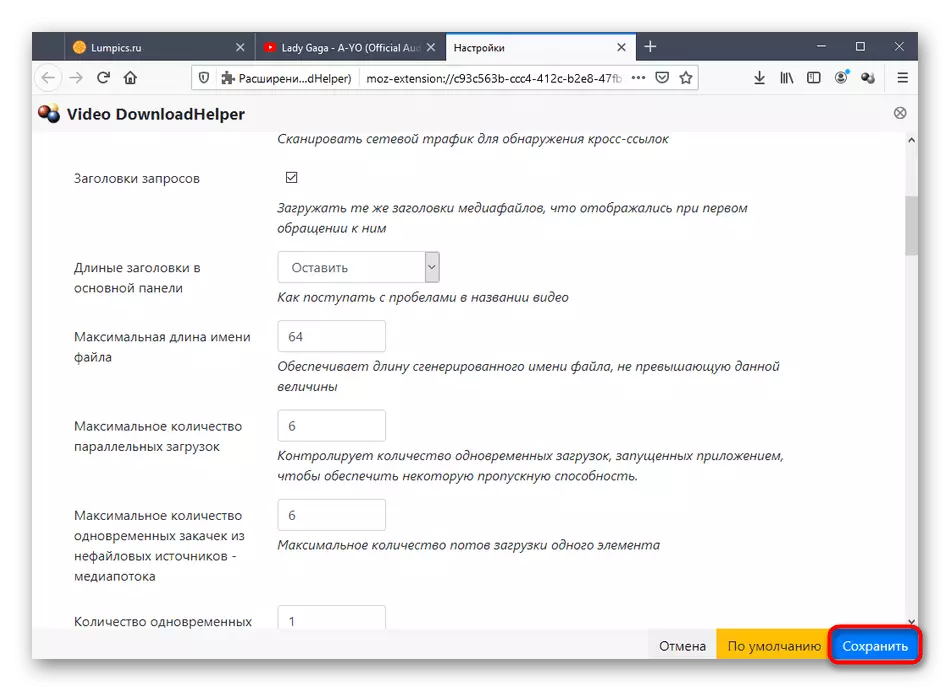

简而言之,我们在其他方面运行,不太重要的参数可以通过上面讨论的菜单手动更改“行为”部分和“更多”:
目前在设置部分所有其他选项都是不适合普通用户来说非常重要或者变得极为罕见,所以我们为您提供熟悉一下自己。
第4步:下载视频或音乐
进入主过程中,哪些用户和安装视频downloadhelper。保存视频或音乐呈现同样的所有站点的地方,所以我们采取了著名的YouTube视频托管证明必要的行动算法的例子。


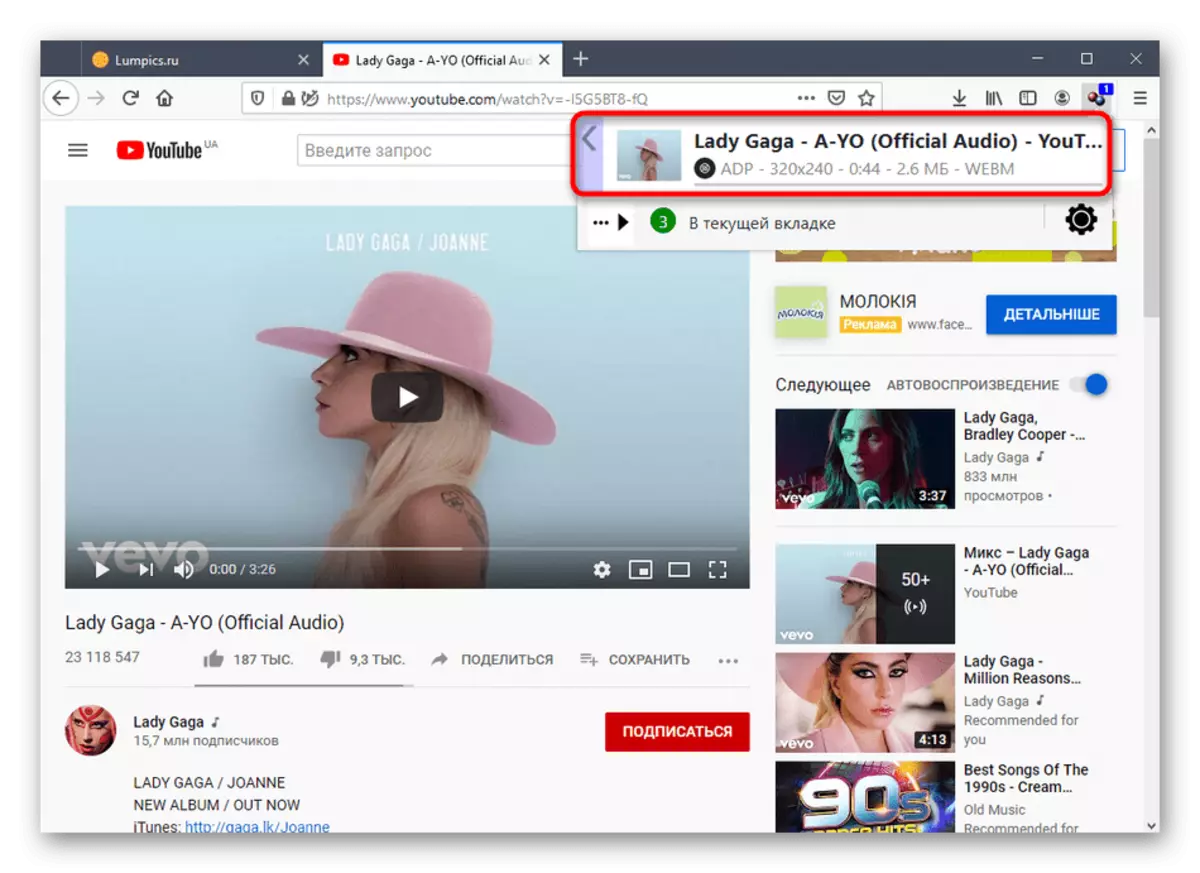
完成后,重现材料或去他们在那里放置的目录。请记住,视频DownloadHelper支持几种对象的并行下载一次,所以你可以把它们下载和自己移动到您的业务,等待手术的成功之路。只是,之前,要确认保存正在运行。
第5步:转换视频
作为当今材料的最后阶段,我们要处理与一个单独的视频DownloadHelper模块,使您可以辊或音乐转换成其他格式互动的原则。该功能是付费的,所以当你第一次尝试转换,就可以进行收购。
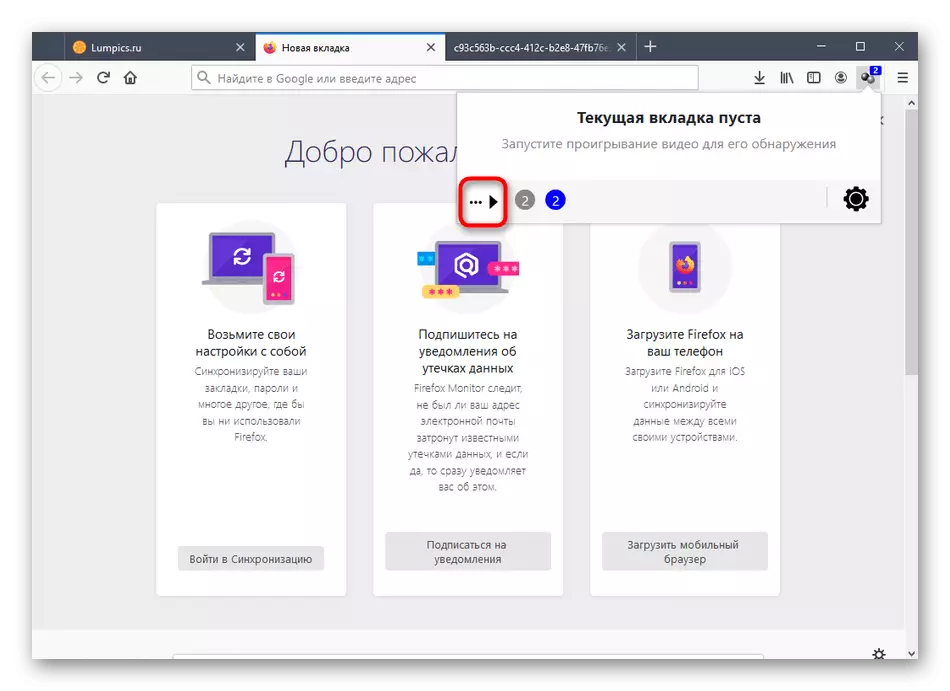
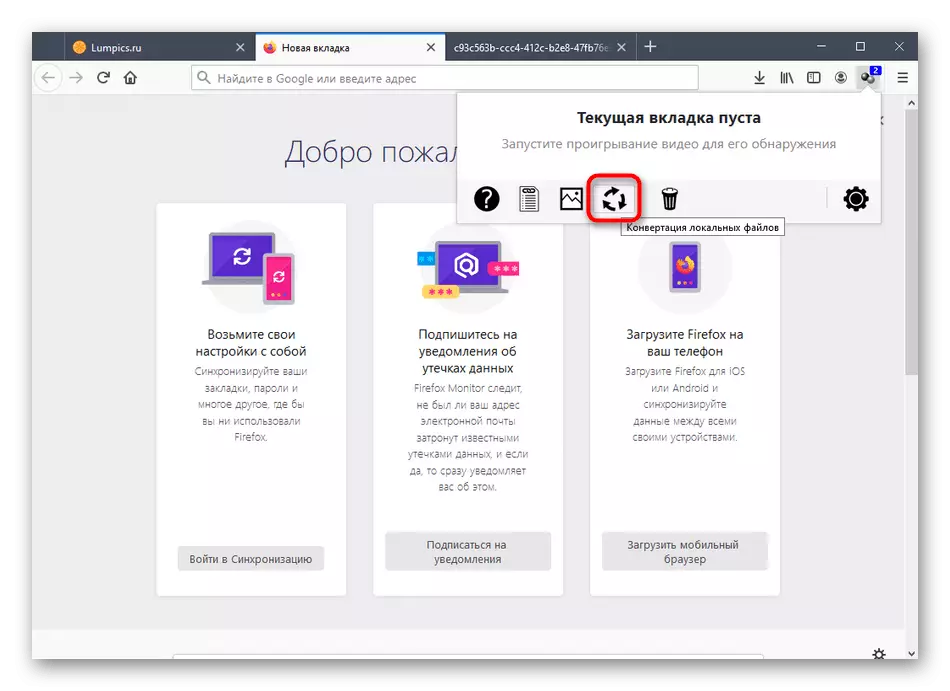

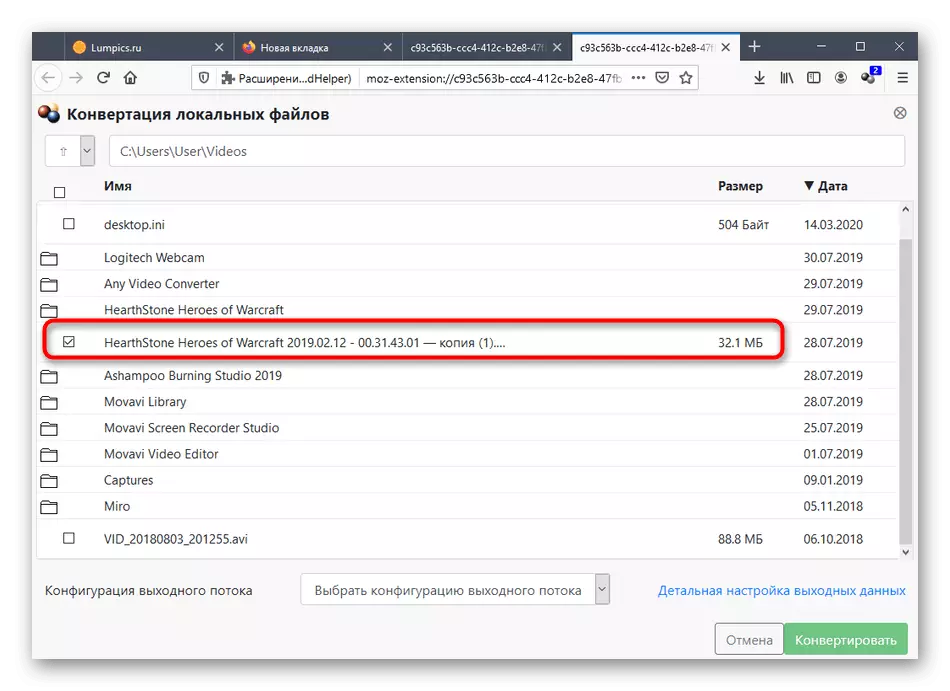


文件转换在线发生,因此操作可能需要时间超过类似程序时的时间。首先,添加会将材料加载到服务器,然后处理它们并下载到本地存储。因此,显示具有完成文件的最终目录 - 浏览它们并确保转换已通过任何错误。
关于在Mozilla Firefox中使用视频下载的原理分析。您只能遵循说明,以了解与扩展的所有互动的细微差别。
