
方法1:标准组合
如有必要,更改Windows 7中桌面上的图标的大小更快以使用标准组合。为此,请将CTRL键夹紧,同时开始转动鼠标滚轮。您会注意到不同比率的尺寸如何因旋转方向而变化。选择最佳刻度并简单地释放Ctrl键 - 所有更改都将立即保存。
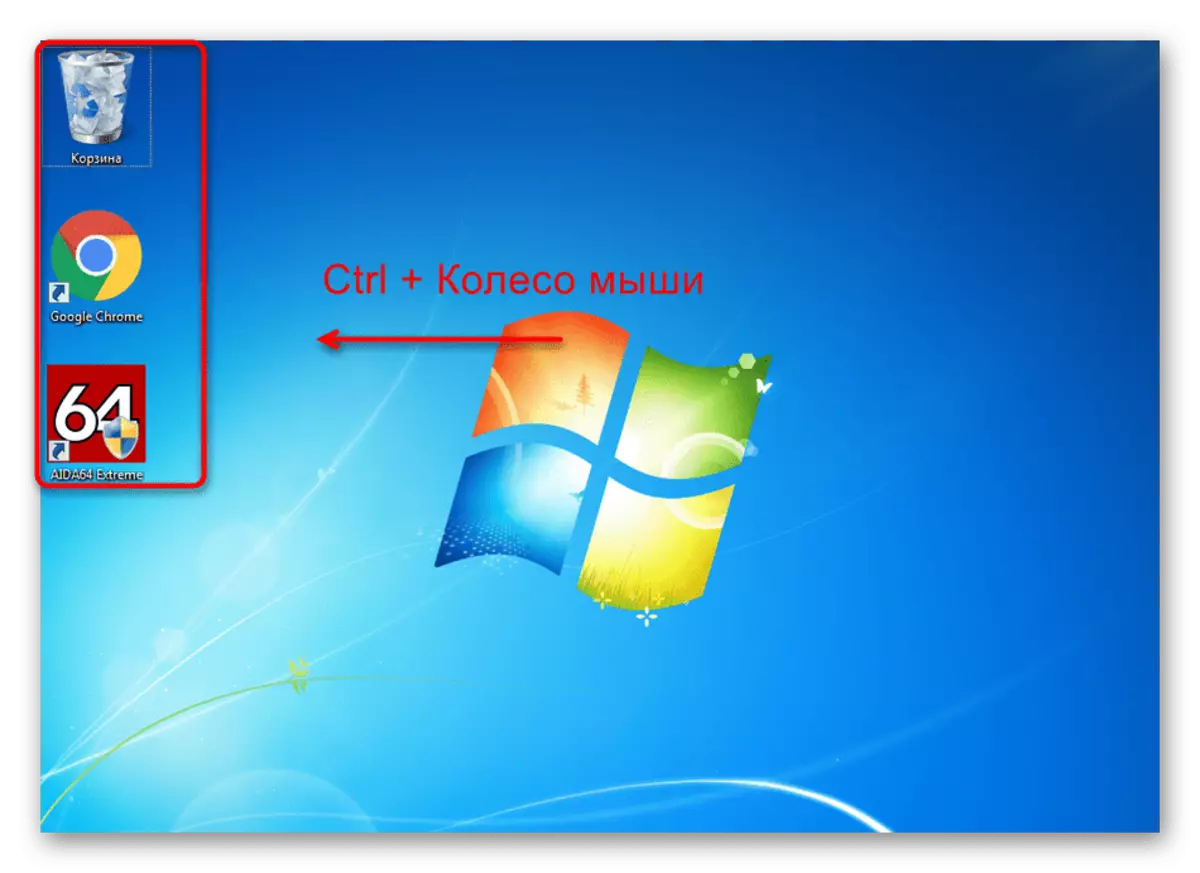
此缩放选项仅适用于桌面上的图标。与此同时,他们的名字可以拥有所有相同的小字体,这导致读取内容的困难。如果此方法不适合,请继续执行以下操作。
方法2:上下文菜单资源管理器
以下调整方法大小类似于前一个,但是,差异在于开发人员本身只提供三个显示快捷方式的选项。要在它们之间切换,请在任何空的位置右键单击桌面上的“上下文”菜单。在出现的窗口中,鼠标在“视图”光标上,并使用与图标大小相关的标记标记相应的项目。
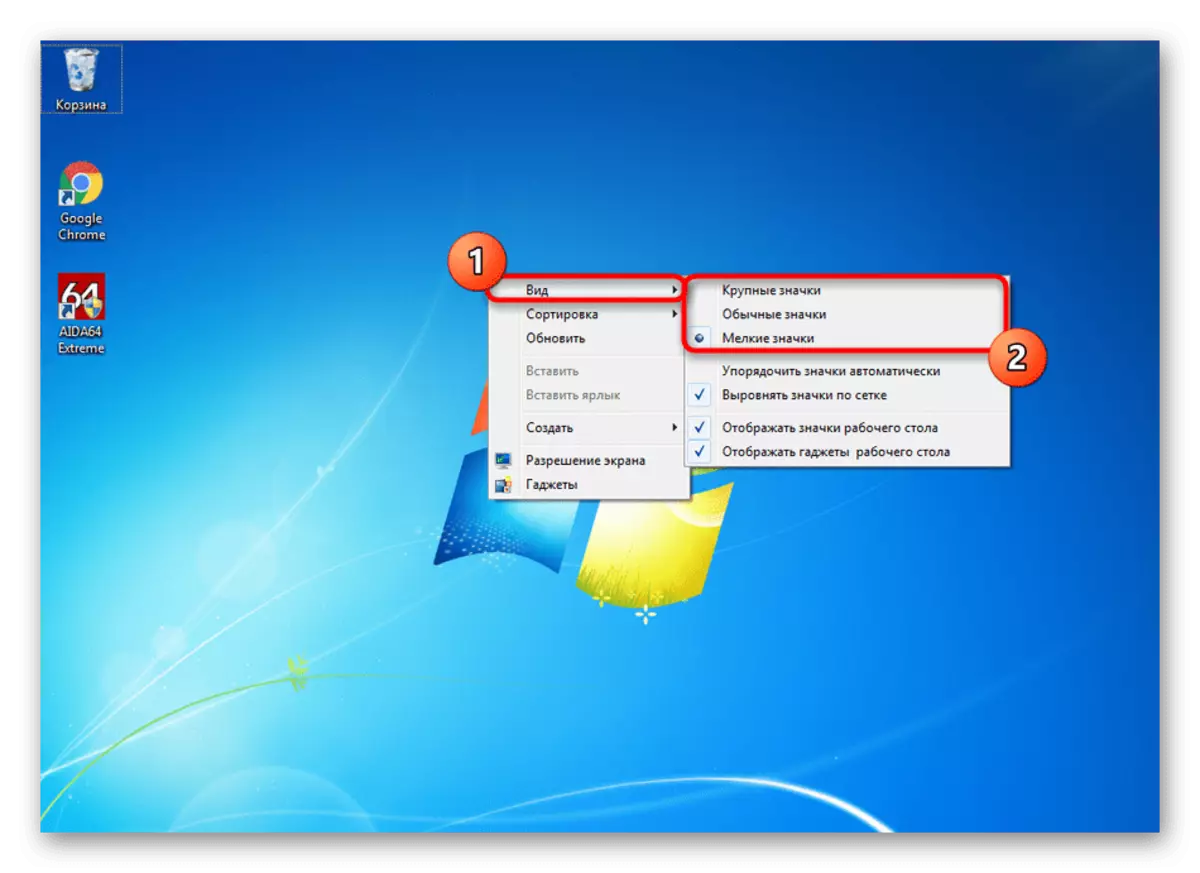
我们选择了巨大的图标,您可以在下面的屏幕截图中观看。在某些情况下,该名称再次仍然存在于相同的条件下,例如,当最初的尺寸变化时,这种方法的主要缺点是为了提高符号的可见性。
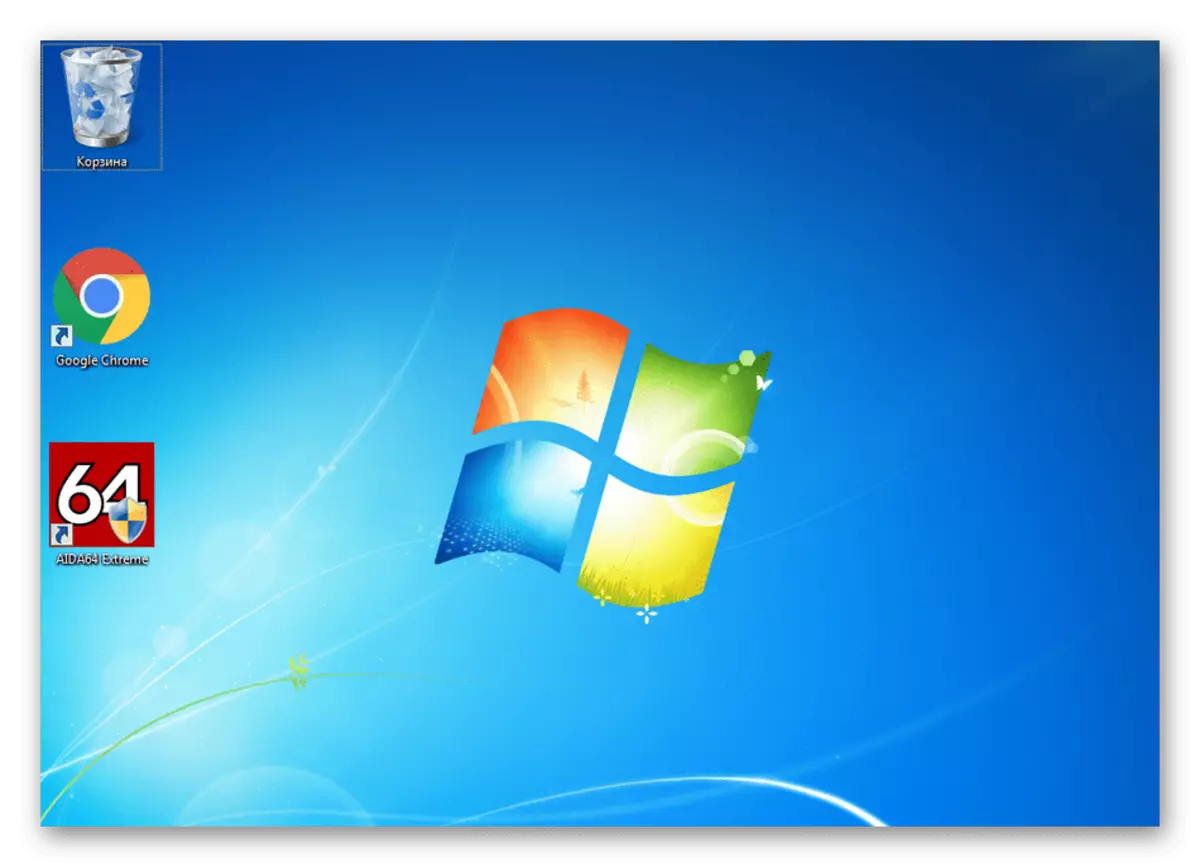
方法3:选项“易于阅读屏幕”
微软照顾那些发现很难在屏幕上拆卸文本的人,有人需要缩放其他目的。使用此方法时,其名称的字体与图标一起增加。为此,在系统中分配了一个特殊选项,并且它的激活会在系统菜单中包含一个项目。
- 打开“开始”,然后从那里转到“控制面板”。
- 在这里,您对“屏幕”部分感兴趣。
- 在自动打开的第一类中,标记标记“平均-125%”并应用更改。
- 确认来自帐户的输出,以确保设置生效。
- 反复登录操作系统。
- 现在,图标的大小更多地变为25%,同时字体增加。
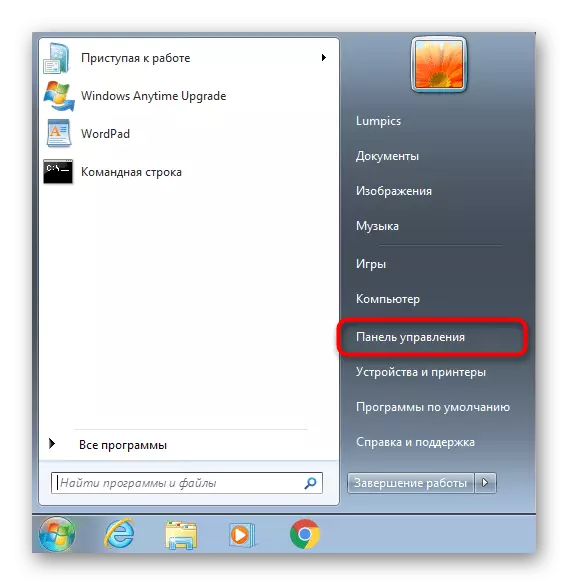
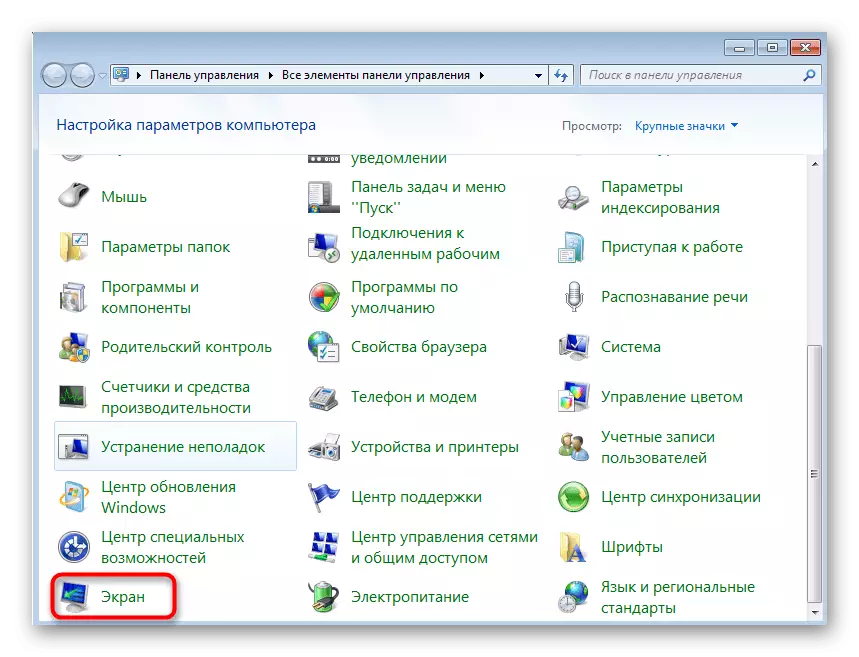
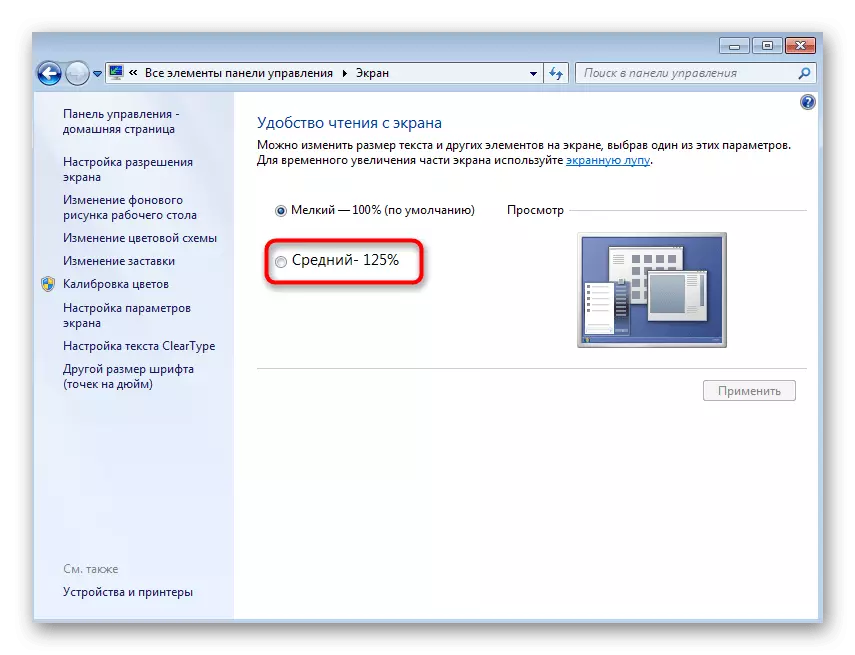
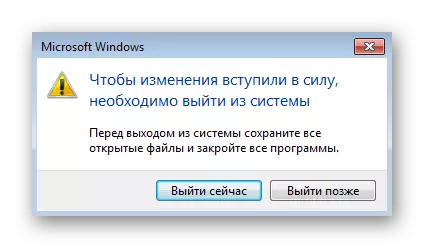
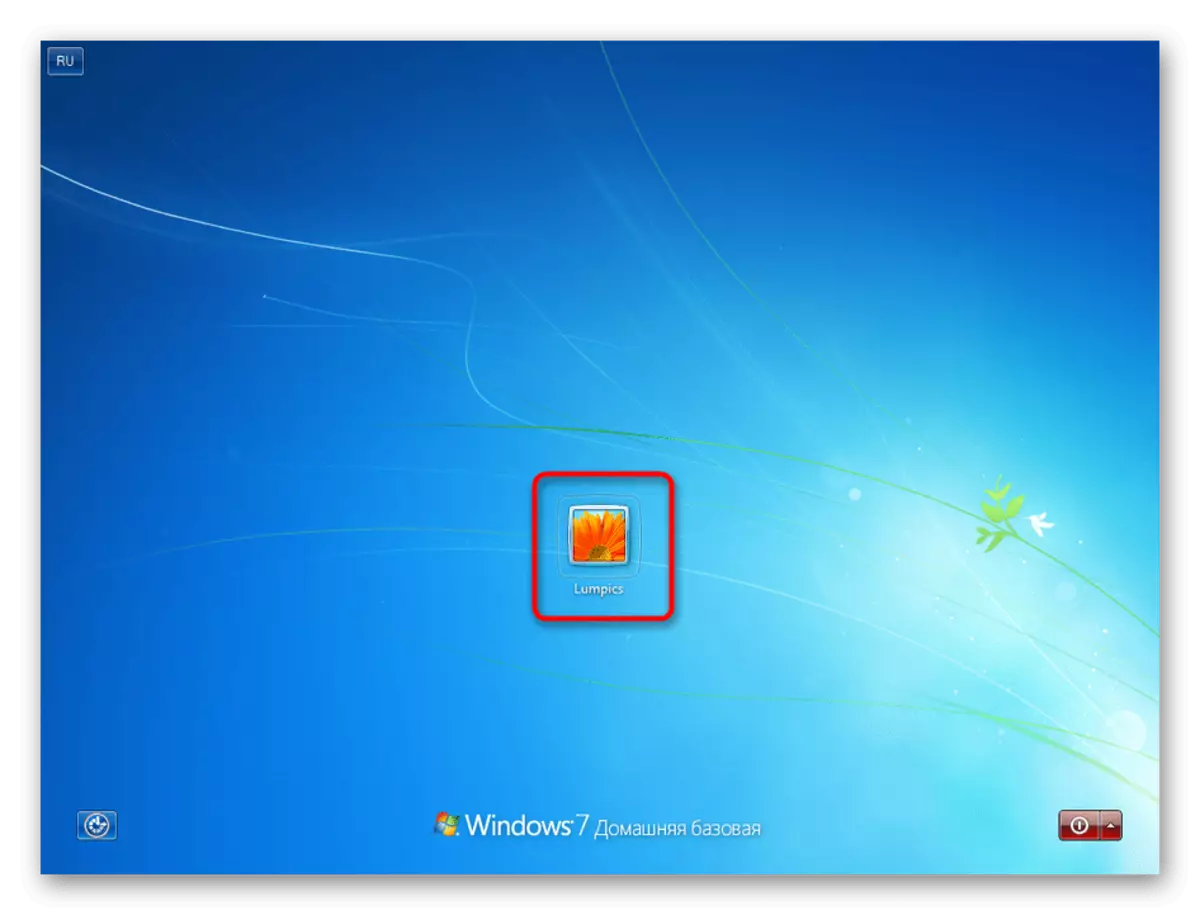
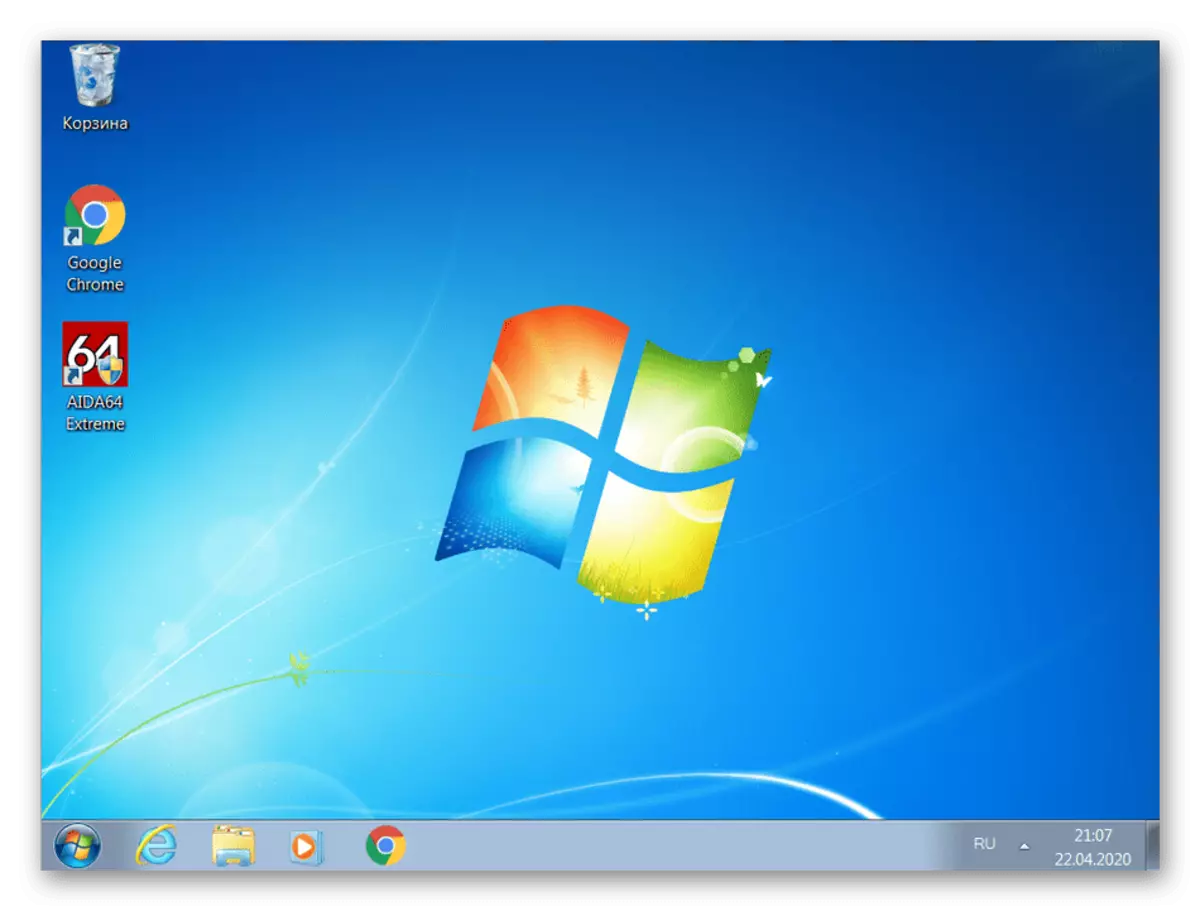
不幸的是,没有更多的机会进行规模,因为开发人员只在操作系统的较新版本中添加了适当的选项。相反,窗口7被提出使用放大镜来使用它来带来某些元素。它在控制面板的同一部分中激活,该截至刚刚遵循。还有一个更详细的此功能描述。
如果您确定您的显示器可以以更大的分辨率工作,但无法选择它,很可能在计算机上没有必要的图形驱动程序或出现了其他问题。在我们的网站上的单独材料中以以下链接阅读更多关于此信息。
阅读更多:
纠正Windows 7上的拉伸屏幕
如果屏幕分辨率在Windows 7中没有更改,该怎么办
更改任务栏上的图标尺寸
另外,我想提及位于任务栏上的图标大小的变化,因为有时用户希望减少它们或返回正常。要执行此操作,请仅激活或禁用一个选项。
- 右键单击任务栏并选择“属性”的最后一项。
- 在“任务栏”选项卡上,选中“使用小图标”项或如果要禁用该参数,请删除它,并保存更改。
- 现在我们激活了小图标的显示,现在它们在屏幕上占用了更少的空间。
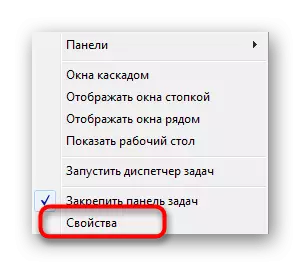
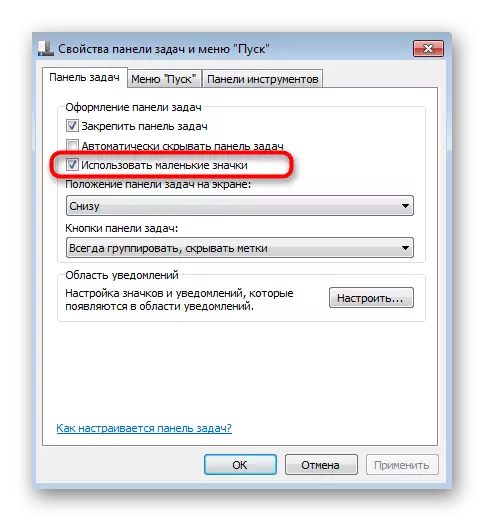
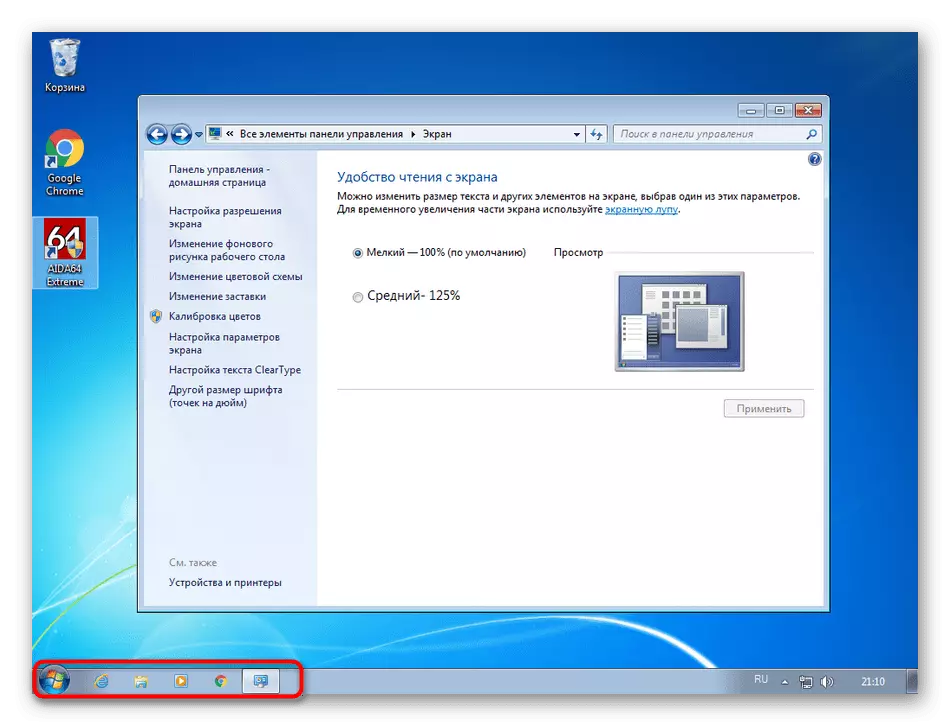
如果在执行桌面上的图标后,其中一些操作丢失,请注意以下说明。在其中,您将找到恢复标签和系统图标的详细说明。
还阅读:在Windows 7中返回桌面上的缺失图标
