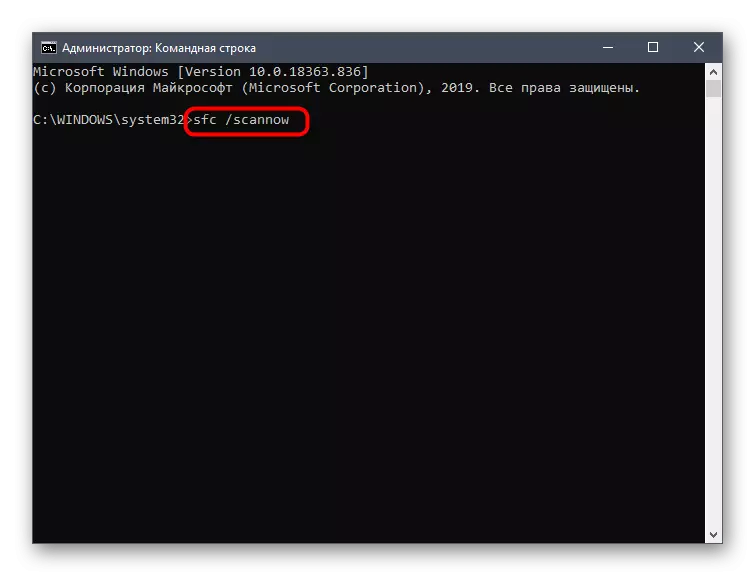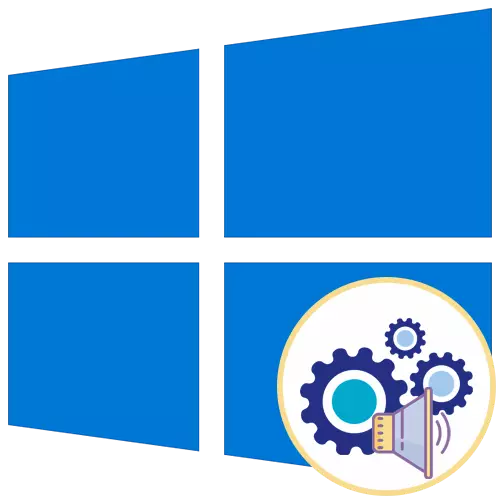
选项1:关闭基本声音
基本声音包括在连接设备时再现的声音,屏幕上的错误的出现或转换到文件夹。所有这些管理都是通过“个性化”菜单进行的,我们将进一步看。
- 通过单击左窗格上的齿轮形式的图标打开“开始”菜单并从那里转到“参数”。
- 在瓷砖中,找到“个性化”部分。
- 通过该部分的左侧部分,移动到“主题”类别。
- 在主题的主要设置中,查找“声音”并单击图标。
- 如果扬声器图标显示在列表中的任何名称附近,则意味着它具有自己的声音。单击它以选择和更改。要禁用Windows开始调整,请检查表格下的对应点。
- 展开“声音”下拉菜单。
- 抬起列表顶部,然后选择“否”。
- 单击“应用”以保存更改。
- 在需要立即关闭所有声音的情况下,在“声音方案”下拉菜单中,激活“无声音”参数,之后不要忘记保存更改。
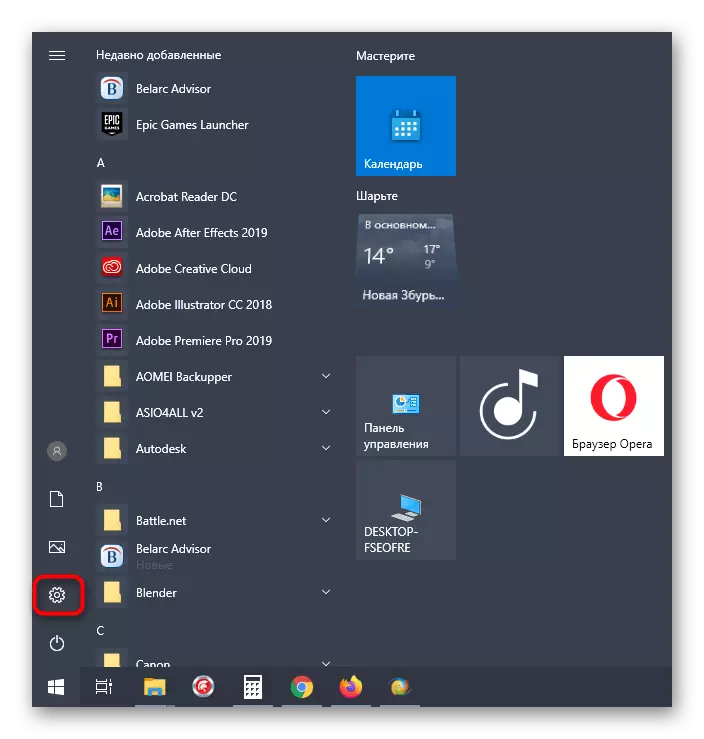
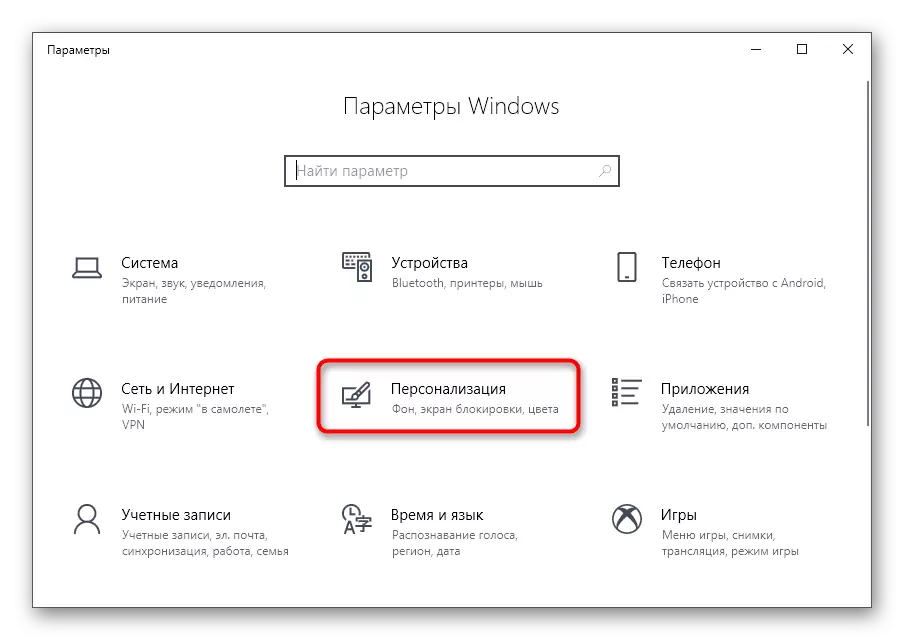
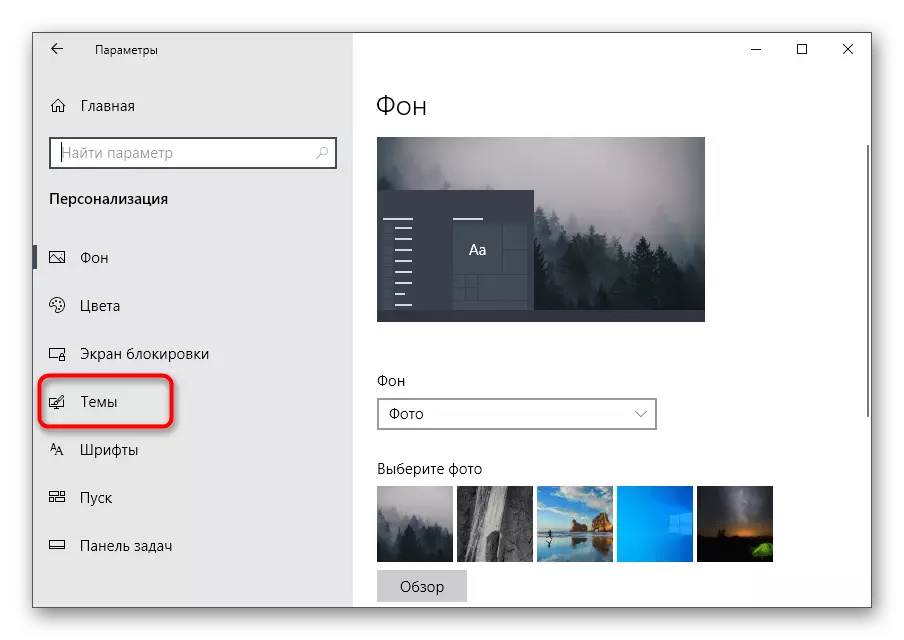
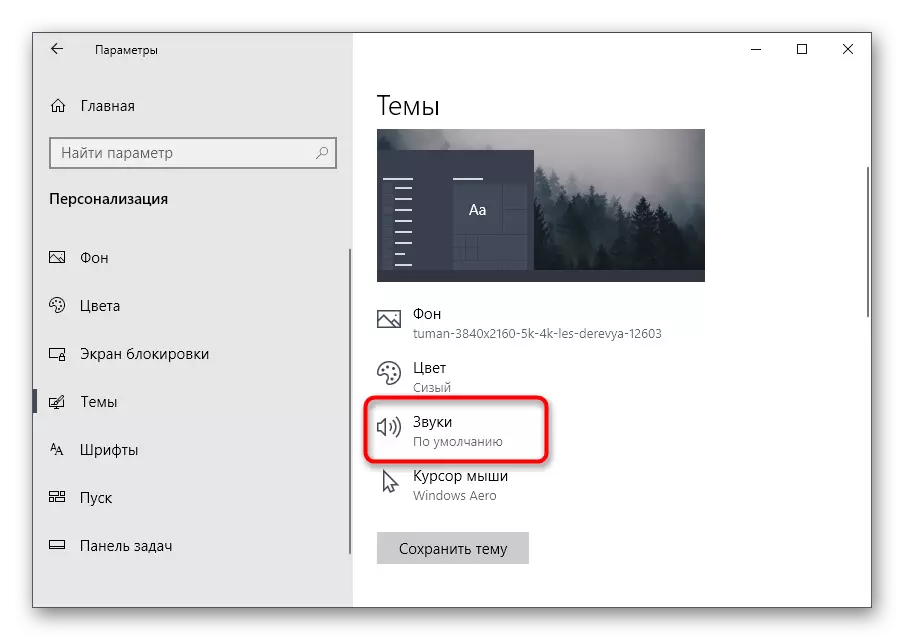
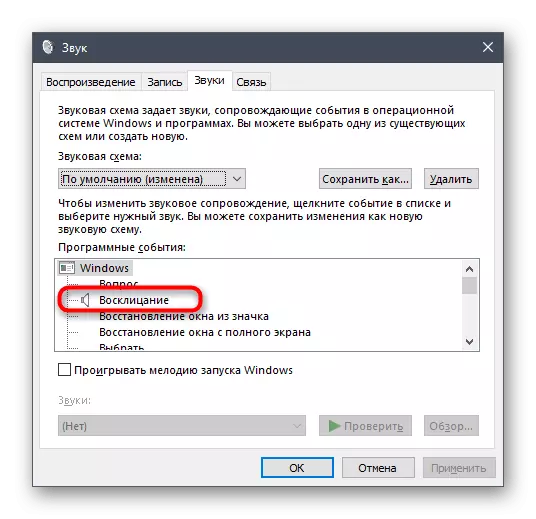
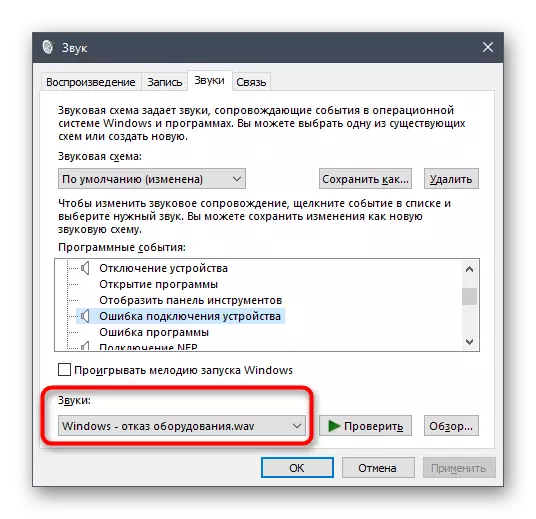
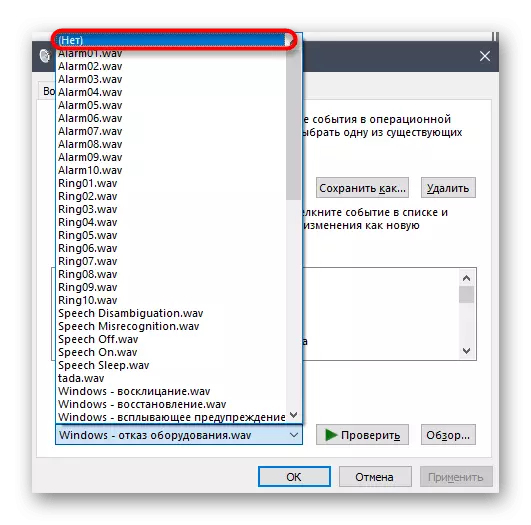
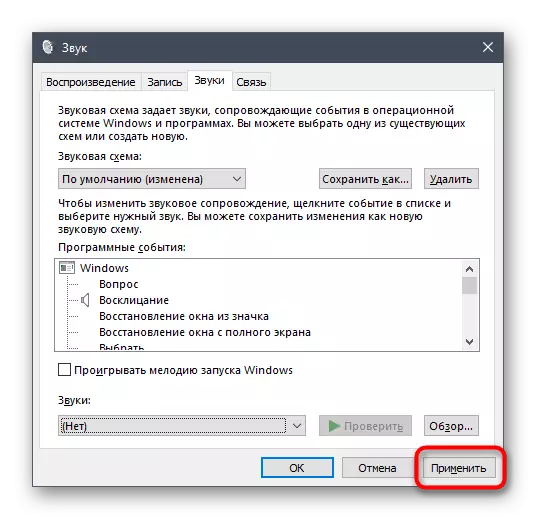
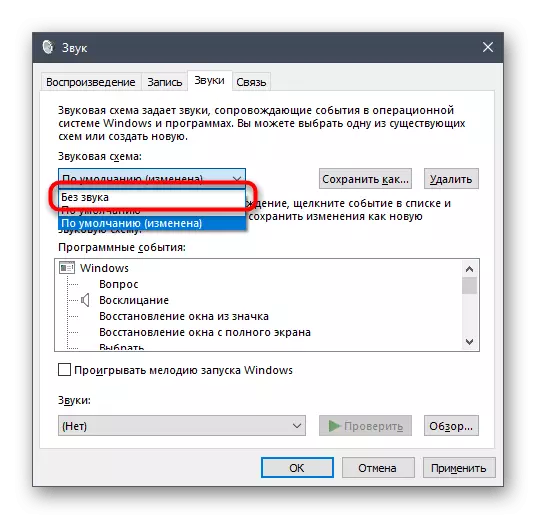
选项2:关闭通知的声音
在Windows 10中,有一个单独的部分,其中配置了通知。感谢他,您可以关闭声音,从一个项目中删除所有内容的滴答。
- 在相同的菜单中,“参数”选择第一节“系统”。
- 将左侧面板移动到“通知和动作”。
- 从“允许播放声音通知”中删除复选框。
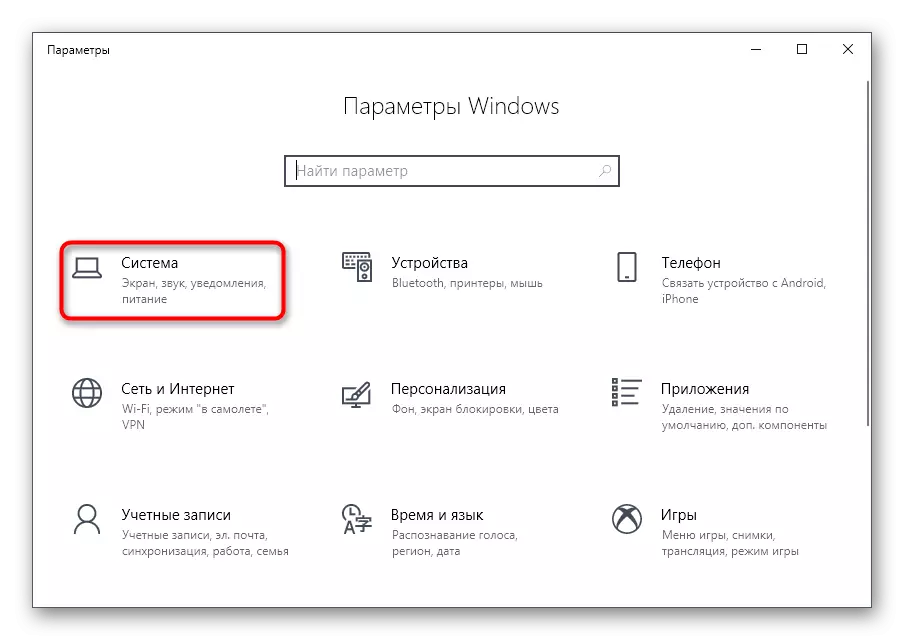
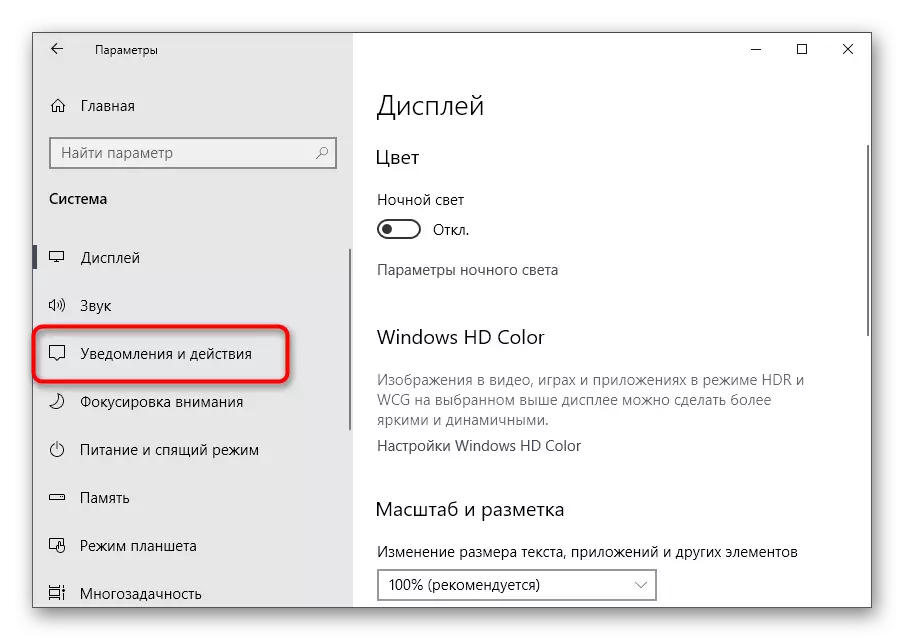
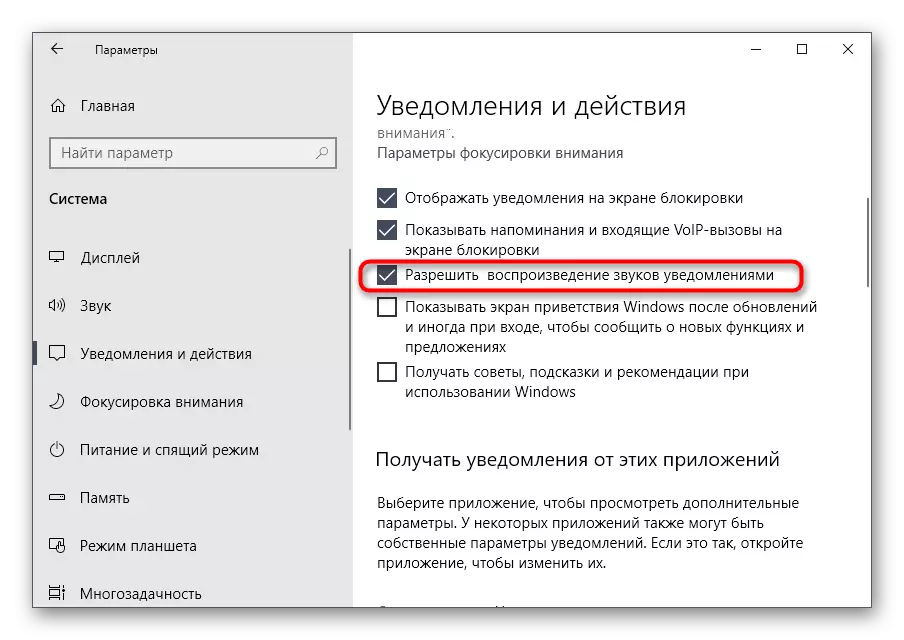
选项3:关闭Windows中的登录声
在Windows中登录期间,断开系统声音的最后一个方法与热情窗口相关联。上面,我们已经谈到了如何禁用这种音乐伴奏的复制,但在一些构建中它不起作用,因此,最佳选择将是对特殊软件的吸引力。
从官方网站下载Winaero Tweaker
- 要禁用系统声音,我们将使用Winaero Tweaker程序,该程序仅通过编辑注册表值更改操作系统中的各种设置锐化。单击上面的链接,下载并将应用程序安装到您的计算机上。
- 启动后,使用搜索栏,在那里进行评分“声音”,选择唯一的“启动声音”项。
- 从“启用启动声音”参数中删除复选框。
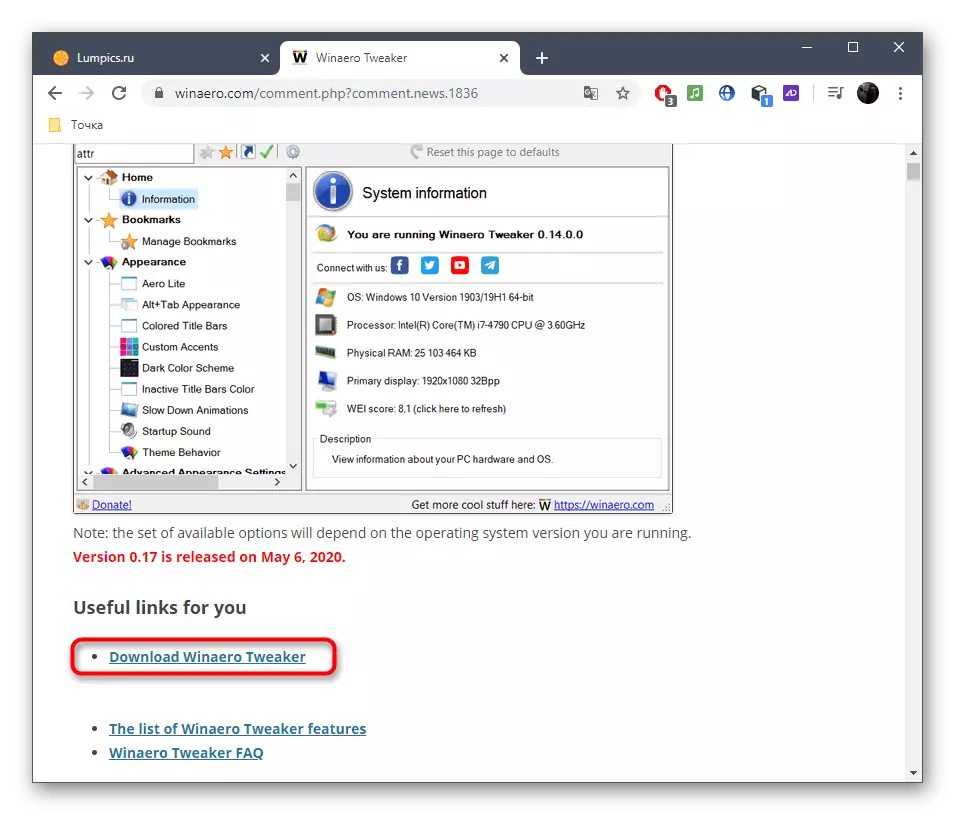
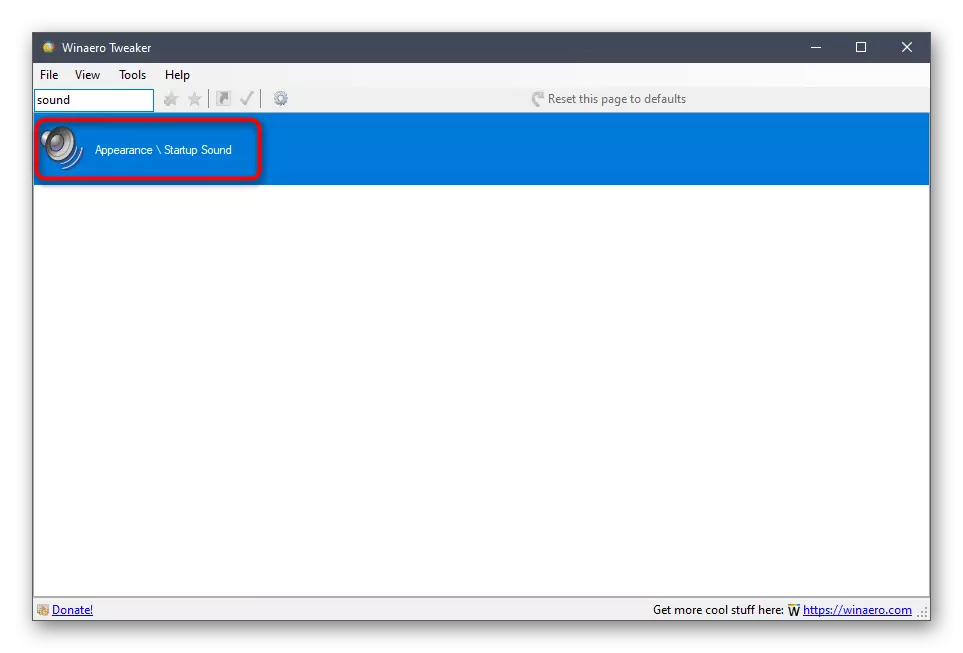
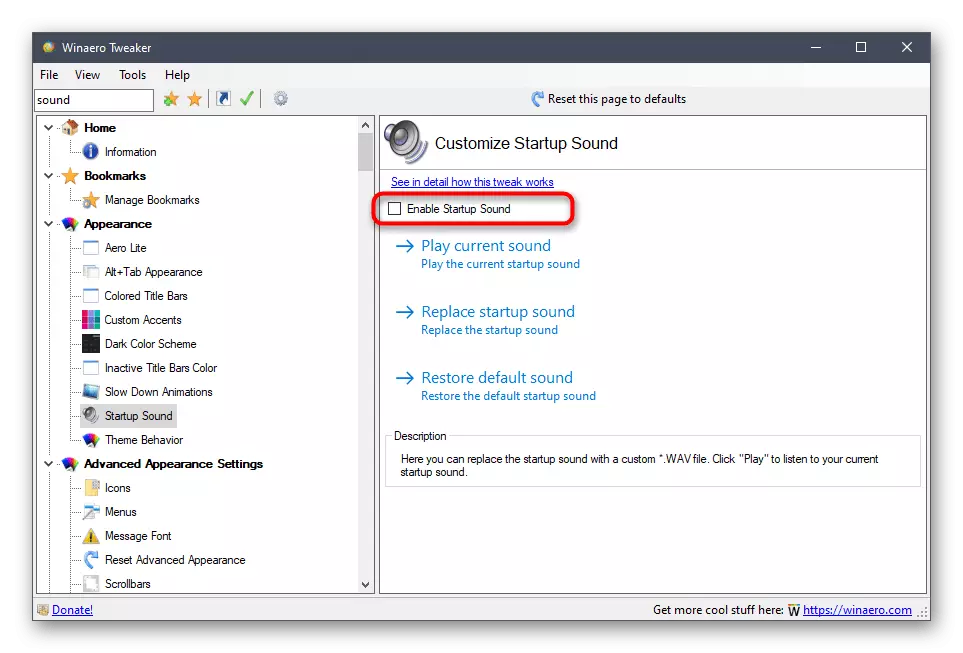
它仍然只是为了将计算机发送到重启,并且在下一个输入到操作系统时,欢迎声音不会播放。
解决可能的问题
在某些用户中,在尝试禁用声音时,屏幕上会出现错误,未应用更改或未显示所需菜单。在这种情况下,应该采取不同的选择来纠正这个问题,这将在下面讨论。方法1:更新音频驱动程序
如果您以前没有自己安装声音驱动程序,则Windows 10本身可以安装它过时或不正确的版本。建议您自己更新声音地图软件,了解我们网站上的单独说明中更详细的阅读。
阅读更多:
确定声卡所需的司机
下载并安装RealTek的音频驱动程序
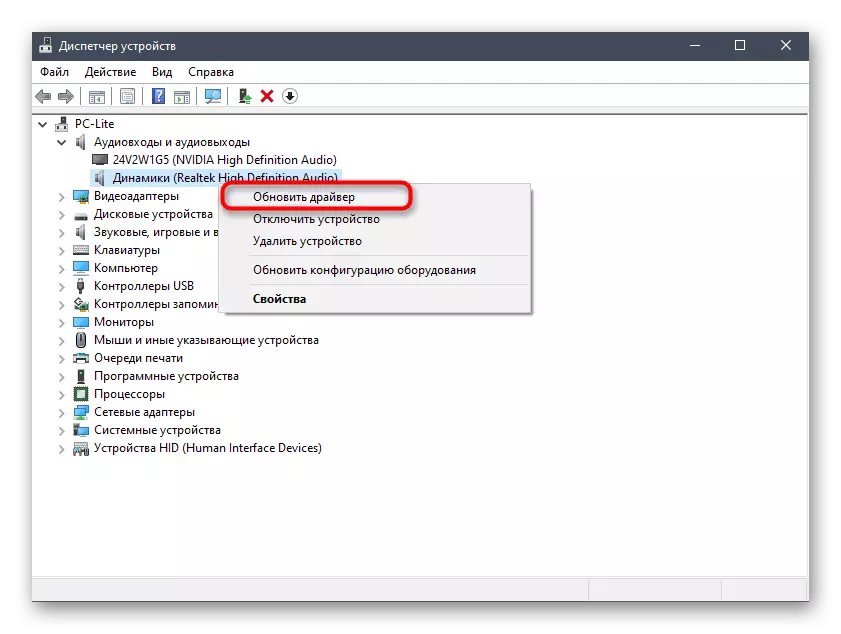
方法2:计算机检查病毒
有时,计算机上的恶意文件也可以干扰设置管理,因为病毒阻止进程和服务。如果您尝试打开设置菜单,则会收到一个难以理解的错误,或者根本不会发生下载,检查PC是否有关病毒,这在详细的形式进一步阅读。
阅读更多:战斗计算机病毒
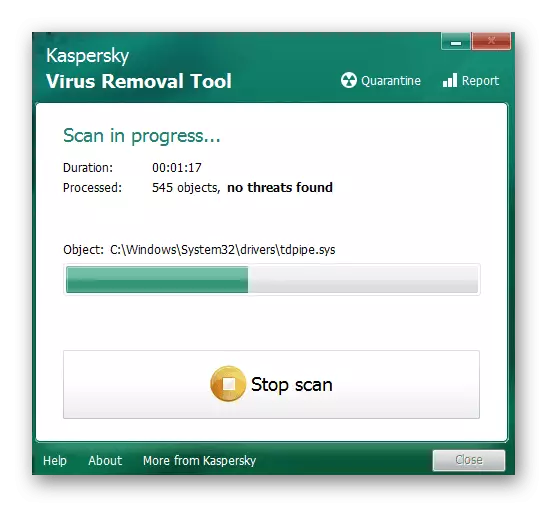
方法3:检查系统文件的完整性
解决Windows 10中声音断开问题的最后方法与检查系统文件的完整性相关联,因为各种故障或缺乏组件也可能导致不同的级别问题。首先,建议启动SFC实用程序,该实用程序正在从事检查操作系统的各个组件,如果此操作已完成错误,则必须使用DIFF,再次返回SFC。关于此内容的所有信息都在寻找主题材料。
阅读更多:在Windows 10中使用和恢复系统文件完整性检查