
笔记:接下来,我们将研究来自最着名的软件开发人员的若干应用程序,他们在用户中证明了自己,完全免费,剥夺广告和内置购买。它们具有更简单和更先进的类似物,但大多数后者的缺点是作为费用或订阅的丰富广告和/或分配的时间。
方法1:苹果苹果
您可以解决标题标题中表示的任务,而不从第三方开发人员安装应用程序 - iOS本身有必要的资金。选项1:日历
Apple的日历虽然没有赋予如此广泛的机会,作为谷歌的类似产品,但创造提醒并不困难。
从App Store下载Apple Calendar
- 运行标准日历应用程序。如果出于某种原因删除,请使用以下链接到安装。
- 突出显示要提醒的日期,然后单击位于右上角的“+”按钮。
- 输入提醒文本。

如有必要,添加一个地方。
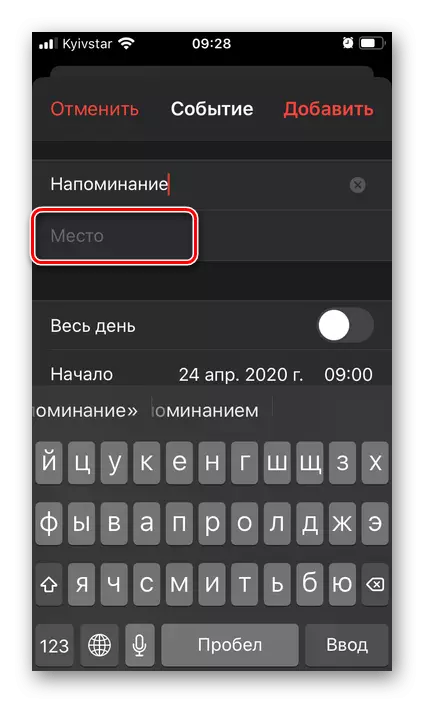
您可以手动输入它,选择当前地理位置或最近的位置之一。
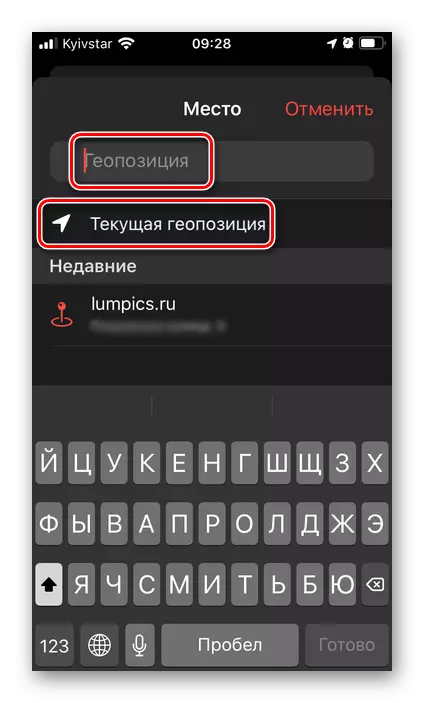
接下来,确定提醒是否会在全天都会主动,
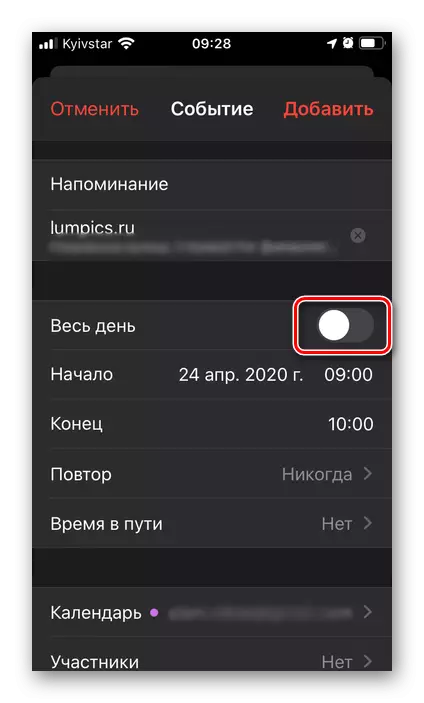
或手动指示执行的开始和结束,

设置日期和时间。
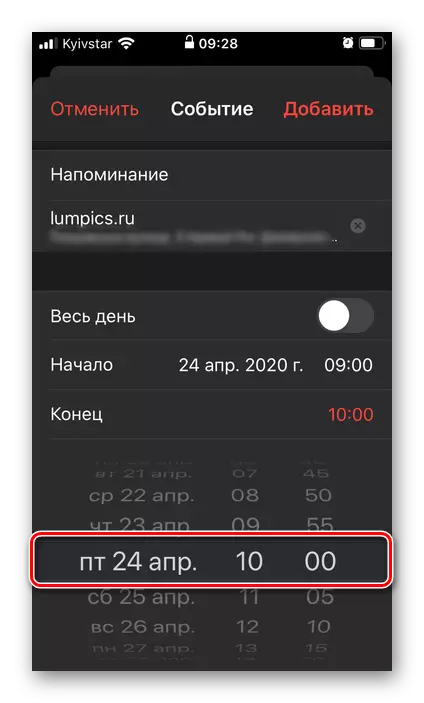
笔记:事件的结束是没有必要的。
选择是否重复通知,
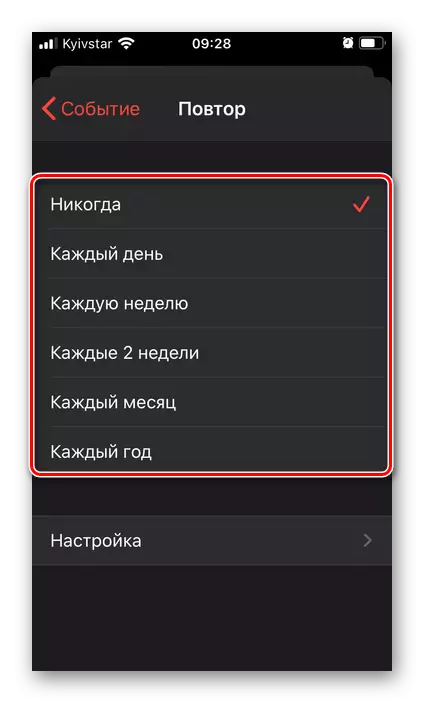
如果是这样,那么到什么日期。

如果条目与该地点相关联,则可以添加“途中的时间”,
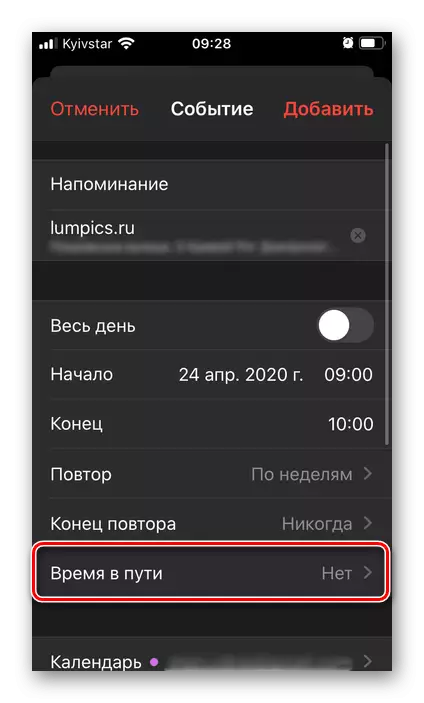
此外,注意到“初始地理位置”。
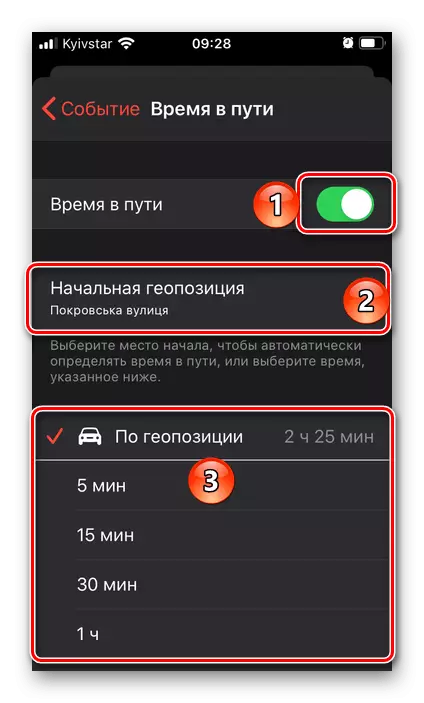
您还可以选择将添加到哪些日历中的录制。这与个人和家庭和/或工作情况相关。
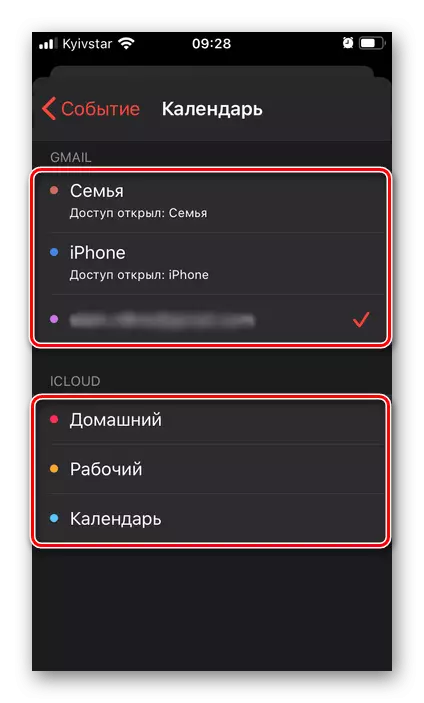
主要是您应该在我们的情况下指定 - 这是一个“提醒”,即您收到通知的时间。
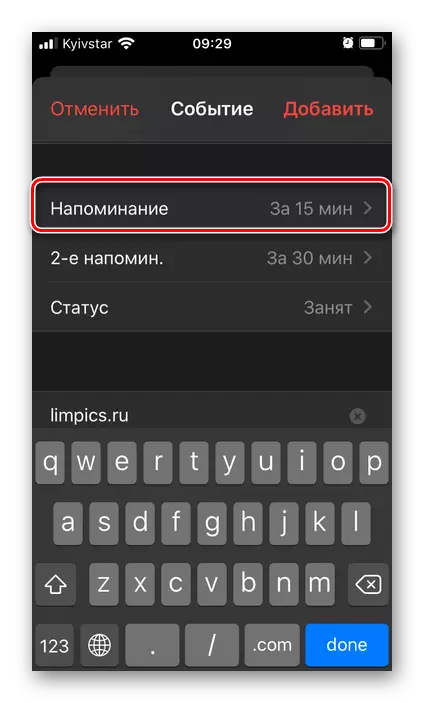
可用选项:“事件时”或其之前的某个间隔。为了提高效率,可以安装第二个提醒。
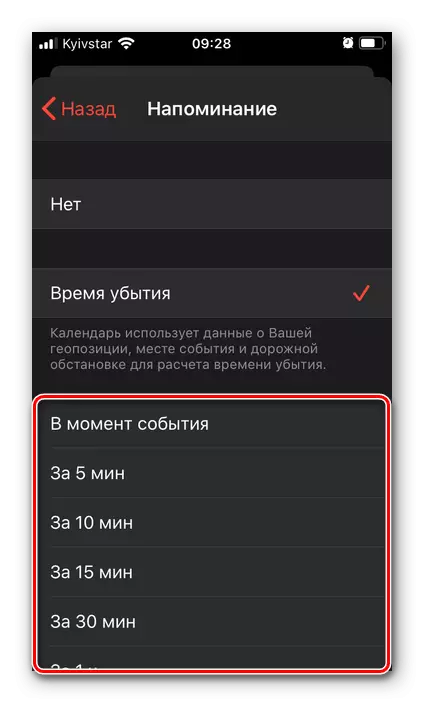
除此之外,可以将URL添加到记录中。
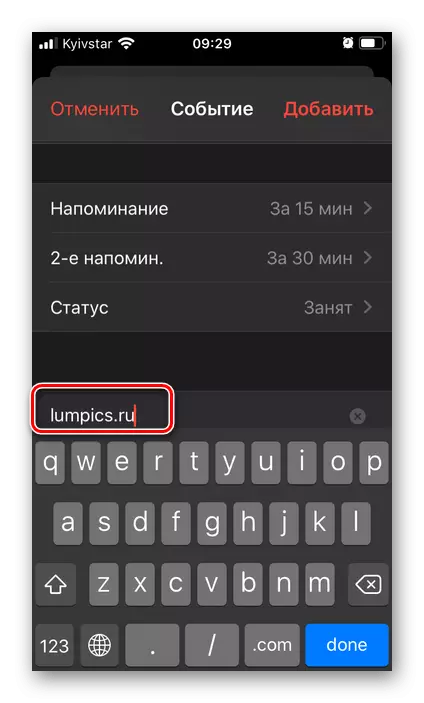
和笔记。
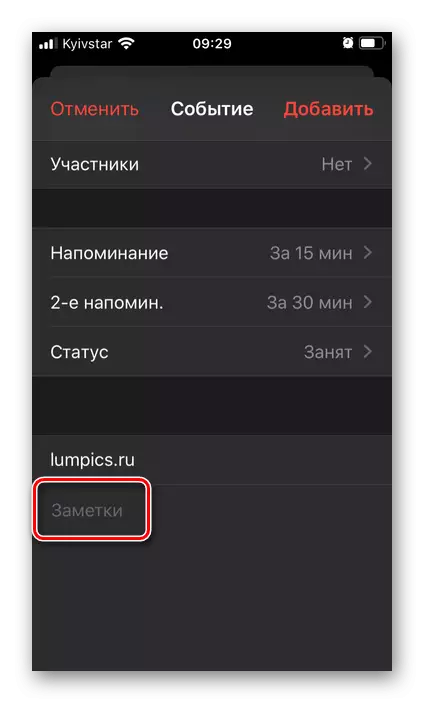
完成创建后,点击铭文“添加”,
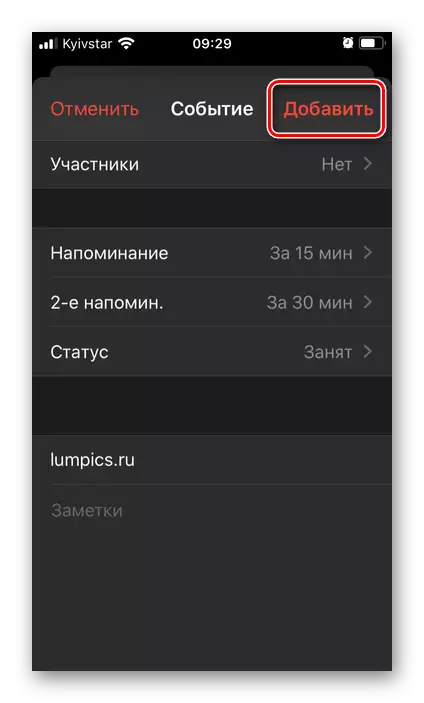
之后,该事件将在您指定的日期中立即显示在日历中,

它可以在哪里观看

“编辑”
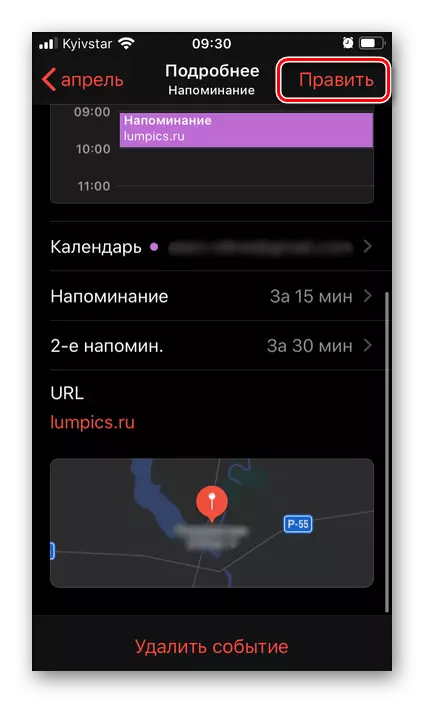
(打开与创建新事件时相同的参数访问)

或删除。
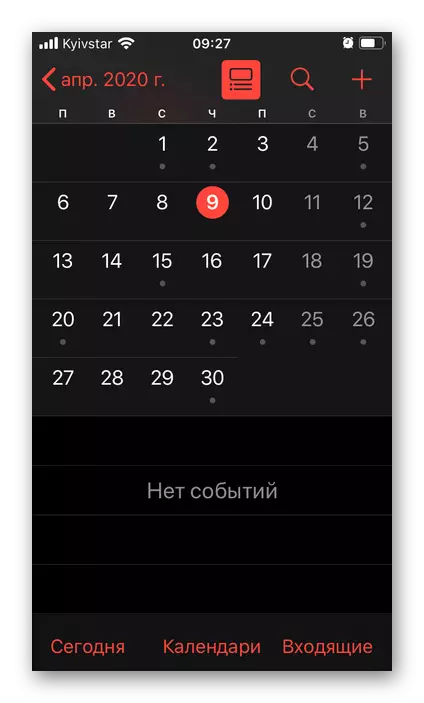
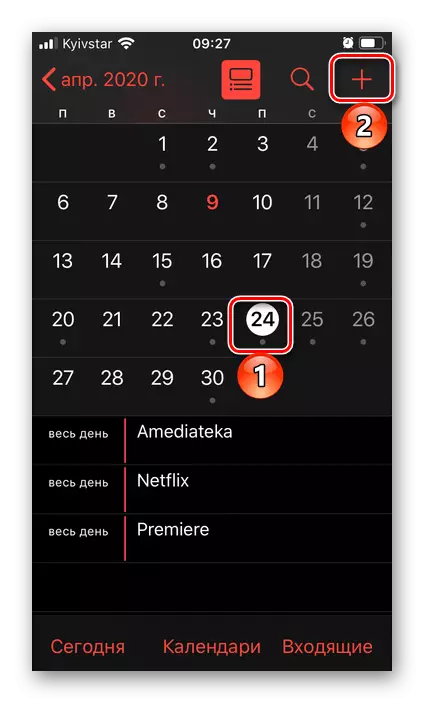

Apple的日历在很大程度上类似于谷歌的一次性解决方案,我们进一步考虑,并且不仅适用于个人使用,而且适用于联合。
选项2:提醒
如果日历似乎不是最合适的应用程序创建提醒,可以使用更明显的解决方案,也可以预先安装在iOS中。
从App Store下载Apple提醒
- 如果申请发生意外或专门从iPhone中删除,请通过使用上面的下载页面连接来安装它。
- 点击上面的题字“添加列表”,
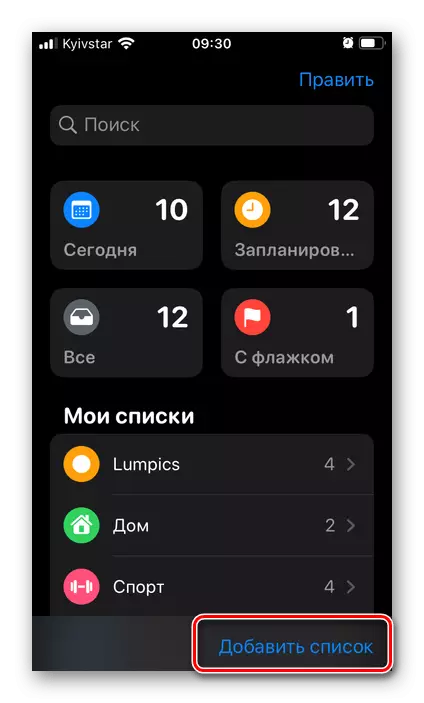
想出他的名字

选择颜色装饰
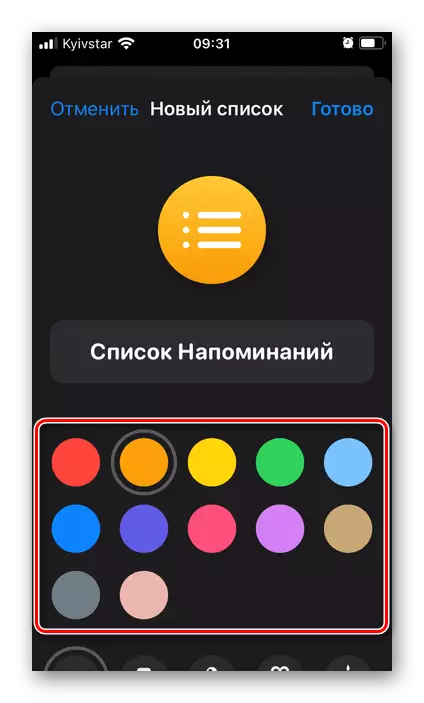
和徽标,
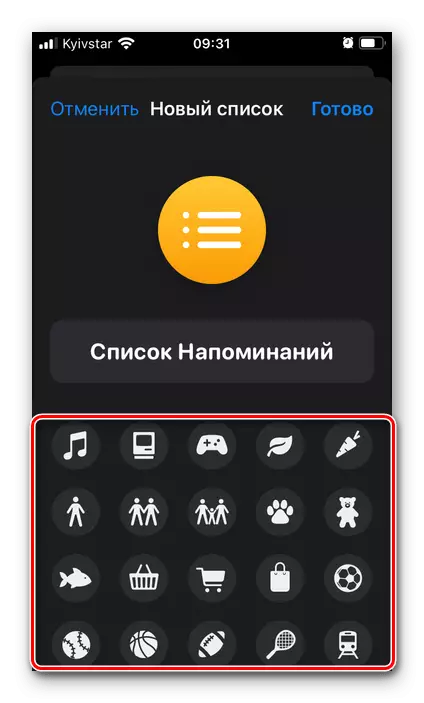
然后单击“完成”。
- 选择您在主应用程序窗口中创建的列表,
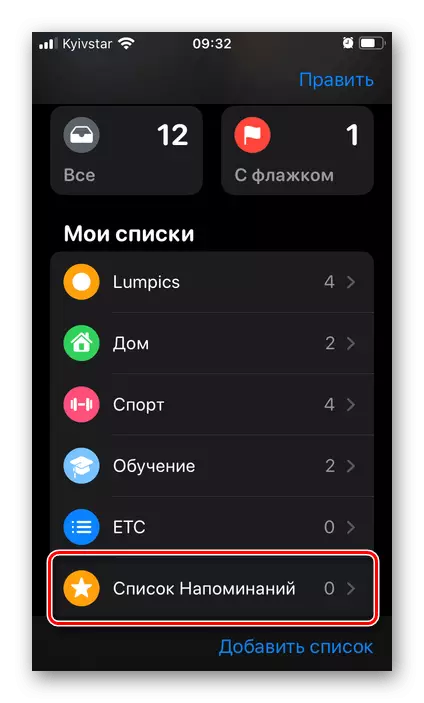
触摸铭文“新提醒”

然后输入它。
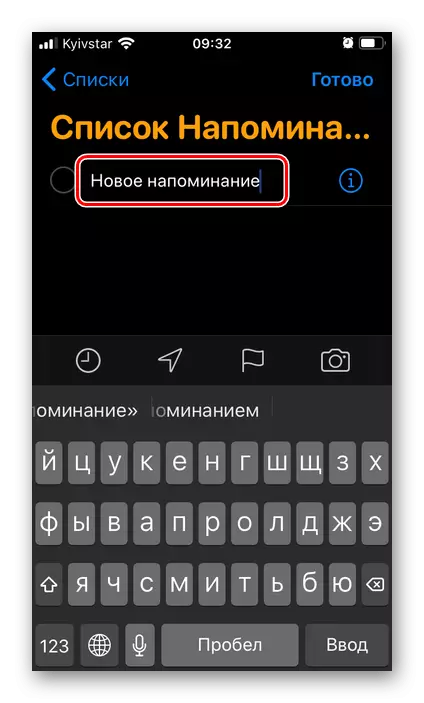
使用模板选项,确定时间
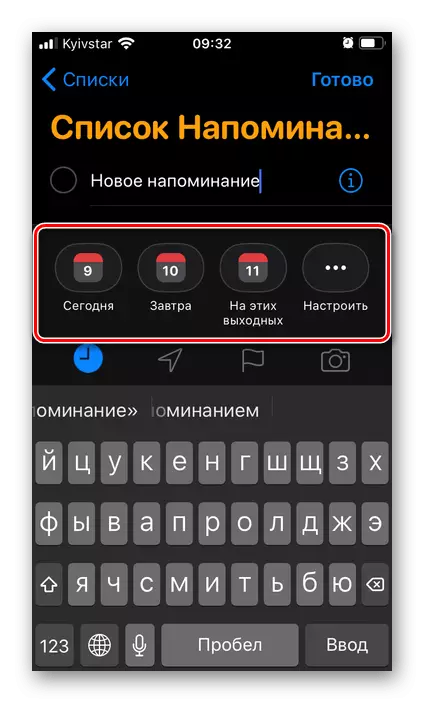
和事件的地方。
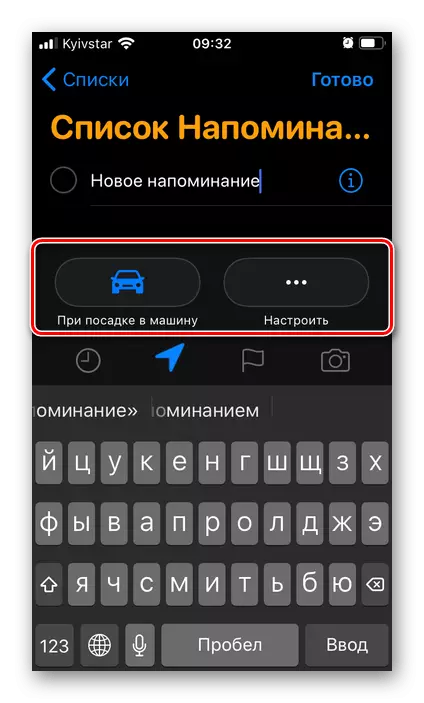
如果您需要,指定对旗帜的重要性
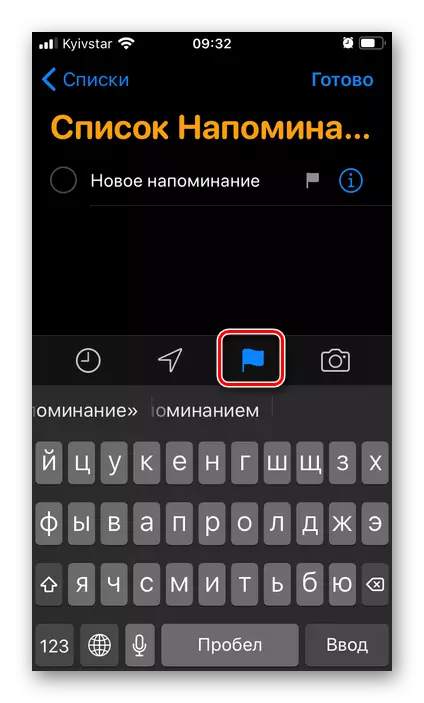
并添加媒体文件。
- 对于最佳提醒设置,请点击标记在下面的图像中标记的按钮,该按钮提供编辑功能。
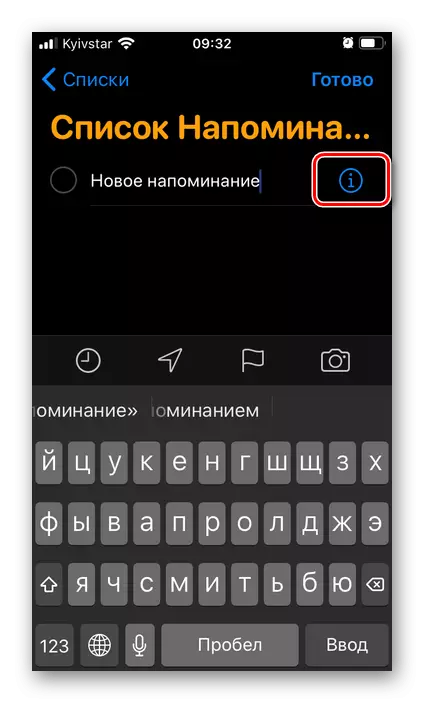
根据需要添加注释
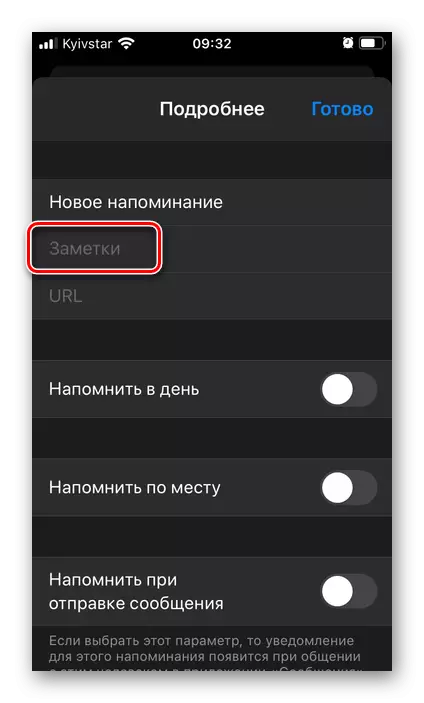
和URL。
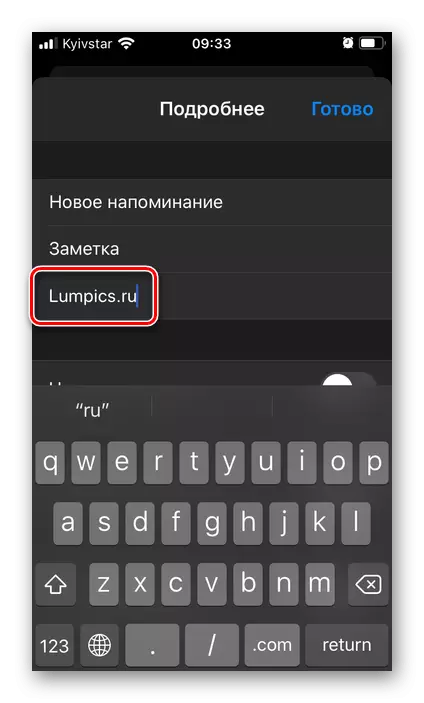
指定日期
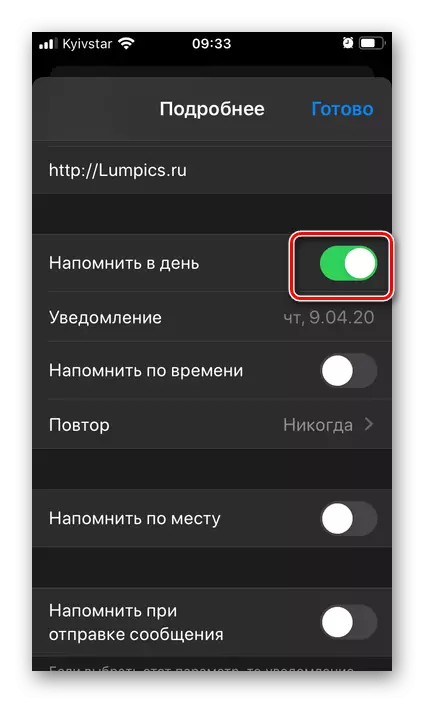
预先转移到主动位置“提醒每天”开关,
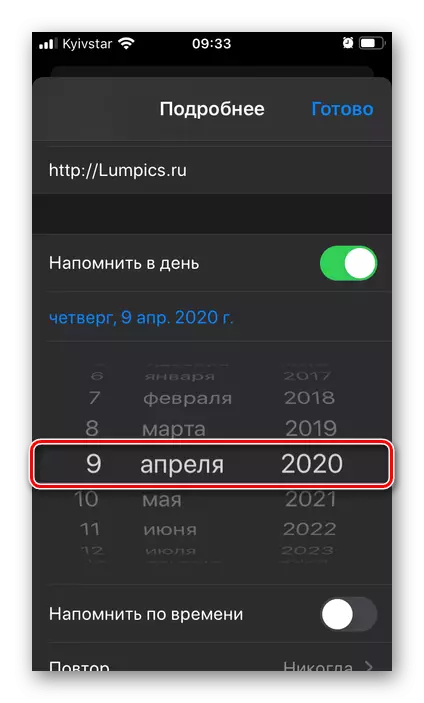
时间是“提醒随着时间的推移。”
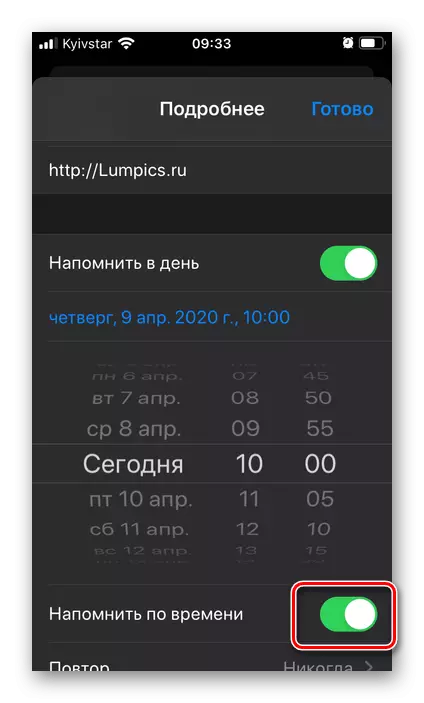
如果需要,
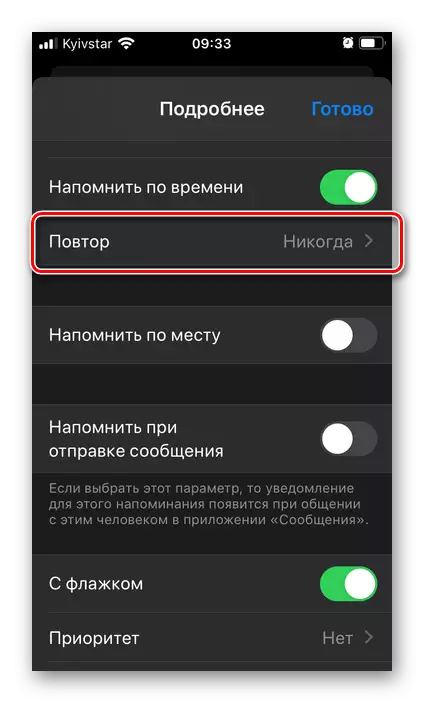
确定事件重复的频率。

如果可记录信息连接到该地点,请激活相应的交换机
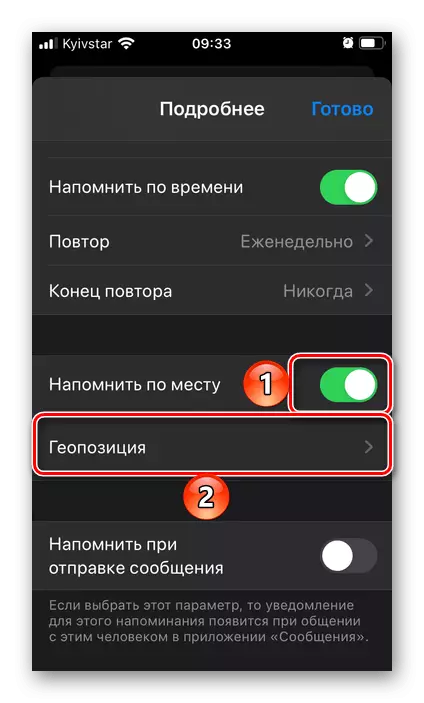
并指定地理位基因,
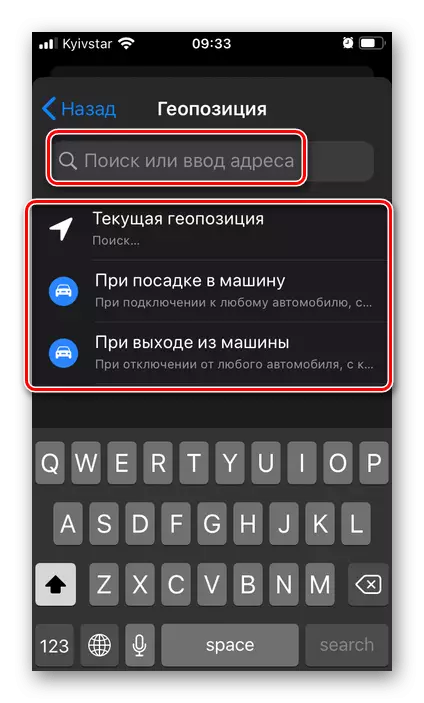
通过提供这一必要的许可。
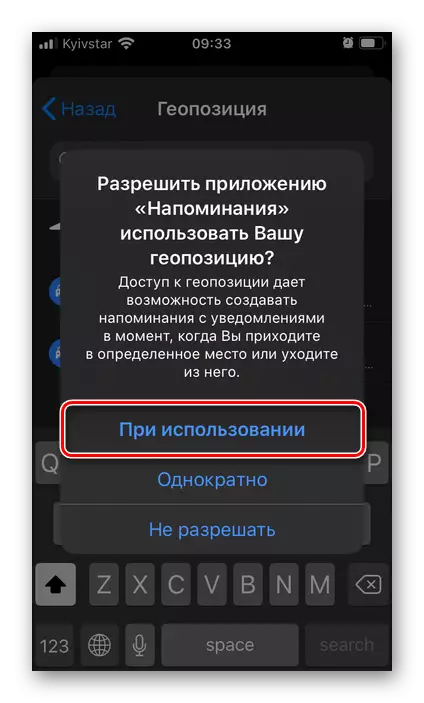
如果事件与特定用户关联,则可以执行它,以便将提示发送到消息时出现。
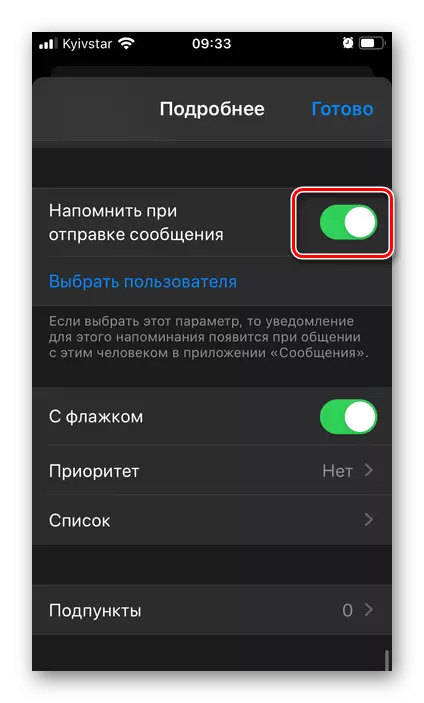
为此,只需激活相应的项目,然后从地址簿中选择所需的人员。
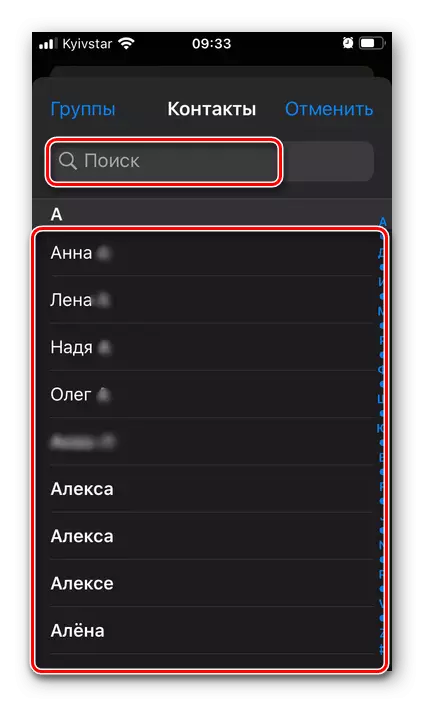
还有优先级定义
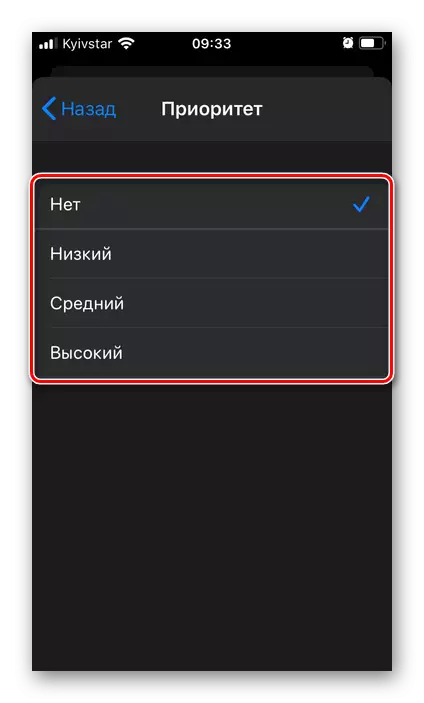
以及它将保存的列表。
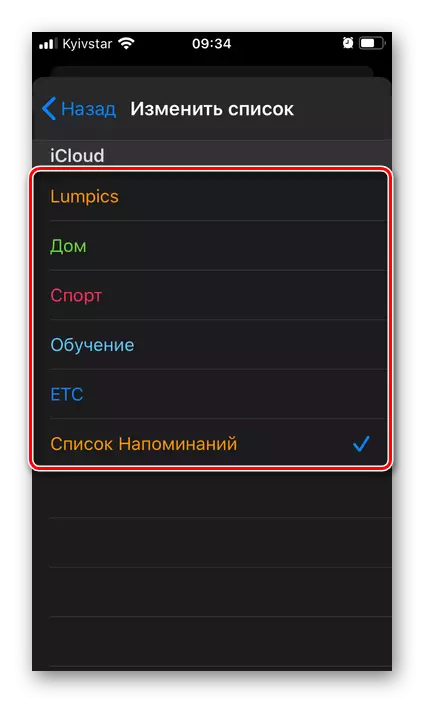
除了录制外,您还可以添加分项
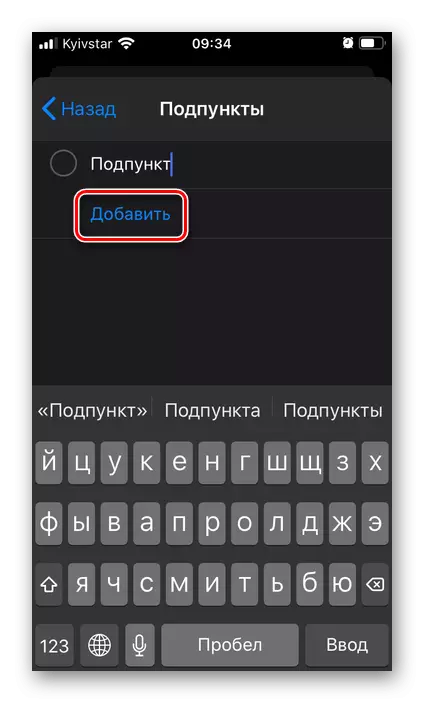
和图像 -
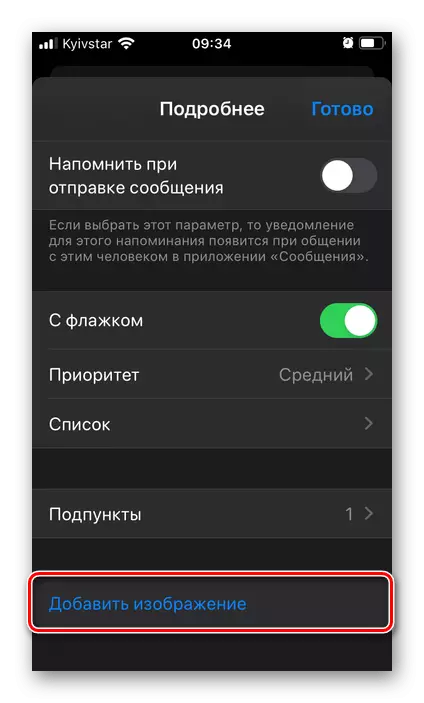
图片或文件的扫描。
- 您创建的提醒将显示在所选列表中,
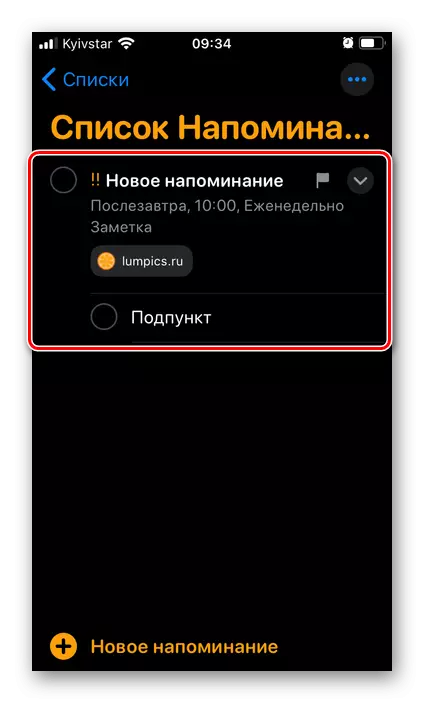
可以改变的地方,查看
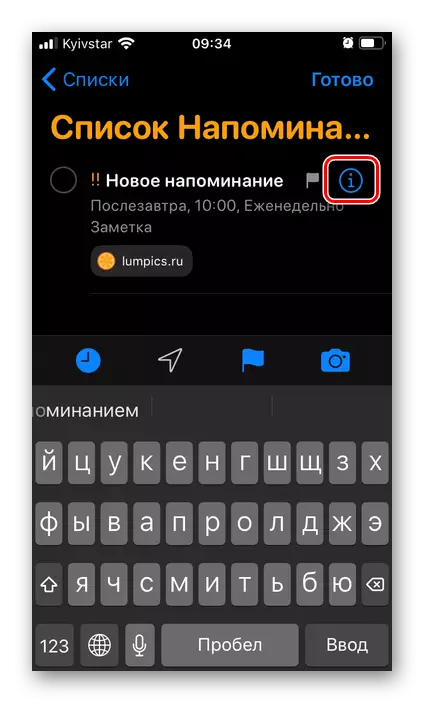
和标记一样。
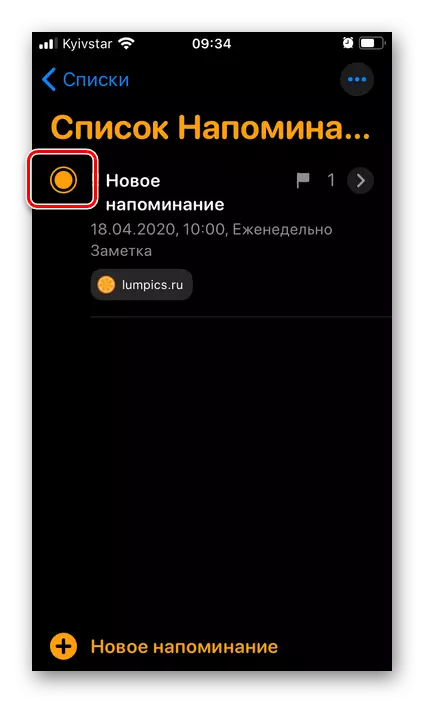
要删除条目,就足以完成刷卡就可以到右左,点击“删除”并确认你的意图。
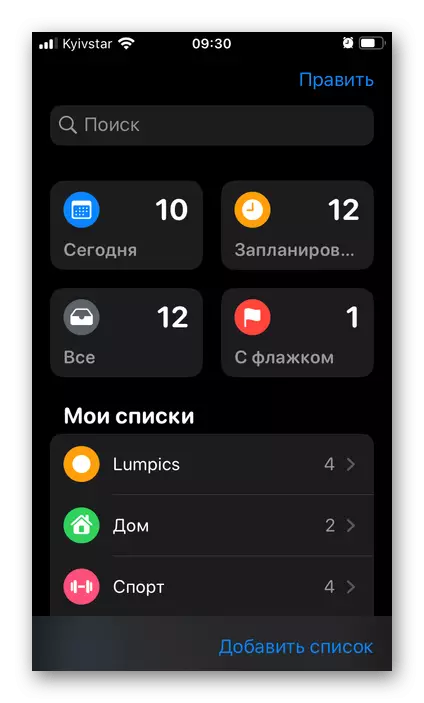
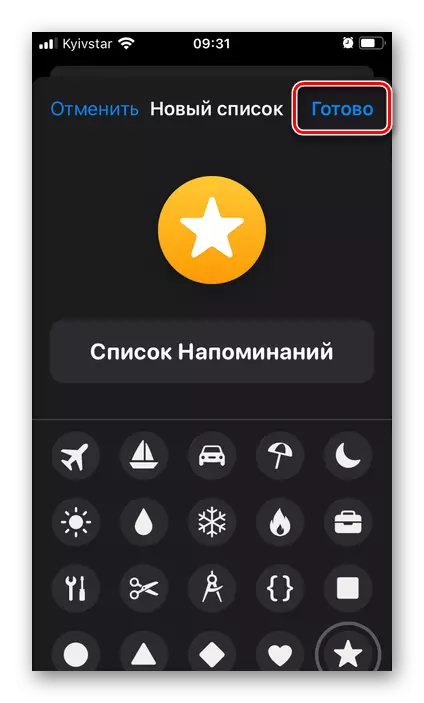
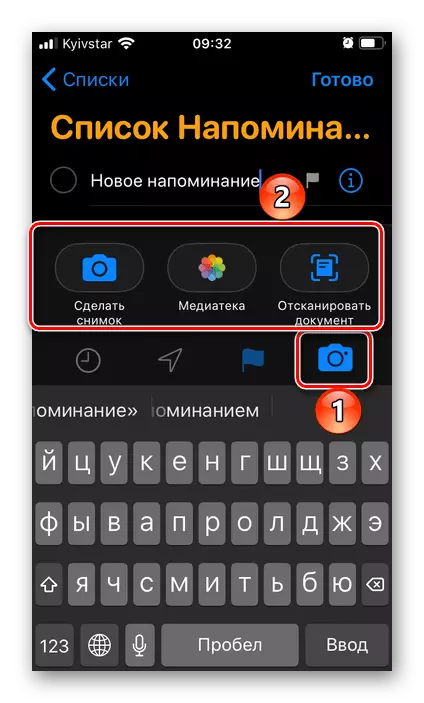
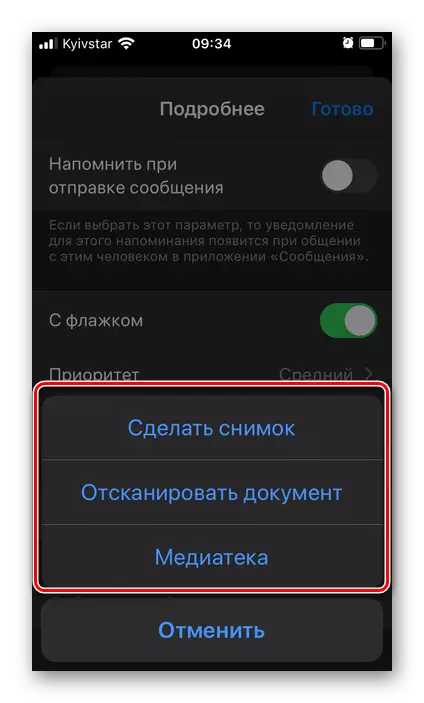
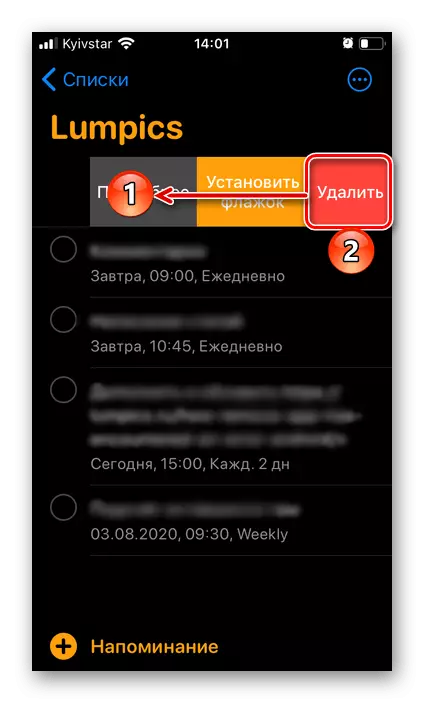
由于相当多的可用参数,标准的提醒应用是我们的任务的最佳解决方案之一,特别是因为它是,像日历,甚至都不需要对iPhone安装。
方案3:Siri的
如果您使用嵌入在苹果设备上的语音助理,你可能知道,有了它,你可以执行各种操作,包括应用程序和在他们里面。由于标准的“提醒”集成到iOS上,创建Siri的新条目不会很困难。
- 在任何方便的方式,请致电Siri的告诉她“提醒我的......”,然后说出你需要提醒什么。
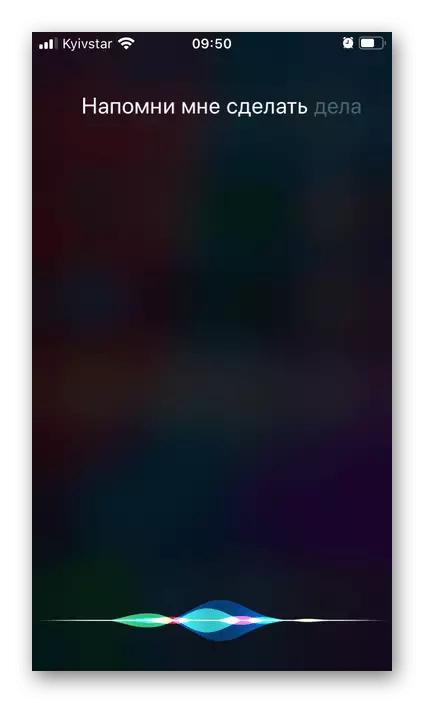
建议:如果听写任务来命名特定的时间或期间(例如,“午餐”或“晚上”),它会立即被添加到提醒。
- 退房记录的记录。它立即添加到标准的应用程序,默认列表。如果一切都适合你,只是关闭了语音助手的对话,否则请点击“更改”按钮。
- 写上你要如何更正或添加提醒,或做手工。
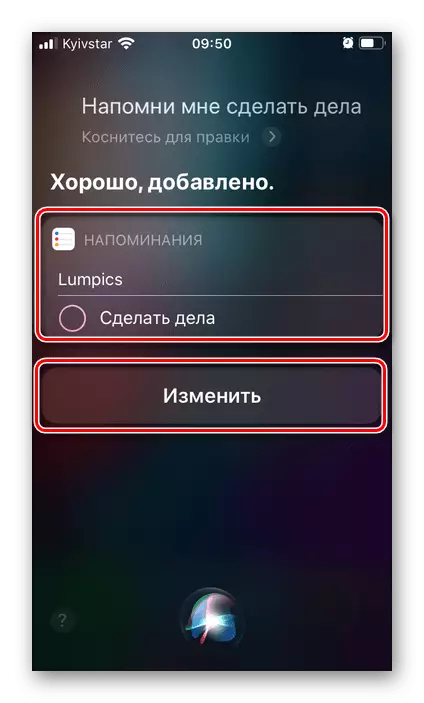
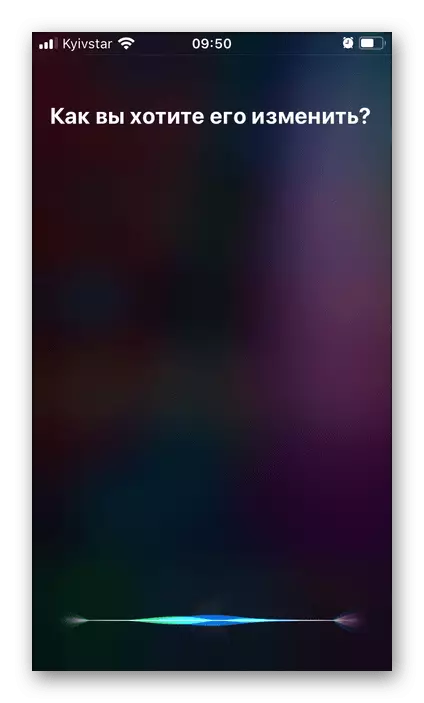
同样,你可以添加新条目日历,只为这不得不说的Siri就像一个“添加事件到日历”,并进一步继续与它沟通,或进行必要的修改自己。
方法2:谷歌企业应用套件
谷歌是由相当多的应用程序和Web服务的开发。然而,没有多少少以某一周期被关闭。但是,这是极不可能,这样的悲惨命运正在等待那些决定在标题标题所表达的任务,将通过我们进一步考虑的产品。选项1:日历
在谷歌日历在企业部门工作流的有效组织积极地使用,因为它包含了一系列令人印象深刻的其武库中有用的工具。然而,这并不妨碍它使用它来解决较为温和的任务 - 提醒。
从App Store下载谷歌日历
- 安装从商店使用上面的链接的应用程序,运行它,并登录到您的谷歌帐户。提供访问iPhone上的标准日历,捶打“允许”。
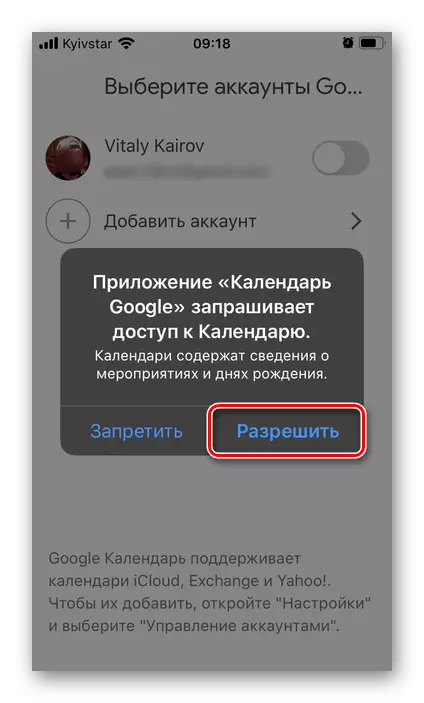
如果Google帐户已在设备上使用,则会在日历的“欢迎”窗口中,提示选择它(必须简单地将位于交换机配置文件相对的活动位置)中,然后单击“开始”按钮。还有“添加帐户”的能力。
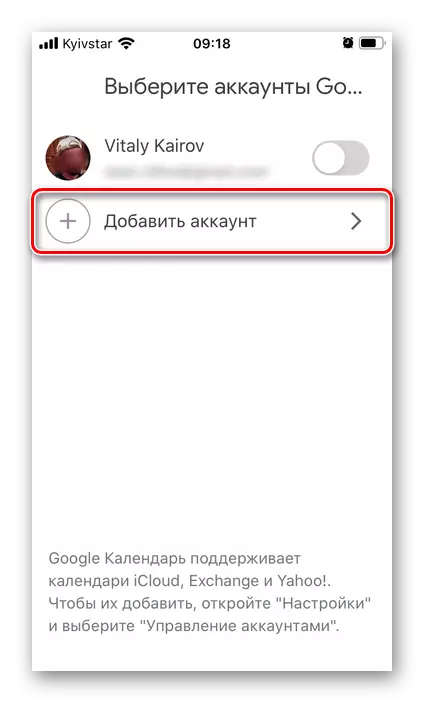
接下来“允许”访问联系人
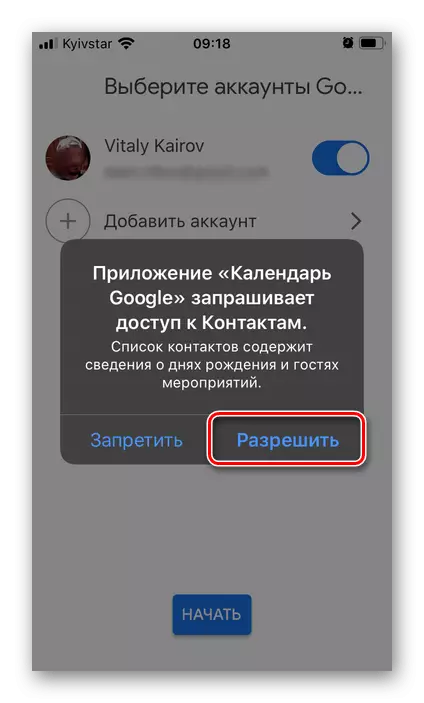
并发送通知。
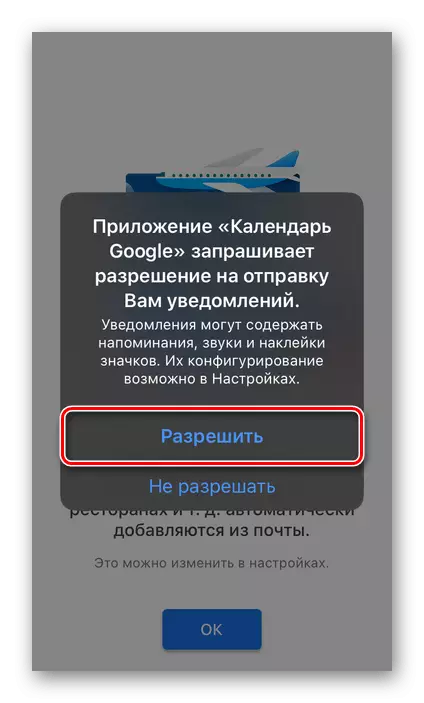
阅读应用程序的基本功能后,单击“开始”,然后单击“确定”。
- 使用单击月份的名称使用菜单或下拉列表,选择要提醒的日期。
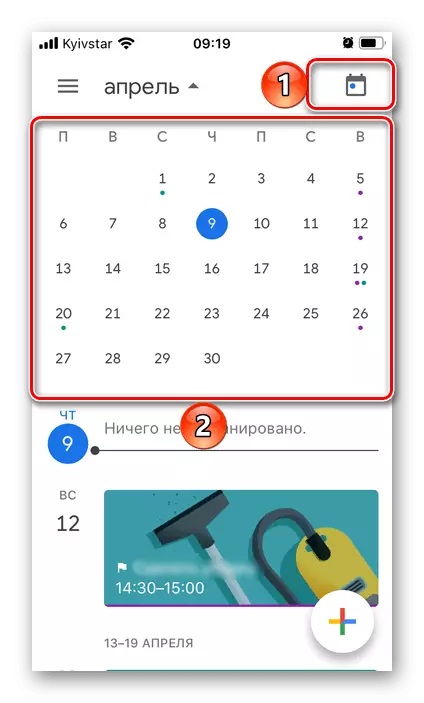
或者,您可以立即点击按钮以添加新记录并选择“提醒”。
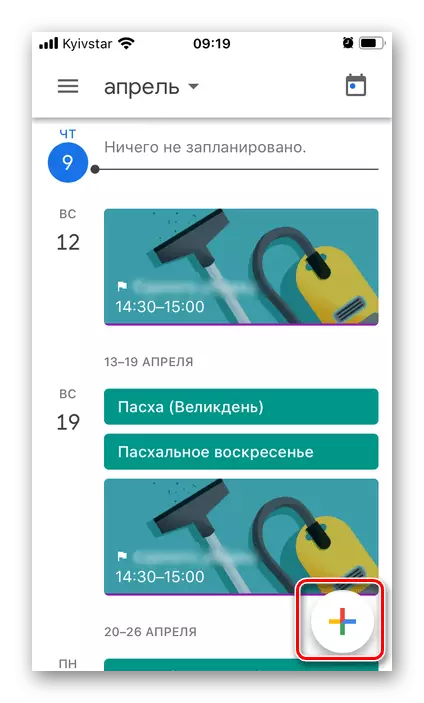
我们将查看此方法,因为它意味着更多参数。
- 记下您需要提醒的内容。
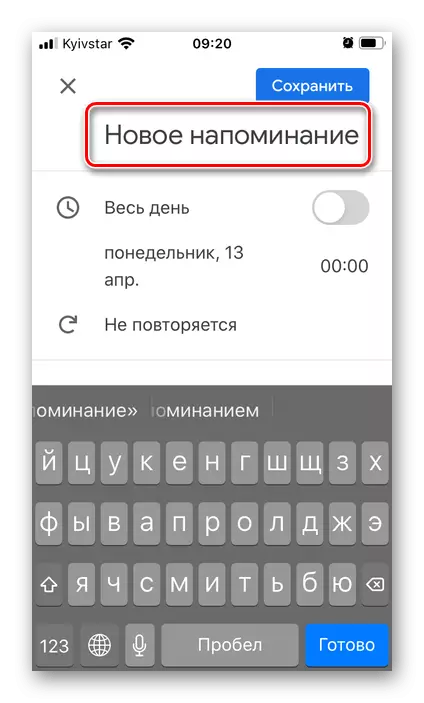
选择提醒是否与“全天”相关,进入位于相应点开关对面的活动位置。
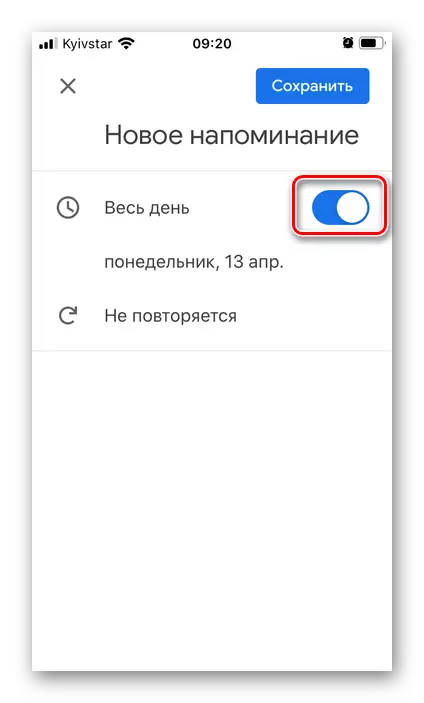
或独立地指定特定日期

和时间。

接下来,确定是否重复通知(项目“不要重复”允许您选择频率)。
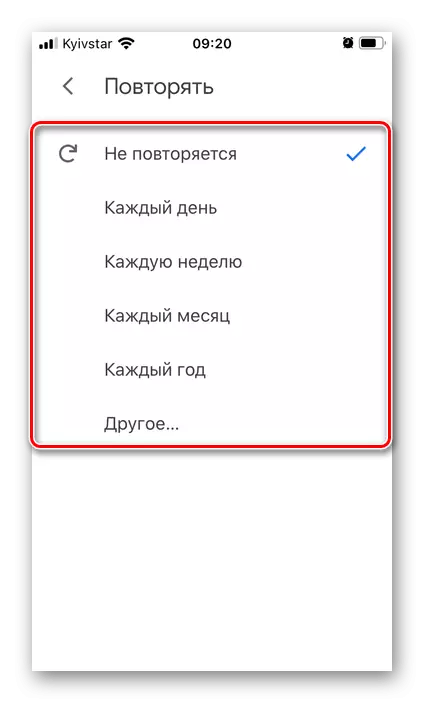
完成后,单击“保存”。
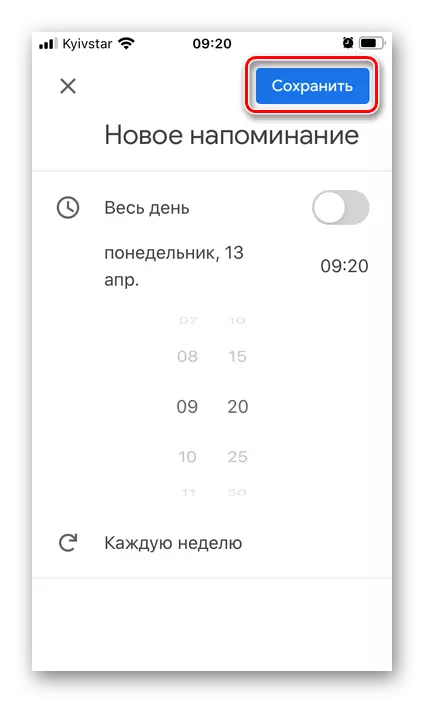
将创建一个新的提醒并将其添加到日历中。
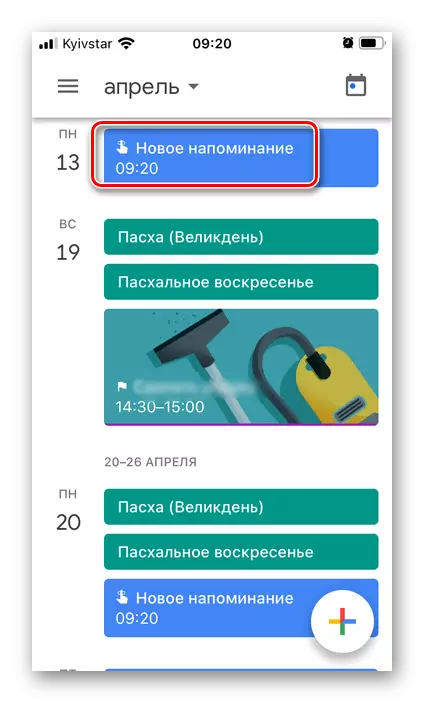
如有必要,它可以“改变”,
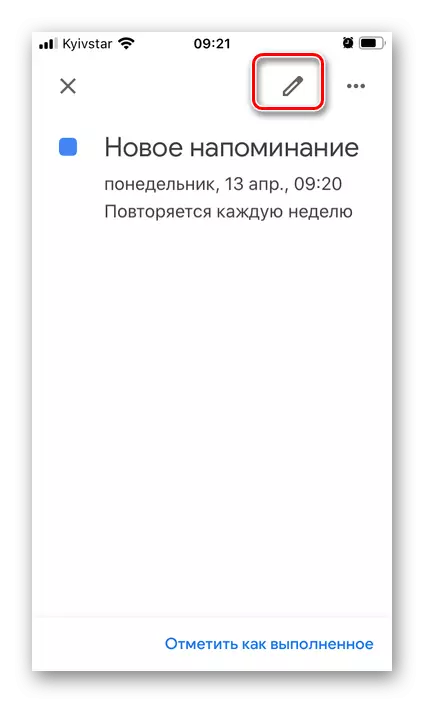
“删除”
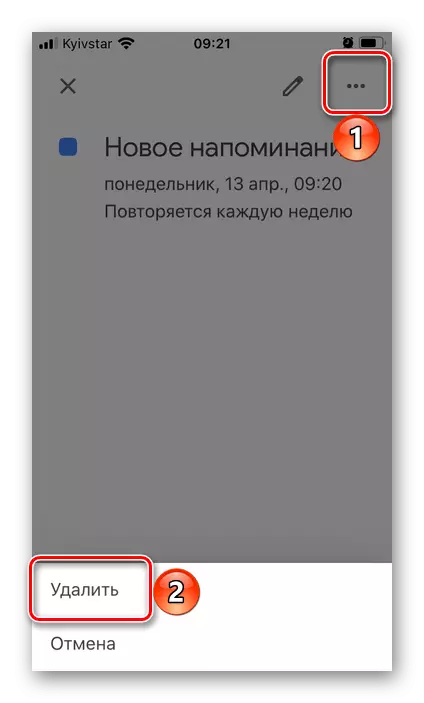
而且,当然,“按照所做的说明”。
- 使用上面呈现的链接安装应用程序,启动它,单击“开始工作”,

提供在弹出窗口中发送通知的权限(“允许”)
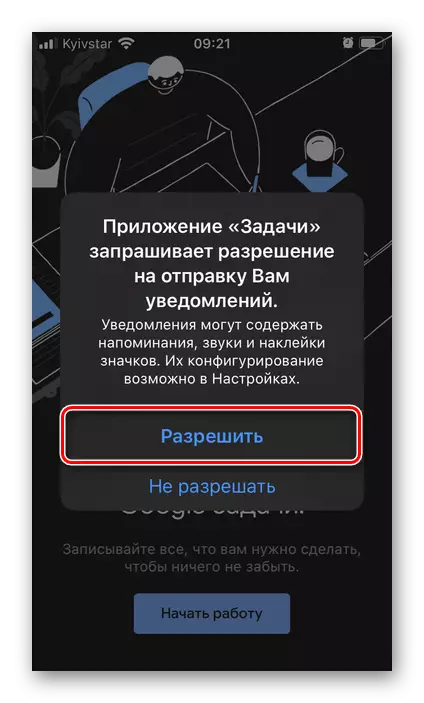
并输入您的Google帐户。
- 单击添加位于底部区域的新任务的按钮,
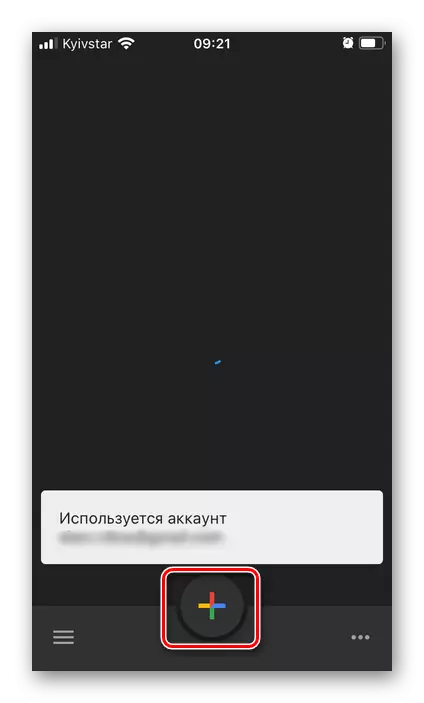
选择将添加它的列表。默认情况下,这些是“我的任务”,但您可以“创建列表”并询问您的名字。
- 记下你需要提醒的东西
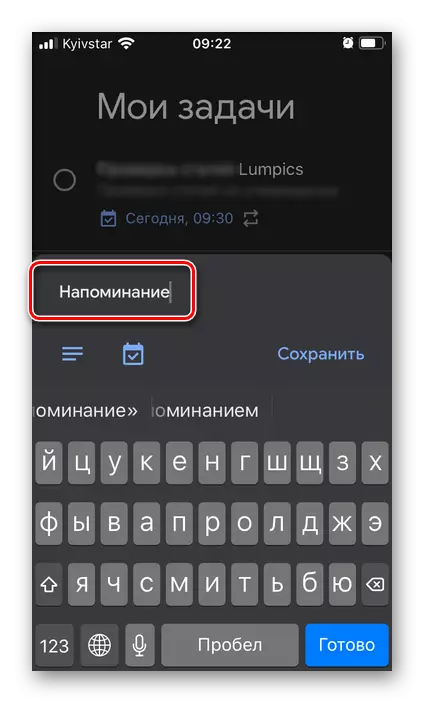
选择日期,在日历图像上点击,
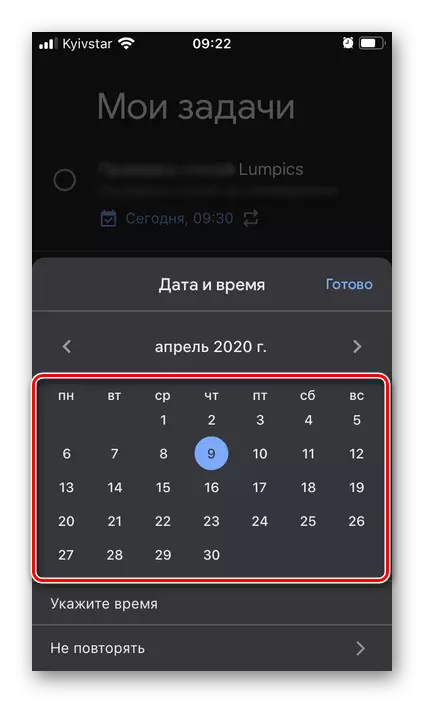
指定时间

如有必要,确定重复频率(项目“不重复”)。
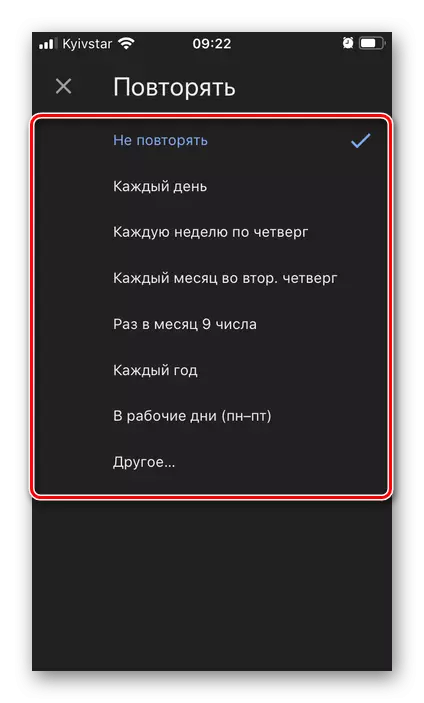
您可以将其他信息添加到正在创建的录制中 - 实际上是说明。

完成提醒后,单击虚拟键盘上方的“保存”。
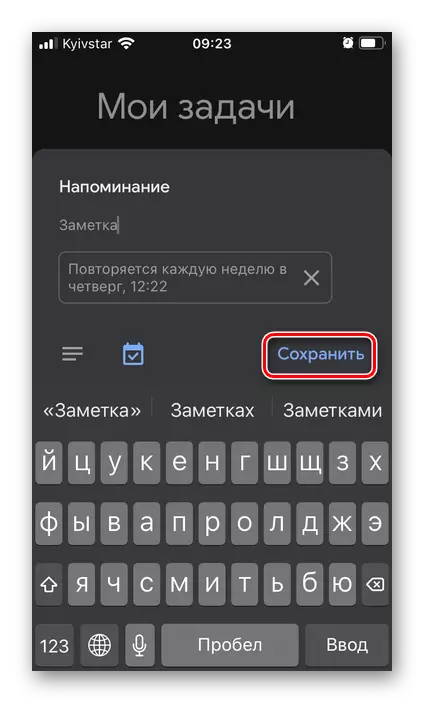
您添加的所有任务都会显示在主应用程序窗口中,
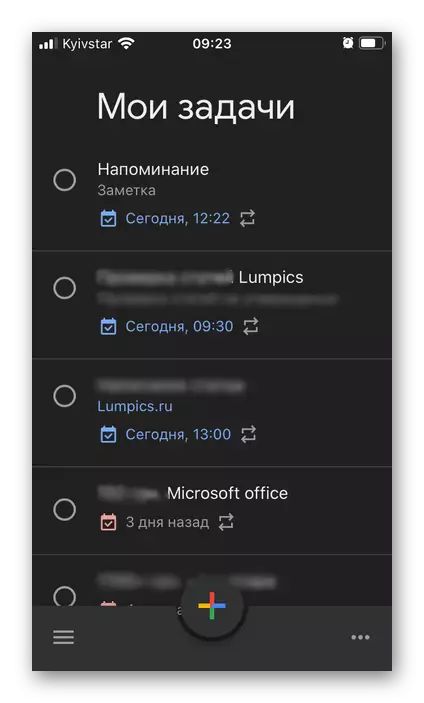
在那里他们可以通过“按日期”或“在我的订单中进行排序。

为了将任务标记为执行,它足以沿着上述复选框点击,设置标记。
- 利用上面呈现的链接,安装应用程序并运行它。登录到Microsoft帐户,从中指定登录名和密码,或者如果是,请创建一个新的登录名。
- 单击下面的铭文“创建列表”

指定该名称

并选择设计的颜色。
- 之后立即,将出现“添加任务”的能力。
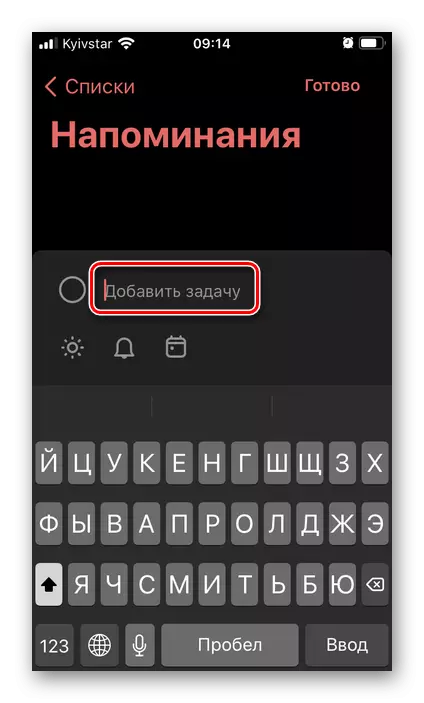
将其写下来,如果您愿意,请在“我的日子”视图中放置在主应用程序部分中看到它。
- 点击响铃块的图像以指定提醒的时间和日期。
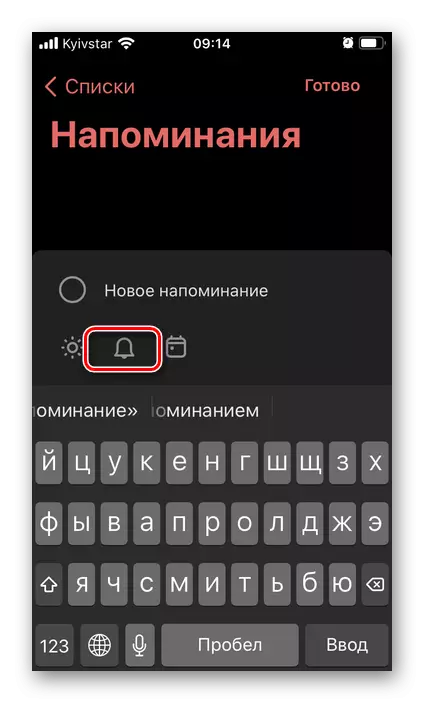
以下可用作“明天”和“下周”等模板值以及“选择日期和时间”的能力,
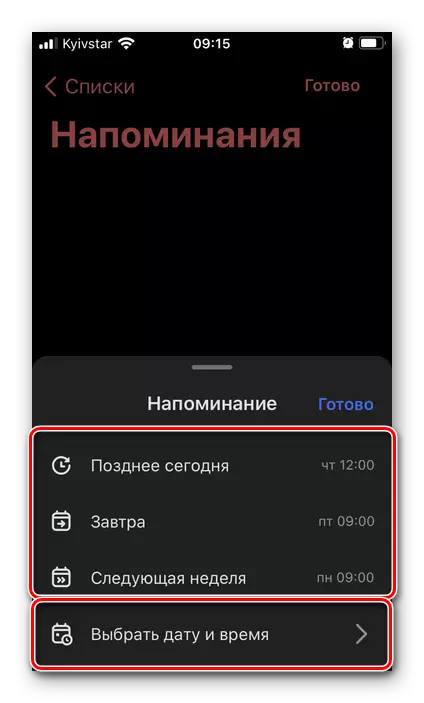
使用日历
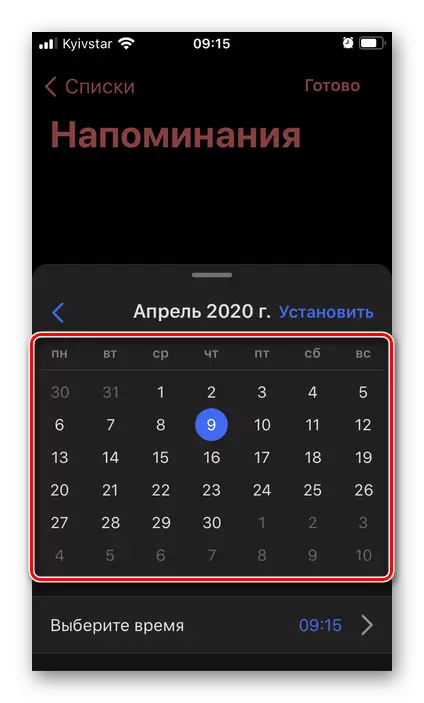
和虚拟时间。
- 指定必要信息时,单击“完成”。

将创建一个新的提醒并将其添加到列表中。
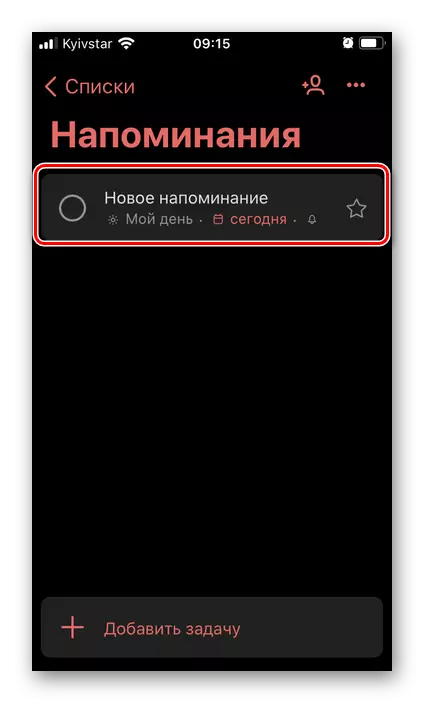
它可以完成“重要”,在星号上点击,
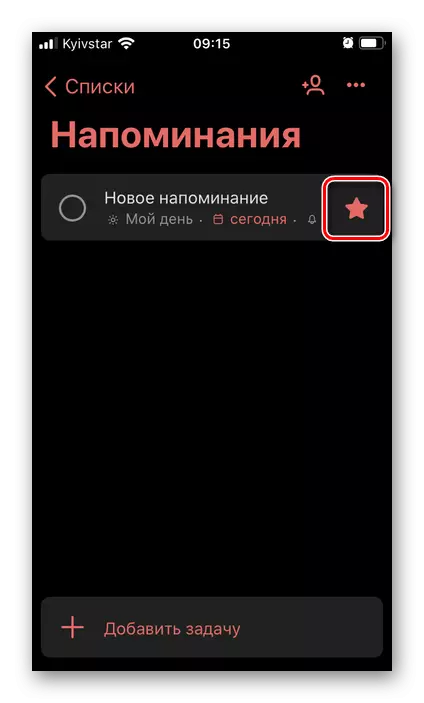
并改变
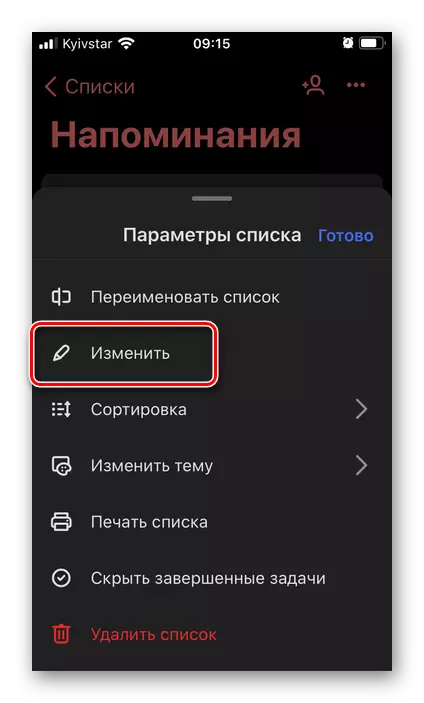
调用相应的菜单。
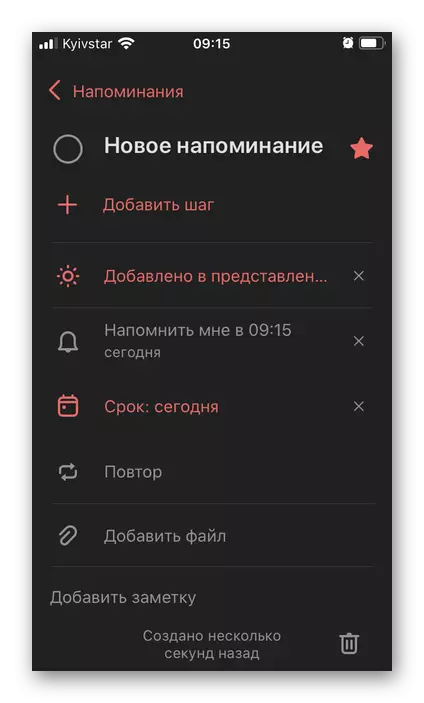
要提醒您可以添加一个注释,

文件
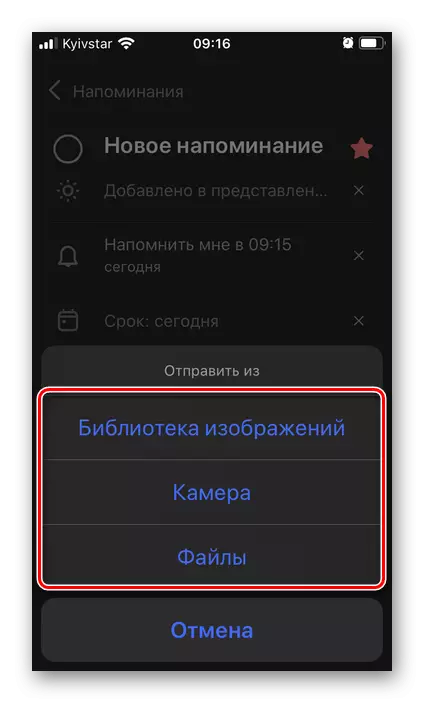
并且还指定重复的频率。
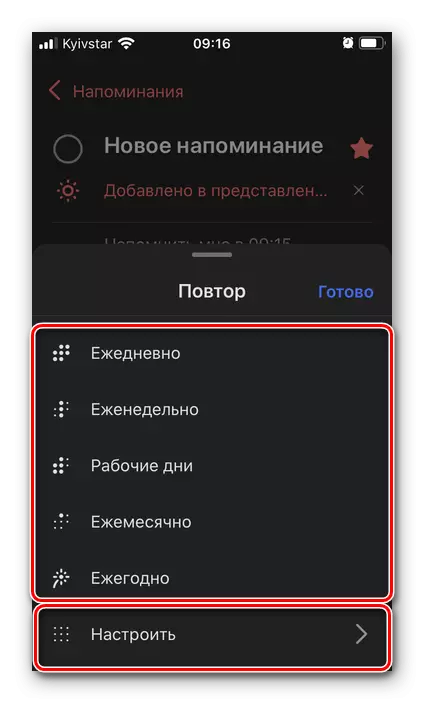
另外可用创建分项(步骤)。
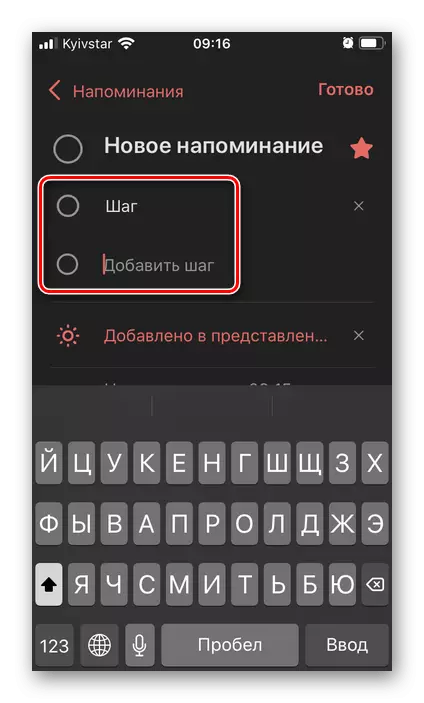
除了最初选择的列表之外,根据创建和/或编辑阶段指定的参数,创建的提醒可以添加到“我的日期”视图中,
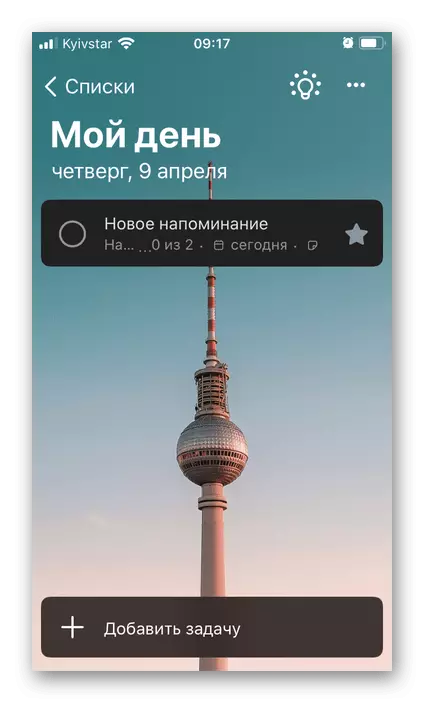
“重要”,

“计划。”
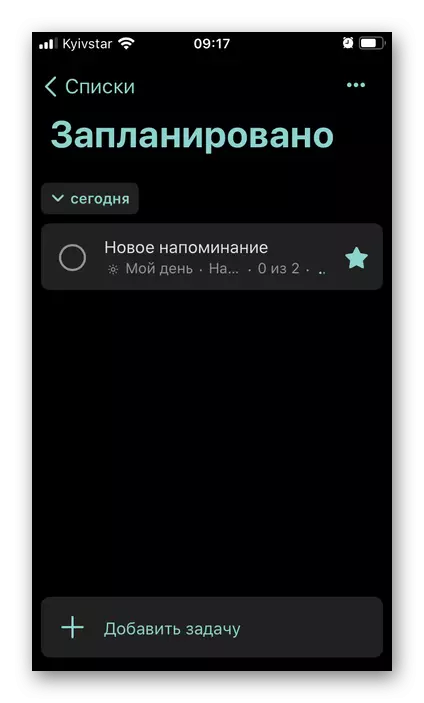
每个列表可能包含无限数量的记录。如果您希望它们(列表),您可以编辑和排列(例如,添加背景图像,图标),放入组中,
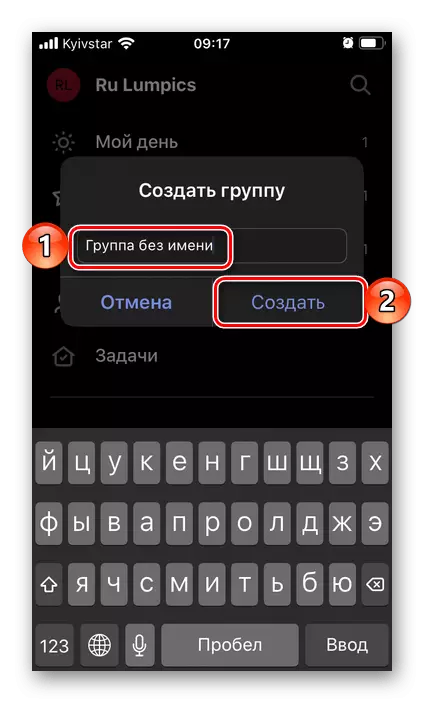
其中的创建是使用底部面板上的相应图标进行的。
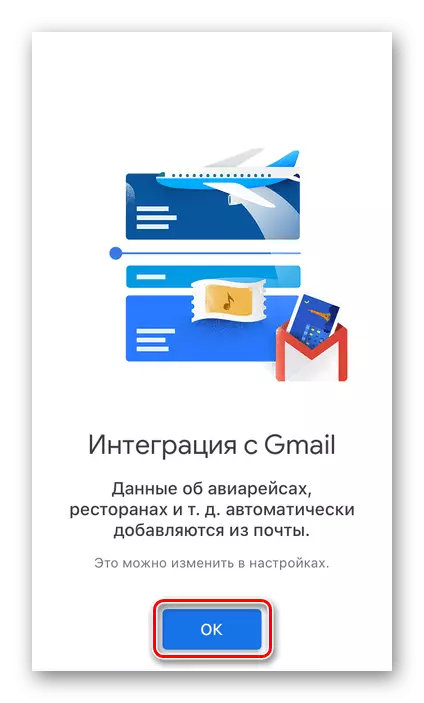

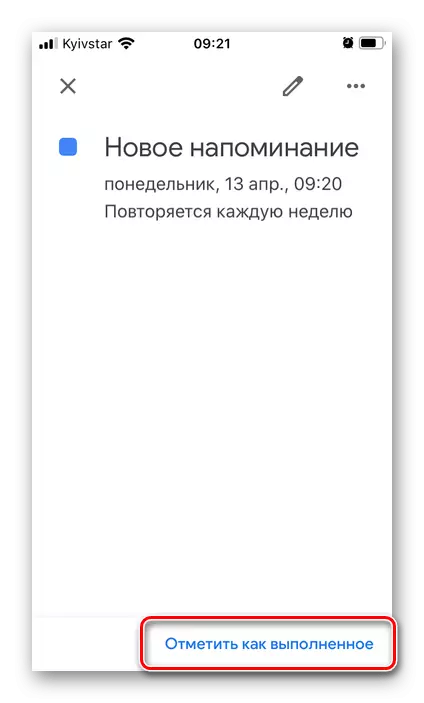
为了提醒始终在日历中显示,请确保在所使用的帐户的事件列表中标记它们 - 这是在应用程序菜单中完成的。
选项2:任务
相对较新的Google申请非常适合创建简单的提醒,绘制和维护案例列表,除此之外,它集成到Gmail公司电子邮件客户端,笔记和上述日历中。
从App Store下载Google Tasks
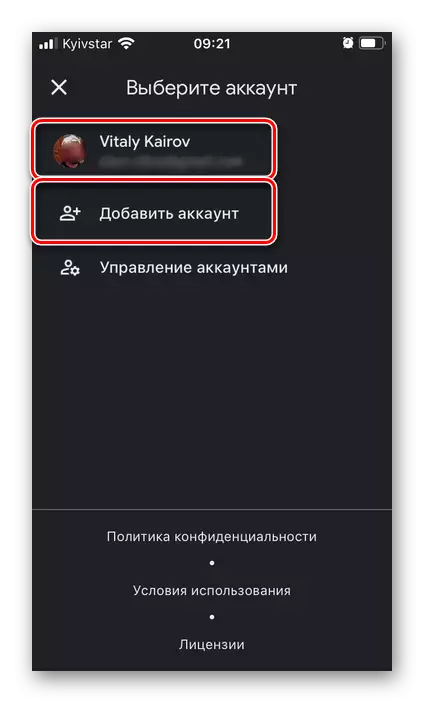
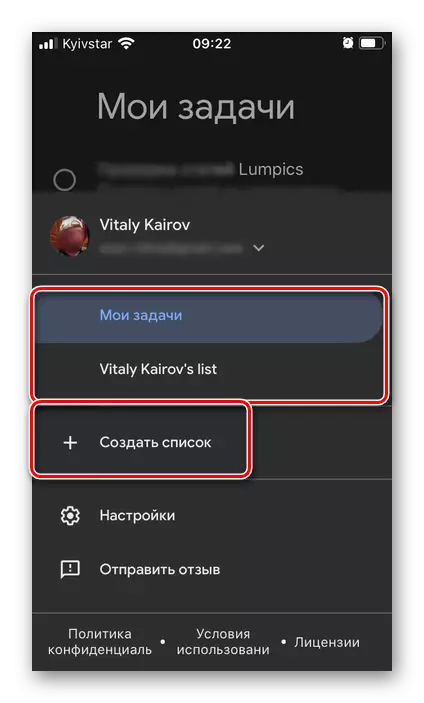
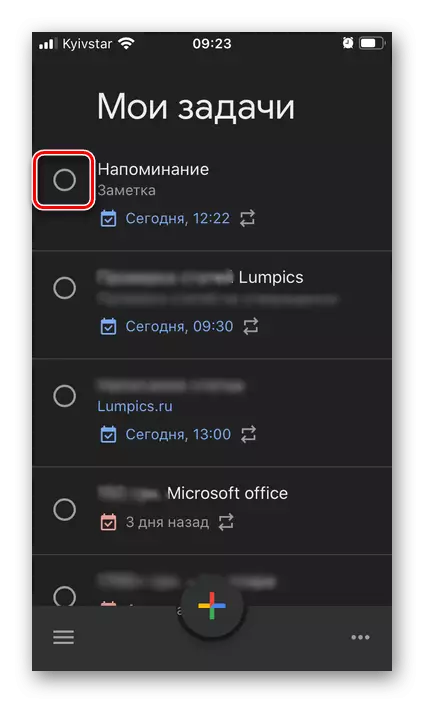
上面考虑的日历非常适合工作案例,包括提醒,而任务 - 解决方案更简单,高度专业化,但同时通用,可以在个人和工作目的中使用。由于密切集成与其他服务开发人员服务。
方法3:微软要做
要做Microsoft - 替换流行的Wunderlist规划师,其支持将终止于日期。与此同时,所有案例都可以转移到应用程序,我们稍后会考虑 - 为此,有一种方便的进口方式。
从App Store下载Microsoft才能完成
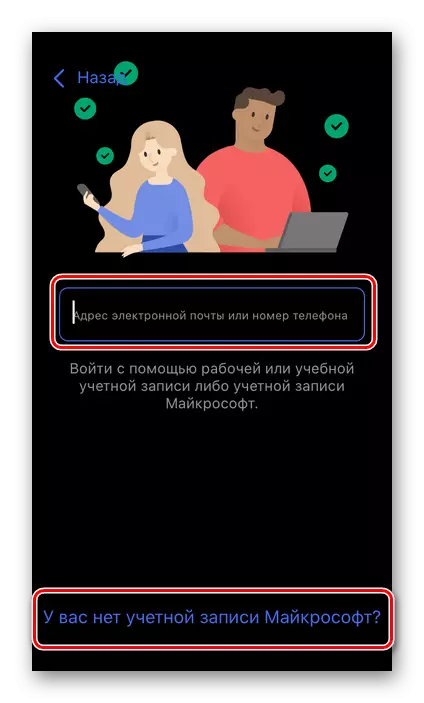

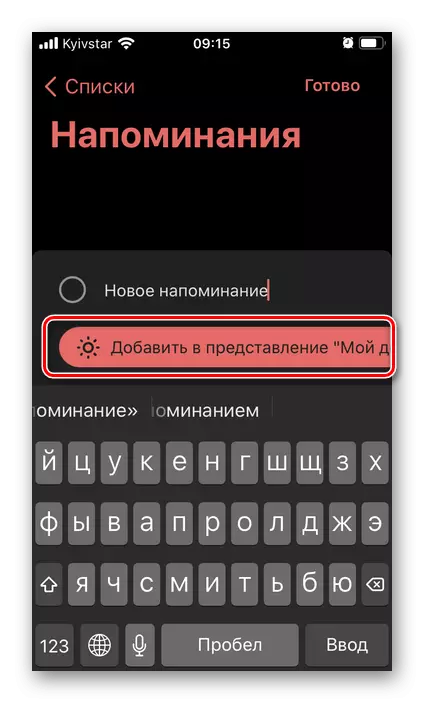
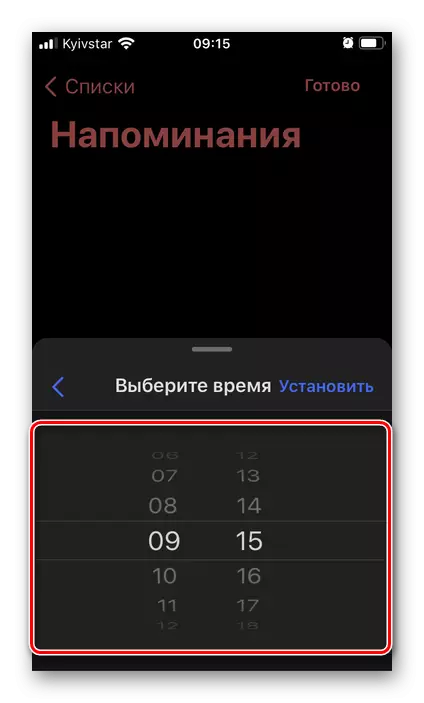
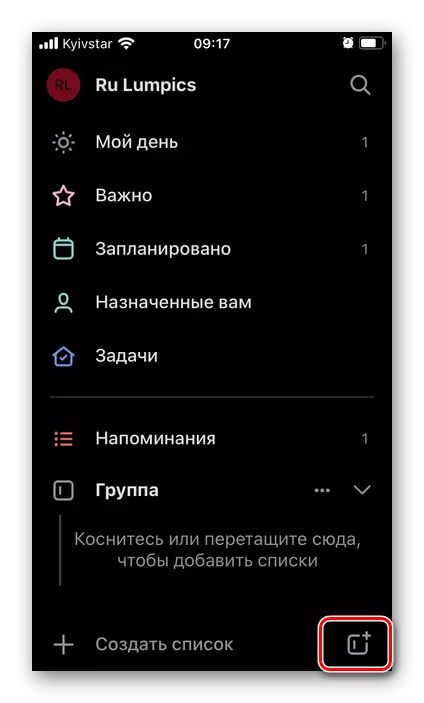
微软要做的是创建简单提醒和任务列表以及一个完整的工作流程的舒适组织的一个很好的应用程序 - 个人和联合。
