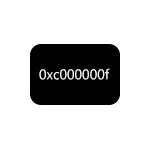
In this manual, it is detailed how to correct the error 0xc000000F when starting a computer or laptop, as well as some additional reasons that it can be called.
- Error Correction 0xC000000F in Windows 10 and Windows 7
- Additional causes of errors
- Video instruction
Error Correction 0xC000000F in Windows 10 and Windows 7
Attention: Before proceeding, consider that if you connected new hard drives or SSDs, in rare cases - removable drives, they can cause a problem. Try to turn them off and check whether the error is saved. In the case of HDD and SSD, you can try to swap a new disk and old places.
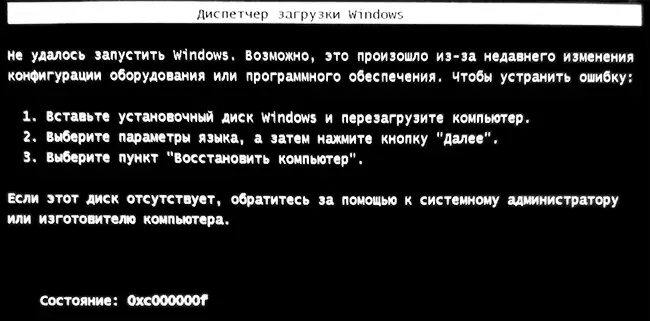
In most cases, the 0xC000000F error message on a black or blue screen when Windows 10 and Windows 7 starts about the damaged bootloader files or the download configuration storage \ boot \ BCD. Correction of problems is possible by several methods.
- If the error occurred in Windows 10, an error message is displayed on a blue screen, and below there is an option to start the recovery environment (by key F1 or FN + F1 on some laptops), try to enter the recovery environment and use the "Recovery Recovery" item - Sometimes it can automatically fix the error, and the next reboot will be successful.
- In other cases, you will have to resort to the boot flash drive from Windows 10 or Windows 7 (perhaps you have to create it on another computer, the instructions on the topic - the Windows 10 boot flash drive, the Windows 7 boot flash). Load from such a flash drive, and then press the SHIFT + F10 keys (sometimes shift + fn + f10), the command line will open.
- On the command prompt, enter the command of the commandDiskPart List Volume EXIT
- In the list of sections, pay attention to the partition that matches your disk with the system that does not start. Usually - this is C, but just in case, check, since sometimes when loading from a flash drive, the letter changes. If the disk with the system is not displayed as a result of executing the command at all, pay attention to the section of the article with additional reasons for the problem.
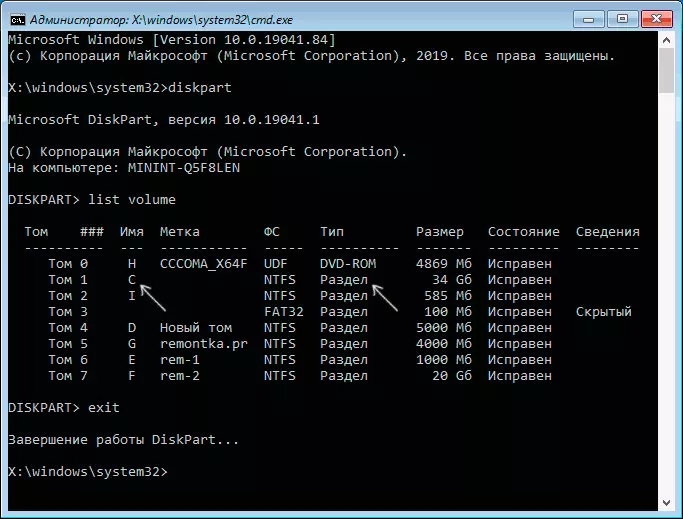
- Enter the commandchkdsk C: / F. Wait for the disk file system check. If the report shows that the errors were found and fixed, try downloading the computer as usual.
- Enter the commands / SCANNOW / OFFBOOTDIR = C: \ / OFFWindir = C: \ Windows wait for the execution of execution (it may seem that the computer is hung, but it is not). If you see a message that system files have been fixed, we try to restart the computer as usual.
- Enter the commandBDBoot C: \ Windows \
- If you get the message "Download files Successfully created", close the command line, remove the bootable USB flash drive and restart the computer.

As a rule, after that, the system is loaded successfully (attention: In Windows 10, an error may appear in Windows 10, but the reboot is triggered) and there is no problem. However, if it does not help, pay attention to more detailed instructions, as well as on the video below, where some additional error correction features are shown for Windows 10:
- Windows 10 boot recovery
- Windows 7 boot recovery
Additional causes of errors
Some additional nuances that may be useful when solving the problem under consideration, also to pay attention to these reasons when the message "The desired device is not connected is not unavailable" is associated with an error 0xC000000F.- Sometimes it happens that the error 0xC000000F appears spontaneously and the same disappears itself. If this happens in Windows 10, try to disable the quick launch of Windows 10.
- It happens that the error is caused by a poor SSD or HDD connection or a faulty SATA cable. Try to reconnect the drive, use another cable. Sometimes the reason is the problem with RAM - try to disable any memory overclocking, leave only one memory bar and check whether this error will correct.
- In rare cases, the problem may wage in food problems. In the event that there are suspicions of those (for example, the computer is not always turned on the first time, it is incorrectly turned off), perhaps it is precisely in this.
Video
I hope one of the proposed ways will help solve the problem. If you can't fix the error, describe the situation in the comments below, I will try to help.
