
In such cases, you can completely remove notifications, and you can simply turn off the sound of Windows 10 notifications, without turning off them yourself, which will be discussed further in the instructions.
- How to disable Windows 10 Notifications Sound in parameters
- Using the control panel
- Video instruction
Disabling the sound of notifications in Windows 10 parameters
The first method allows you to use the "Parameters" of Windows 10 to disconnect the sound of notifications, while if there is such a need, it is possible to remove sound alerts only for certain desktop stores and software applications.
- Go to Start - Parameters (or Press Win + I keys) - System - Notifications and Actions.
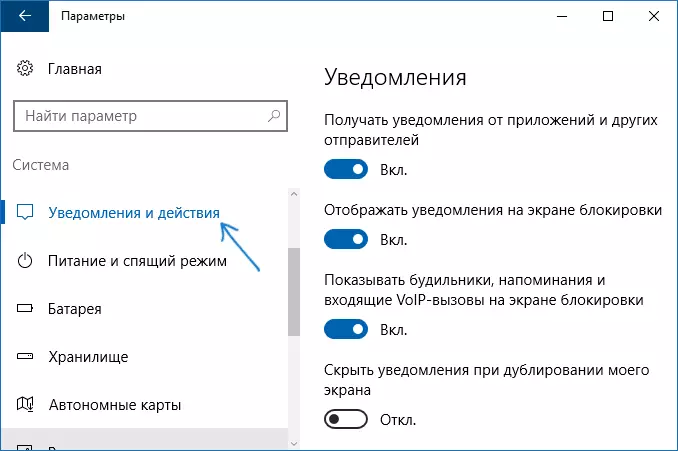
- In the latest versions of Windows 10 on this page, you can turn off the sound at once for all notifications, just uncheck the "Allow Sound Playback Notifications". In earlier versions of OS such a point.
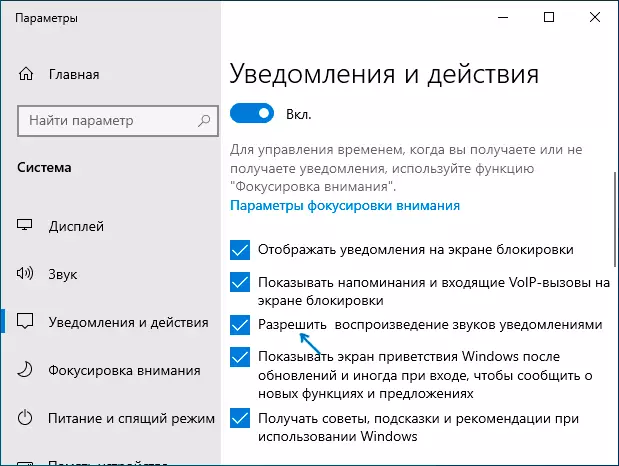
- Below in the "Receive Notifications from these Sender" section, you will see a list of applications for which Windows 10 notifications are possible, you can disable the entire notifications. If you want to disable only notification sounds, click on the application name.
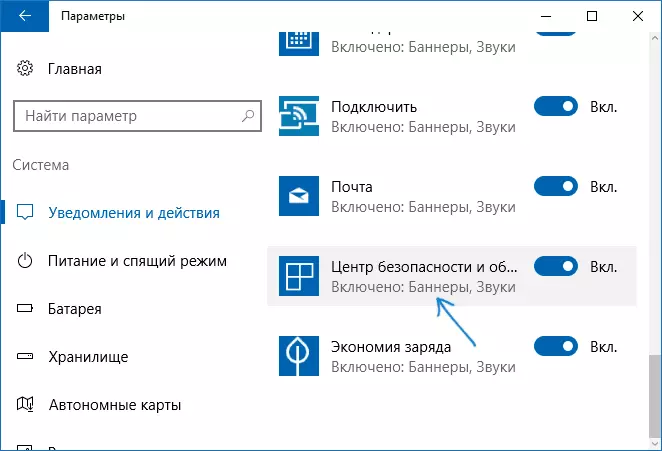
- In the next window, turn off the "Beep when receiving a notification".

In order not to play no sounds for most system notifications (as an example as an example, a Windows Defender Check Report), disable the sounds for the Safety and Service Center application.
Note: Some applications, such as messengers, can have their own settings of the notification sounds (in this case, not the standard sound of Windows 10), to disable them, examine the parameters of the application itself.
Changing the standard notification sound parameters in the control panel
Another way to disable the standard sound of Windows 10 notifications for the operating system messages and for all applications is to use the system audio settings in the control panel.
- Go to the Windows 10 control panel, make sure that the "Blocks" is set to the right in the "View" field. Select "Sound".
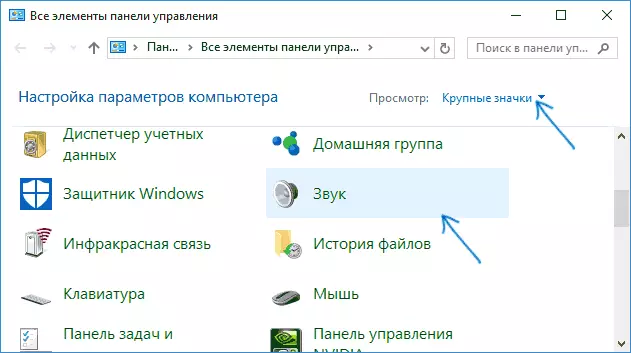
- Open the "Sounds" tab.
- In the Sound Event Sounds list, find the "Notification" item and select it.
- In the "Sounds list" list, instead of a standard sound, select "No" (located at the top of the list) and apply the settings.
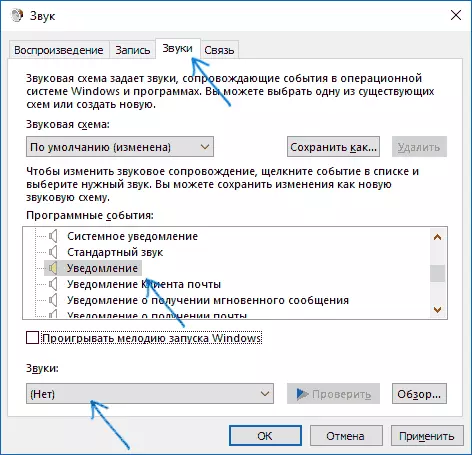
After that, all the sounds of notifications (again, we are talking about standard Windows 10 notifications, for some configuration programs it is necessary to produce in the parameters of the software itself) will be disabled and will not have to suddenly disturb you, while the events themselves will continue to appear in the notification center .
How to Disable Windows 10 Notifications Sound - Video Instructions
I hope the instruction turned out to be useful. If the questions remain, I will be glad to answer them in the comments.
