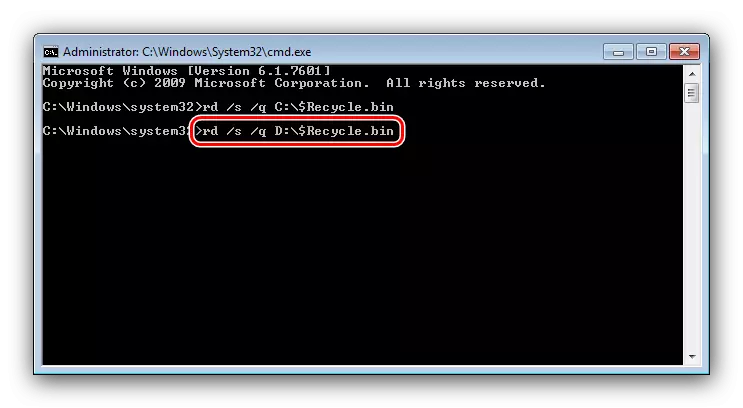方法1:“Explorer”
我们的任务可以使用Windows系统文件管理器7解决。
- 您可以使用“开始”快速打开所需的文件夹 - 调用它,然后单击名为您帐户的项目。
- 启动用户目录后,打开“下载”。
- 系统下载目录将打开。选择所有内容(通过关闭左按钮,使用Ctrl + A或鼠标的组合),然后按Del。确认将数据移动到篮子中的愿望。
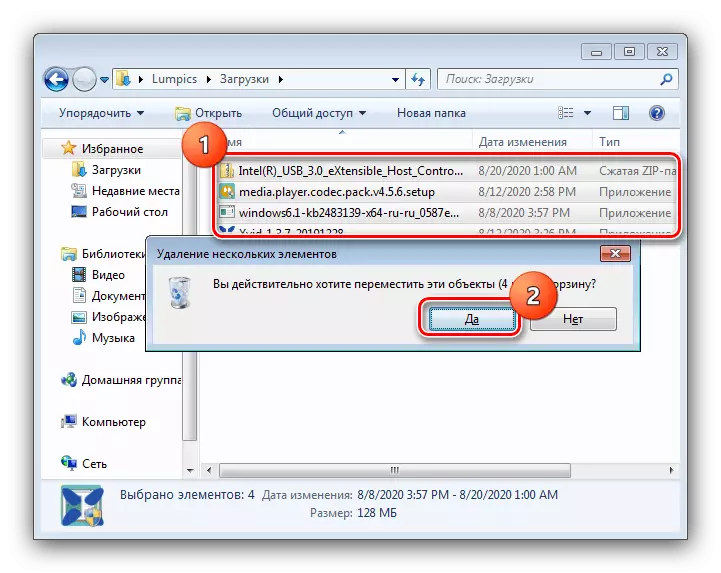
您还可以永久删除信息 - 单击Shift + Del组合,然后单击“是”。
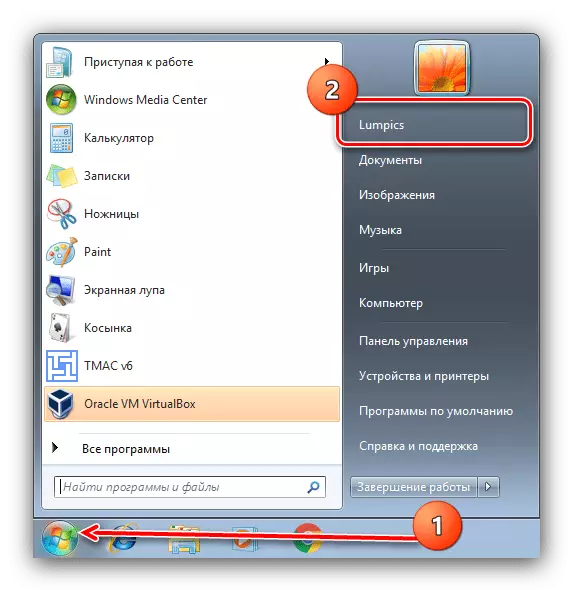
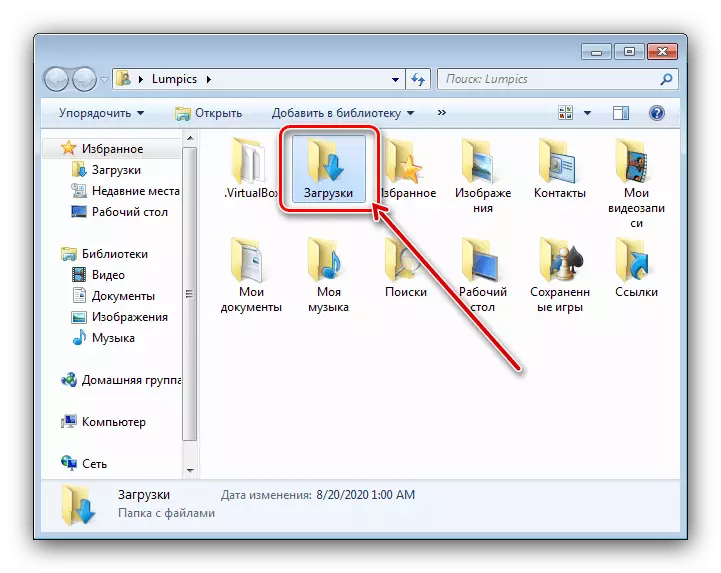
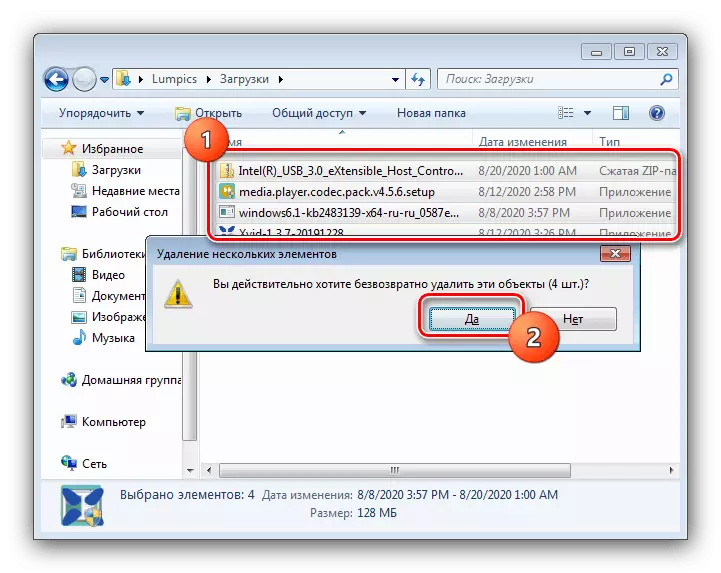
使用“Explorer”清除文件夹表示最简单的操作。
方法2:总指挥官
如果标准的“指挥”不适合您的东西,您可以使用第三方文件管理器 - 例如,总命令员。
- 打开程序,然后使用其中一个面板遵循以下地址:
C:\ Users \ *您的帐户名称* \下载
在Windows 7的英文版中,“用户”文件夹称为“用户”。
- 接下来,选择文件和目录 - 如在“指挥”的情况下,Ctrl +组合将工作,然后按应用程序窗口底部的F8键或“F8删除”按钮。
- 将出现将数据移动到篮子的请求,按下它“是”。
- 完全删除信息也是可能的,但您需要用船舶换档按F8并确认该过程。
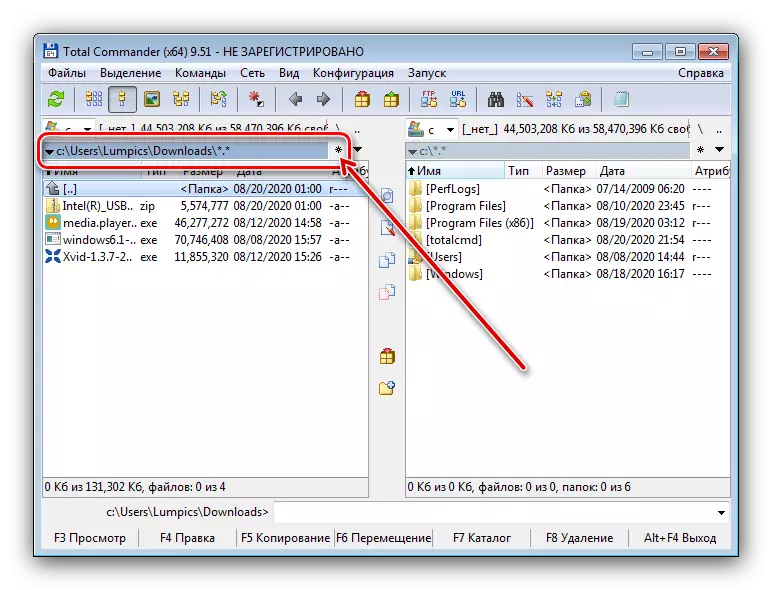
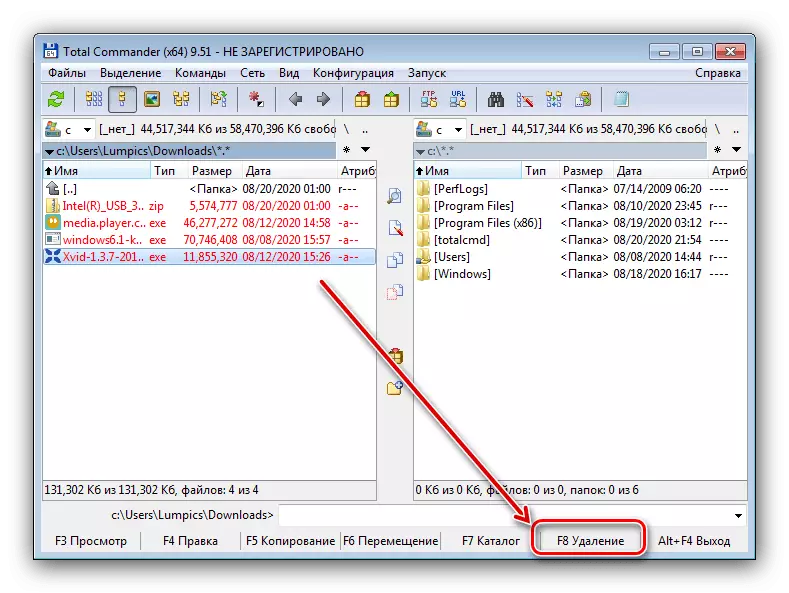
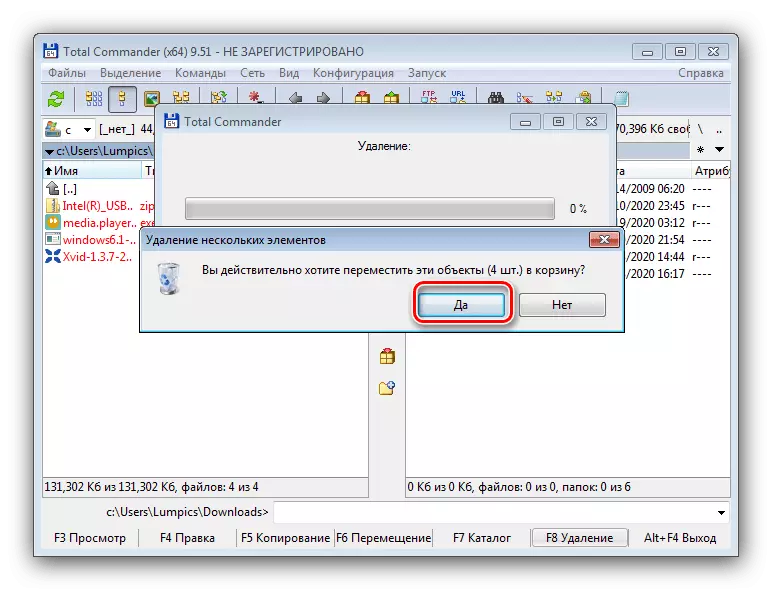
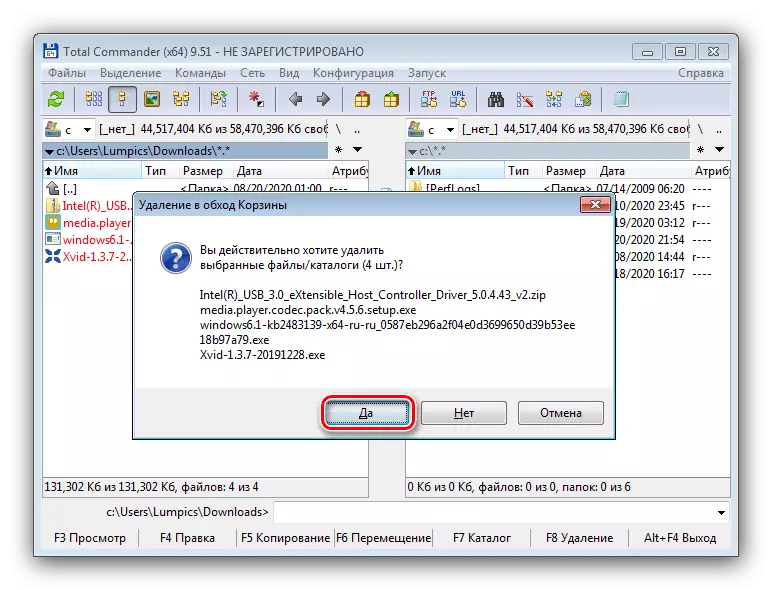
使用总总量来解决这个问题也不构成任何复杂的。
方法3:远远
“指挥”的另一种替代方案是远程管理器,一个完全控制台工具,您还可以使用它删除Windows 7中的所有下载。
- 运行应用程序,然后重复先前方法的步骤1。文件夹导航在包括鼠标,所以这应该没有困难。
- 选择头灯管理器中的所有文件如下:将光标与鼠标置于第一个项目,然后夹住偏移并按下箭头,直到所有物品都标有黄色。下面将显示一串状态,您可以在其中找出专用数据的数量和总量。
注意力!程序显示实用程序隐藏文件,通常会如此黑暗。您无需删除它们,因此确保它们不会突出显示!
- 要将分配给篮子,请按F8或单击“删除”按钮。
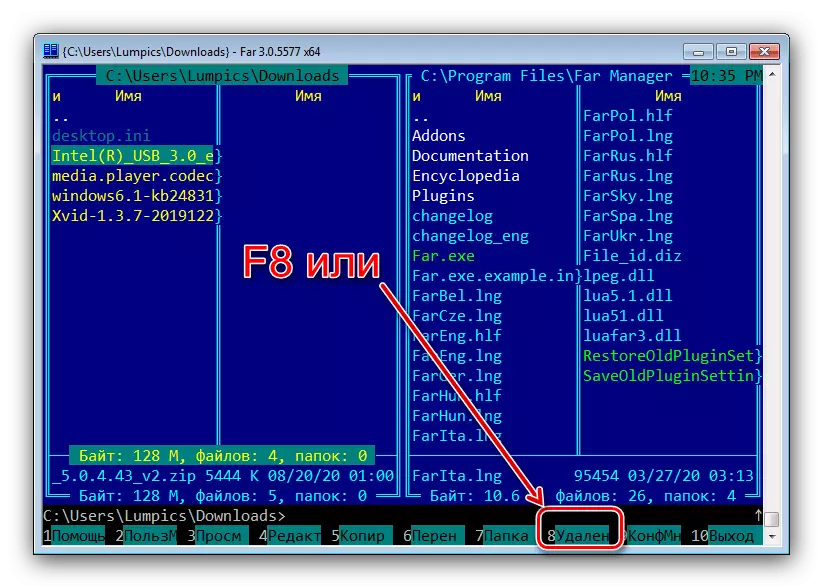
在弹出窗口中,单击“移动”。
- 在ALT + DEL的组合上可用的非反映删除 - 使用它,然后单击“销毁”。
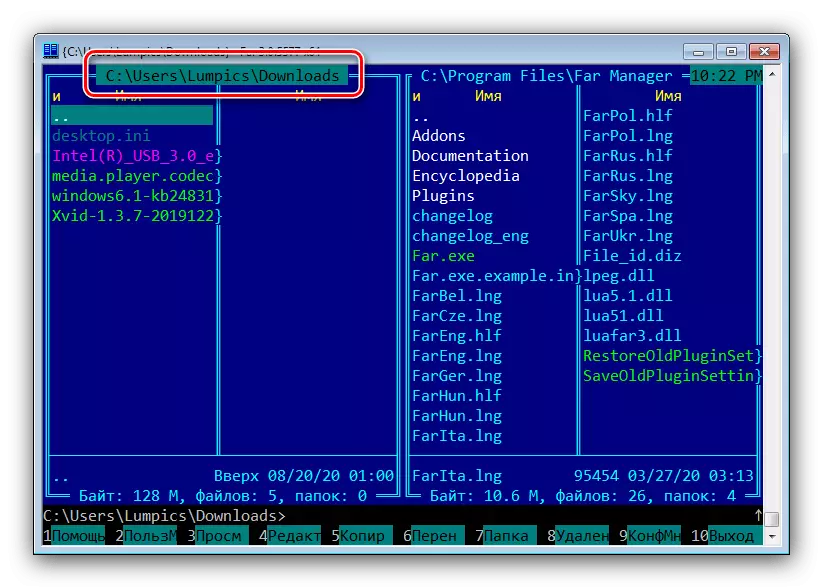
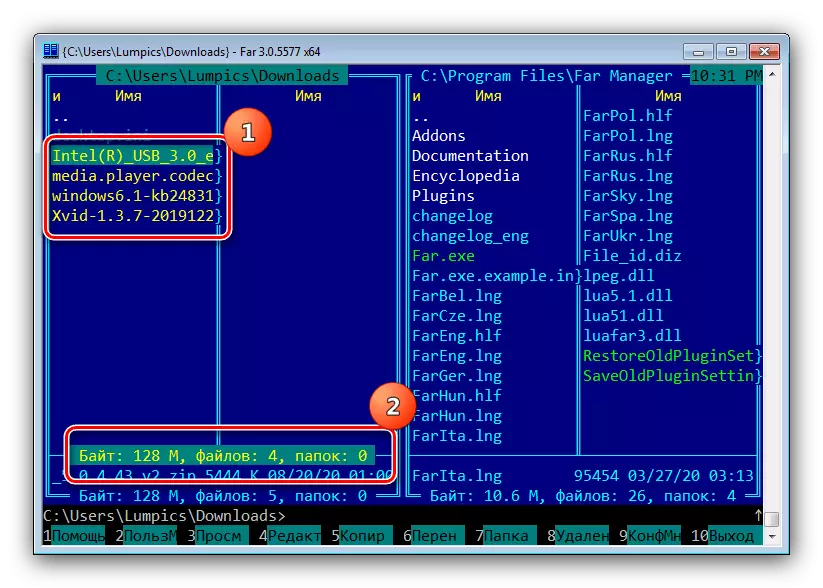
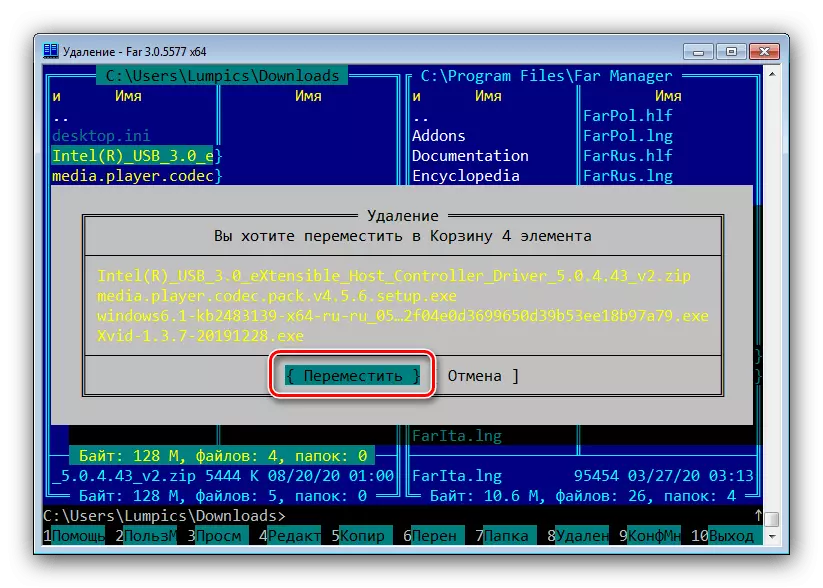
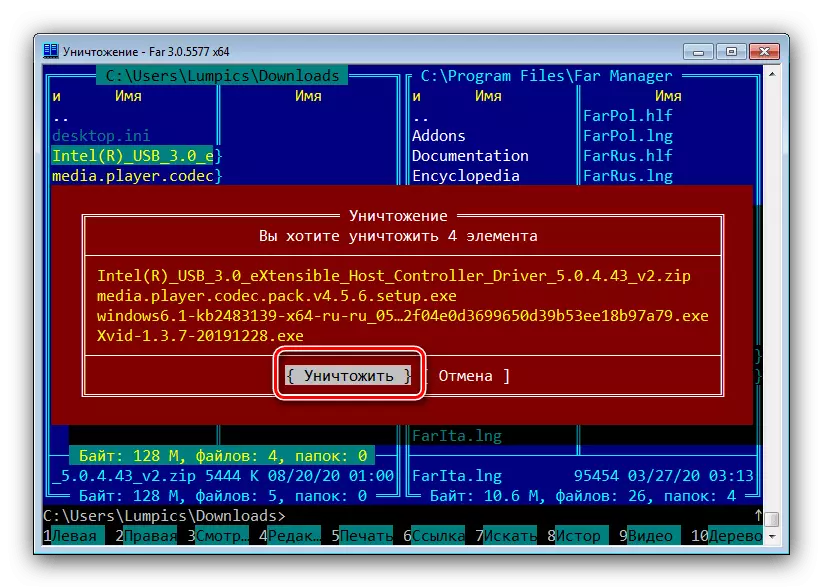
在远端经理界面中,新人可能会困惑,但在开发之后,该程序是一个非常强大,方便的文件的操作工具。
解决可能的问题
在上面执行指令的过程中,您可以遇到这些或其他问题。简要考虑主要并提供他们的决定。删除一个或多个文件是不可能的
当您尝试删除报告文件在特定程序中打开的数据时,一个相当频繁的问题是错误。这通常意味着一些正在运行的过程会干扰擦除对象,但可能还有其他原因 - 所有这些原因 - 所有这些都是在一个单独的文章中考虑了我们的一个作者,所以我们建议我们熟悉它。
阅读更多:从硬盘中删除未删除的文件
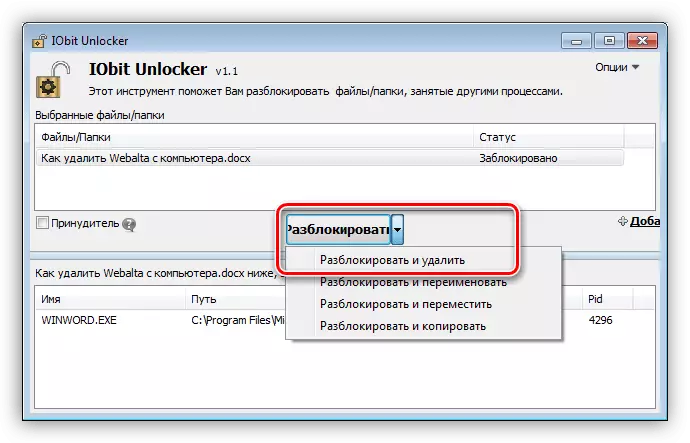
没有清除“购物车”
如果您未永久删除数据,但使用“篮子”,则会有可能清理此存储的过程可能会有问题。我们还在一个单独的文章中看了这个失败,所以我们只是给它一个链接。
阅读更多:如果在Windows 7中没有清除“篮子”,该怎么办