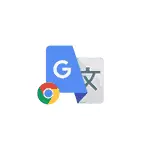
在本手册中,详细说明如何启用将自动转换为Google Chrome:两者都是针对所有未知语言以及在禁用此翻译优惠之前的语言。
注意:该示例将显示将从英语和其他语言翻译成俄罗斯窗户的俄文。但是相同的步骤和设置将在IOS和Mac OS中的其他操作系统 - 在Android中使用。
如何为所有不熟悉的语言启用和禁用网站页面的自动转换
Google Chrome的选项包括和禁用除浏览器中选择的语言以外的语言以外的所有页面的自动翻译提案(除了先前已禁用的翻译,我们将在第二部分讨论它们手册):
- 单击Google Chrome按钮并打开设置项。
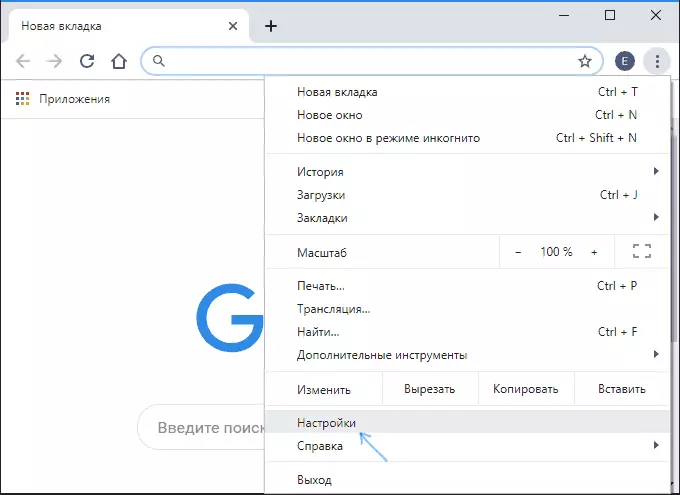
- 向下滚动页面,然后单击“附加”(在Android和iOS上的Chrome中,打开“语言”项目并转到第4步)。

- 在“语言”部分中的Windows和Mac OS中,单击“语言”部分。
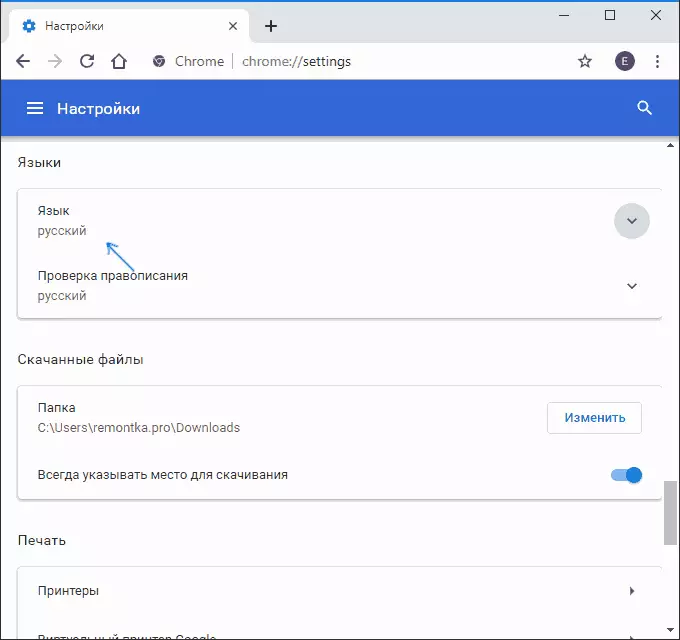
- 打开“如果他们的语言与所使用的浏览器不同,则提供页面翻译。”
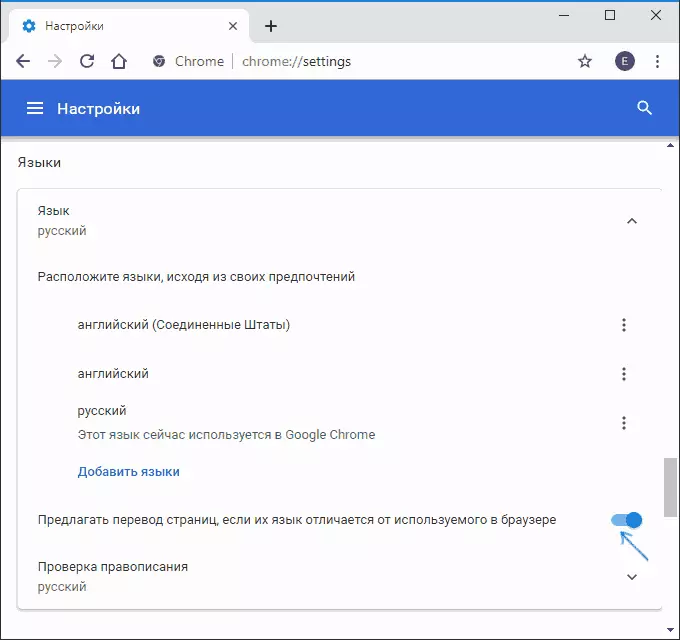
在这些操作之后,在以外语打开页面后,将提供其翻译。

您还可以单击地址栏中的Google翻译图标以转移到俄语(或其他默认语言)或按翻译提供中的“参数”,然后选择“始终转换”项目,以便自动进行页面的翻译。
启用预先禁用的语言页面的翻译
在第一部分描述的步骤后,对于某些语言,例如,如果您之前安装了Mark“永远翻译英语”,则可能不会出现翻译提案。
要更改此并重新启用翻译提案,请按照下列步骤操作:
- 转到谷歌浏览器中的“语言”部分 - “语言”。
- 如果您感兴趣的语言存在于列表中,请单击其右侧的“设置”按钮,然后选中“以此语言翻译页面的商品”。
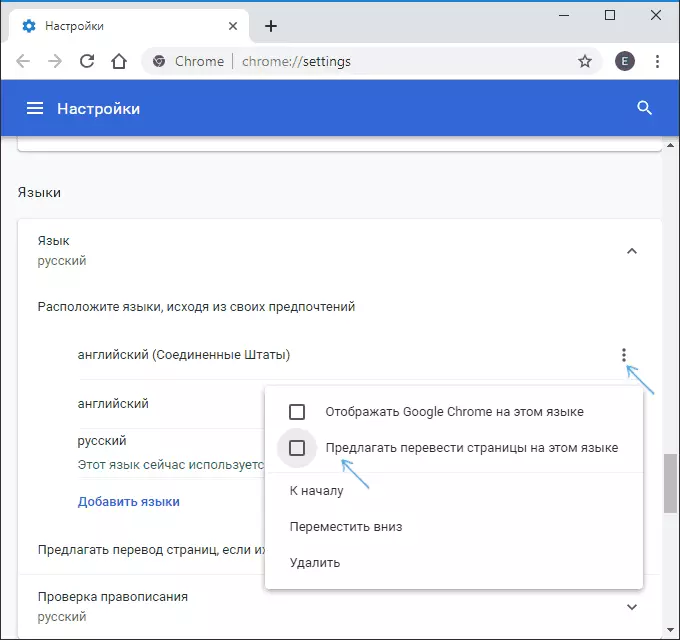
- 如果没有语言,请添加(使用“添加语言”按钮),然后执行步骤2。
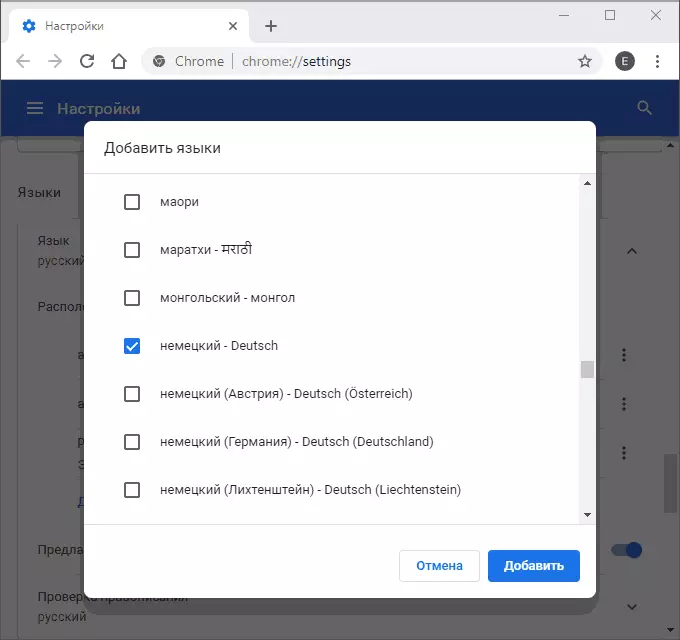
- 之后,将出现这种语言的翻译提案。
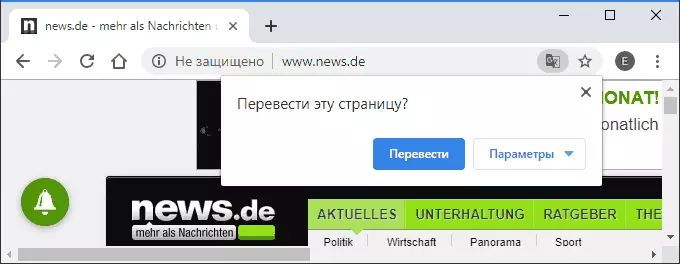
此外,如上一种情况,您可以使用“参数”按钮中的相应项目启用自动页面。
