
选项1:已安装的驱动程序的回滚
第一个方法不是当前情况的保证解决方案,但它将有助于将计算机返回到工作状态并尝试使用下面描述的方法安装驱动程序。它包括通过安全模式回滚更改,以及最简单的方法。通过单击下面的链接,在我们网站上的单独文章中读取到它的过渡。
阅读更多:在Windows 10中登录“安全模式”
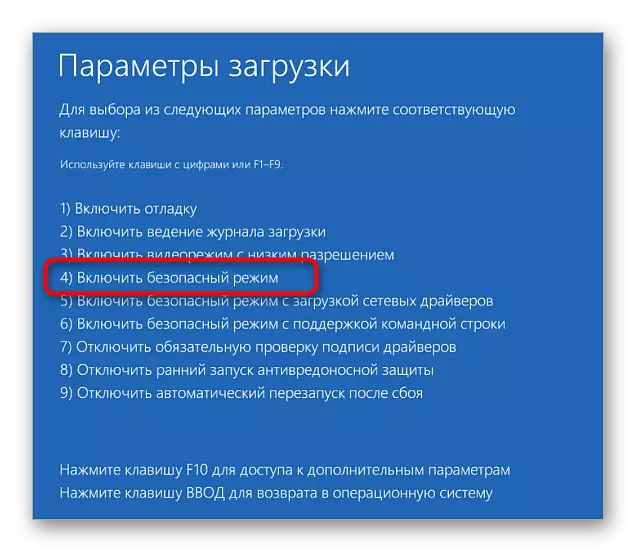
之后,您应该确定出现了哪些司机问题。最常见的是,黑屏导致视频卡的安装不当或不适当的软件。如果之前安装了另一个驱动程序,请以与如下所述的方式回滚。
- 在Windows以安全模式运行时,单击“开始”按钮PCM和上下文菜单中,选择“设备管理器”。
- 展开设备所在的部分,其中已安装具有黑屏的驱动程序。
- 右键单击它并通过上下文菜单调用“属性”。
- 打开“驱动程序”选项卡,然后单击“回滚”按钮,现在必须处于活动状态。如果您不正常工作,这意味着该设备未安装驱动程序。

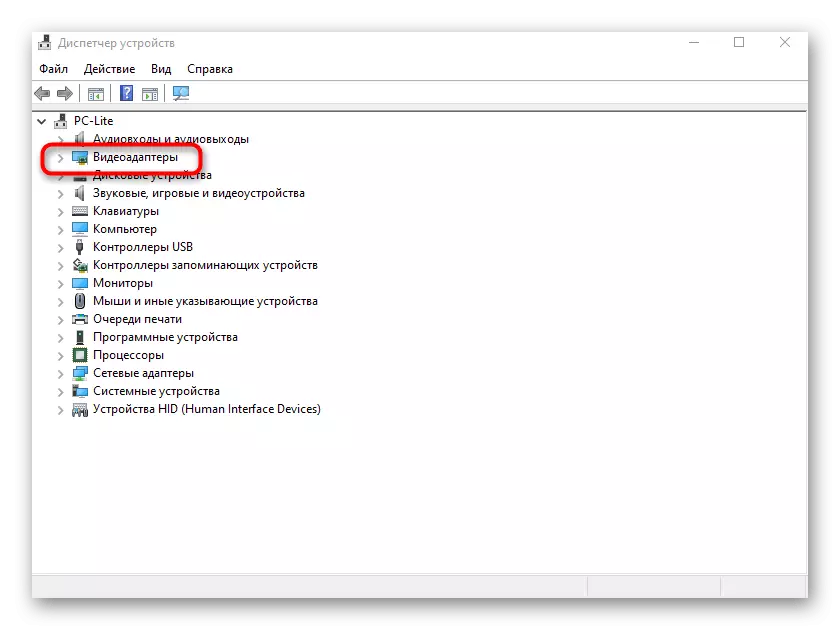
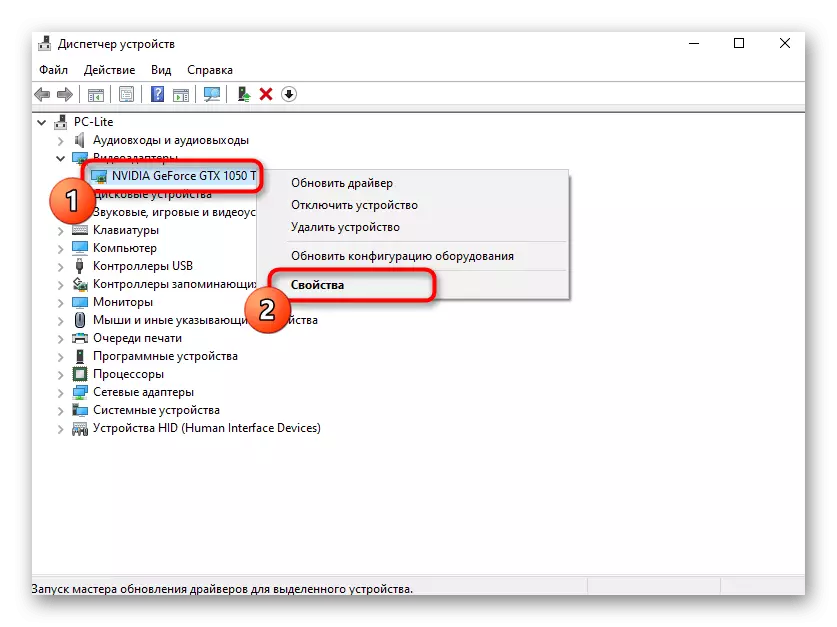
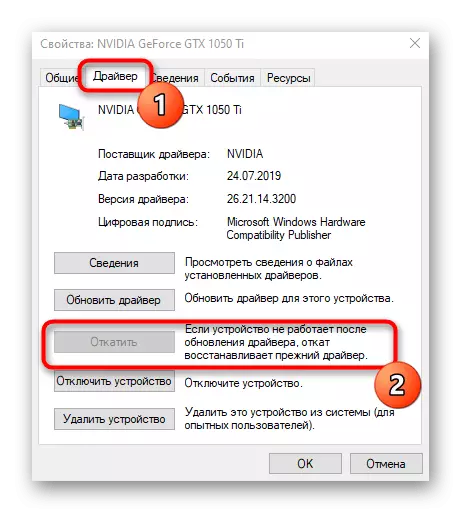
回滚后,请留下安全模式并继续执行以下方法如果要按软件重新安装此操作。
如果您突然有问题安装更新,请利用我们的专题材料中的其他信息。
阅读更多:
安装Windows 10更新
我们通过下载Windows 10的更新来解决问题
如果Windows 10更新依赖于此
选项3:安装驱动程序的替代版本
此选项不仅专注于那些对视频卡有问题的用户,也适用于其他人。您需要在官方网站上查找或使用其他源的驱动程序版本,然后安装它。我们建议阅读我们网站上的文章,以帮助确定哪些驱动程序需要安装/更新。
阅读更多:找出计算机上需要安装哪些驱动程序
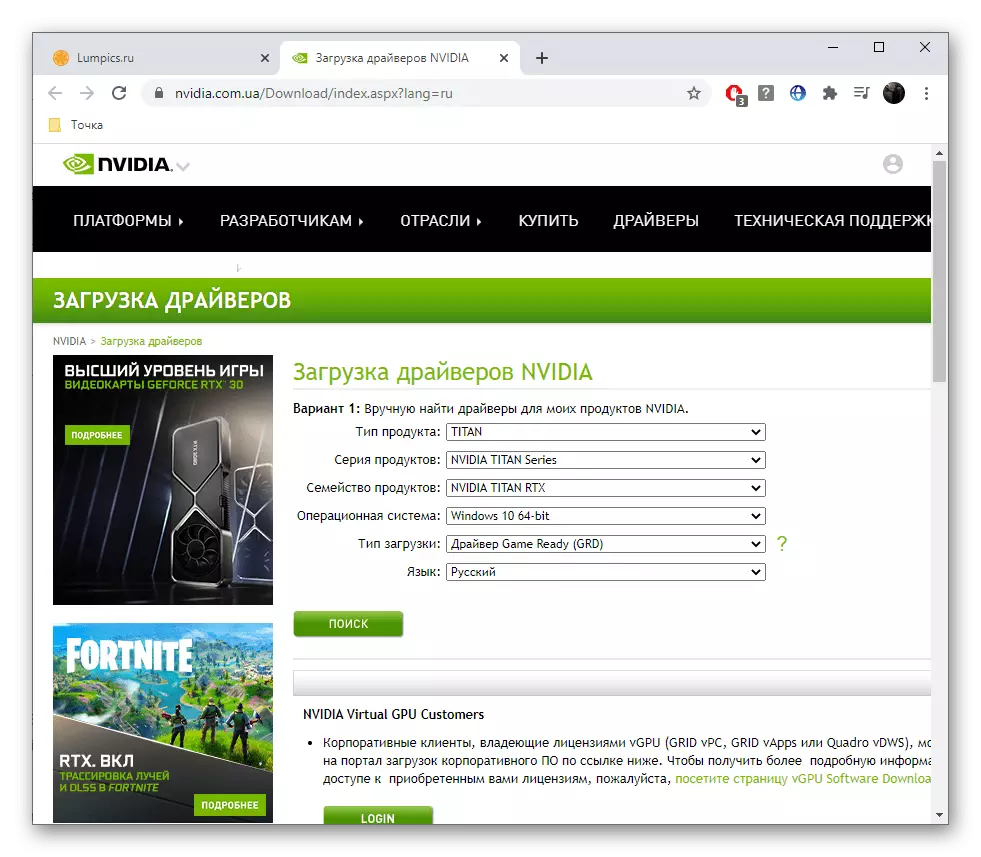
当然,只有在发生驱动程序回滚后才必须运行重新安装。如果您还没有这样做,请使用上述说明帮助处理任务。
选项4:检查系统文件的完整性
在解决Windows问题中组成的另一种方法意味着使用内置功能检查系统文件的完整性。这将允许您查找已删除或已损坏的项目,请更正自动模式下的问题并开始安装驱动程序。在另一个作者的手册中,您不仅可以找到有关此基金推出的信息,还可以弄清楚如果扫描结束了错误。
阅读更多:在Windows 10中使用和恢复系统文件完整性检查
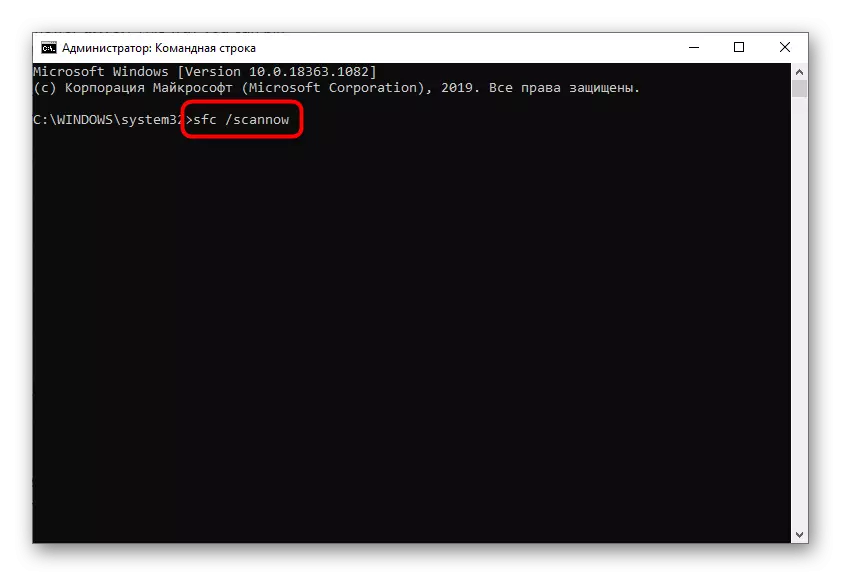
选项5:病毒病毒检查
有时,黑屏不是被称为驱动程序,而是落入操作系统的恶意软件的影响。回滚后,您应该使用其中一个防病毒,运行扫描并等待其结束。如果检测到威胁,请删除它们,然后尝试再次安装驱动程序。
阅读更多:战斗计算机病毒
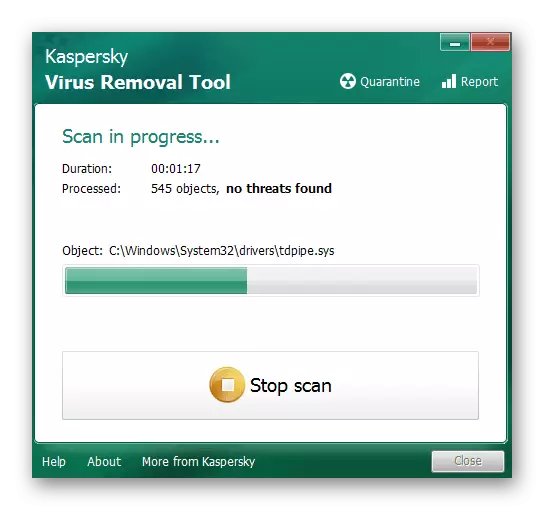
选项6:视频卡检查
由于在将驱动程序安装在视频卡上的驾驶员之后最常出现的问题,因此开展独立诊断,这将不会是多余的。方法1与方法3组合应该有助于解决软件问题,但如果它们是硬件,例如视频卡缺乏营养或失败,检查和进一步修复。根据下面的链接,您将找到所有必要的信息,并可以解决情况。
阅读更多:
验证视频卡性能
如何理解视频卡被烧毁的内容
温暖的视频卡在家里

选项7:Windows恢复
后一种方法将在本文中讨论的方法对于那些在履行之前的建议后没有锻炼的人将是有用的。在这种情况下,唯一的解决方案是使用辅助工具恢复操作系统,如果它没有帮助,请重新安装Windows。但是,它仍然是值得恢复其工作条件的首先值得注意的是。
阅读更多:Windows还原选项
