
在本手册中,详细介绍了如何用两种提到的方法阻止该程序的启动。如果禁令的目的是使用各个应用程序的孩子的栅栏,在Windows 10中,您可以使用父母控制。还有以下方法:禁止从商店的应用程序以外的所有程序,Windows 10售货机模式(仅启动一个应用程序)的所有程序。
禁止在本地组策略编辑器中的程序
第一种方法是使用在Windows 10,8.1和Windows 7的单独版本中可访问的本地组策略编辑器来阻止某些程序的启动。
要以这种方式安装禁止,请按照下列步骤操作。
- 按键盘上的Win + R键(使用Windows标志的Win-Key),输入Gpedit.msc并按Enter键。将打开本地组策略编辑器(如果不存在,请使用使用注册表编辑器的方法)。
- 在编辑器中,转到“用户配置”部分 - 管理模板 - 系统。
- 请注意编辑器窗口右侧的两个参数:“不运行指定的Windows应用程序”和“仅执行指定的Windows应用程序”。根据任务(禁止单个程序或仅允许选择的程序),您可以使用它们中的每一个,但我建议使用第一个。双击“不运行指定的Windows应用程序”。
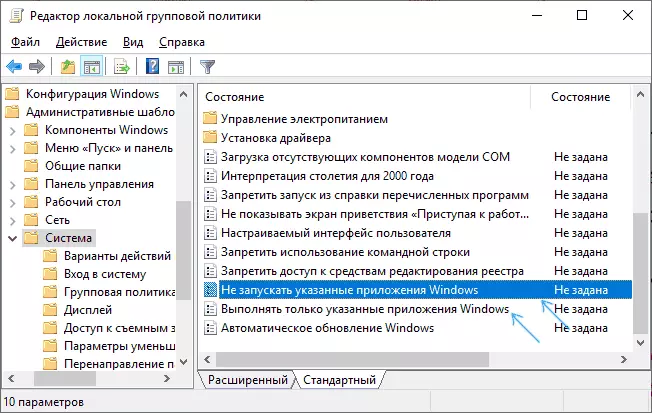
- 安装“已启用”,然后单击“禁止程序列表”项中的“显示”按钮。
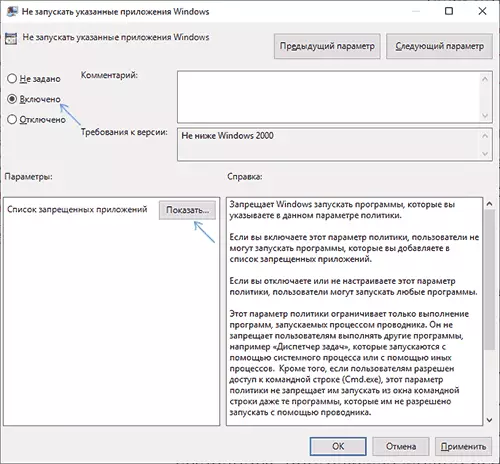
- 添加到需要锁定的那些程序的列表名称。如果您不知道名称.exe文件,您可以运行此类程序,请在Windows任务管理器中查找它并查看它。如果指定禁止将无法正常使用,则无需指定文件的完整路径。
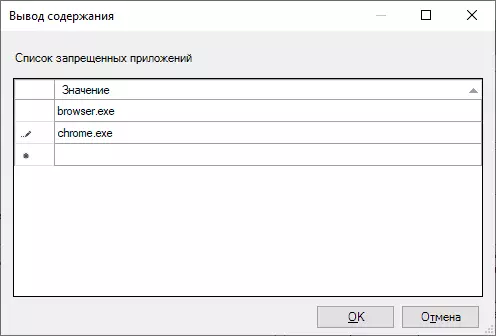
- 将所有必要程序添加到禁止列表后,单击“确定”并关闭“本地组策略编辑器”。
通常会立即生效,而不重新启动计算机,并且程序的启动变得不可能。
使用注册表编辑启动程序
配置禁止在所选程序的启动时也可以在注册表编辑器中,如果您的计算机上没有Gpedit.msc。
- 按键盘上的Win + R键,输入Regedit并按Enter键,注册表编辑器打开。
- 转到RegistryHkey_Current_User \ Software \ Microsoft \ Windows \ CurrentVersion \ Policies \ Explorer
- 在资源管理器部分中,使用名称DisallowRun创建一个小节(您可以通过右键单击“文件夹”资源管理器并选择菜单项来执行此操作)。
- 选择DisAllowRun子部分并创建字符串参数(右键单击Filename 1的右侧面板 - Create - String参数)。

- 双击创建的参数并作为值,指定要开始运行的程序文件的名称.Exe文件。

- 重复相同的操作来阻止其他程序,按顺序给出字符串参数的名称。
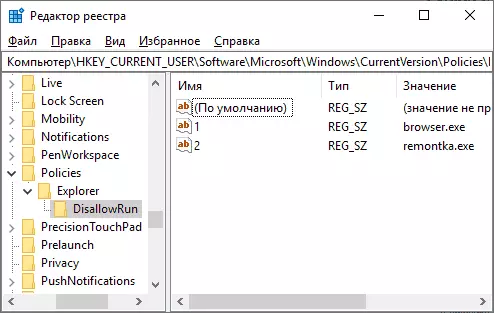
这将在整个过程中完成,禁止将生效,而无需重新启动计算机或从Windows输出。
在未来,为了取消第一或第二种方式所做的禁令,可以从本地组策略编辑器中的禁止程序列表中从指定的注册表项中删除参数,或者只是禁用(设置“禁用”或“未指定“)GPEDIT。
附加信息
Windows启动也可在Windows中使用软件限制策略,但配置SRP安全策略超出本手册。通常,简化表单:您可以将本地组策略编辑器转到“计算机配置”部分 - Windows配置 - 安全设置,右键单击“有限程序策略”项,然后进一步配置所需的参数。

例如,最简单的选项是为“附加规则”部分中的路径中的路径创建规则,禁止启动位于指定文件夹中的所有程序,但这只是对软件限制策略的非常近似的曲线近似。如果要配置注册表编辑器,则该任务更加复杂。但这种技术使用了一些第三方程序,简化了进程,例如,您可以熟悉屏蔽Askadmin中的程序和系统元素的指令。
