
在文章的背景下,材料也可能是有用的:如何找出什么是磁盘,如何清理不必要的文件在C盘占用。
关于安装的程序在Windows 10的尺寸查看信息
第一个方法是适合仅适用于Windows 10的用户,并在下面的章节中描述的方法 - 适用于Windows(包括十)的所有最新版本。
在Windows 10的“参数”有一个单独的部分,它允许您查看多少空间安装在存储程序和应用程序被占用。
- 转至参数(开始 - 的“齿轮”图标或Win + I键)。
- 打开“应用程序” - “应用程序和功能”。
- 你会看到从Windows 10店安装的程序和应用程序的列表,以及它们的大小(某些程序可能无法显示,然后用下面的方法)。
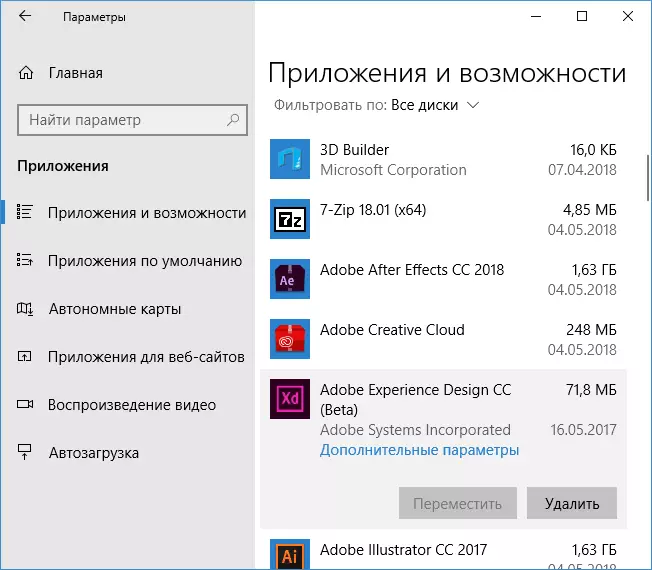
此外,Windows 10,您可以查看每个磁盘上的所有安装的程序和应用程序的大小:转到参数 - 系统 - 设备的存储 - 磁盘,并期待在信息上单击“应用程序和游戏”一节。
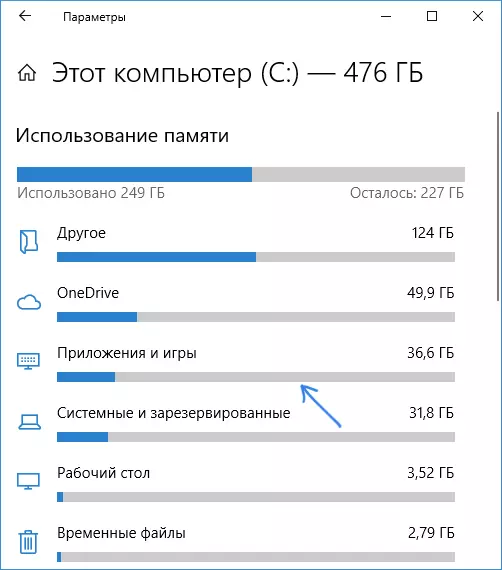
通过以下方式了解已安装的程序的大小的信息都同样适合用于Windows 10,8.1和Windows 7。
我们学习如何将节目多占用或使用控制面板中的磁盘上的游戏
第二种方法是在控制面板中使用“程序和组件”项目:
- 打开控制面板(适用于这个目的,你可以使用Windows 10的任务栏)。
- 打开“程序和组件”项目。
- 在列表中,你会看到安装的程序和它们的尺寸。您还可以突出显示你有兴趣或游戏程序,它在磁盘上的大小将在窗口的底部显示。

以上两种方式只能用于使用一个完整的安装程序安装的那些程序和游戏,即无法移植程序或一个简单的自解压压缩文件(通常是从第三方来源的非许可点火软件)。
查看的程序和游戏所缺少的已安装程序列表中的大小。
如果您下载了一个程序或游戏,并且在没有安装的情况下工作,或者在安装程序未将程序添加到控制面板中的列表的情况下,您可以简单地查看该软件的文件夹的大小,以了解其尺寸:
- 转到您感兴趣的程序的文件夹,单击它右键单击并选择“属性”。
- 在“尺寸”和“磁盘”段落中的常规选项卡上,您将看到该程序占用的地方。

正如您所看到的,即使您是初学者用户,一切都很简单,也不应该造成困难。
