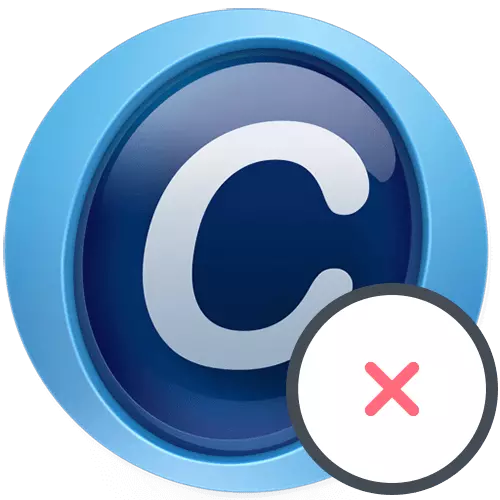
方法1:Windows内置功能
运行运行Windows 10的计算机将适用于删除该程序的任何方法,但旧操作系统的用户在选择时受到限制。同时,在其有效性,所有这些方法都是等同的。选项1:Windows 10工具
Windows 10操作系统的所有者有机会在“参数”应用程序的单独菜单中或直接通过“开始”中的搜索中获取高级系统管理。在这种情况下卸载软件的原理非常简单,包括几个步骤。
- 打开“开始”菜单,然后单击“装备”图标以转到指定的应用程序。
- 在那里,您对“附录”瓷砖感兴趣,根据您要点击的信息。
- 在列表中,查找具有高级SystemCare的项目。使单击LKM显示操作按钮。
- 激活“删除”按钮。
- 将出现一个品牌的程序窗口,其中单击“删除无论删除”。
- 勾选所有用户文件以防止它们,然后继续卸载。
- 期待这个过程的结束,占据一分钟。屏幕上会出现成功删除的通知,这意味着您可以继续清除残差文件。这将在稍后讨论。
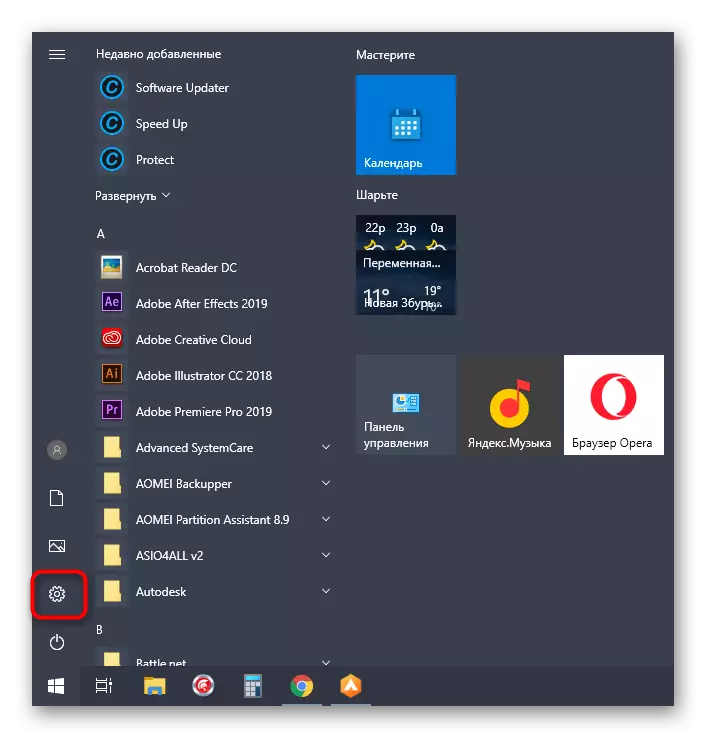
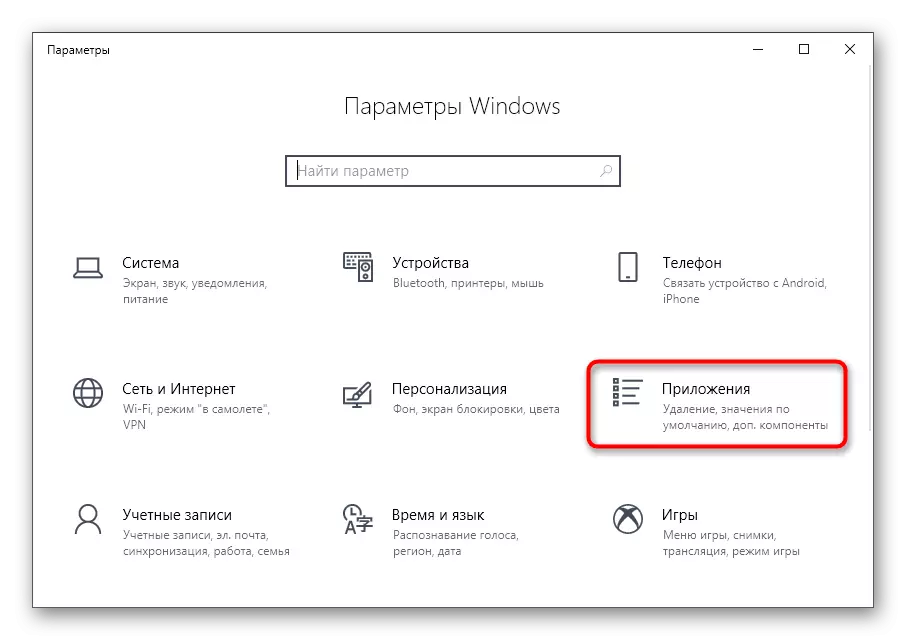
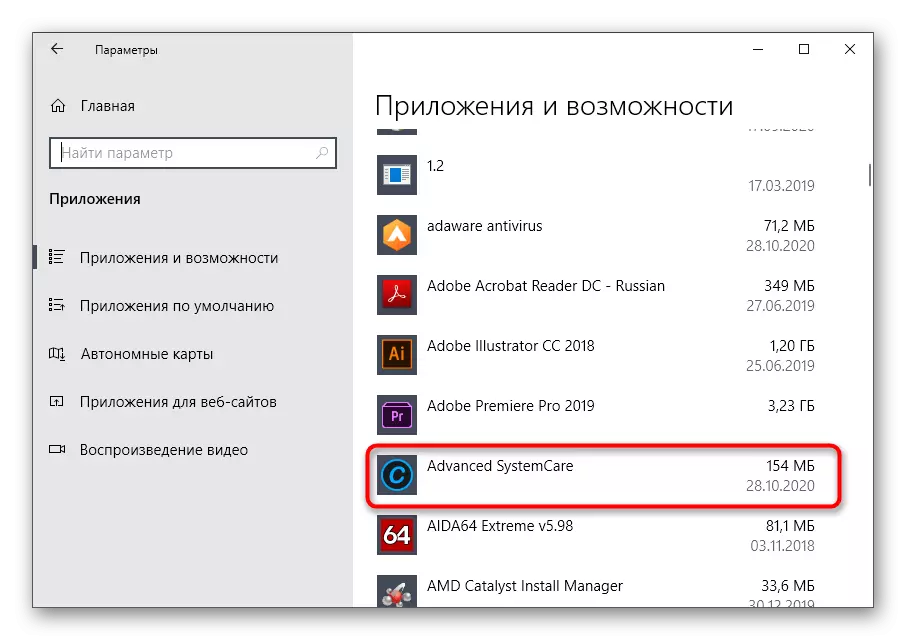
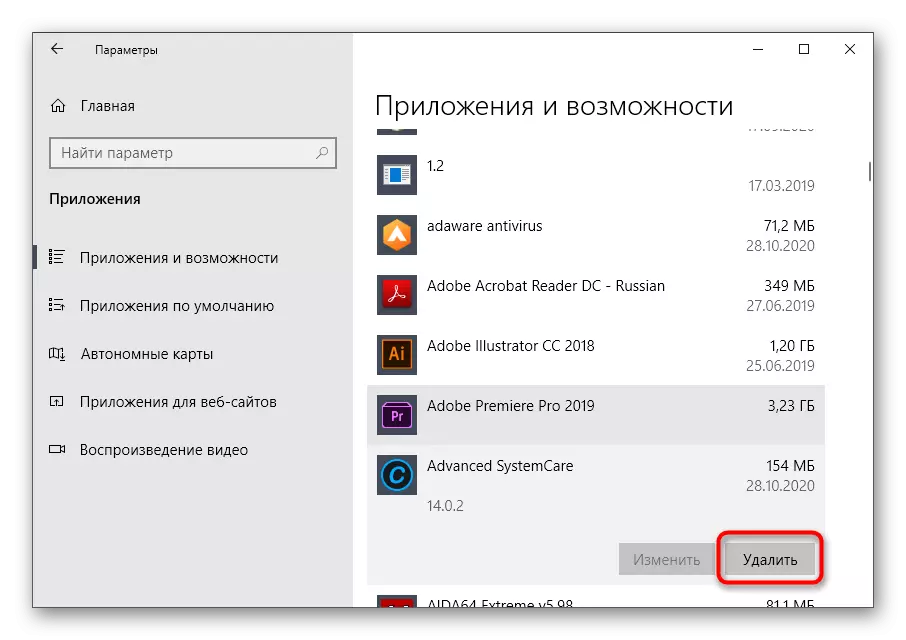
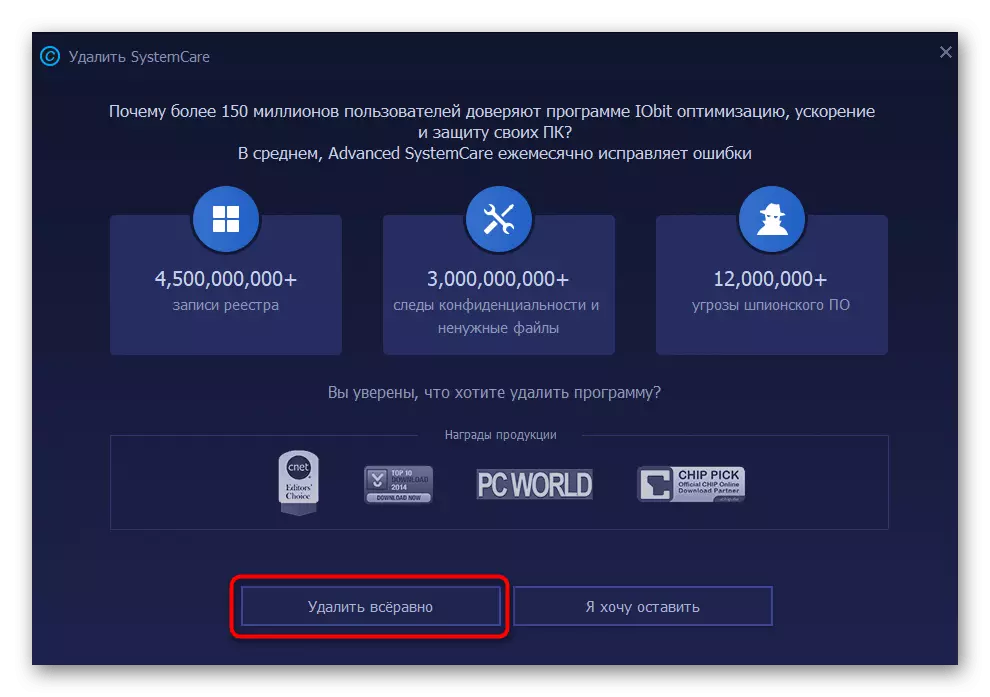
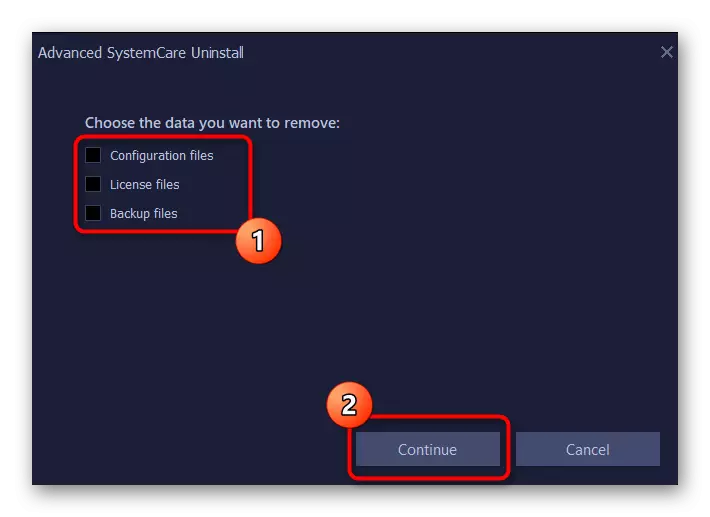
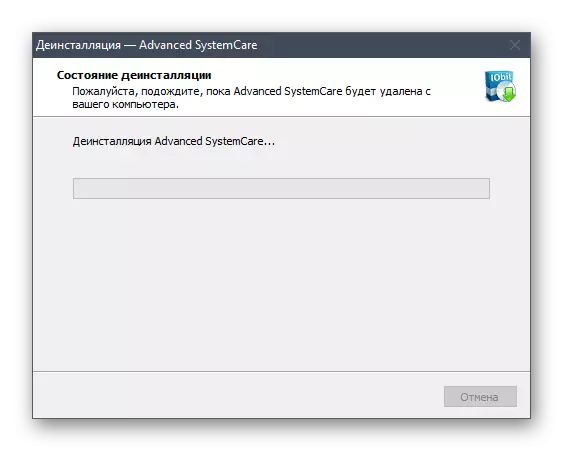
对于具有最新版本的Microsoft操作系统的计算机,还有另一个高级SystemCare删除方法,这意味着在“开始”中使用上下文菜单。
- 为此,打开“开始”,在字母表列表中查找软件本身并调用其上下文菜单。
- 如果这未能这样做,请开始编写其名称以查找应用程序的合规性,并通过右侧的菜单,单击“删除”。
- 将有转换为“程序和组件” - 我们将讨论在下一个通用方法中与此窗口进行交互(步骤3)。
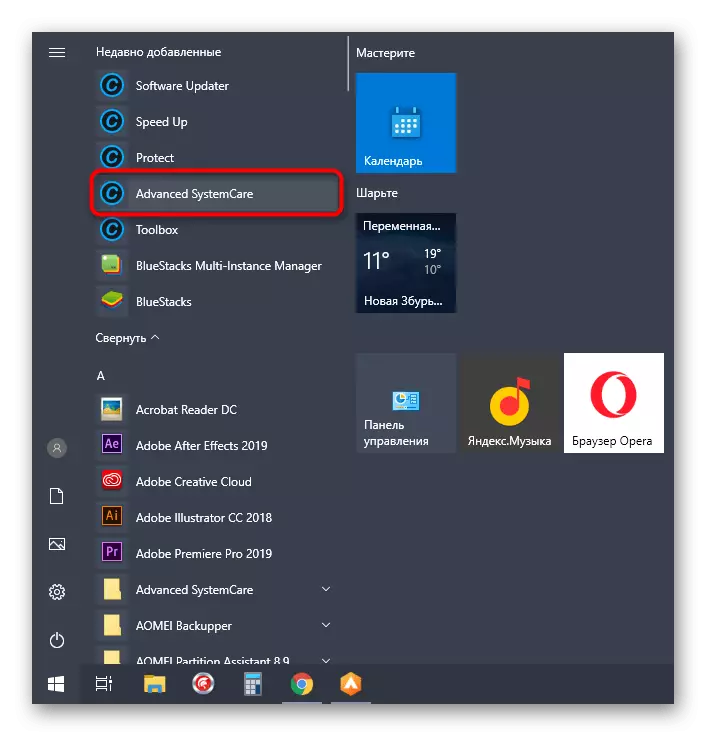
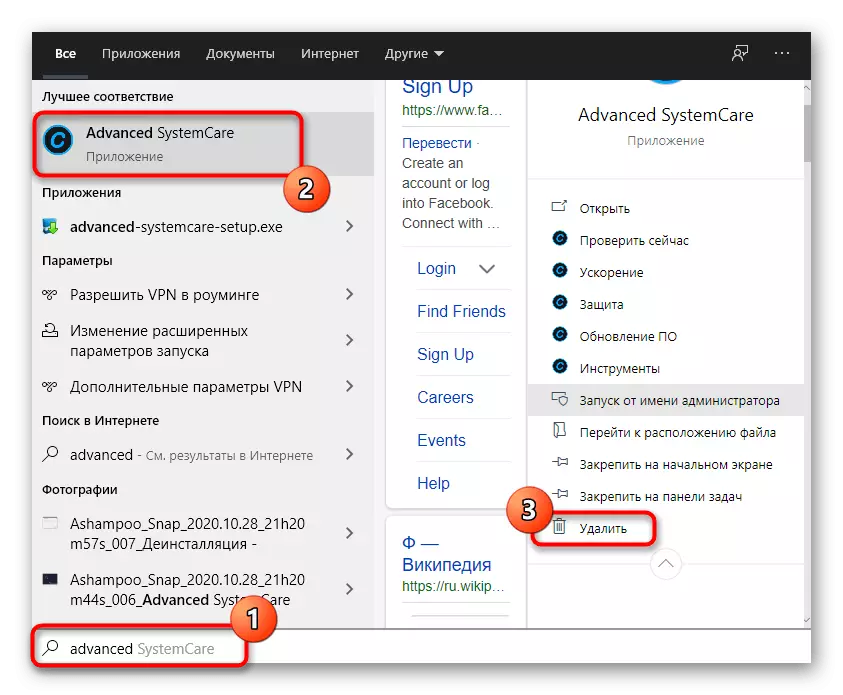
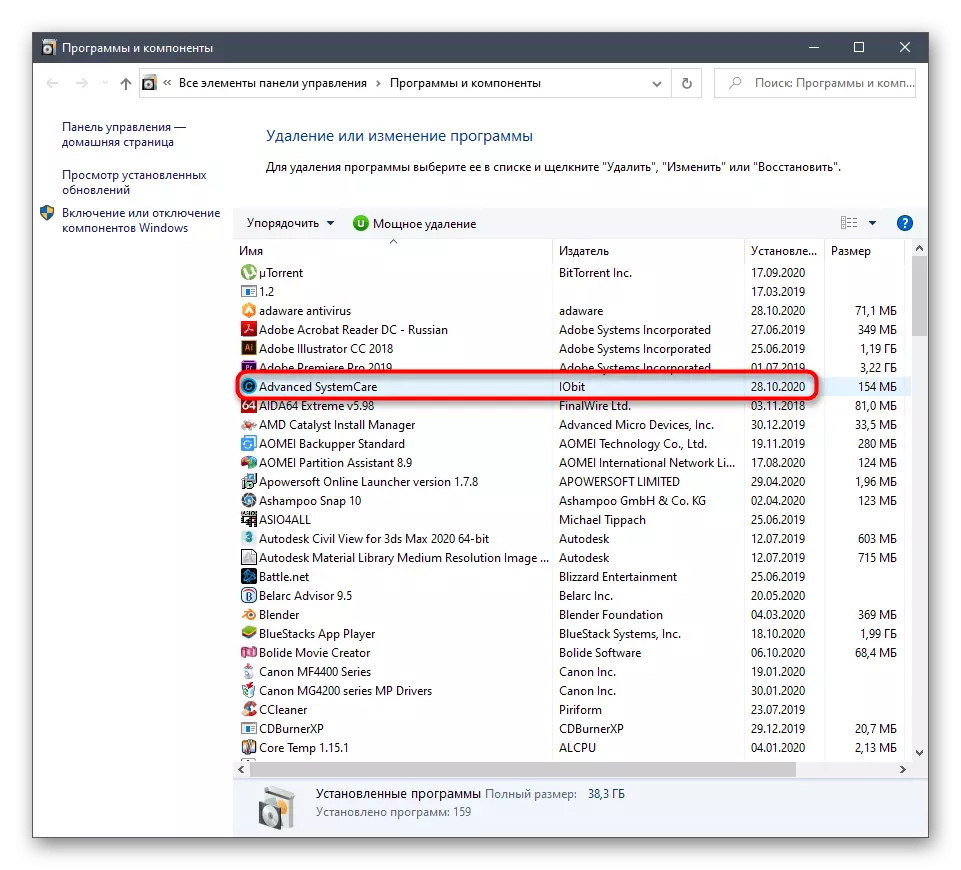
选项2:“程序和组件”菜单(通用)
并非所有用户都安装在安装Windows 10的计算机上,因此我们建议熟悉普遍的方式,这将有助于快速摆脱高级系统管理局。为此,您需要使用控制面板应用程序。
- 在Windows 7及以下,您可以通过单击此菜单面板上的“控制面板”按钮右侧。在“七”为此,您还可以使用搜索“启动”。
- 选择“程序和组件”部分。
- 在列表中查找该程序,并使用LKM双击它。
- 确认删除并执行完全相同的操作以完成卸载。
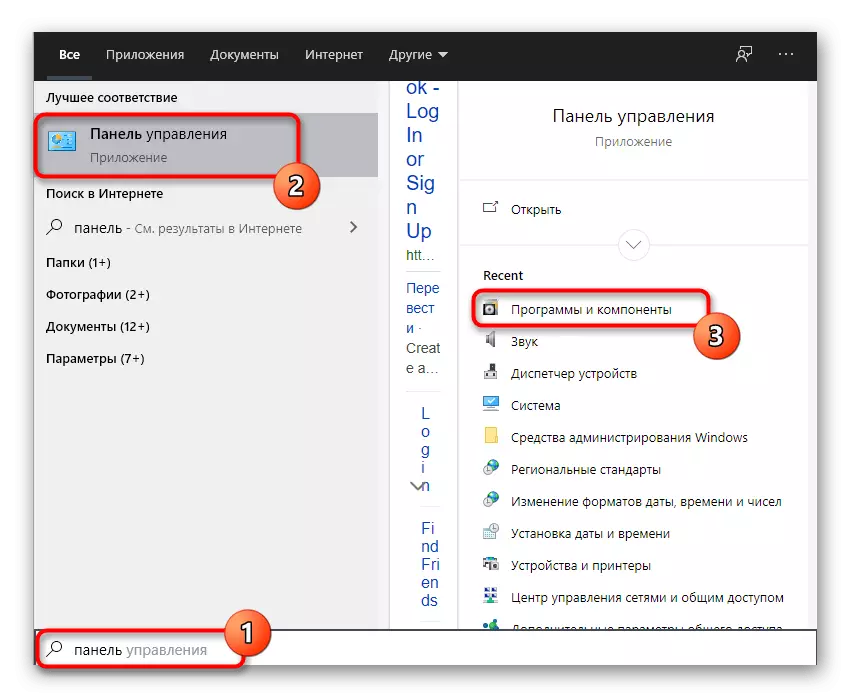
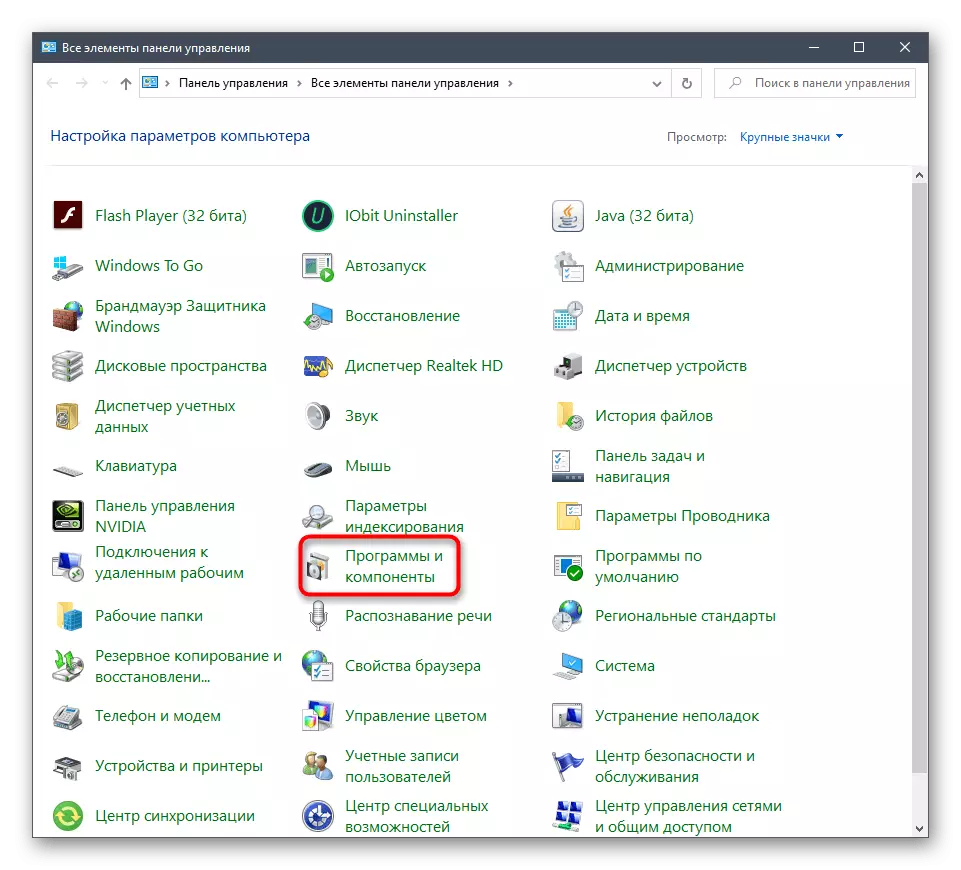
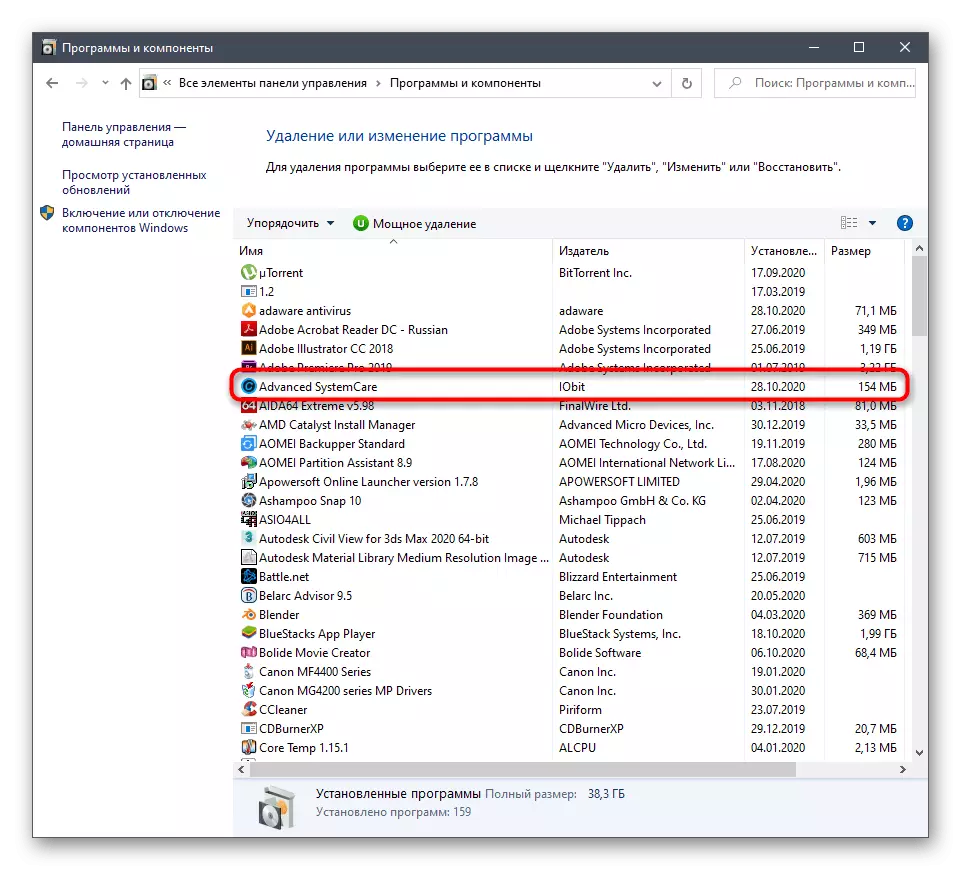
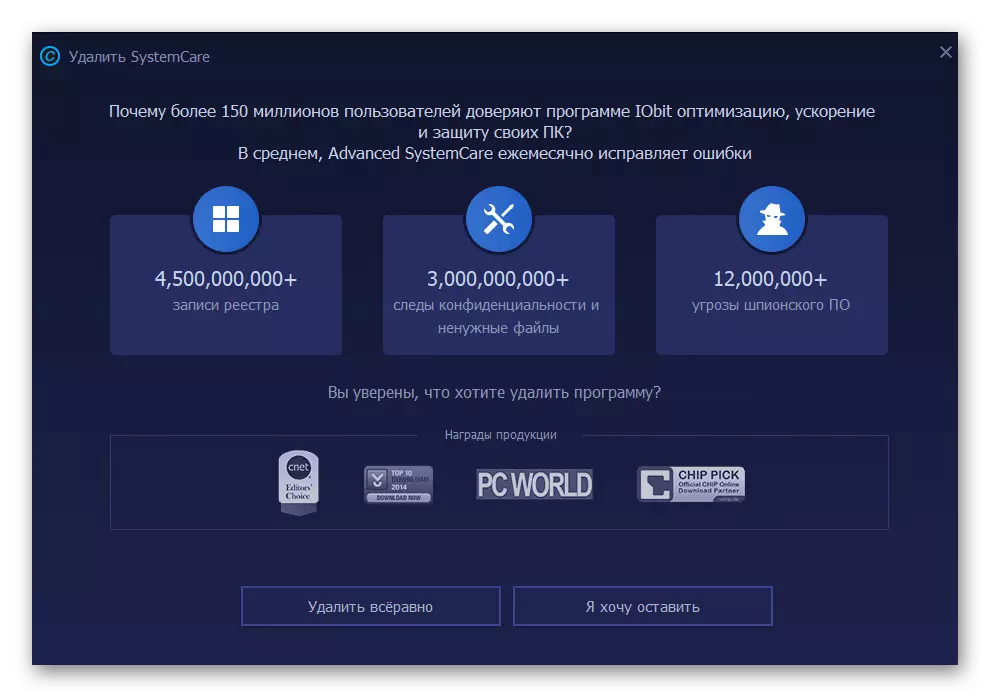
清洁残余文件
在上述方法结束时,让我们讨论清洁可能需要的剩余文件,例如,当有希望重新安装高级系统管理或根本不想在系统中留下垃圾时。
- 第一阶段是通过“Explorer”搜索相关文件,用于使用内置函数。
- 查找与此软件相关的所有文件夹和文件,单击它们PCM并在上下文菜单中选择“删除项目”。
- 然后,然后,使用Win + R键的标准组合打开“RUN”实用程序,输入Regedit字段,然后按Enter键。
- 使用“编辑”下拉菜单和“查找”功能,可以调用和Ctrl + F键组合。
- 在搜索字符串中,写入应用程序的名称并搜索巧合。
- 删除找到的所有密钥并发送计算机以重新启动以应用更改。
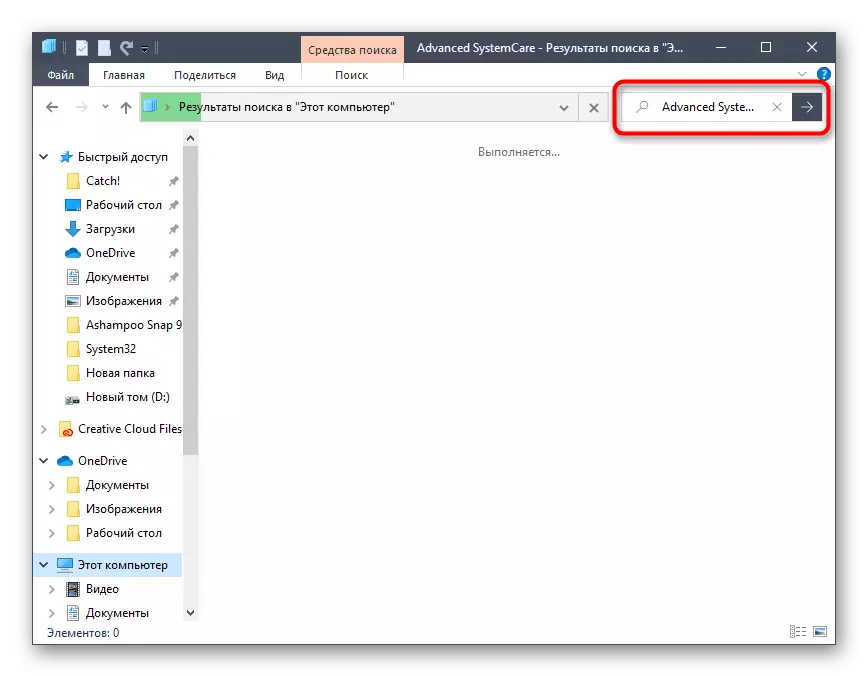
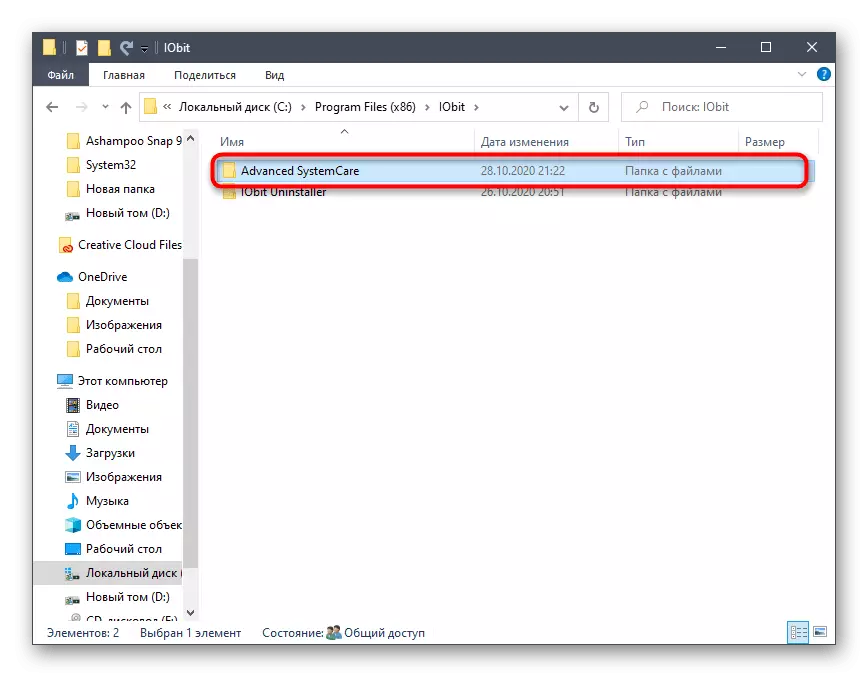
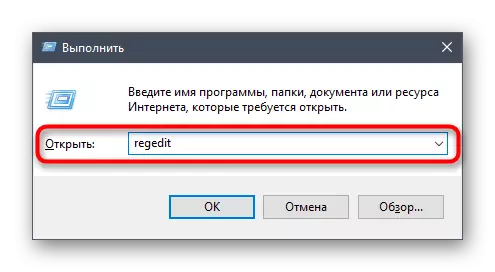
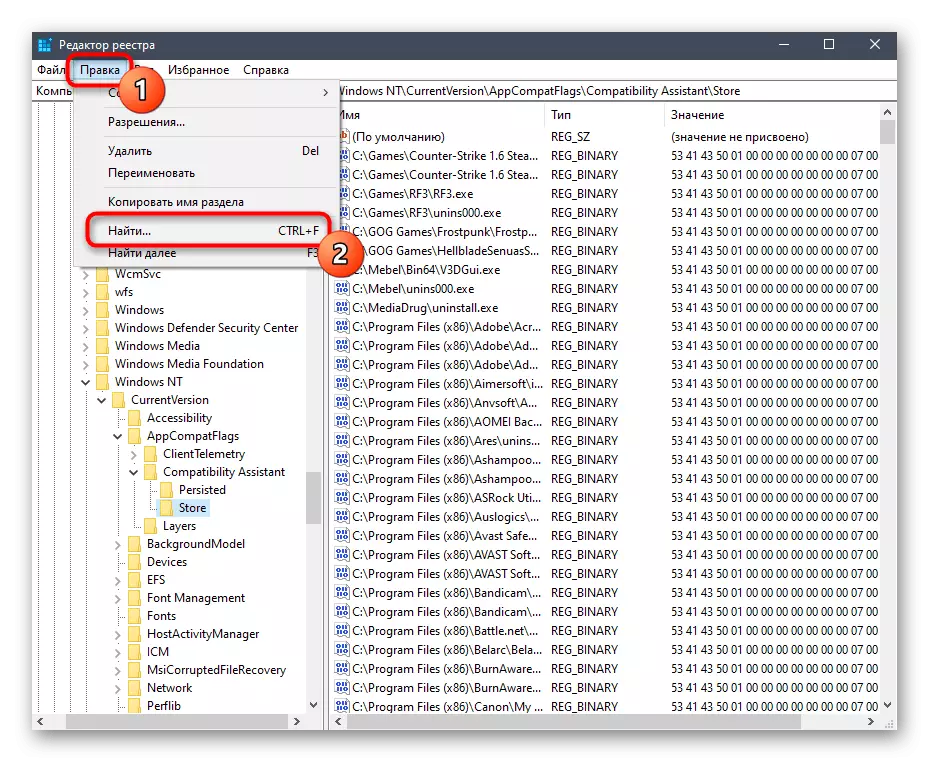
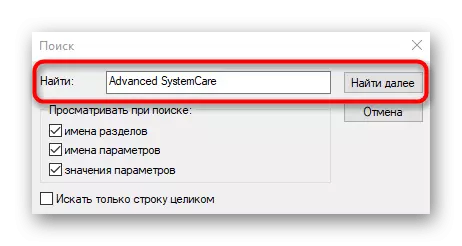
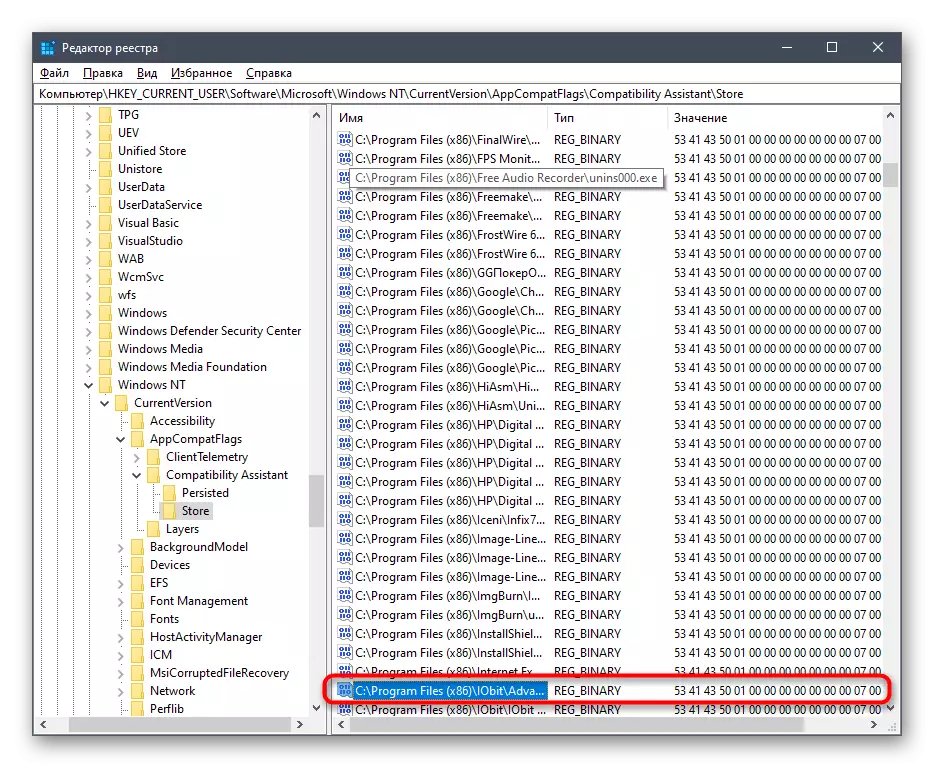
方法2:使用第三方工具
有第三方程序旨在删除计算机上的其他应用程序。有时用户更容易使用它们,而不是系统工具,尤其是在清洁残余文件时。在两个选项的示例中,我们考虑如何发生与此类解决方案的互动。选项1:CCleaner
CCleaner是Windows最受欢迎的辅助程序之一,其功能集中在清洁垃圾上,纠正了OS中的注册表和其他操作。它有一个单独的工具,允许卸载软件,并且它们的管理发生如下:
- 运行CCleaner,然后通过左侧的菜单转到“工具”。
- 在PEN菜单“删除程序”中,查找问题中的应用程序并使用鼠标左键选择它。
- “卸载”按钮将点亮要启动此过程的蓝色。
- 在“新型高级SystemCare卸载”窗口中,执行我们在以前的指令中讨论的所有操作。
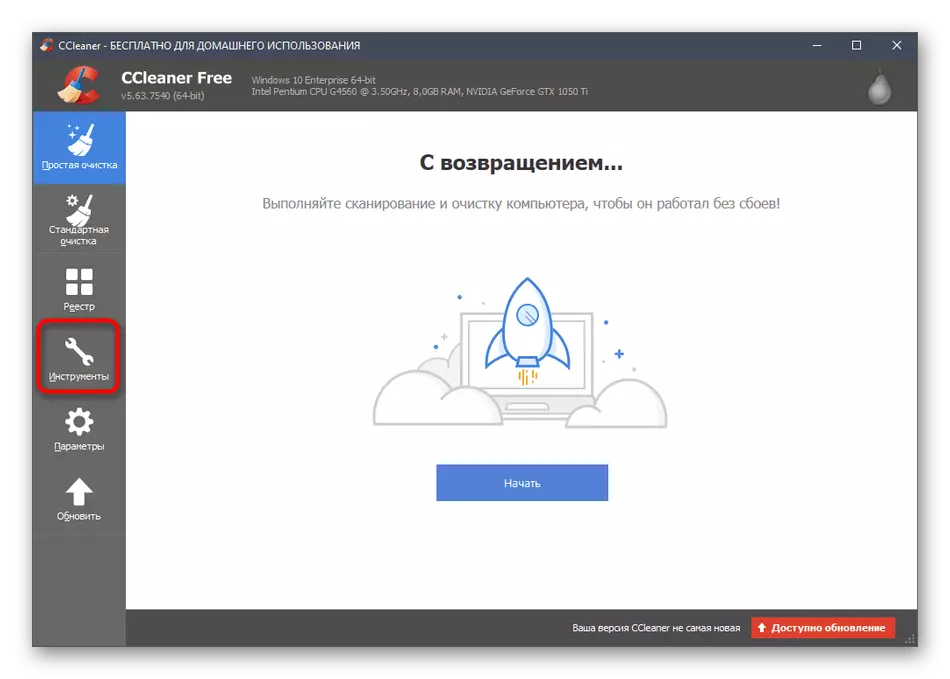
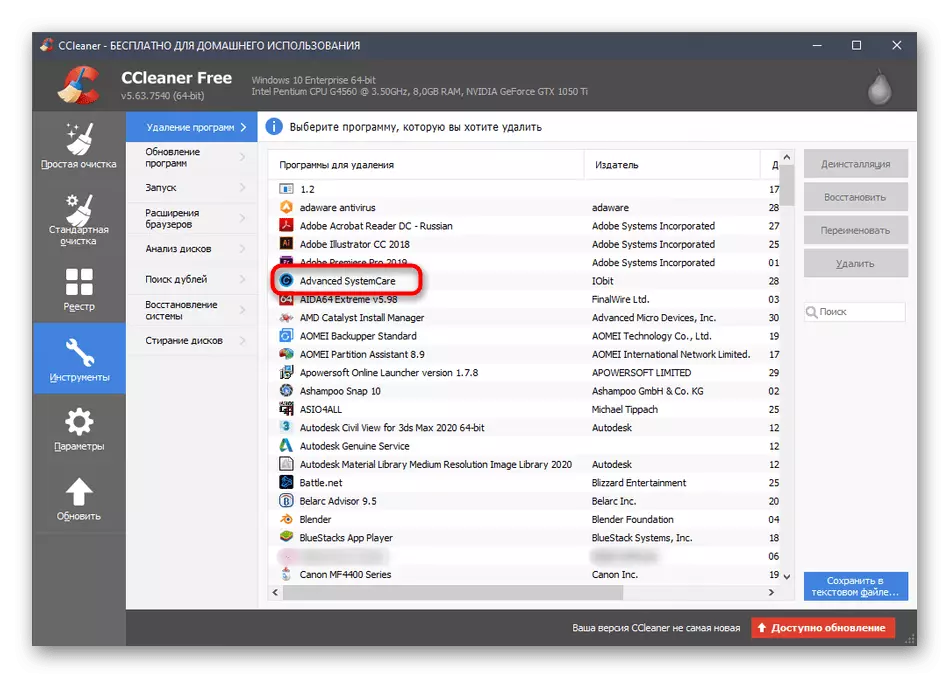
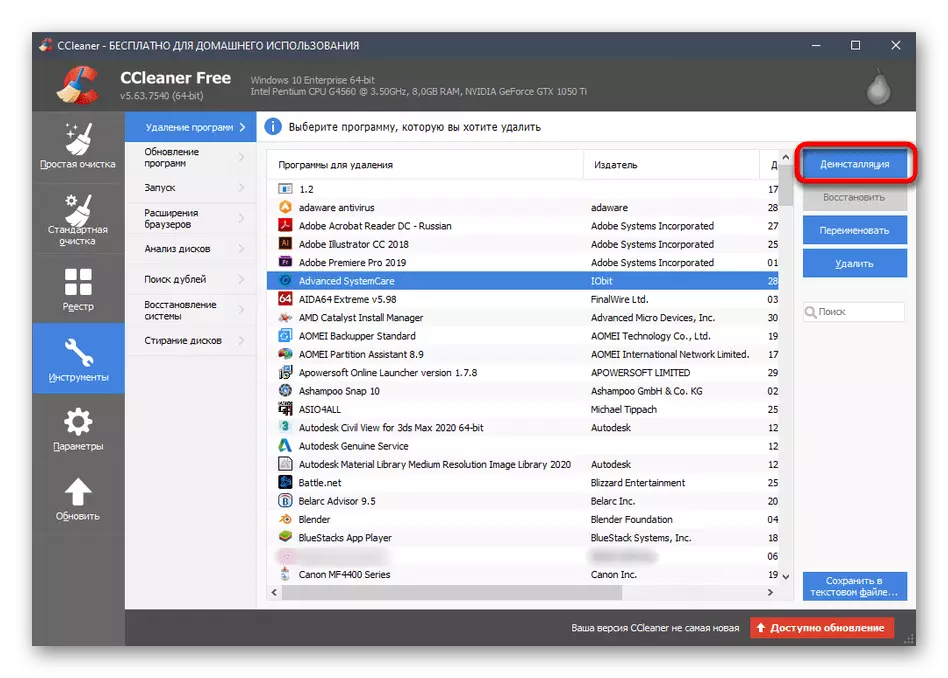
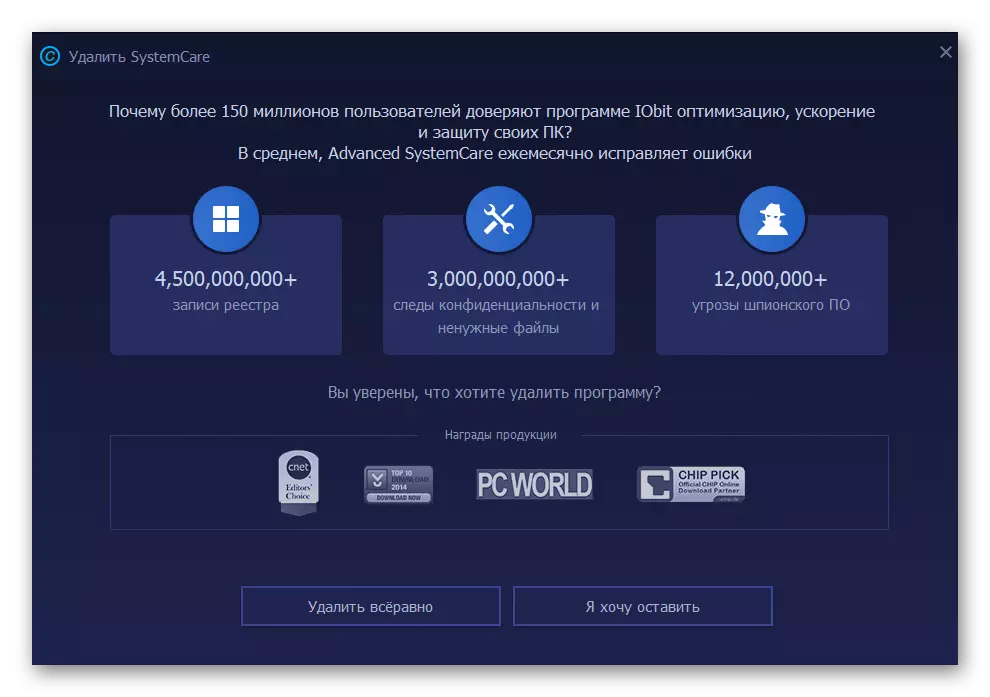
选项2:Iobit卸载程序
Iobit卸载程序和高级SystemCare程序创建了相同的开发人员,但由于存在内置选项来删除软件的解决方案更受欢迎,以便快速清洁残余文件。我们提到它进一步提及,牺牲了卸载了SystemCare。
- 启动Iobit卸载程序后,您将立即在所需的菜单中找到单击所需程序相反的篮子的形式的按钮。
- 标记自动删除剩余文件并运行卸载。
- 期待这个过程的开始。
- 当通知出现删除问题时,请确认您的意图。
- 在Iobit卸载程序中,追踪如何发生注册表项和其他软件元素的删除。
- 完成后,您将收到有关运行成功执行的消息。
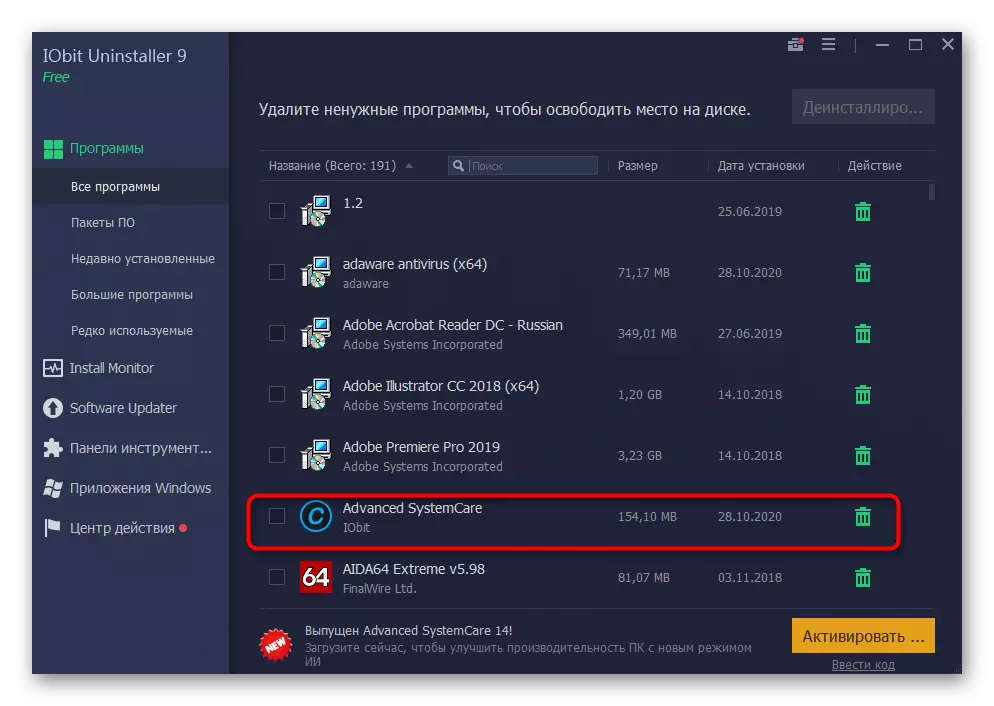
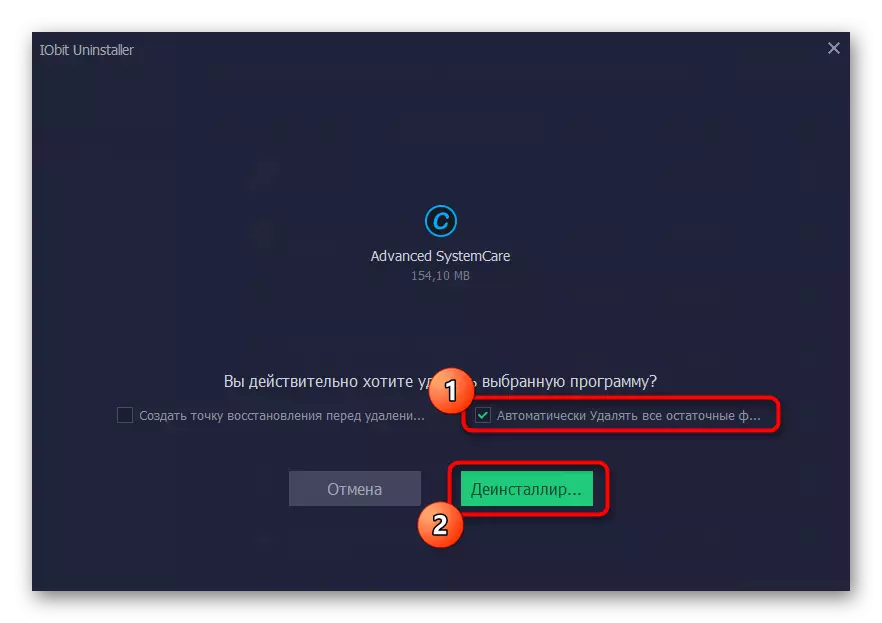
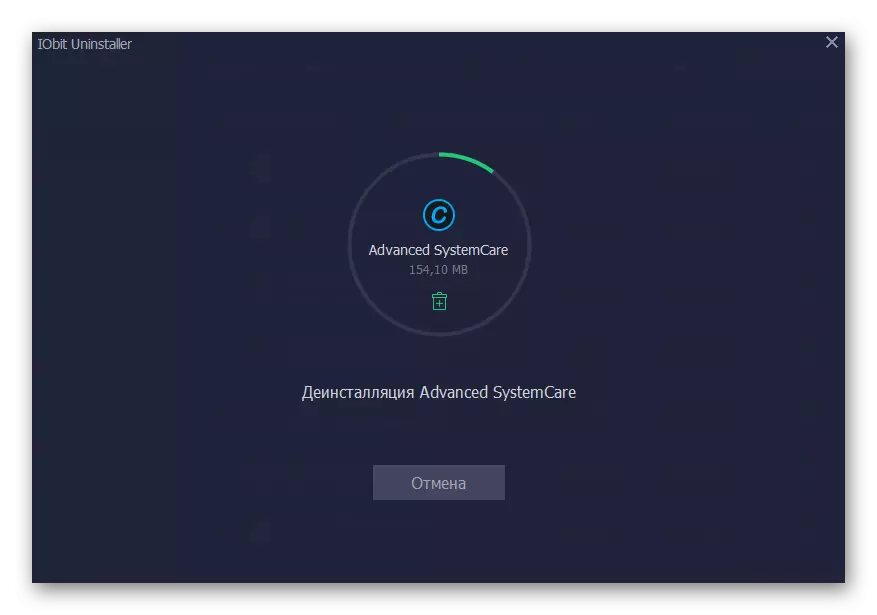
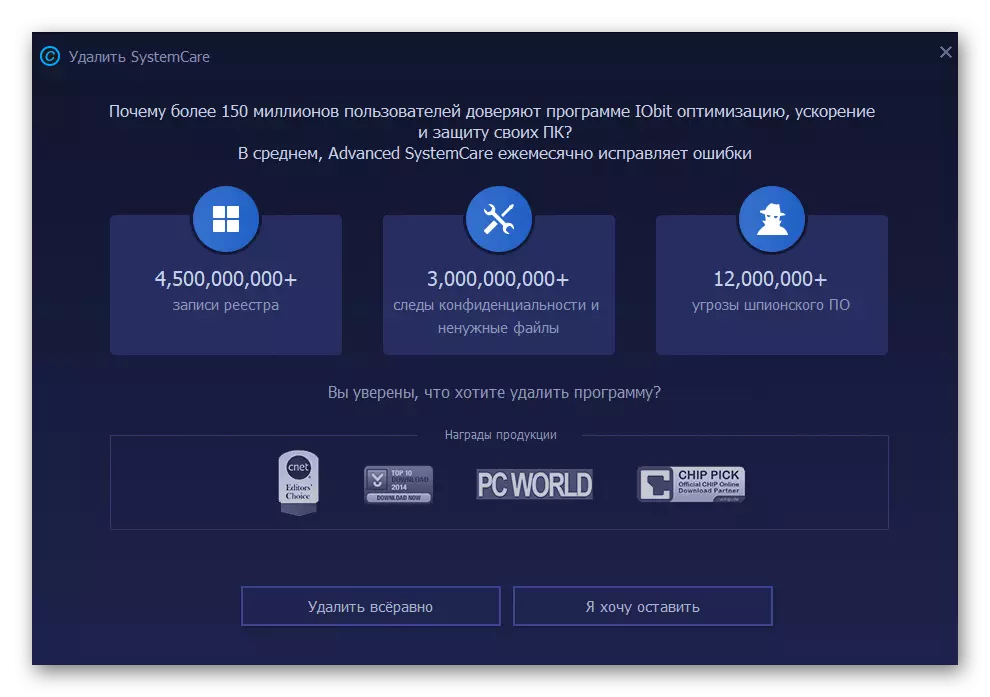
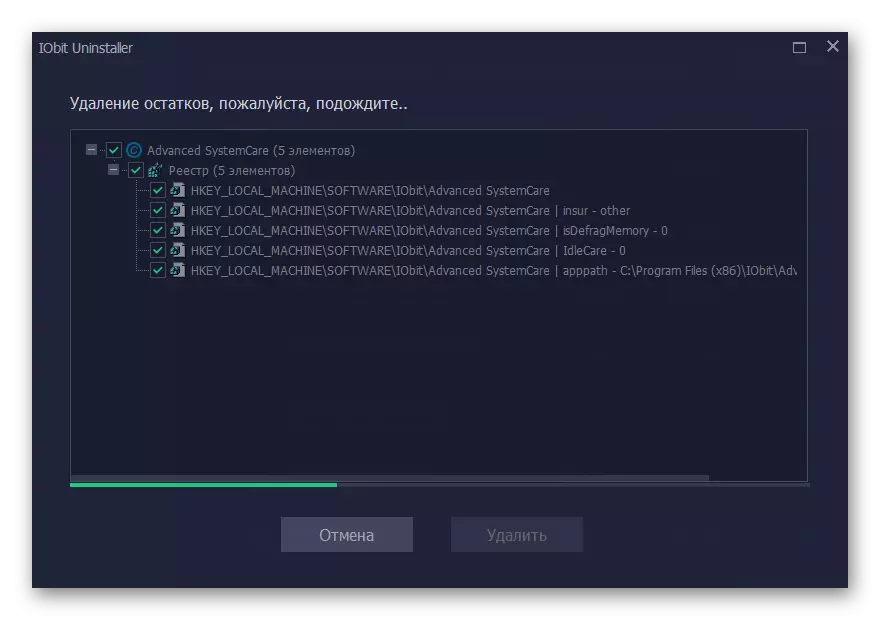
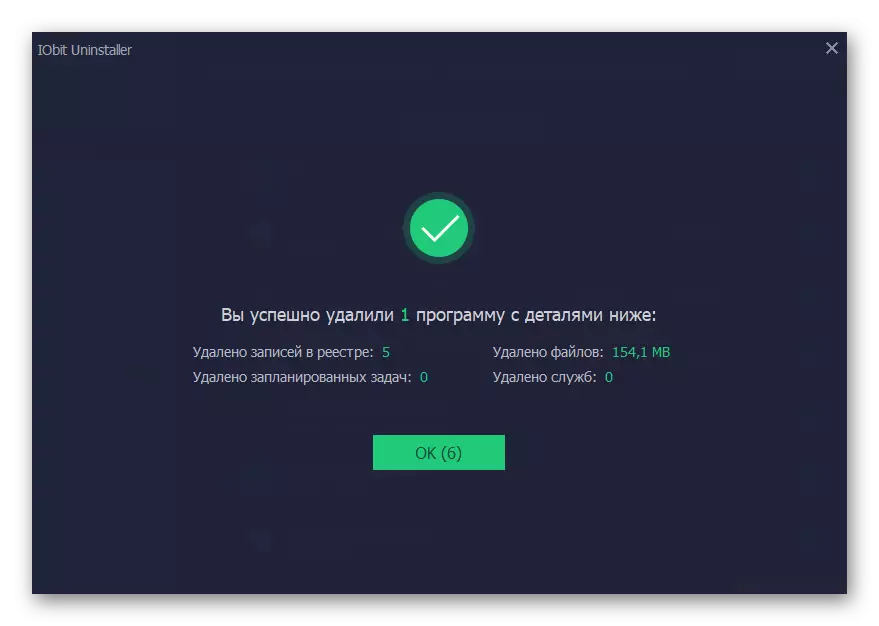
选项3:其他程序
我们只描述了两个旨在删除其他软件的程序。它们有相当大量的类似物,其中包括成功的解决方案,而不是很好。要熟悉他们最好的列表,如果以前的那些结果是不合适的,可以在我们的网站上单独的审查中选择另一种选择。卸载原理保持与上述相同的相同。
阅读更多:删除程序的程序
