
在本手册中,详细介绍如何在Windows 10中启用,配置和使用聚焦功能,以便在系统中使用更加舒适的工作,并禁用在游戏中的分散注意力和消息,以及使用计算机的其他操作。另请参阅:如何在Windows 10中禁用令人讨厌的焦点通知。
如何启用焦点
聚焦Windows 10可以在时间表或某些工作场景(例如,在游戏中)自动打开并断开连接,并手动降低分散的因素的数量。
要手动打开对焦功能,可以使用以下三种方式之一。
- 右键单击右下方的通知中心图标,选择“聚焦”,然后选择“仅优先级”或“仅限警告”模式(以下差异)。

- 打开通知中心,显示下部的所有图标(部署),单击“聚焦”项。每次按下都会在禁用的焦点模式之间切换唯一的优先级仅是警告。
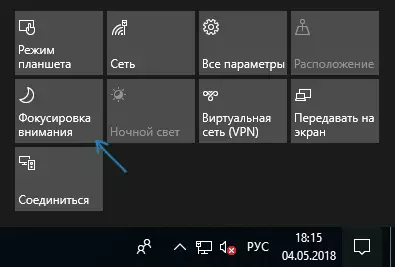
- 输入参数 - 系统 - 对焦并打开模式。
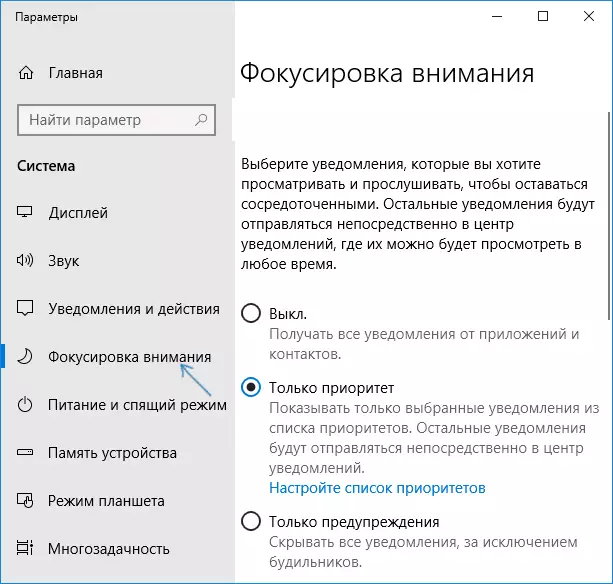
优先级和警告的差异:对于第一个模式,您可以选择,应用程序和人员的通知将继续到来。
在“仅警告”模式下,仅显示警报消息,日历和类似的Windows 10应用程序(在英文版中,此项目被调用更清晰 - 仅报警或“仅闹钟”)。
设置“焦点”模式
您可以在Windows 10参数中配置方便的焦点功能。
- 右键单击通知中心中的“焦点”按钮,然后选择“转到参数”或打开参数 - 系统 - 聚焦。
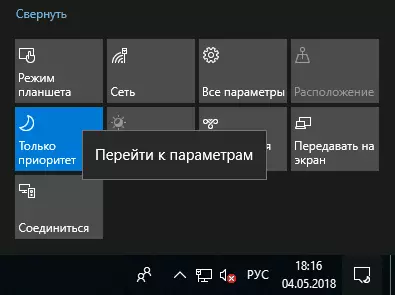
- 除了包含或禁用函数之外,您还可以配置优先级列表,以及设置自动规则,以将焦点联系到计划,复制屏幕或全屏游戏。
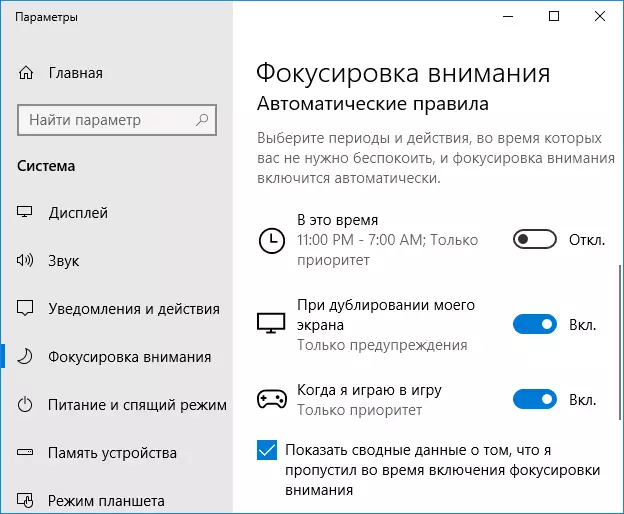
- 单击“在优先级”中“设置优先级列表”只有您可以设置要显示的通知,以及指定人员应用程序的联系人,您将继续显示有关呼叫,字母,消息的通知(使用时Windows商店应用程序十)。这里,在“应用程序”部分中,即使启用对焦焦点模式,也可以指定哪些应用程序将继续显示通知。
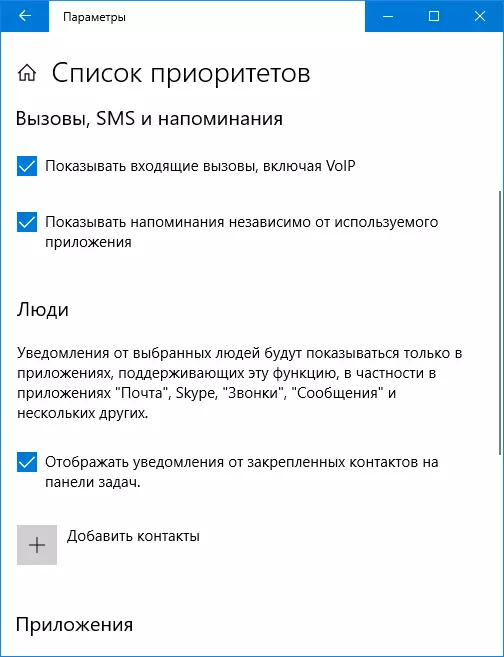
- 在“自动规则”部分中,单击每个规则时,您可以单独配置聚焦在某个时间的关注程度(以及指定此时间 - 例如,默认情况下,通知不会在晚上出现通知),在复制屏幕或游戏全屏模式时。
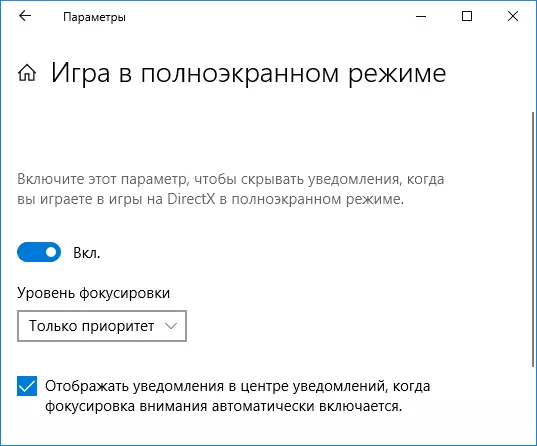
此外,默认情况下,选项“显示摘要数据上我错过的摘要数据在包含重点时”,如果您不禁用它,则在退出焦点模式(例如,在游戏结束时),您将向您展示错过通知列表。
一般来说,在指定模式的设置中,没有什么复杂的并且在我看来,对于那些厌倦了在游戏期间厌倦了Windows 10的弹出通知的人来说,这将特别有用,以及突然的对即将到来的声音夜间信息(对于那些没有关闭电脑的人)。
