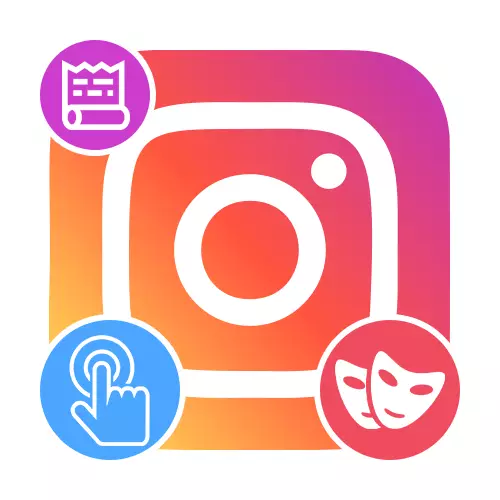
方法1:标准功能
在Instagram中创建脚轮时,可以利用掩码,您可以专注于Android和iOS的官方移动应用程序。在程序的几个地方有这种类型的效果,并且在使用移动电话摄像头时同样可用,请退回或前置或从画廊中选择照片。阅读更多:在手机中添加故事在Instagram中
选项1:相机效果列表
搜索和启用掩码的最简单方法是使用设备室。为此,请使用主页页上的“您的历史记录”按钮创建存储,然后打开拍摄模式后,滚动底板向左滚动。

在这里,在所有现有的效果中通常会遇到掩码,以了解哪个规则,可以在图标上的微型。此外,在大多数情况下,掩模与人的人绑定,因此将为屏幕中心提供适当的消息。
选项2:编辑模式中的过滤器
- 如果您不想制作即时照片或视频,则可以在编辑已存在的材料模式中使用掩码。要转到选择,请使用工具栏顶部的图标点击图标,并在屏幕底部找到所需的效果。
- 转动时自动使用掩码,因此不需要额外的操作。但是,如果仍然触摸底部面板上的按钮,则可以打开一个包含有关效果的详细信息的卡,其中包括作者的说明和保存到您自己的库以便快速访问的信息。
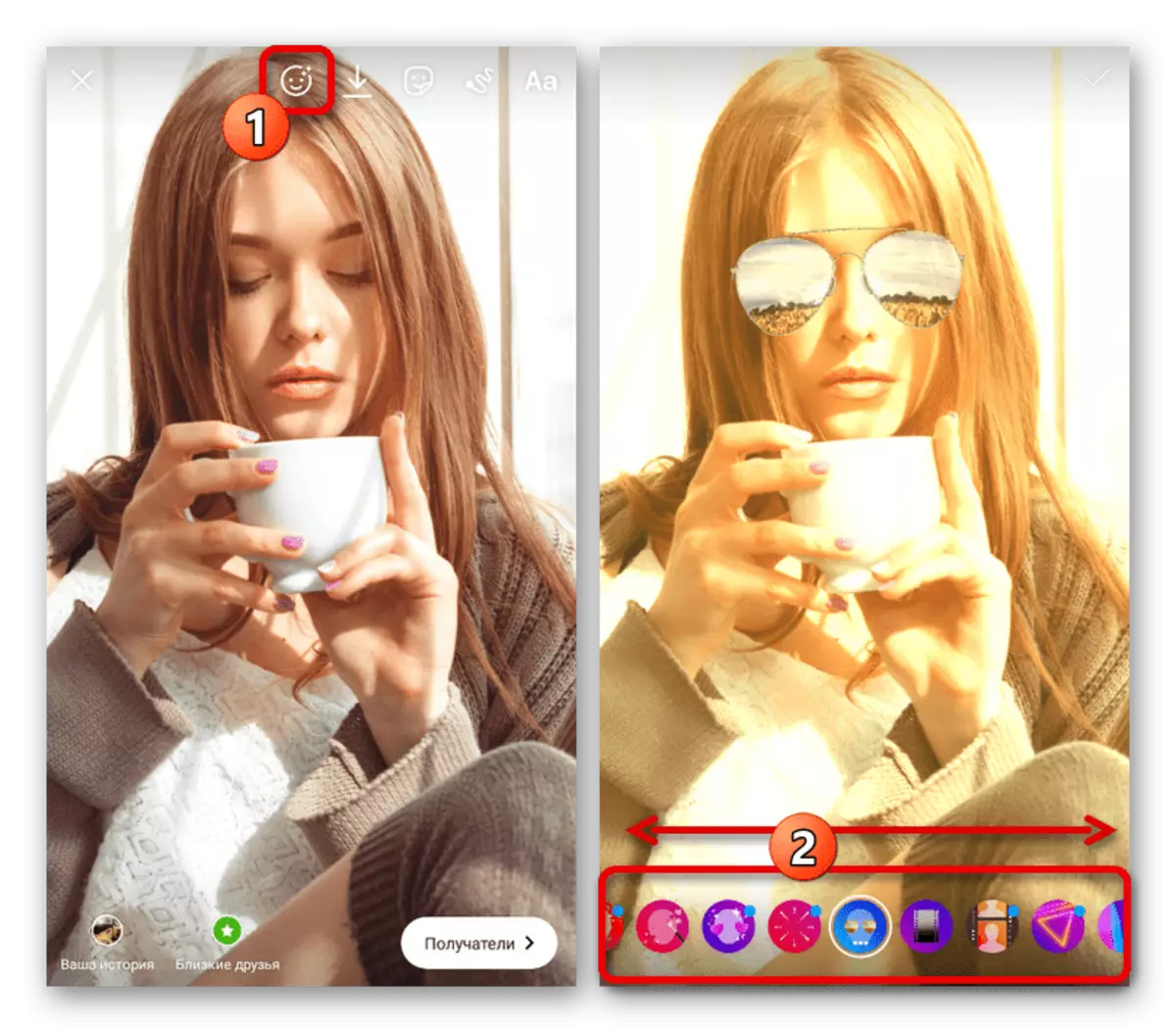

要保存,请使用编辑器右上角的勾号图标。将来,如果您再次使用“图释”按钮上面提到的按钮再次打开该部分,可以进行效果。
选项3:作者页面上的掩码
- Instagram中的每个掩码都与特定用户绑定,直接在面板下选择特定效果时。如果您转到作者的页面,包括官方Instagram帐户,并通过主菜单将选项卡与Demoton图标切换到,您可以熟悉创建过滤器的完整列表。
- 您可以触摸效果的预览,以便以旋转定位模式查看。此外,当您按下屏幕左下角的“尝试”按钮时,将自动使用和快速查看作者面罩的能力打开拍摄模式。
- 使用右下角的箭头按钮时,效果可以在拍摄模式下保存在快捷板面板上。在本指令的第一部分提到的块的左侧稍后会有一个面具。

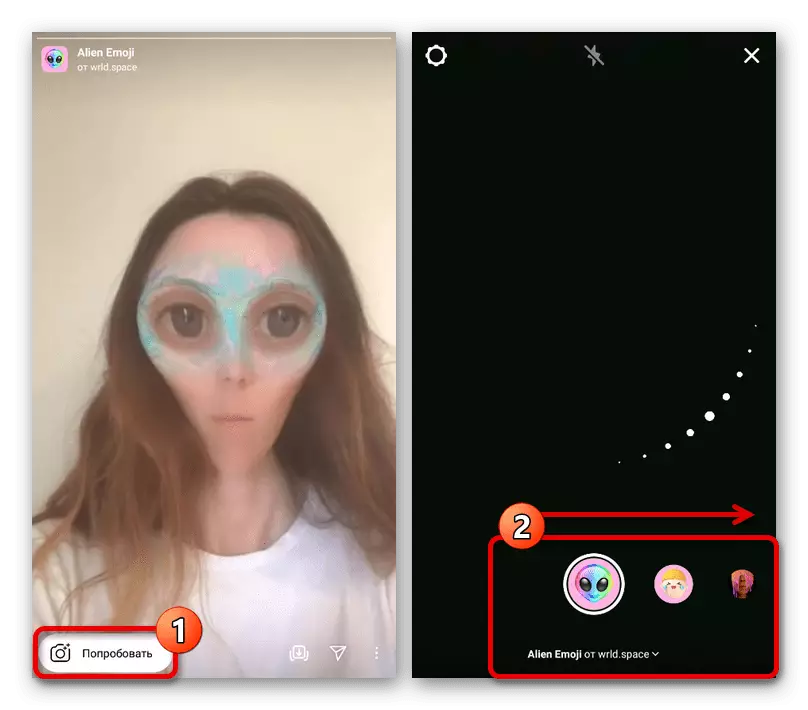
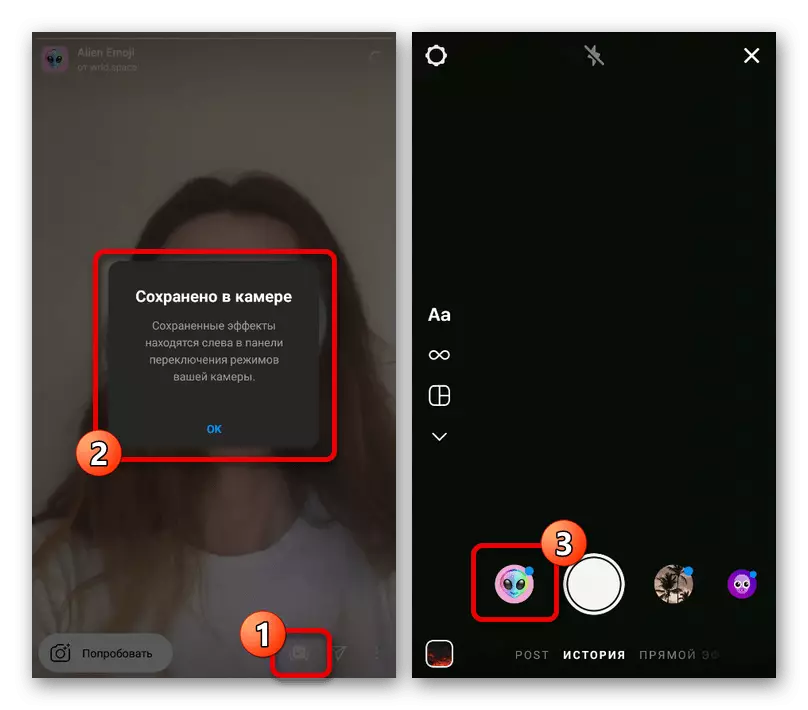
不幸的是,在编辑早期创建的图片时,不能使用标准集中缺少的效果。在同一个故事中,也不可能使用多个面具。
方法2:创建自己的面具
除了使用现有掩码外,您可以使用Windows和MacOS计算机上的特殊Spark AR程序创建自己的选项。该过程值得单独的详细考虑因素,因为它包括多个重要阶段,并且不会在该指令下呈现。
官方网站Spark Ar Studio

通过这种方式创建的掩码在准备后手动发送到管理地址以通过审核和随后的出版物。如果添加的内容不会违反Instagram规则,则效果将显示在相应的配置文件选项卡上,并将在官方应用程序中使用。
方法3:第三方
迄今为止,有许多应用程序用于Instagram,不仅提供了使用各种过滤器创建故事的能力,包括掩码。在所有可用的选项中,找到高质量和自由的所有可用选项中,但是,您可以为Android和iOS标记雪,可以根据下面的链接安装。从Google Play Market下载雪
从App Store下载Snow
消除面具的问题
如果在搜索掩码期间存在问题,首先要将Instagram移动应用程序更新到最后一个主题版本。理想情况下,最好借助于重新安装,包括缓存清洁。
阅读更多:在手机上安装Instagram安装
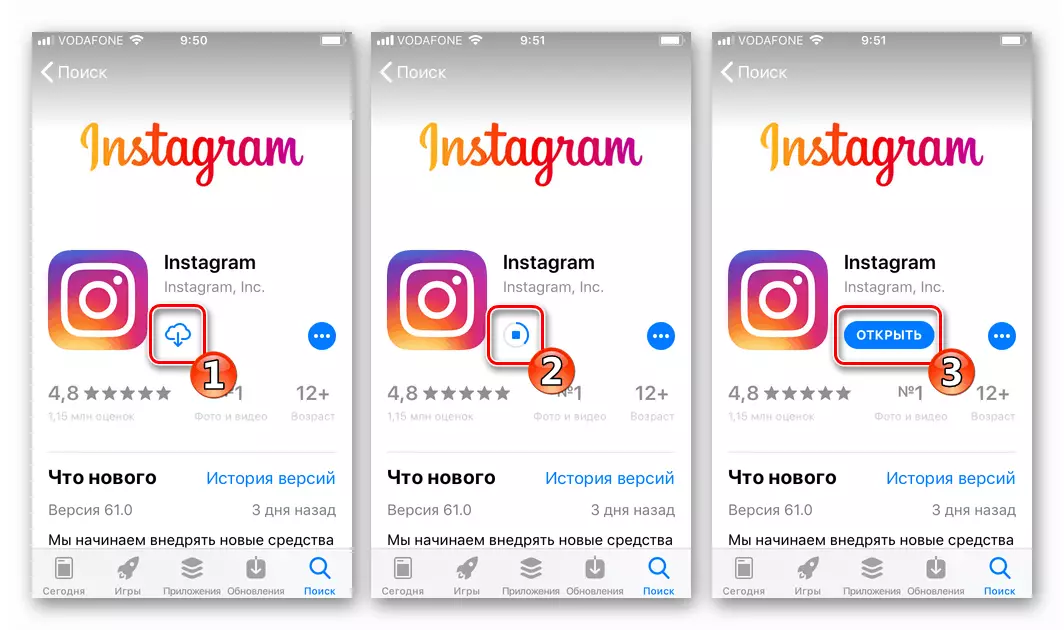
此外,在某些情况下可能无法在不同的平台上使用掩码。大多数情况下,这适用于Android上的应用程序,而在iOS上,此社交网络实际上不受限制。
