
将设备连接到网络
如果您尚未解压缩TP-Link Extender设备,则现在是时候执行此操作并将其连接到插座。如果需要通过以太网分发Internet,请将相应的电缆连接到下面的连接器。在放大器将在现有的Wi-Fi网络中登录时,只需将其插入插座即可打开即可。

至于放大器的位置选择,有必要考虑您自己的房屋或公寓的大小以及将来安装在TP-Link Extender的未来的操作模式。首先,更好地熟悉开发人员的指示和提示,以及之后,如果设备的位置不适合您,则它已经处于配置的形式,可以转移到任何其他位置。
登录放大器Web界面
在设置此网络设备之前的另一个重要信息。所有操作都通过Web界面执行,该Web界面非常类似于路由器菜单,并且以相同的方式执行对其的入口。在大多数情况下,您需要在浏览器中编写192.168.0.254地址,转到它并输入标准登录名和密码admin。如果您对授权有任何困难,请阅读下面的参考指南,其中在路由器的示例中阐述了对必要数据的搜索,但也涉及放大器,这些规则也涉及。阅读更多:登录和密码的定义,进入路由器的Web界面
快速设置TP-Link Extender
所有现代TP-Link扩展器模型都有一个用于快速设置的分区,其中自动进行操作,并且用户仍然只能连接到检测到的网络。大多数这样的配置选项似乎是完美的,因为根本无需选择其他参数,所以我们将首先考虑它。
- 在右侧下拉列表中的Web界面授权后,选择俄语,如果这会自动发生,然后切换到“快速设置”选项卡。
- 网络扫描将开始,这将需要一段时间。
- 将出现具有无线接入点的发现名称的列表。重复扫描,如果没有必填名称,或通过单击行上的鼠标左键选择它。
- 如果网络受密码保护,则会出现其输入的表单,之后您可以继续连接。
- 放大器可以在两个不同的频率范围内工作,因此允许您直接连接到两个无线接入点。配置后,将出现一个新窗口,在其中确保数据输入是正确的并确认设置。
- 设备将继续重新启动以应用设置,并在下一个包含,它们将生效。
- 有时在更新配置之后,信息显示在屏幕上,放大器可以移动以增加涂层区域。阅读这些建议,然后如果您认为信号真的不够好,请按照它们。
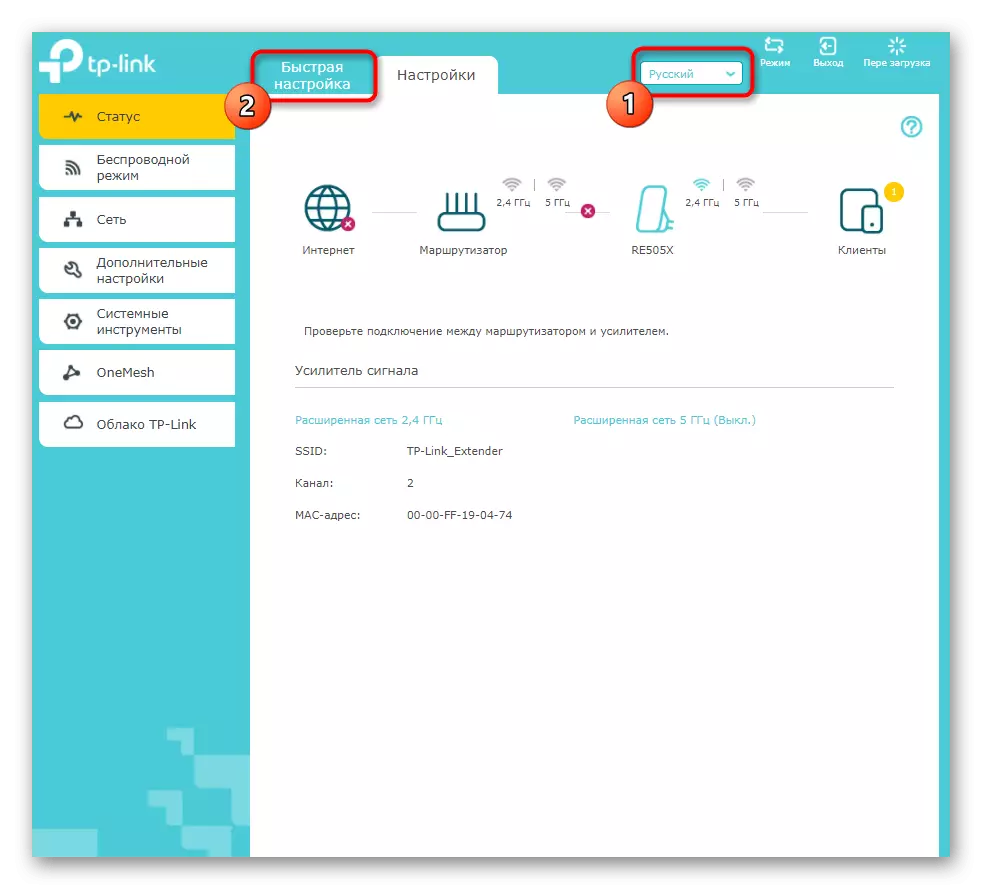
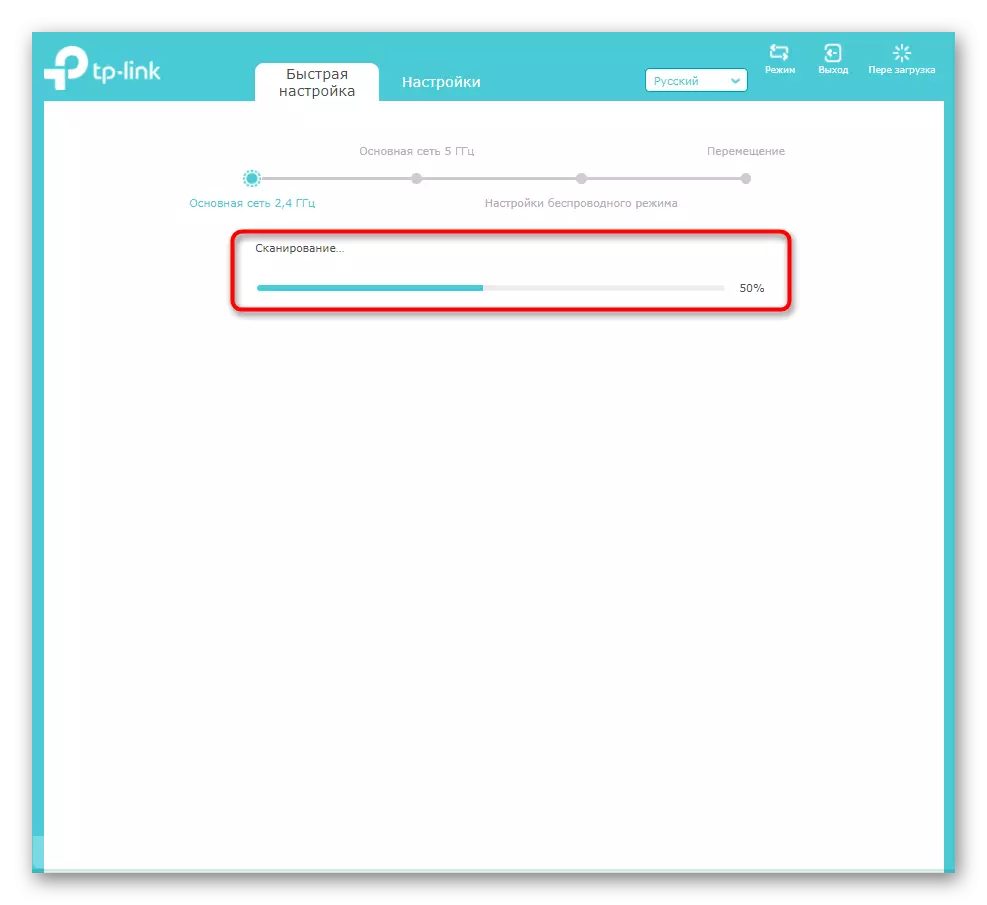
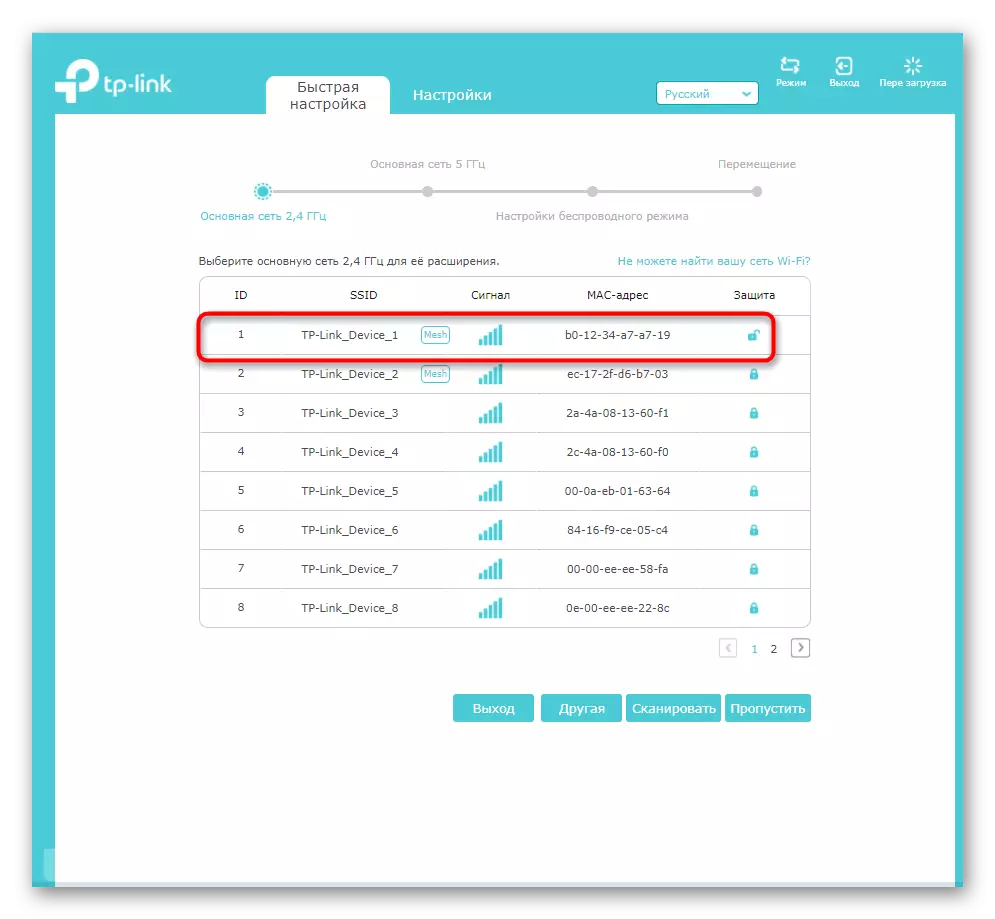


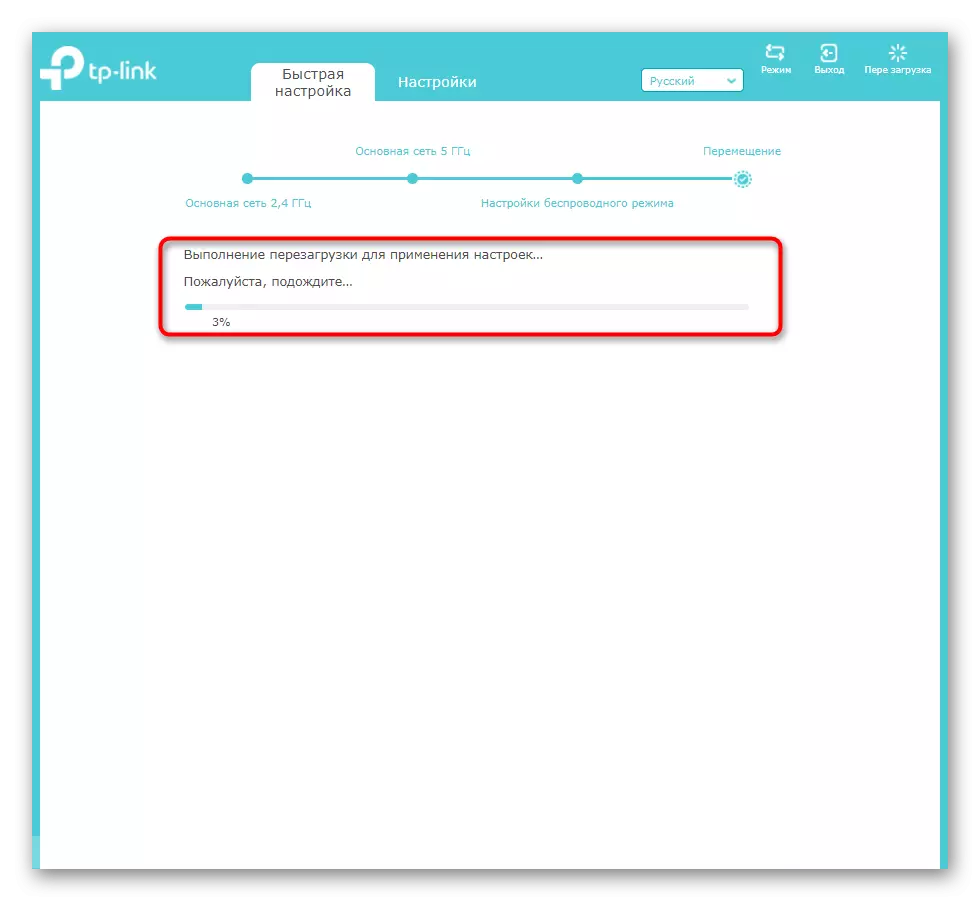

如您所见,用于快速自定义的考虑模块仅支持最基本的参数,并且只需将放大器连接到现有Wi-Fi网络即可。如果您有兴趣安装系统和高级设置或快速设置没有带来的结果,请转到我们文章的下一部分。
手动TP-Link Extender
TP-Link Extender Web界面具有几个有趣的功能,您应该注意这些设备的活动用户。它们允许您灵活地控制对网络的访问并调整覆盖区域。我们将逐步了解所有这些部分,使其不会产生混淆。第1步:无线模式
让我们从最重要的事情开始 - 连接到现有的无线网络。这对于不连接以太网电缆放大器的用户来说是必要的,而是使用Wi-Fi-Fi-Fi-Fi-Fi-Fi-Fi router。配置过程与上面提到的上述情况几乎没有什么不同,但具有自己的特性。
- 单击“设置”选项卡,然后立即转到“无线模式”类别。
- 在那里,您对“与网络连接”菜单感兴趣。
- 在其中,选择要连接的网络的GERENTS,然后通过单击“无线网络”按钮或通过手动输入名称,然后手动输入名称,如果您确切地写入它。
- 扫描后,SSID列表显示在覆盖区域中,其中您需要选择所需的覆盖范围。注意“保护”列:如果在那里绘制了一个开放锁定,则表示未安装网络的密码。
- 在下拉列表中选择具有保护的网络后,请指定其类型和密码本身。
- 如果要立即使用两个频段,请与第二个网络执行相同。单击“保存”按钮以完成设置并将放大器发送重新启动。
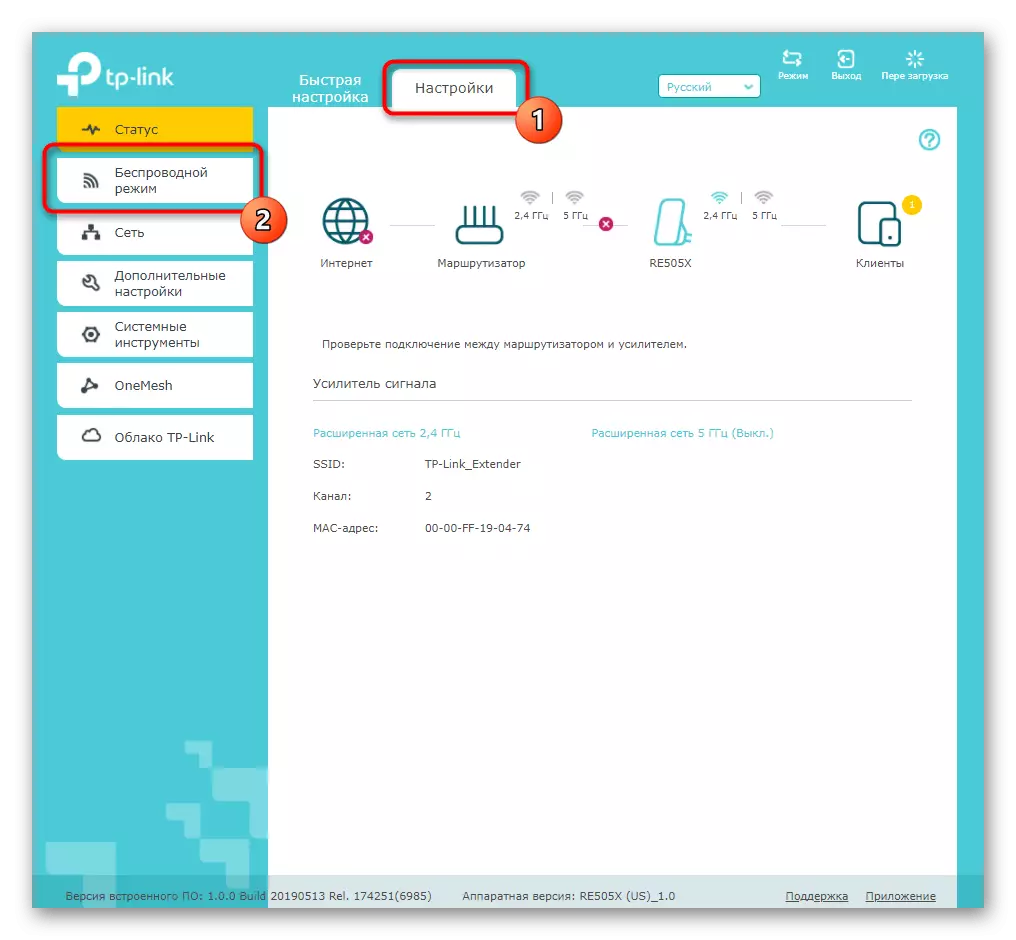
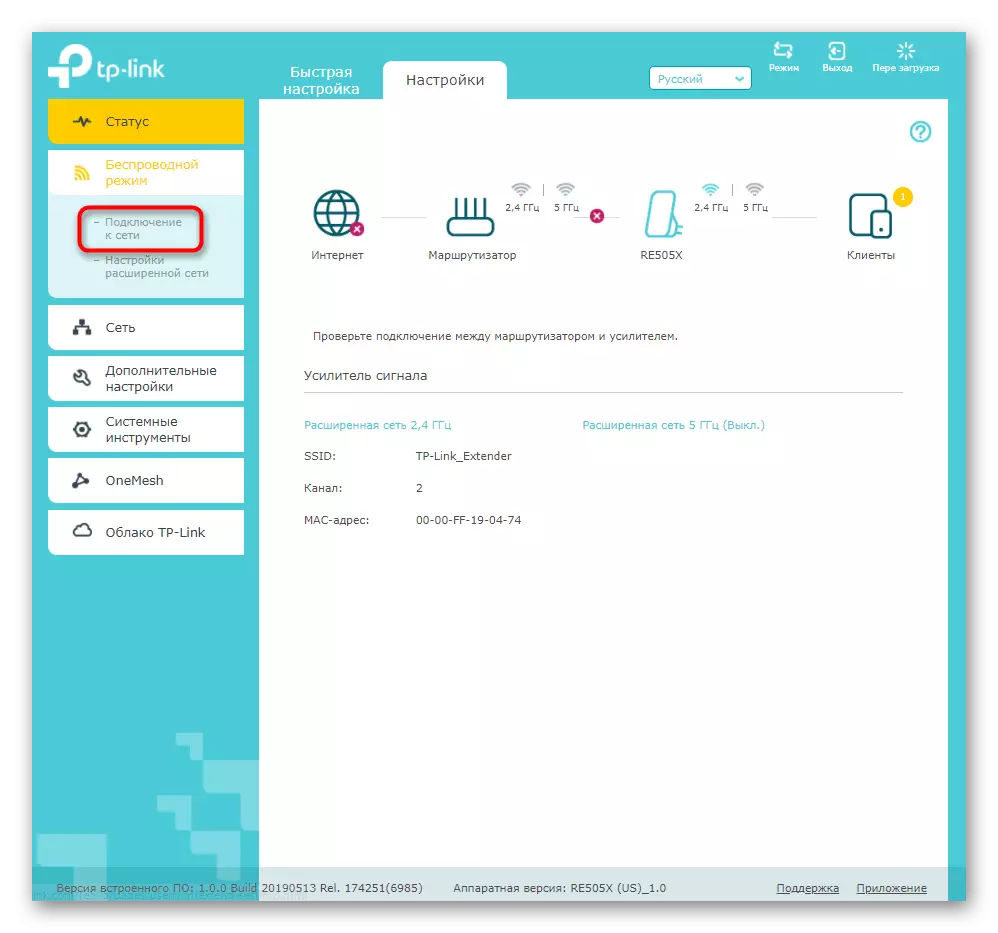
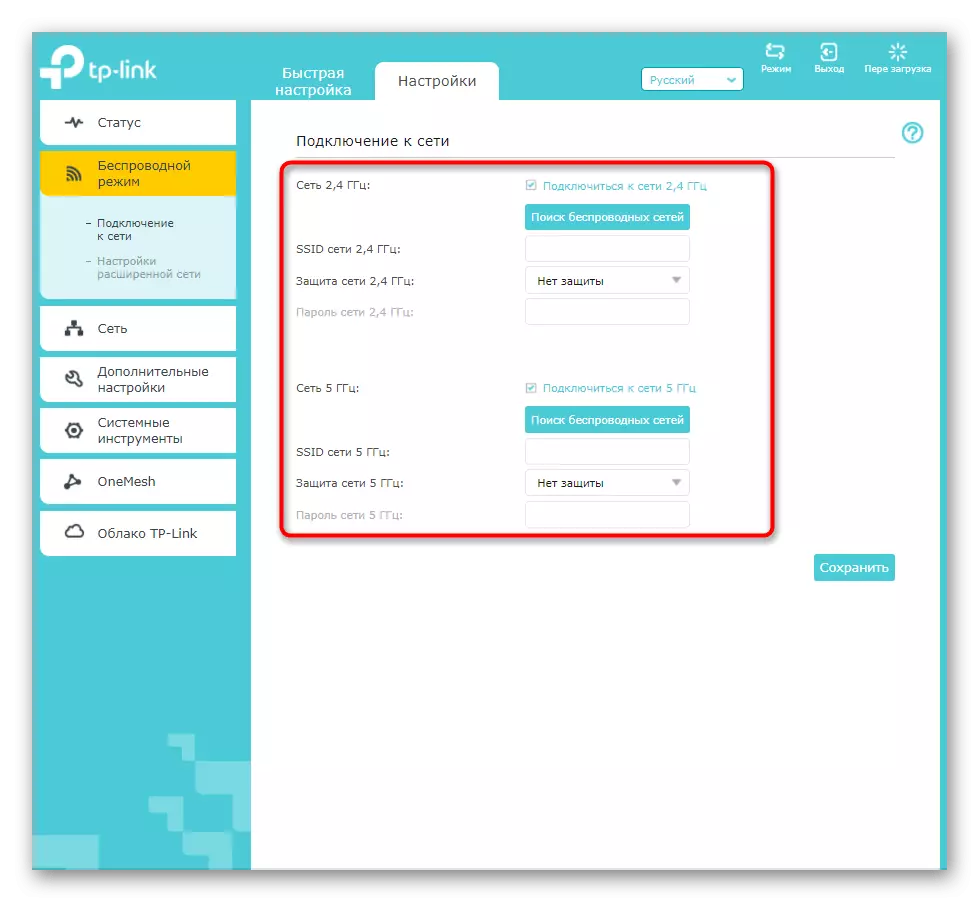

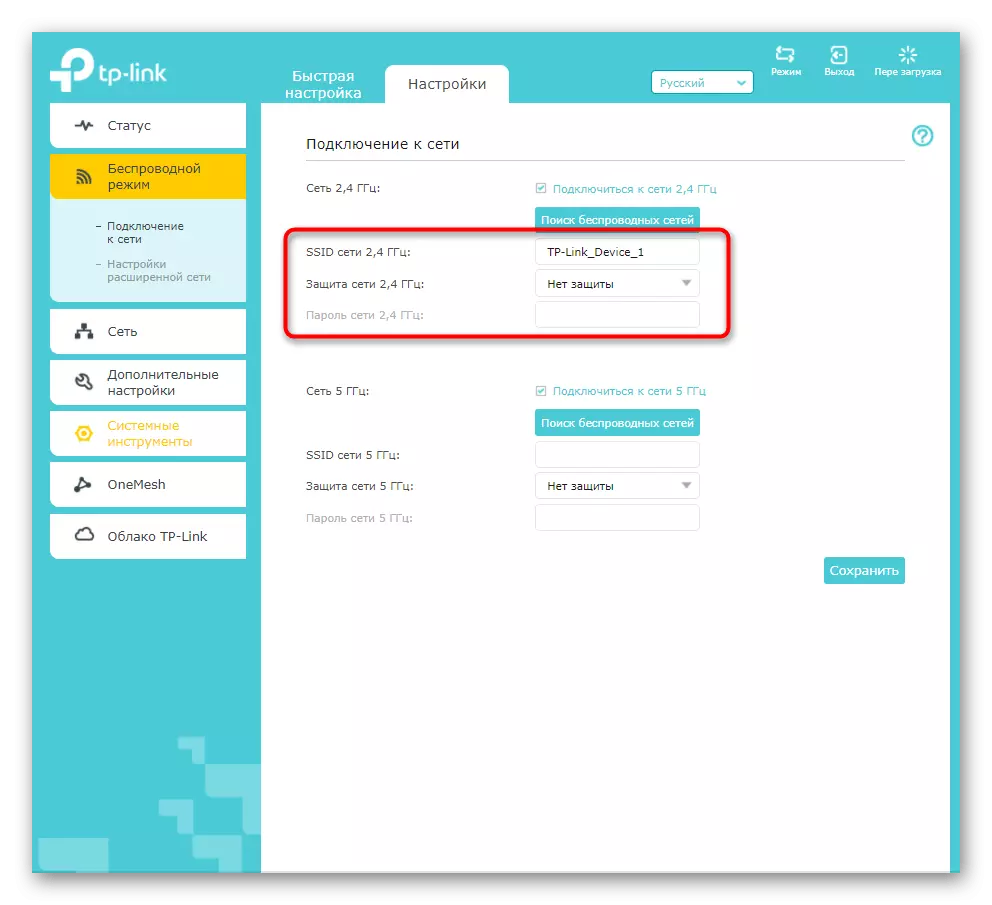
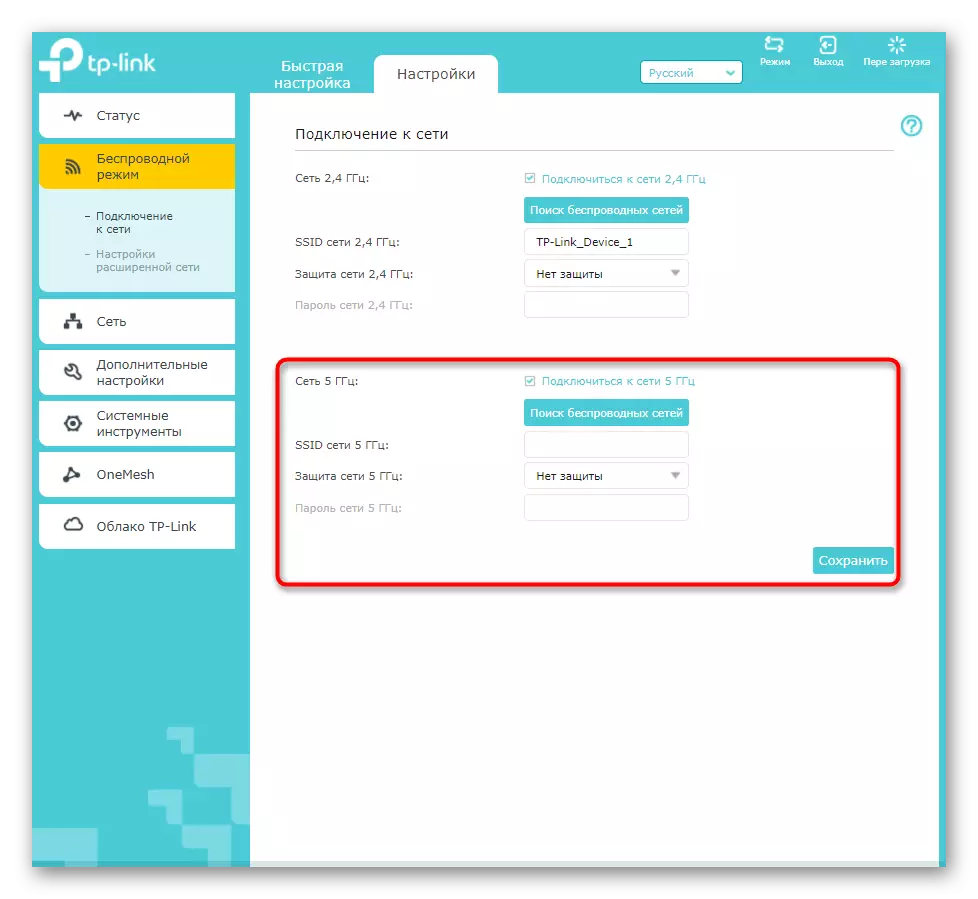
一旦应用更改后,就会尝试将任何设备连接到无线网络并检查信号增益有效程度。从TP-Link Extender本身转到另一个房间以确保覆盖范围。
第2步:网络
TP-Link extender Web界面仅有一个用于网络设置的块。他们需要编辑通过网络电缆直接将放大器连接到路由器的用户。如果未发生配置的自动接收,请在此菜单中检查“使用以下IP地址”段落并重复路由器本身中设置的参数。保存它们,发送重启放大器。
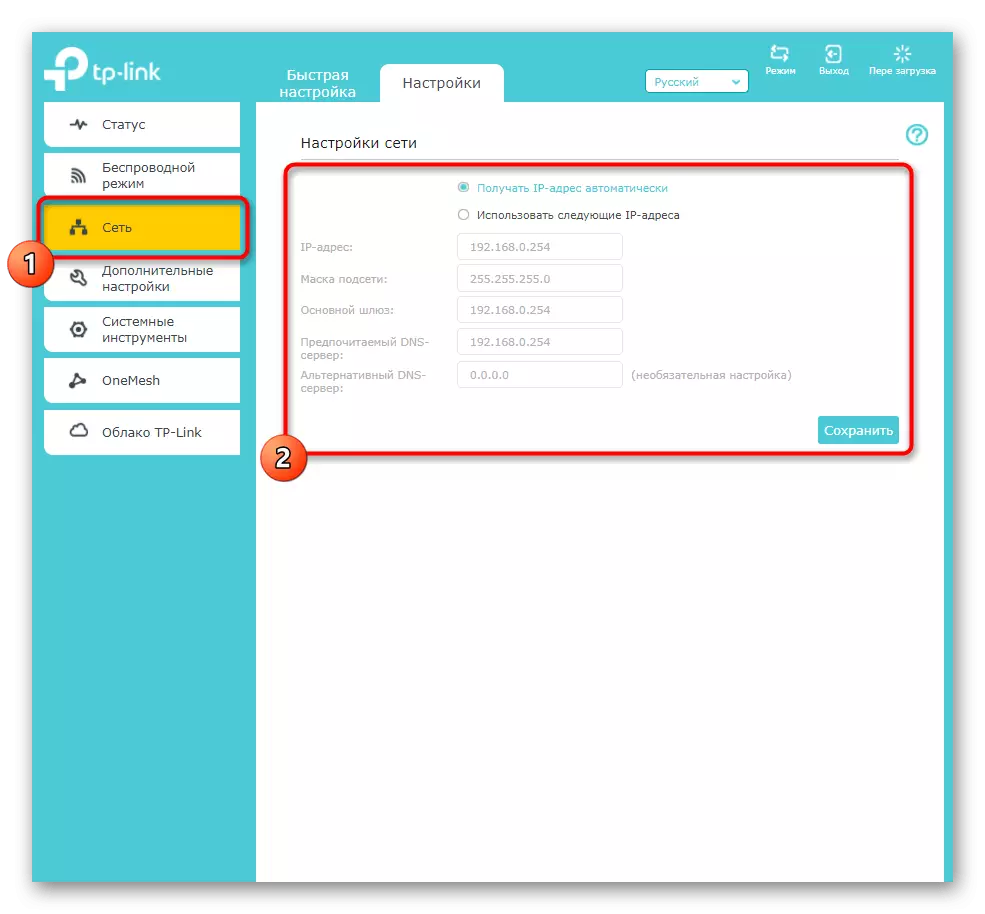
第3步:高级设置
额外的TP-Link扩展器设置中有几个有用的物品可能是有用的。这包括激活时间表,覆盖区域的选择并控制连接设备的访问。
- 首先,请考虑要通过“高级设置”类别的计划计划。
- 单击“添加”按钮以创建新的强制计划。
- 在它中,指定这些限制相关的开始和结束时间和日期。如果需要,如果您不能遵守一个要求,请在必要时添加更多的计划项。
- 下一个菜单是“Wi-Fi区域”。它包含设置放大器涂层区域的设置。默认情况下,设置了“最大涂层”,并且在设备等靠近的情况下需要编辑,并且不想花更多的电力。标记适当的项目标记并保存更改。
- 与路由器设置一样,TP-Link Extender具有专用于配置访问控制的小菜单。如果要为某些用户设置限制或创建白色列表,则要在相应的菜单中启动,请激活“访问控制”项,移动滑块。
- 接下来,选择您的首选模式。黑名单暗示阻止添加到下表中的表,白色是它们的分辨率,并且阻止不属于此表的分辨率。
- 浏览“设备在线”表以确定要阻止哪个或允许的表。
- 添加到列出的客户端显示在最后一个表中,也可以控制。此外,如果在上表中未找到设备本身,则有一个“添加”按钮,允许手动将MAC地址添加到列表中。
- 以额外的“高速模式”设置结束该部分。只有当放大器立即连接到两个Wi-Fi网络时,它才相关。当此模式激活时,始终禁用一个,只能禁用最佳工作,以确保与网络的最佳连接。
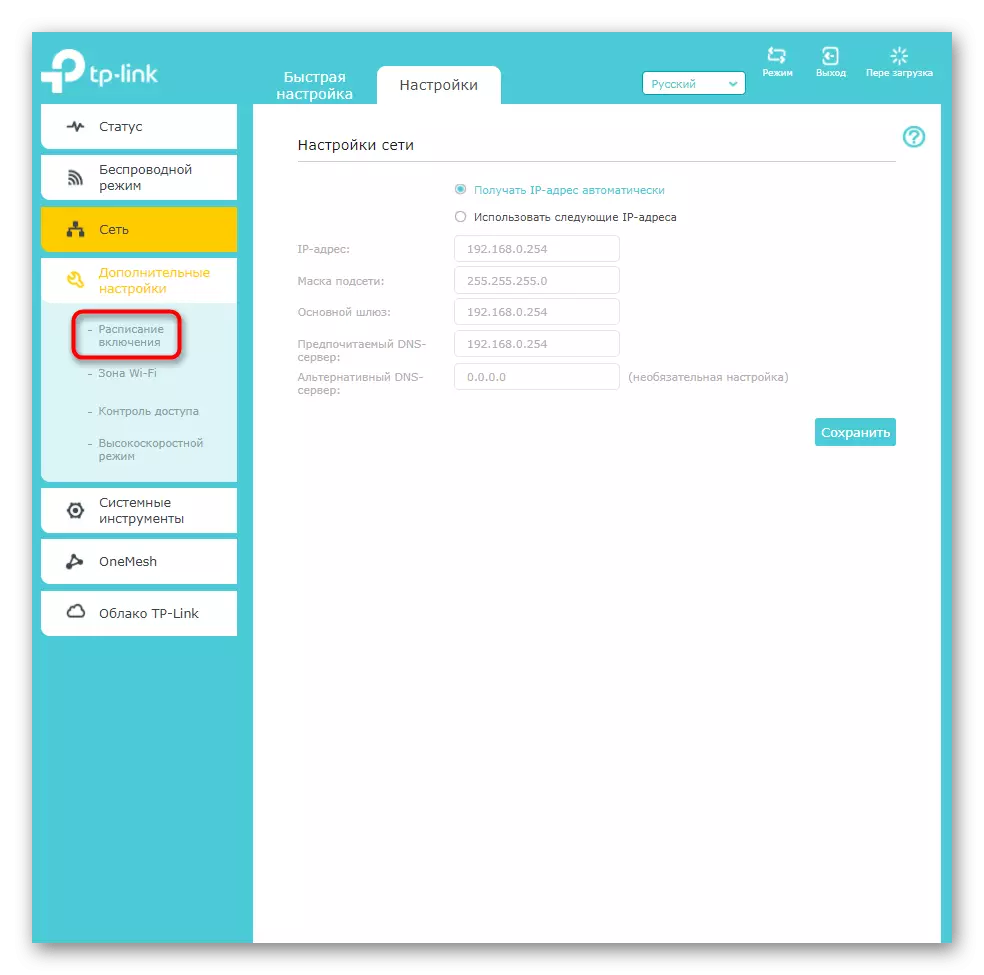
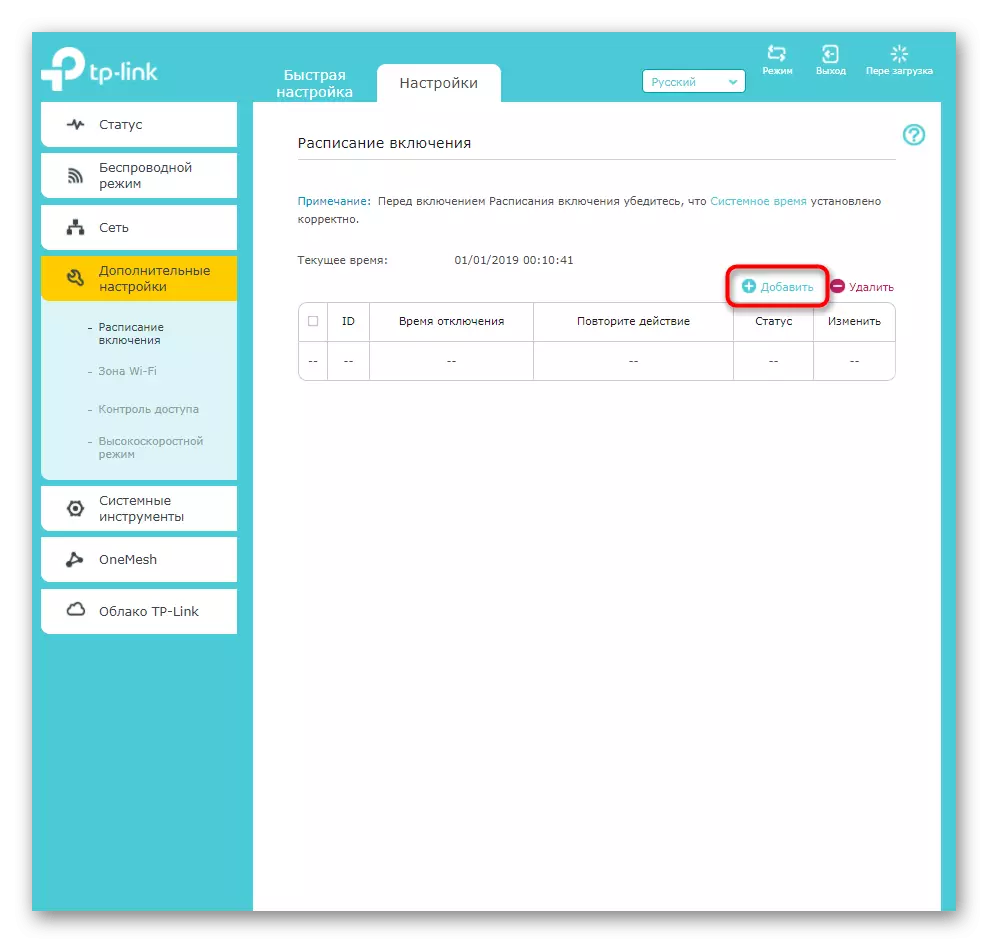
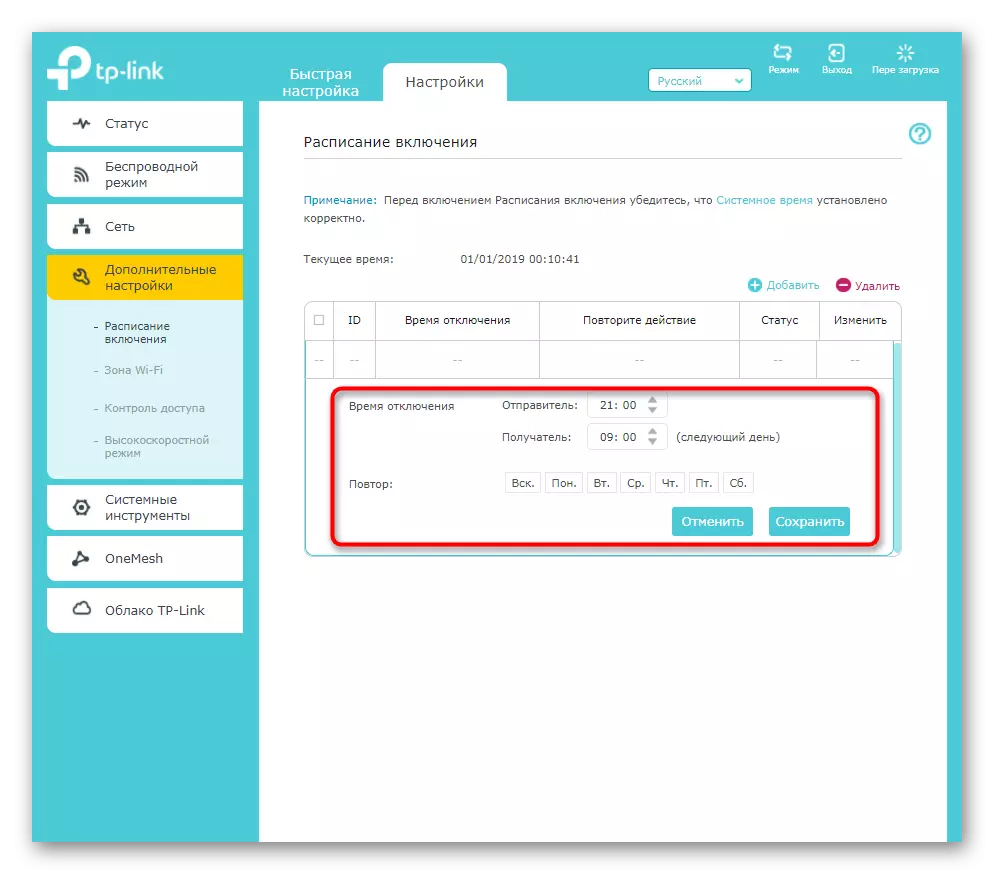
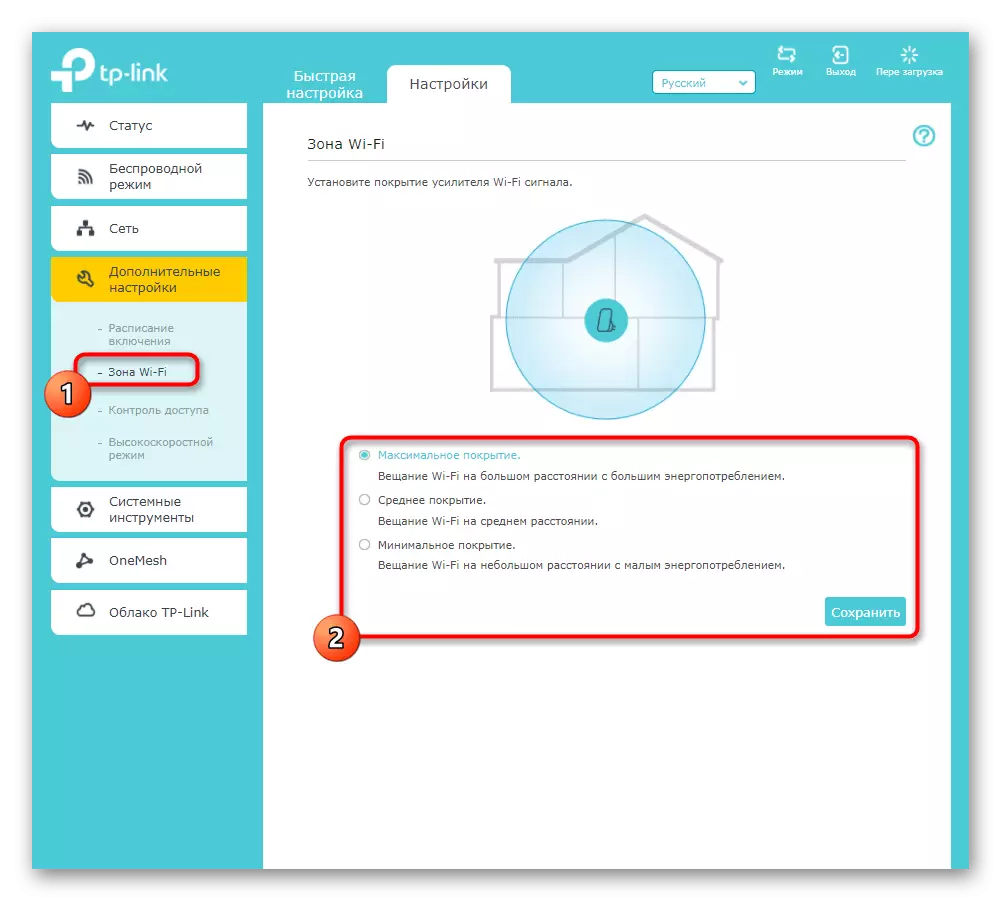
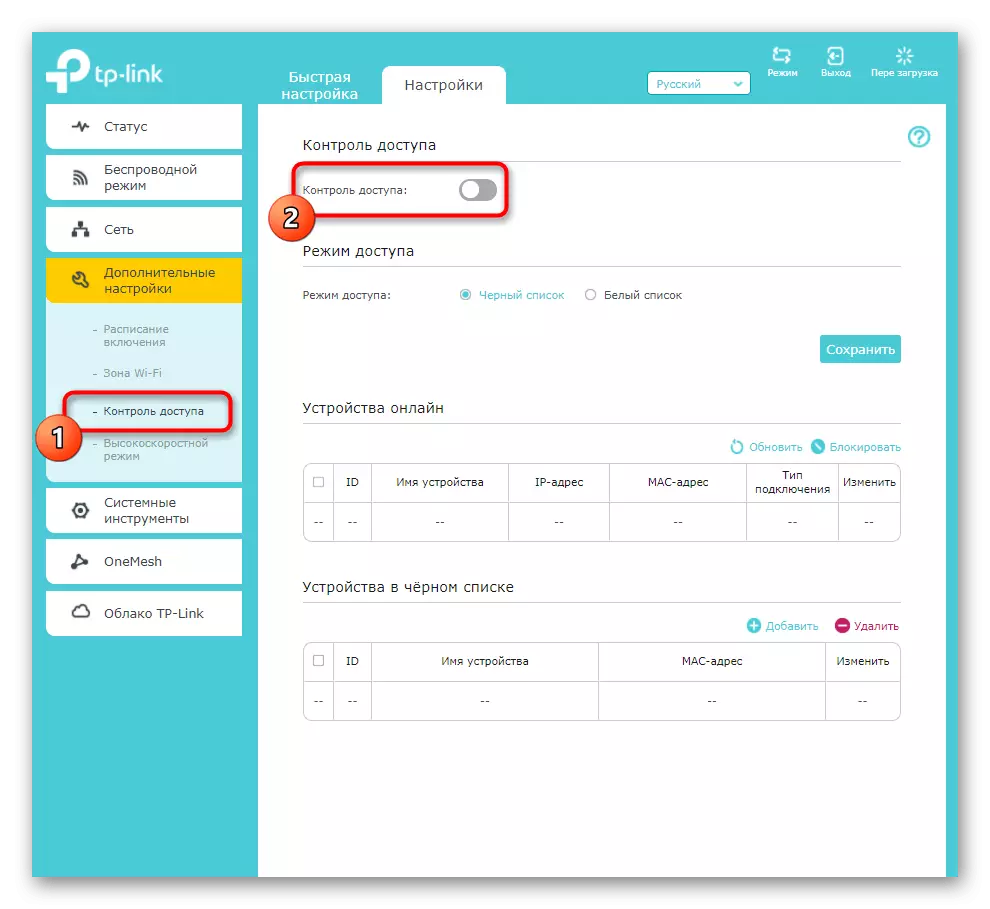
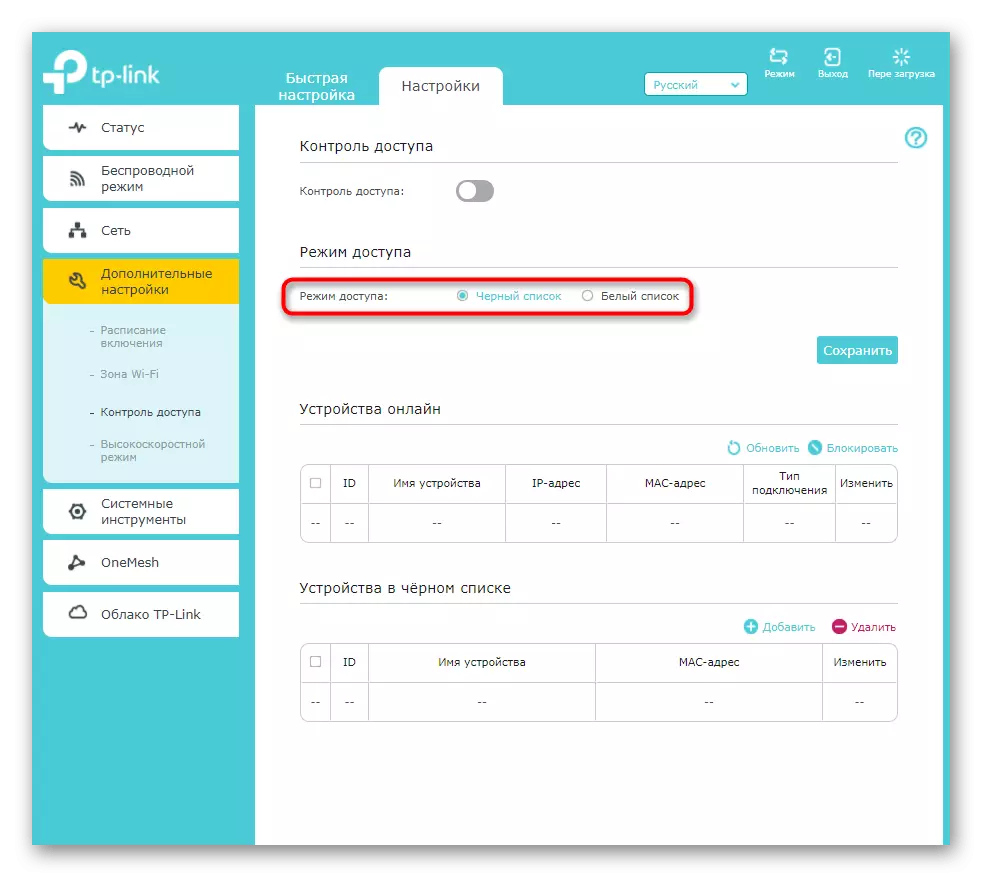
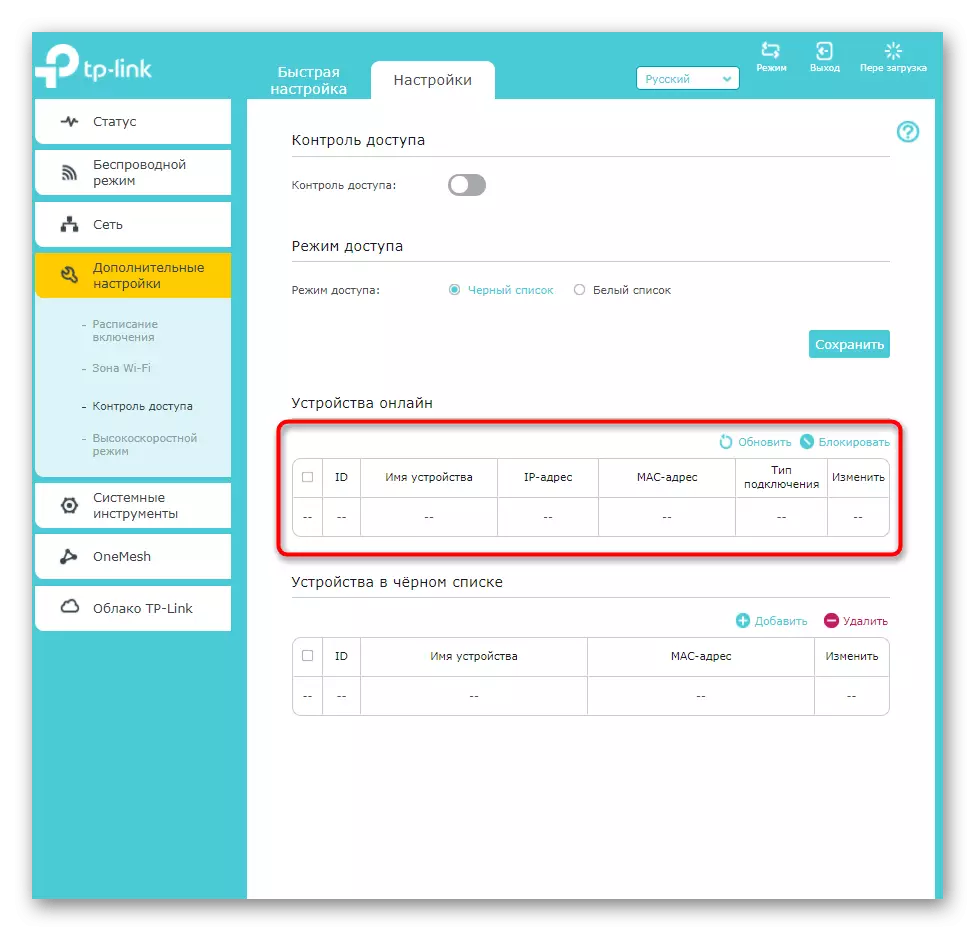
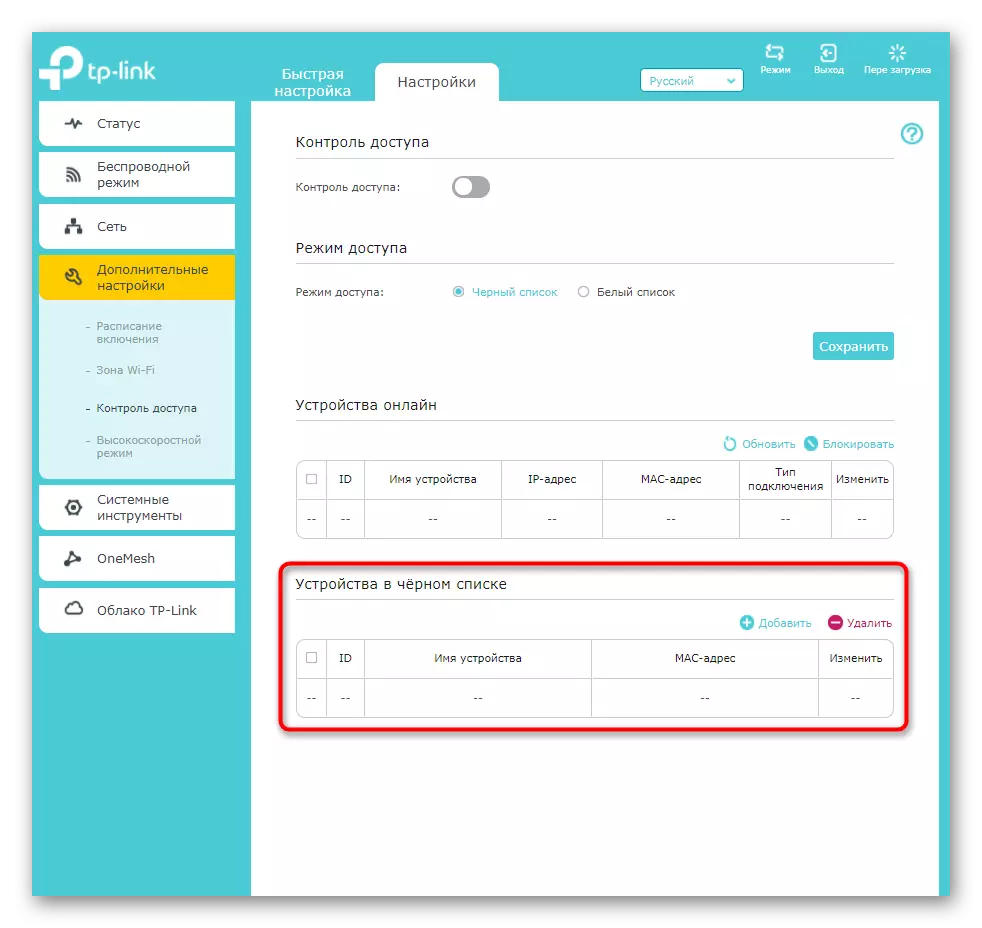
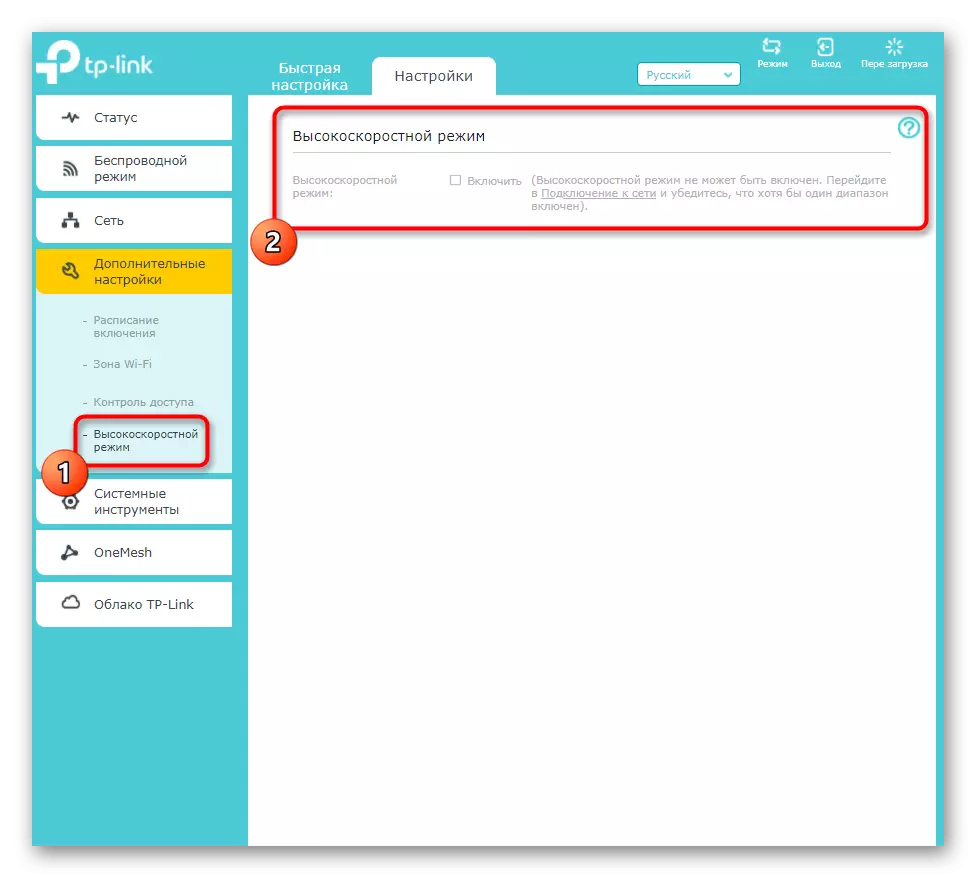
上面讨论的所有设置都不一定编辑,但它们可以有用的是执行所使用的放大器的附加配置。在进行任何更改后忘记按“保存”按钮,否则,当您转到下一个菜单时,它们将被重置。
第4步:系统工具
简要介绍TP-Link Extender Web界面中存在的系统工具。它们负责放大器,其内部软件和位于外壳上的指示器的直接行为。
- 首先,通过选择具有系统工具的相应部分打开“时间设置”菜单。
- 确保按照本地安装时间安装时间。需要特别注意此项目,以支付已配置计划的用户。如果时间与本地不一致,最有可能的话,时钟将移位,并且时间表将无效。
- 遵循LED指示灯设置。您可以完全禁用它或将其转换为夜晚,在必须断开连接时设置时间流逝。
- TP-Link Extender的固件不频繁,但如果要检查内置软件的更新可用性,则可以使用在线模式或官方网站上进行此操作。在第二种情况下,将通过“本地更新”块下载具有固件的发现文件。
- 注意存在“备份和恢复”小节。它旨在创建具有当前放大器设置的文件,可以通过在同一菜单中下载文件本身来随时恢复。以下是负责将设备重置为出厂设置的按钮。只有在您要完全重置当前TP-Link Extender配置时,才需要单击它们。
- 您通过输入管理员帐户数据在Web界面中设置此网络设备之前登录。如果您担心某人可以连接到放大器并更改其设置,则可以通过系统工具的特殊参数进行更改。
- 最后一个项目是“系统期刊”。只有了解网络设备行为的用户,并希望不时地查看杂志的可疑行为和错误。
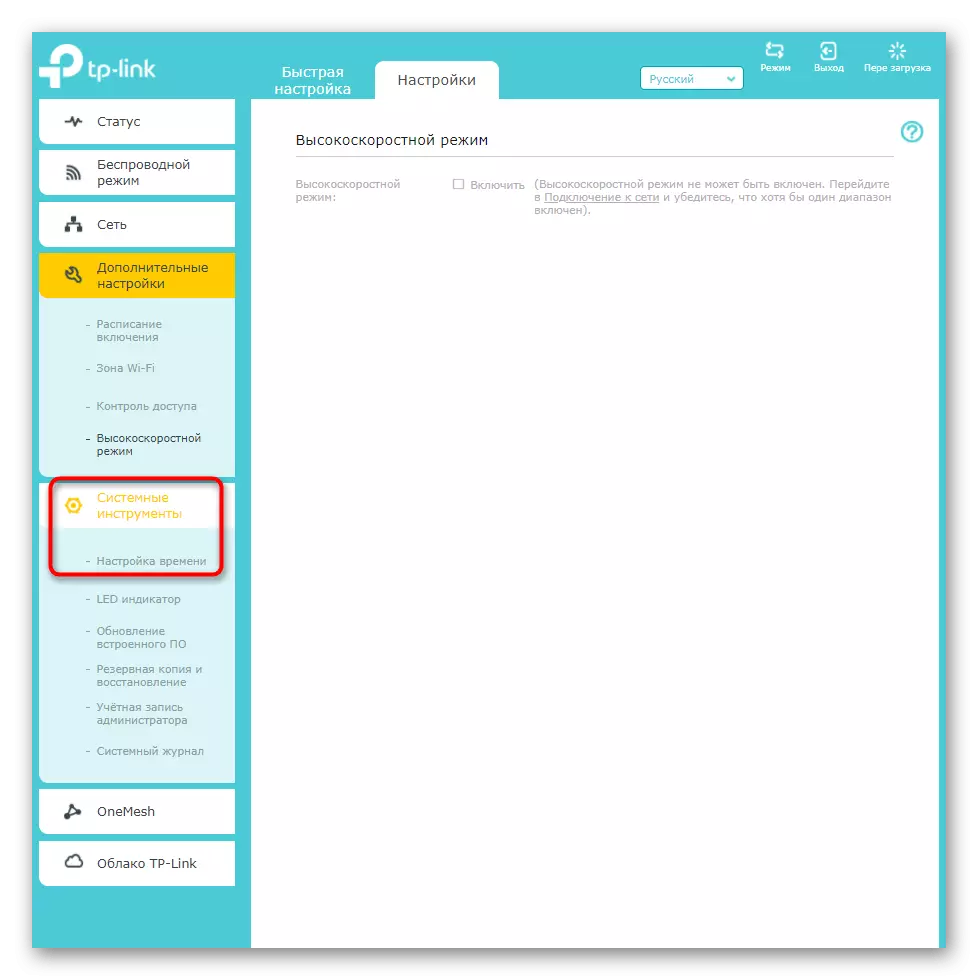
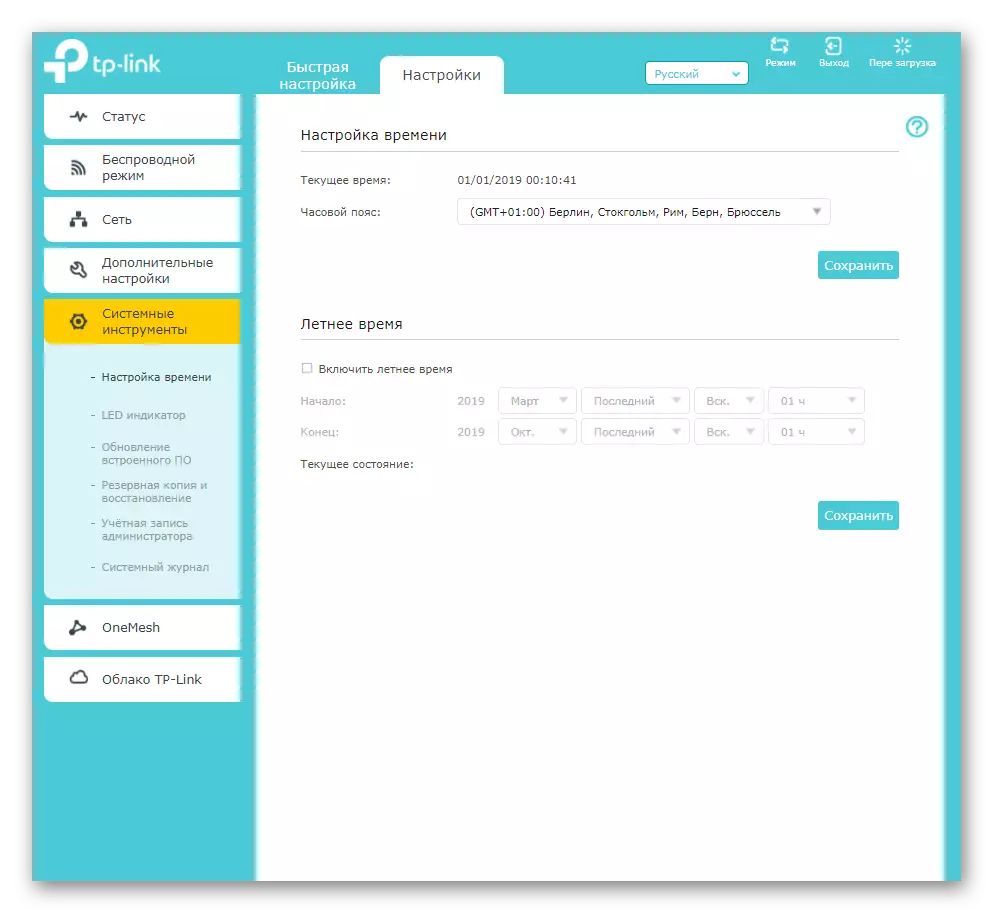
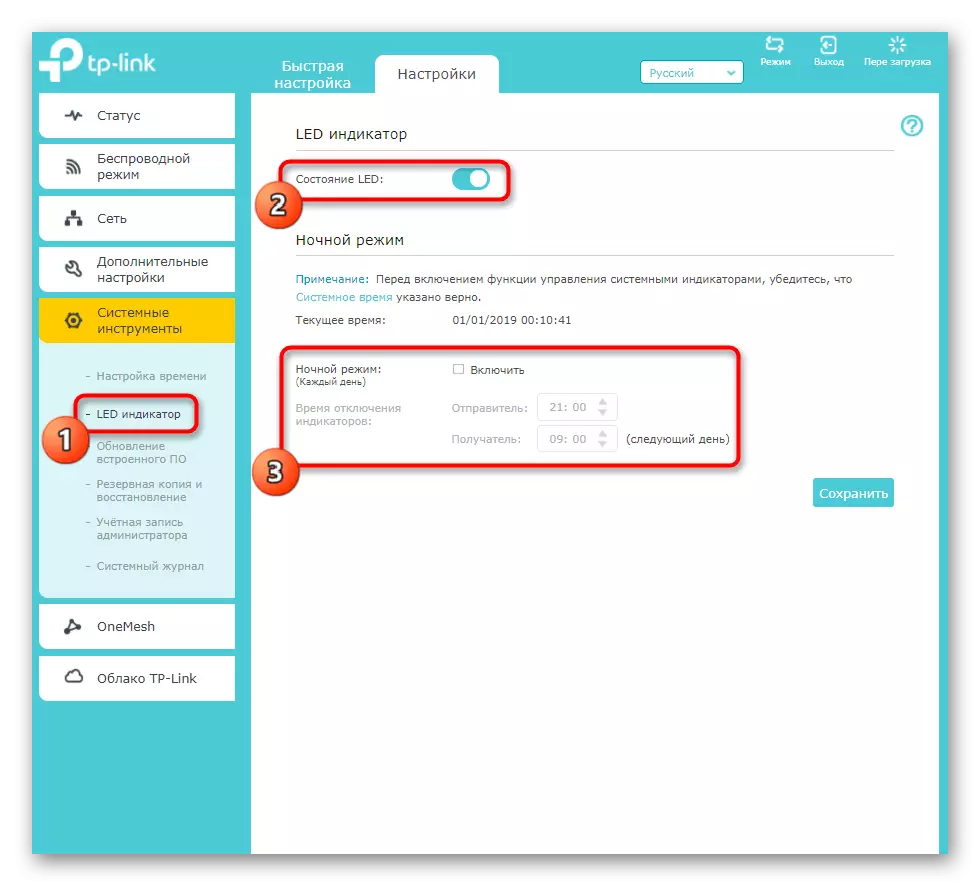
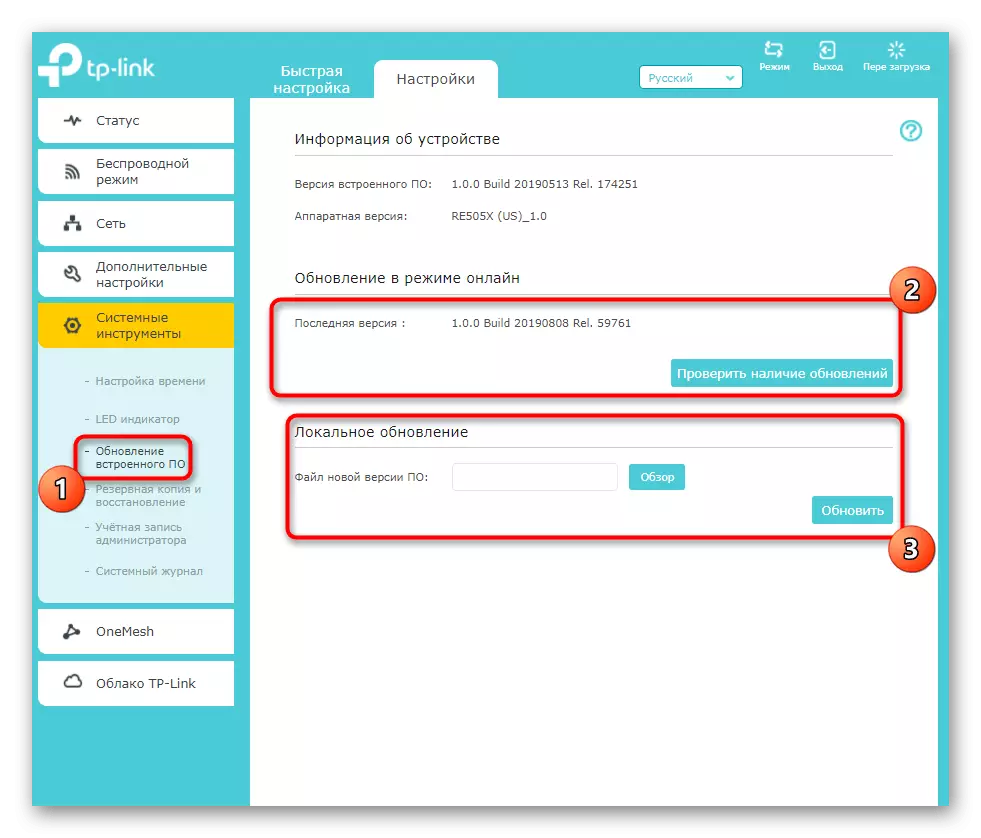
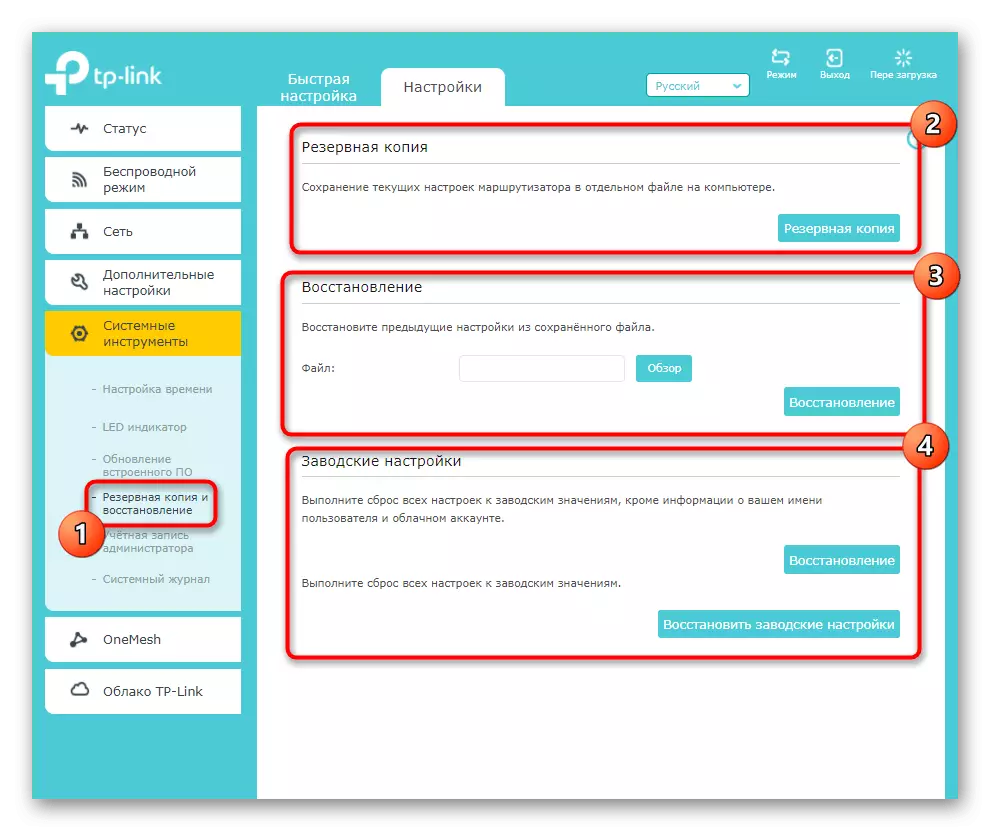
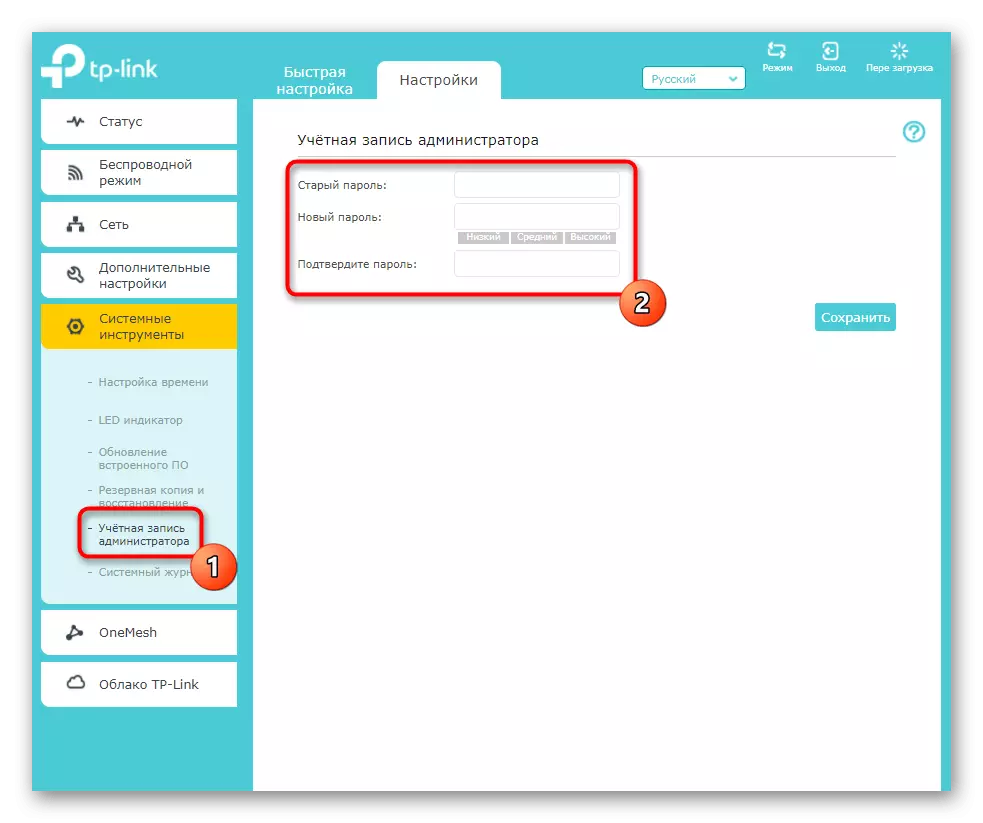
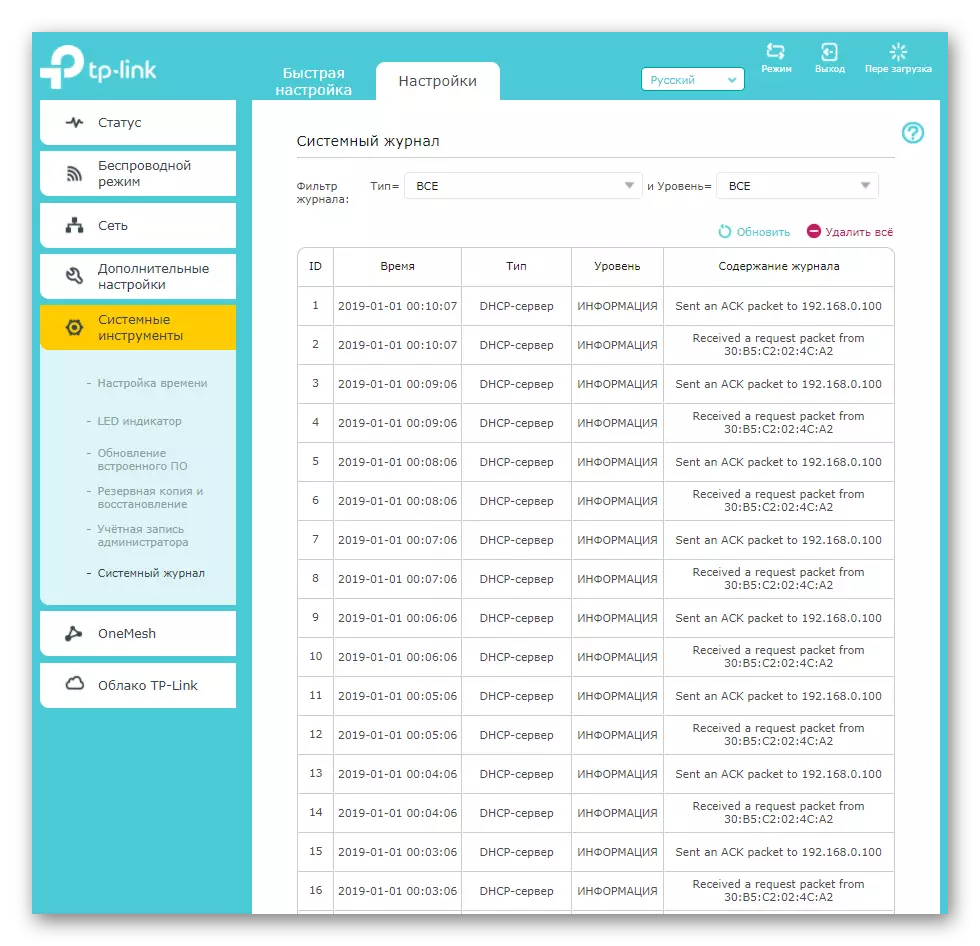
第5步:TP-Link应用程序
通过参考某些TP-Link Extender模型支持的两个应用程序来完成本文。其中首先被称为“Ineemash”,旨在在连接到Wi-Fi时,确保持续访问移动设备。也就是说,它可以在家中的任何点提高连接的稳定性。更详细地使用此应用程序,请参阅其Web界面部分,并确保您的主路由器支持它。
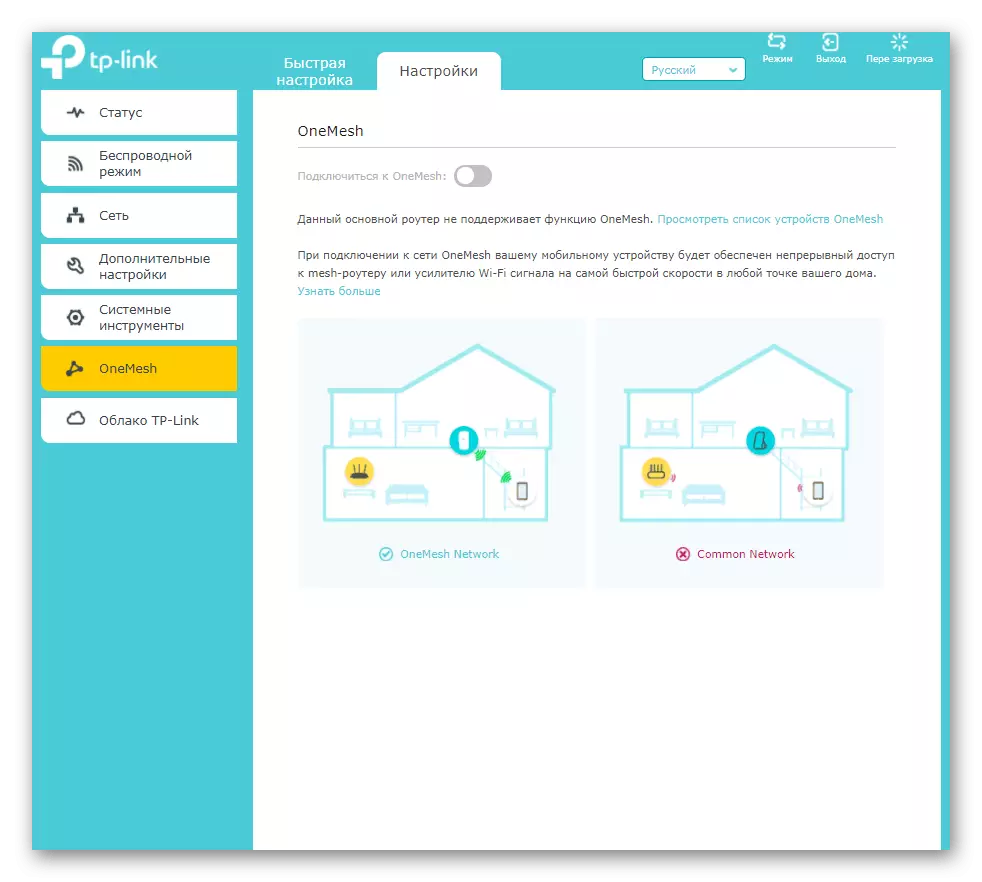
的TP-LINK云是用于连接到主网络的移动设备的另一特征。当你去这个菜单,请阅读从开发商的说明,如果应用程序加载并没有在自动模式下会出现执行它们。它可以让你从智能手机或平板电脑,运行的客户端和一些设置控制网络,你会立即看到连接后。

