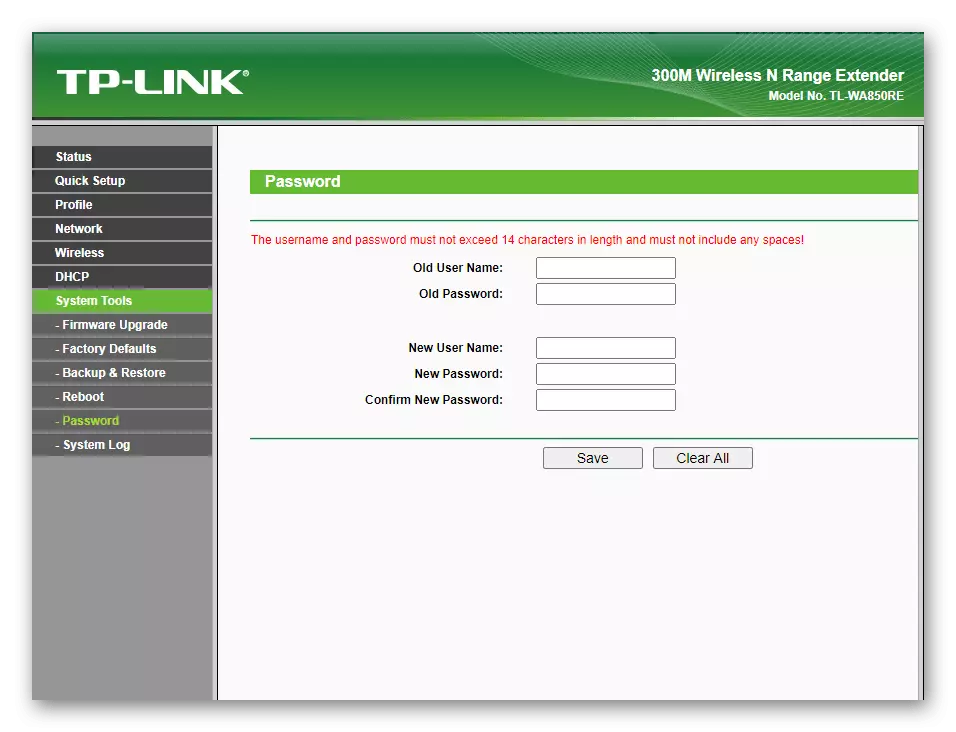连接TP-Link TL-WA850RE放大器
第一个强制步骤是将TP-Link TL-WA850RE放大器连接到网络,并将其配置为计算机。该网络设备具有简单的设计,而不是那么多组件,因此处理连接过程,甚至没有经验。本主题专门用于我们网站上的单独文章,我们建议您熟悉自己。
阅读更多:连接TP-Link放大器

Web界面中的授权
通过网络电缆成功将放大器连接到计算机或笔记本电脑后,您可以开始设置此设备。更改参数发生在Web界面中,用于授权,您需要在浏览器中输入192.168.0.254地址并通过它。显示两个字段,在其中输入与用户名和密码相同的值 - 默认admin。
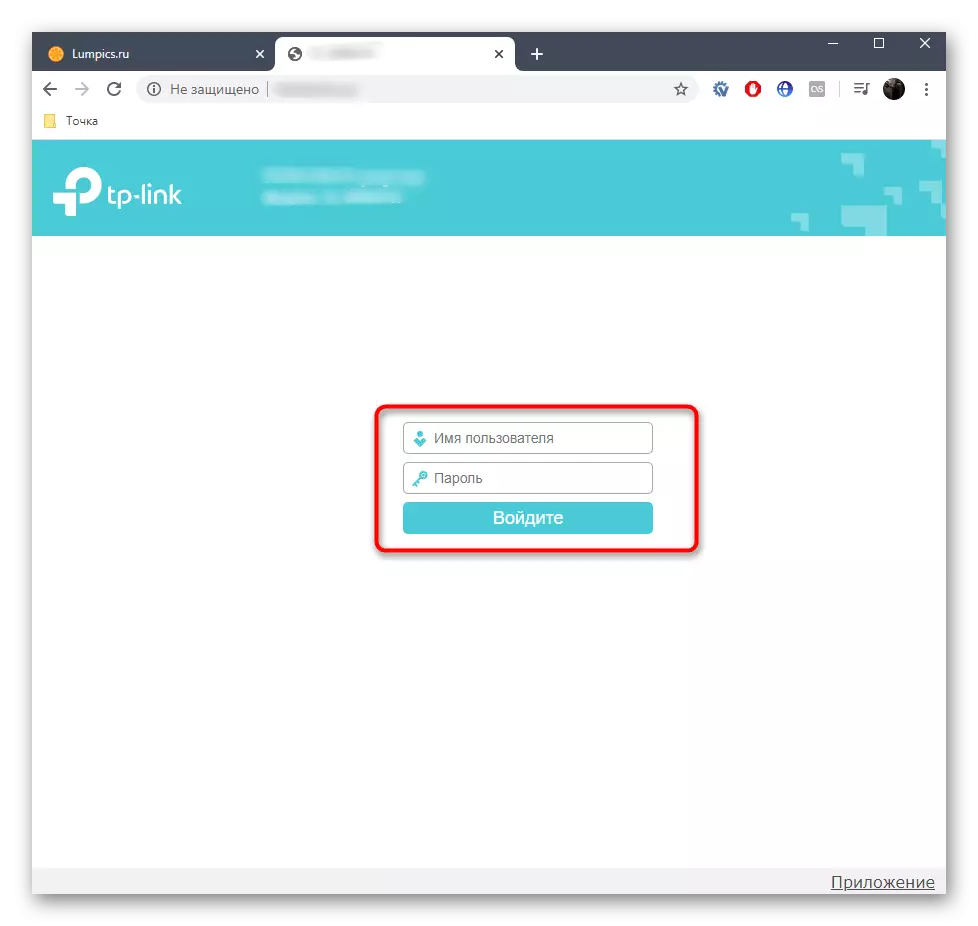
激活授权表单后,转换到设置的主菜单,这将继续设置设备,这将在下面讨论。
快速TP-Link TL-WA850RE设置
在TP-Link TL-WA850RE放大器的新固件版本中,有一个快速设置工具,其功能允许您在几分钟内连接到现有网络,并将其扩展为通过该网络设备使用。对于常规用户,使用此特定模式将是最佳的,因此我们将首先考虑它。
- 一旦授权成功,我们就建议更改界面的语言以简化对菜单项的理解。
- 然后单击“模式”按钮以检查最基本的参数。
- 我们仍然谈论将放大器设置为接入点,但现在检查标记的“Wi-Fi放大器放大器模式”并应用变化。
- 通过左侧的菜单,转到“快速设置”部分。
- 扫描网络将自动启动,在几秒钟后,列表显示具有SSID的列表。在其中找到要连接的一个,然后单击其名称以确认。
- 如果缺少或难以找到它,请单击“其他”按钮以独立填充有关接入点的所有信息。
- 一个小窗口将出现一个表单,其中您指定网络名称,保护类型并输入密码。在已连接到此接入点的另一设备上查看Wi-Fi状态时,确定所有这些数据。
- 无论选定的SSID添加模式如何,填写数据后会出现确认窗口,您要按相应的按钮。
- 下一步是从连接的接入点创建扩展网络,该网络将用于与放大器一起使用。您可以通过保存类似的值来复制其名称和密码以简便的连接。
- 最后,将通知通知,以便移动放大器以增加涂层区域的可能性。检查此指令并聆听它,如果指出网络设备的当前位置并不相当成功。
- 它仍然只能将其中一个设备连接到扩展网络并标记“我连接到扩展网络”复选框,该复选框被认为是成功完成的配置。
- 简要介绍最后一个窗口下方显示的QR代码。它旨在保存为图像或打印,以便新用户可以扫描它或输入SSID数据以便快速连接。
- 要检查配置后,将打开TP-Link页面,如果其加载成功,则表示正确执行的操作,可以传递到放大器的通常使用。



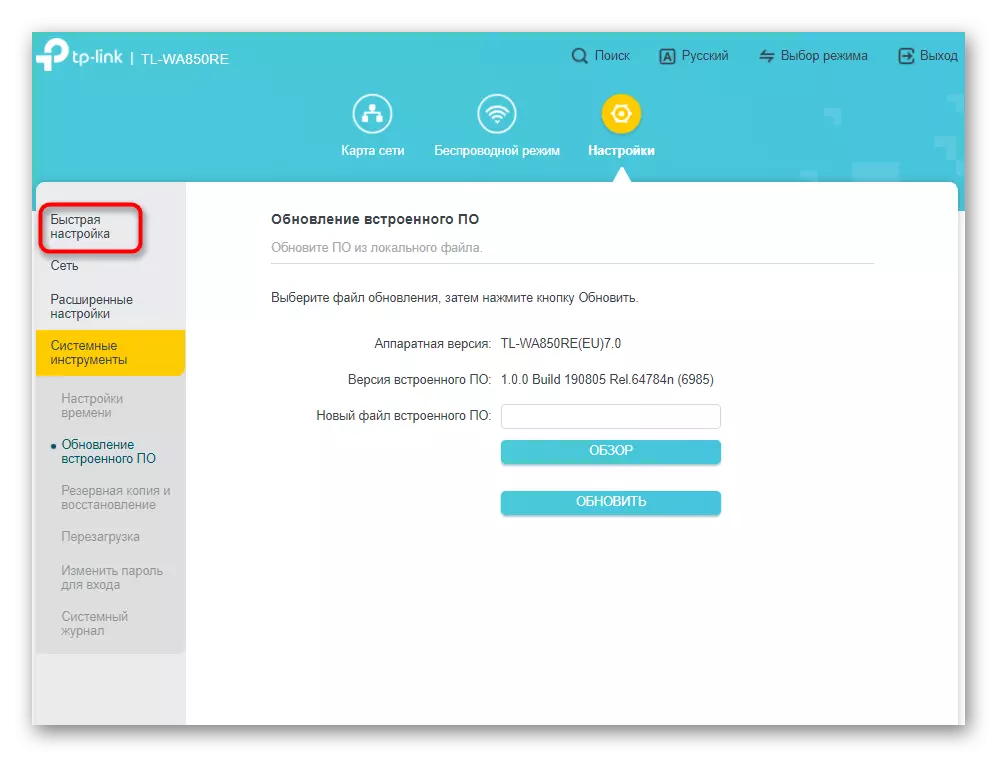

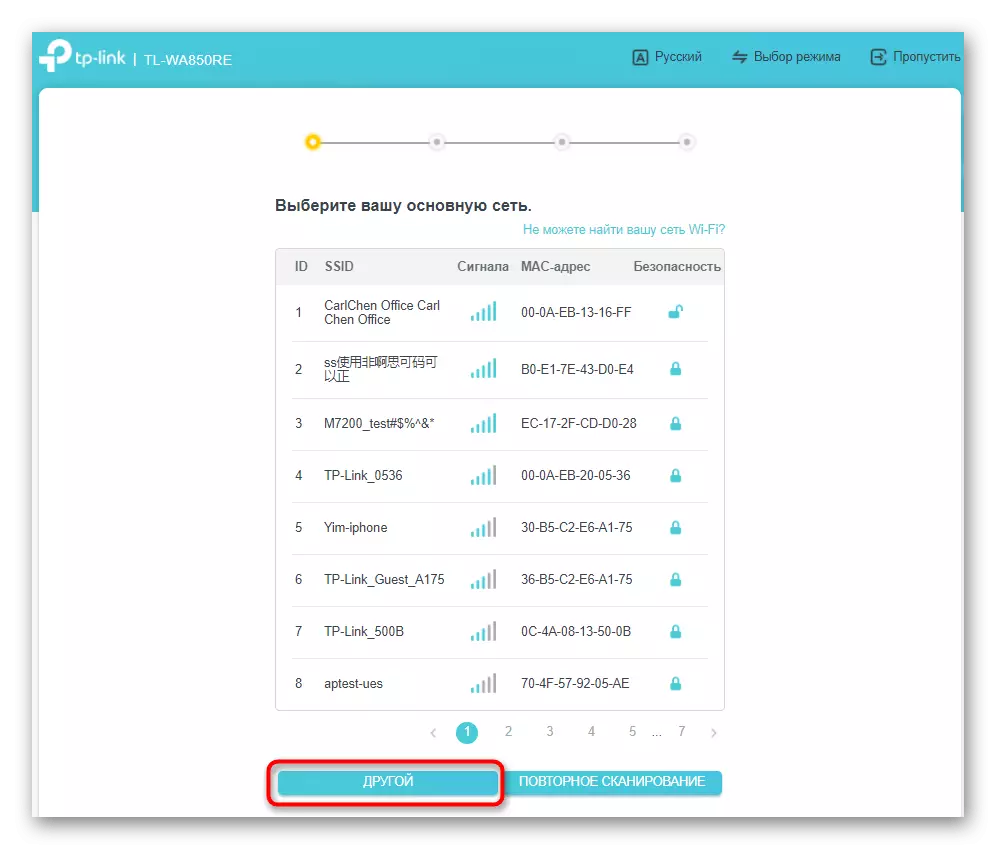





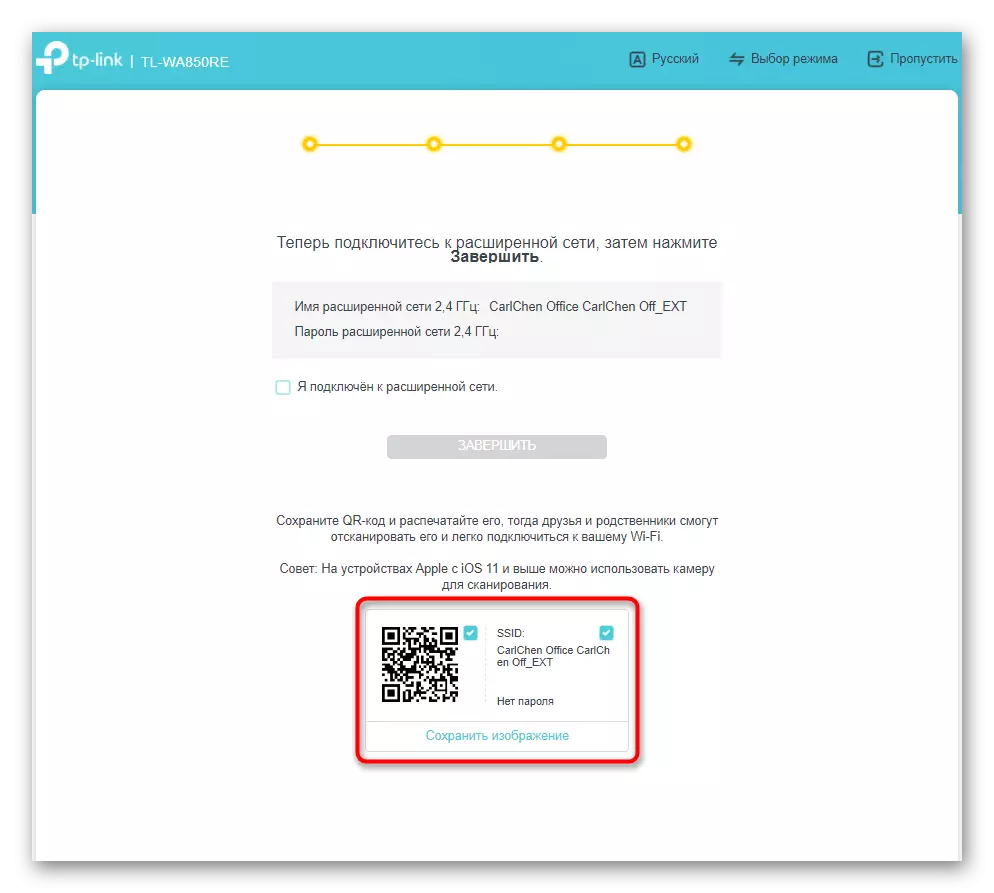

它是所考虑的放大器快速配置的整个阶段,其仅在选择和连接到现有网络时。如果要处理Web界面中存在的其他参数,请转到我们材料的下一步。
手动TP-Link TL-WA850RE
高级参数存在于放大器设置的常规菜单中,其中用户打开能够建立访问控制,更改本地网络的属性或联系系统工具。我们将此过程划分几个步骤,以便每个用户都选择了想要执行的操作,并立即移动以解决问题。第1步:连接到网络
如果您错过了快速设置的上一节,很可能,放大器对现有Wi-Fi网络的连接尚未发生,因此,作为第一阶段,我们认为这一连接并不意味着启动快速配置。
- 在Internet中心授权后,单击“无线模式”按钮。
- 您可以立即输入要连接的SSID的名称,或单击“扫描Wi-Fi网络”以自动检测接入点列表。
- 将出现一个具有位于可见区TP-Link TL-WA850RE中的所有网络的表。列表中的第一个 - 具有最佳信号的点,即位于设备上最接近的设备。按所需网络上的鼠标左键并输入要连接的密码。
- 手动进入时,您不需要指定SSID,也需要指定保护类型,以及密码本身,之后您确认连接。
- 一旦放大器连接到所选网络,请继续创建扩展,设置它的名称和密码。在大多数情况下,它被复制到主网络的名称,因此开发人员甚至添加了一个特殊的按钮。
- 返回主菜单,打开网卡,确保放大器已成功连接到主网络并具有良好的信号。
- 以下类别具有有关放大器本身及其扩展网络的信息。使用有线连接,您对右侧的信息感兴趣,但在接入点模式下的工作将稍后分析。
- 请注意包含客户端的可用列表,该列表可不仅用于监视,还可以用于阻止所选设备。此表显示设备本身的类型,其名称,IP地址,物理地址和复合格式。



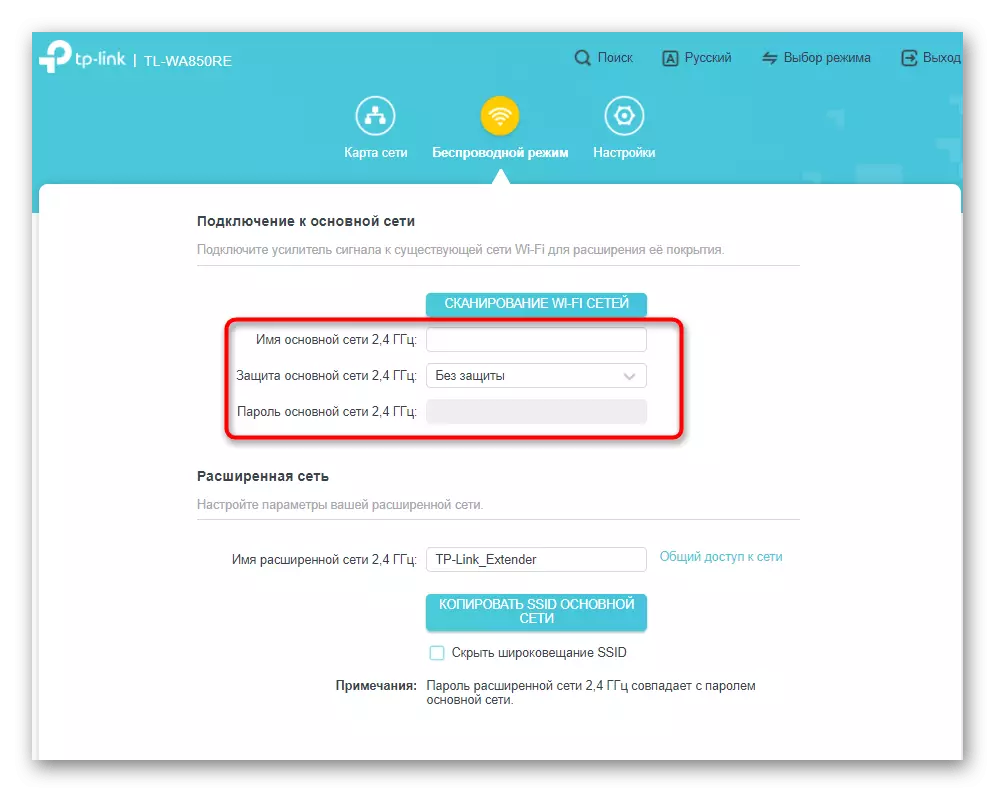



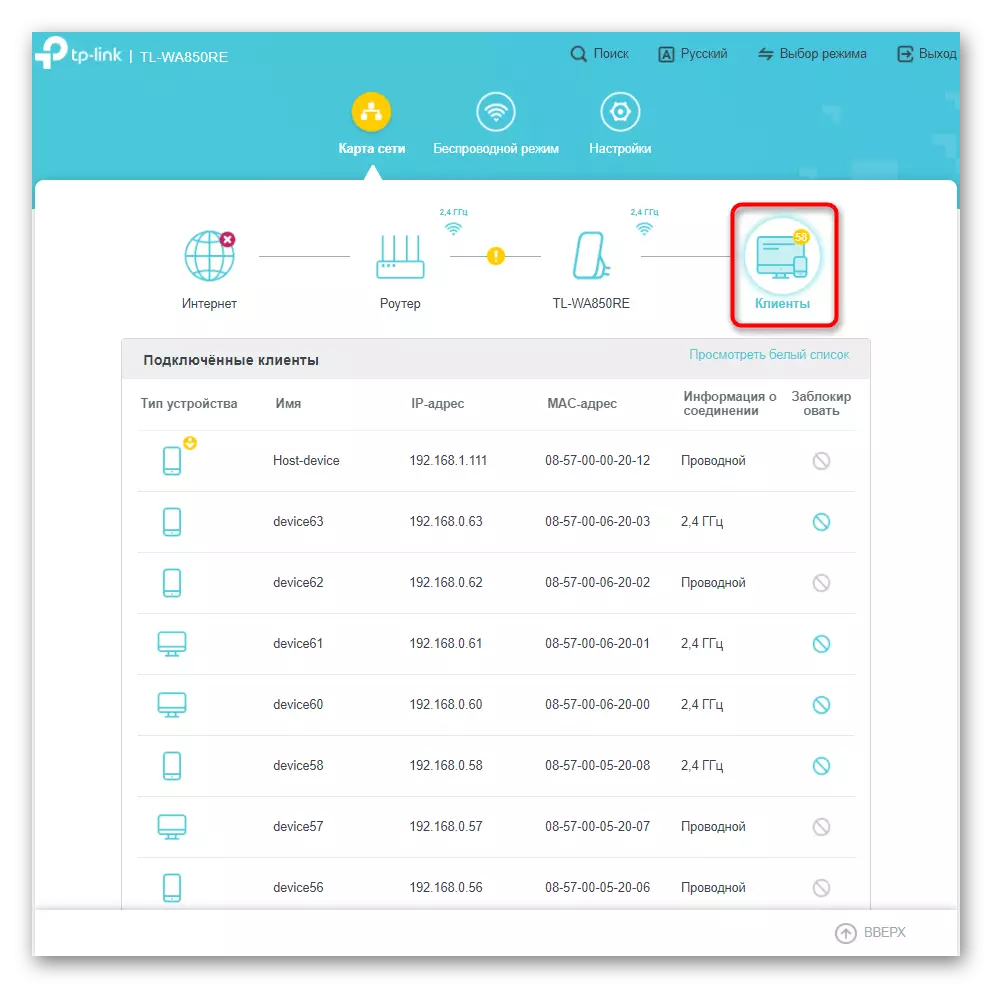
上面讨论的菜单非常适合监控网络设备状态。它在Web界面授权后立即出现,因此您无需对转换执行其他操作。选择相应的部分并开始熟悉存在的信息。
第2步:本地网络设置
简要介绍本地网络的参数,最常见的是在将TP-Link TL-WA850RE作为接入点时,而且当用作传统放大器时也可以是有用的,如果用户添加访问控制此设备的参数。要去,请选择“设置”部分和左侧面板,单击“网络”行。

只有一个有两个模式的部分:自动并由IP地址指定。根据所需的主路由器在这些字段中输入值。如果您最初打算使用本地网络与放大器的各种方式进行交互,并且没有更改路由器中的参数,最好留下所有默认值并将标记设置为“自动获取IP地址”(推荐)。“

第3步:高级Web界面设置
最有趣的功能位于“扩展设置”部分中。其中一些需要检查,而其他人则仅通过个人愿望激活。新版本的TP-Link TL-WA850RE固件在功能扩展方面远远甚远,因此您将学习本节工具中存在的产品,至少有趣。
- 正在考虑的第一类是“工作时间表”。在其中,您可以访问为放大器的活动安装规则,在打开并断开连接时选择。 “添加规则”计划中的限制不是,因此您可以单击“添加”无限次数,寻求使用计划创建最佳表。
- 在创建规则本身时,只有关闭时间和会发生时的时间。
- 接下来,转到“访问控制”,执行使用用于连接放大器的限制规则。可用于创建白色和黑名单,并且有必要将相应的项目设置为标记。
- 单击“添加”按钮后,将出现列表,其中包含由执行设备检测到。勾选要添加到列表中的那些,并确认更改。
- 表本身如下所示,如何在以下图像中显示,并且建立的限制取决于先前所选规则的类型。
- TP-Link TL-WA850RE具有在整个网络模式下运行中发光的指示器。如果要禁用它们或安装夜间模式,请转到“指示灯管理”并选择合适的参数。
- 最新的扩展设置工具 - “Wi-Fi网络覆盖范围”。它旨在改变覆盖区域的宽度,如果您想要保存所消耗的能量数量或太大的圆圈,则是相关的。选择其中一个区域时,将立即显示图形缩小的圆形。

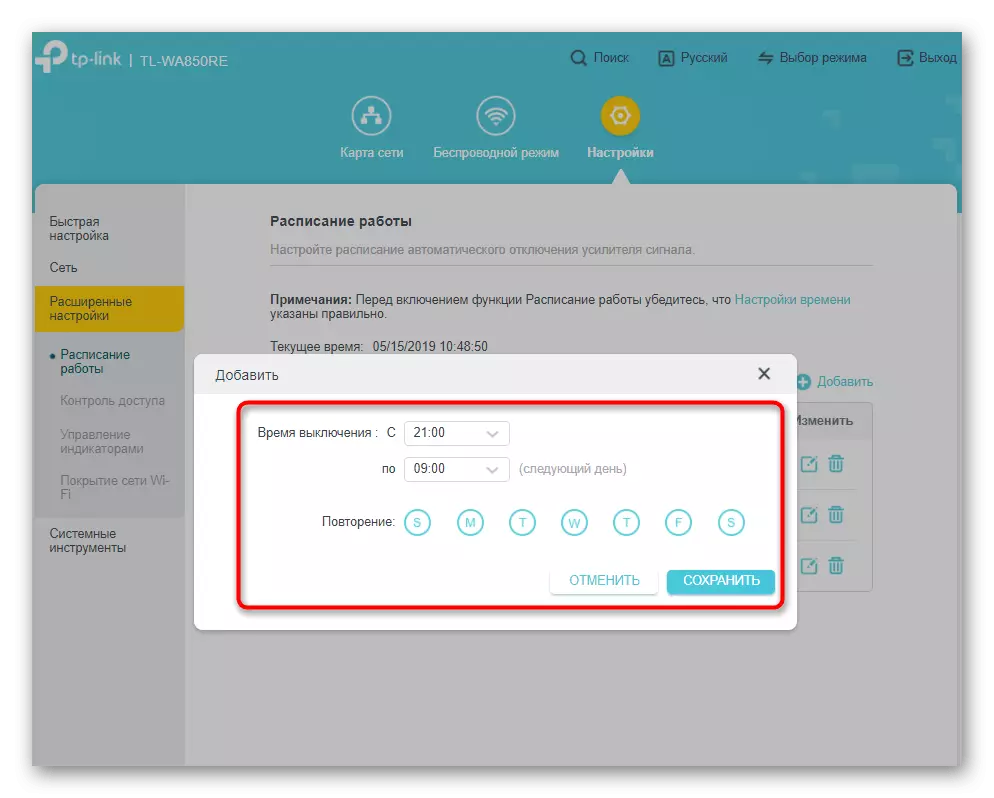

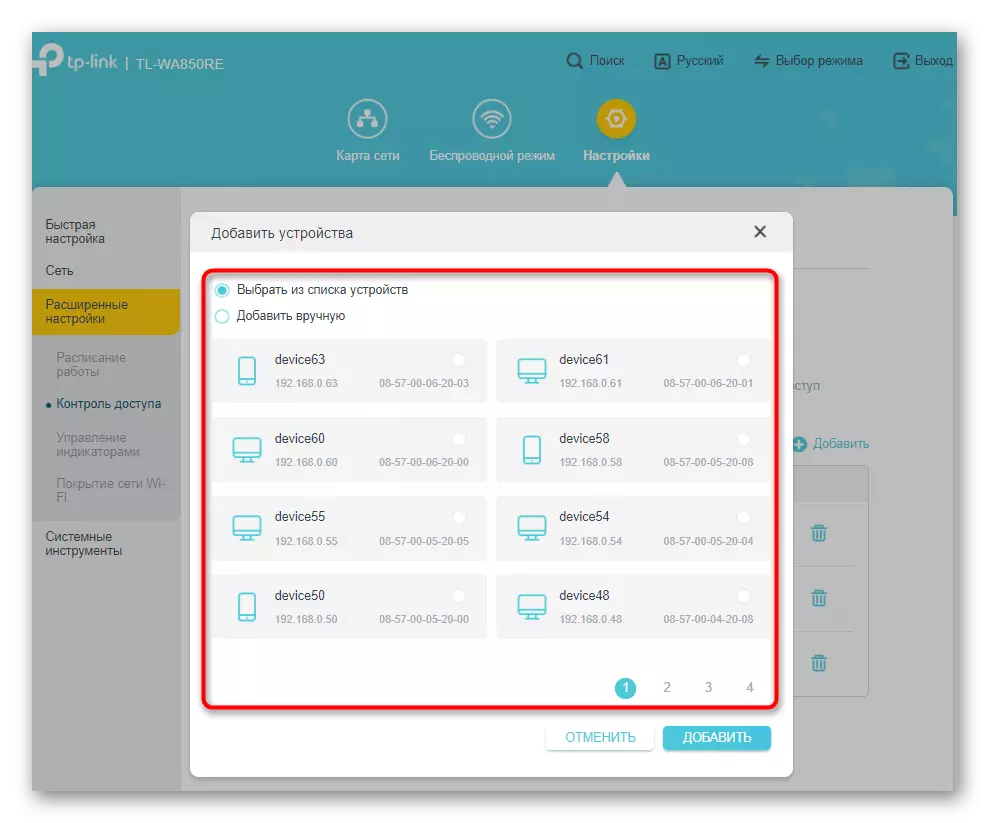



您了解到,一些考虑的参数分别绑定到时间,如果需要使用计划或有时浏览系统日志,则应正确地设置放大器本身中的系统时钟。此参数将转到文章的最后一步。
第4步:系统工具
它只依赖于名为“系统工具”的放大器设置的左侧面板上的最后一个分区。在其中,您将找到时间设置,一个要更新内置软件的部分,可以创建备份,发送设备重新启动到一点击或更改授权数据。
- 首先,通过在左窗格上选择它来使用设置进行设置。单击第一个类别 - “时间设置”。通过将其移动到24小时格式并从下拉列表中指定相应的区域来更改系统时间。如果您的国家/地区拥有日光翻译,则标记其开始和结束,以前激活了参数本身。因此,参数将自动同步。
- 虽然现在据说关于固件的最新版本的固件TP-Link TL-WA850RE,但随着时间的推移,它可以更新,所以如果您在官方网站上找到了一个具有新软件程序集的文件,请通过“更新升级”下载它,然后确认更新。您可以确定硬件版本和内置放大器的版本。
- 备份和恢复功能允许您使用当前设备设置创建文件,并在此处启动文件时恢复它们。我们建议您在这些案例中创建备份,其中您对访问控制规则进行了许多更改并在设备的工作计划上工作。如果突然想取消前面做的更改,也有一个重置为出厂设置。
- 通过“重新启动”类别,您不仅可以将放大器发送到Reboot的目前,而且还要询问自动执行此过程的计划。如果设备随时间随时间的操作存储器堵塞并且连接变得稳定,则这样的功能是有用的。
- 更改Web界面中的授权密码也通过单独的页面进行,您需要指定旧的安全密钥 - 管理员,然后输入新的安全密钥,然后确认它。

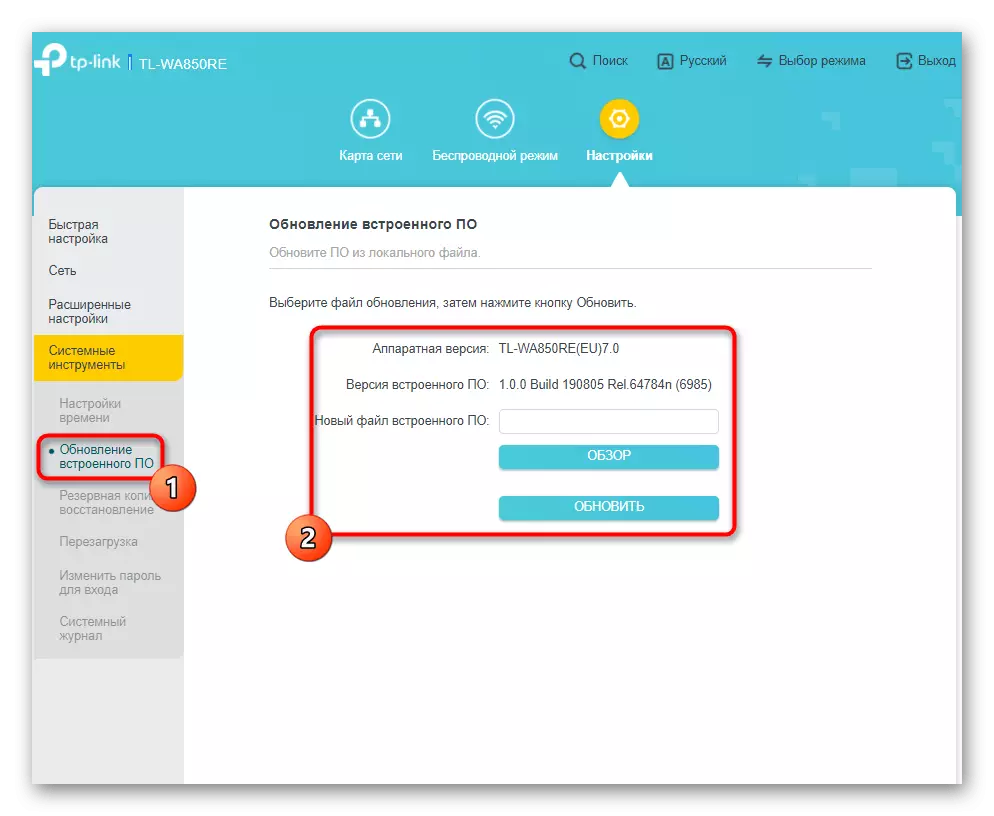
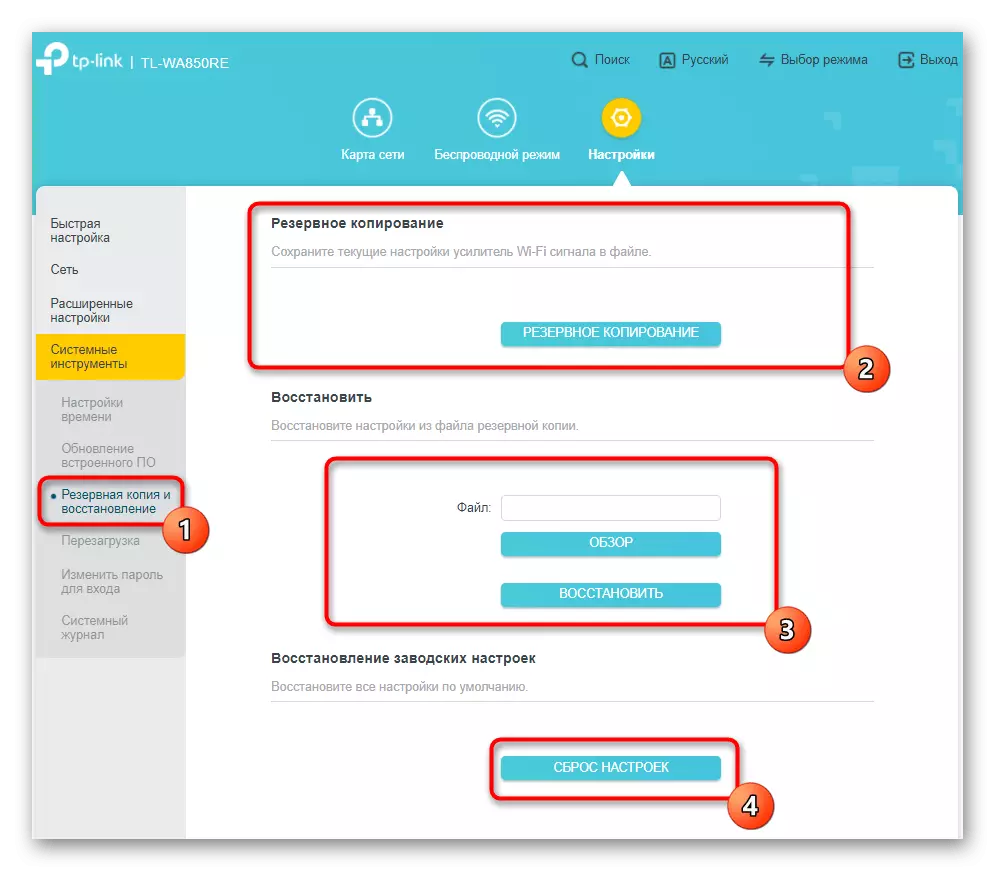
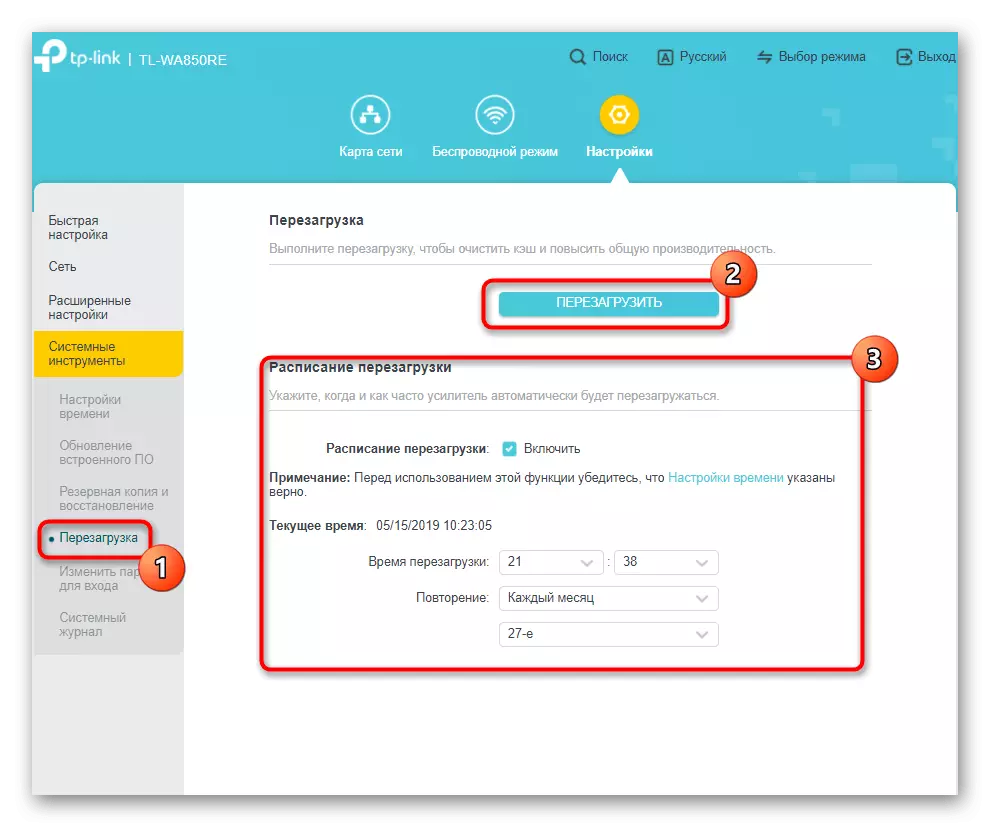

现在,您了解标准TP-Link TL-WA850RE设置的所有内容,作为现有Wi-Fi网络的扩展工具。接下来,作为附加信息,将描述在接入点模式和使用旧版本的固件中配置,如果突然在连接之后,它证明界面的外观与他所看到的外观不同。
在接入点模式下设置TP-Link TL-WA850RE
如果您注意本文的第一张图片,您将看到TP-Link TL-WA850RE放大器具有以太网连接器,用于连接时用于连接笔记本电脑的连接。它可以连接到主路由器或直接从提供商连接到网络中的网络中的放大器,独立地为Wi-Fi创建SSID。我们展示了转换如何处于此模式,并选择相应的参数。
- 使用先前的说明进入放大器Web界面,然后单击“模式选择”并检查“接入点模式”段落。
- 该设备将立即重启功能,使新的参数生效,并创建一个新的会话后,进入“快速设置”。
- 在这里面,开启无线模式,接入点设置的名称,并设置一个包括最小为八个字符的密码。
- 信息将显示接入点已成功创建,如果没有指定的密码,则显示上过渡到页手册,它可以安装。
- 下一个窗口将通知快速设置完成后,您可以使用QR码或文本数据,以提供有关连接新用户的信息。
- 如果你想使手动更改当前的TP-LINK TL-WA850RE参数,进入“无线模式”一节。
- 有选择任何网络参数,包括信道,它的宽度和广播模式的机会。
- 要更改安全参数,展开下拉列表并指定推荐的加密类型。
- 一个字符串出现输入密码,它是需要输入访问密钥本身。



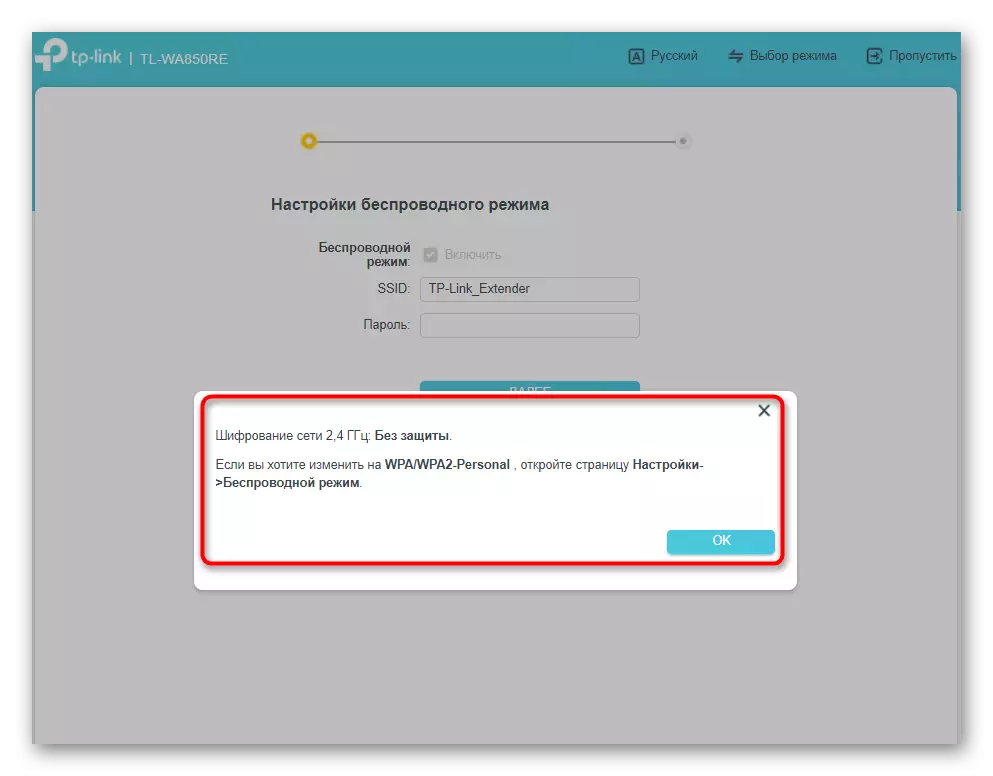
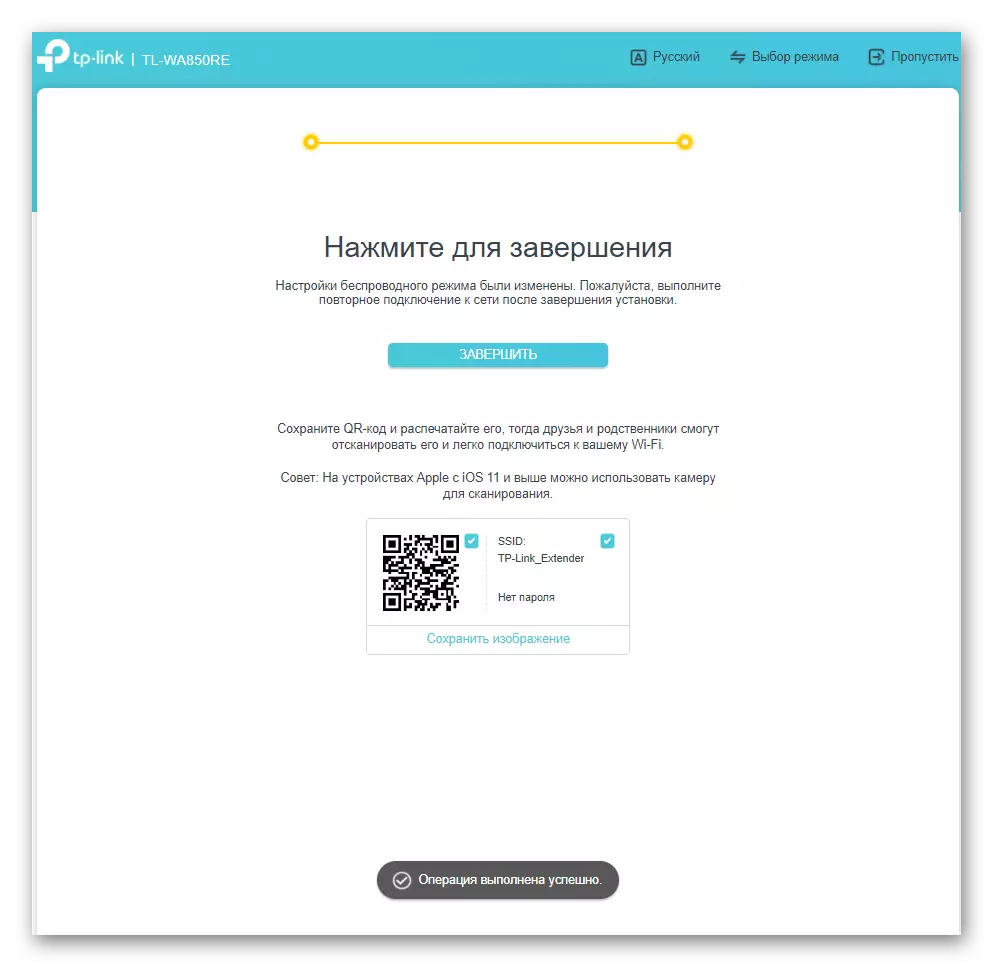

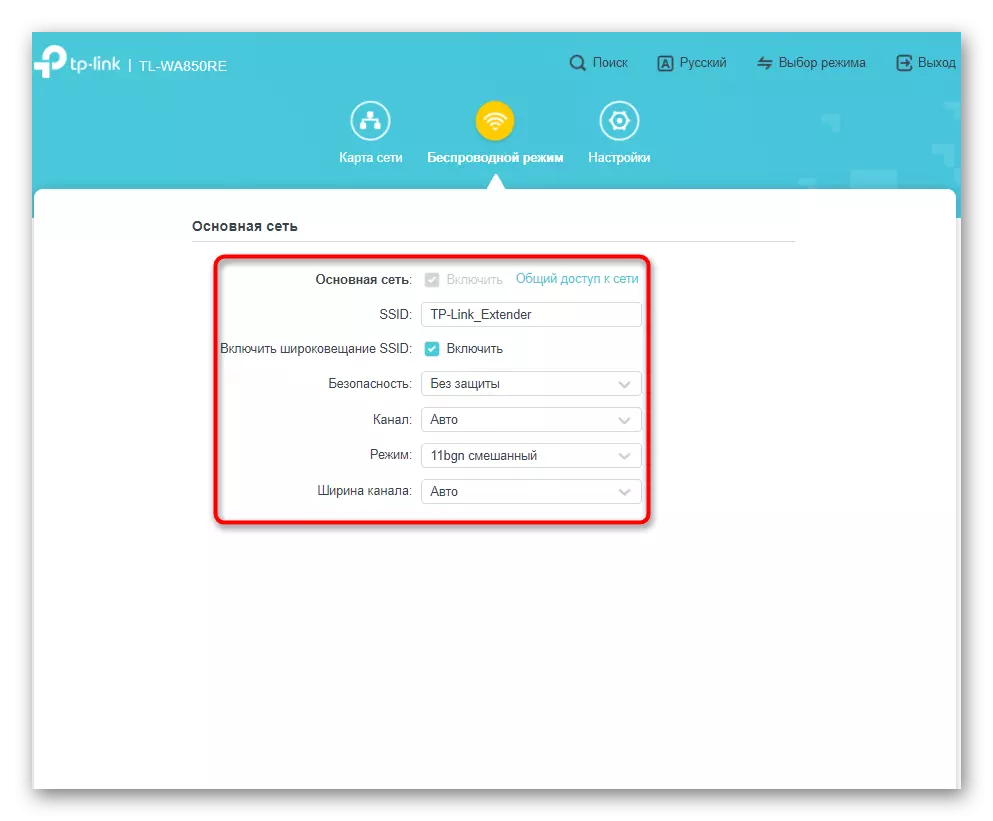

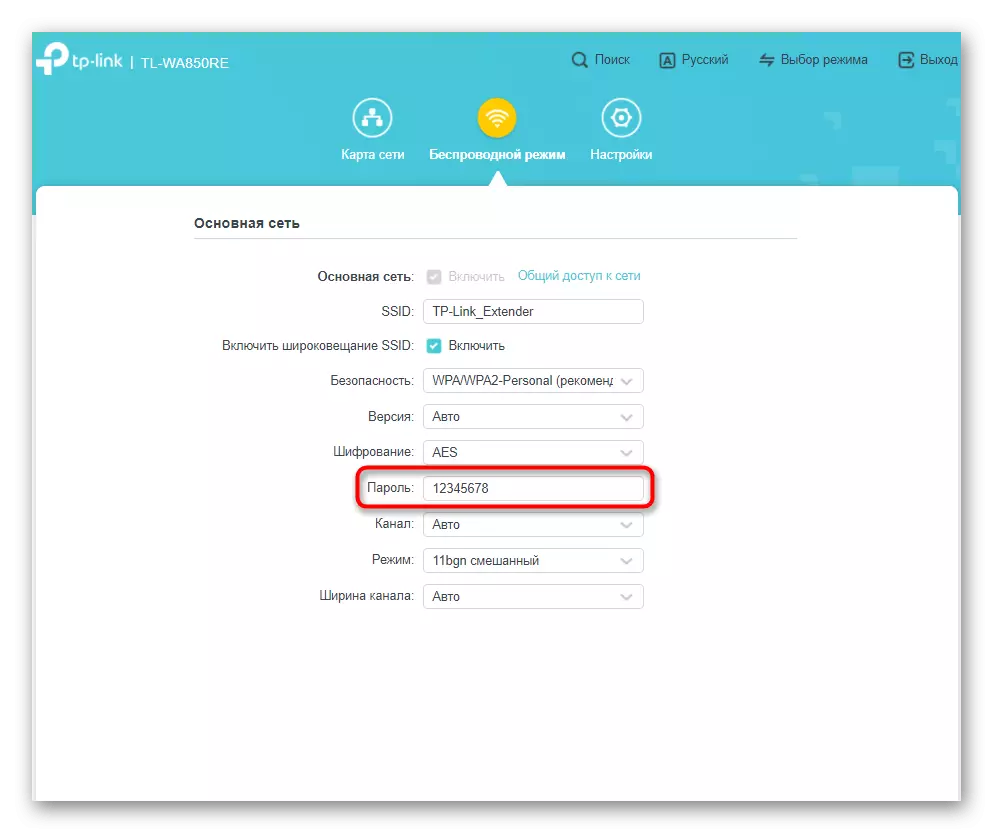
至于接入点模式进一步先进的功放设置,它们对应于上面已经描述的步骤,所以你需要在必要时返回给他们,并设置所需的网络参数,访问控制和系统工具互动。
设置TP-LINK TL-WA850RE 1.2版
最后,我们给出了一个一步一步的指导,为谁长期收购该放大器或采取的运用,用选项的用户设置TP-LINK TL-WA850RE V1.2的例子。事实是,网络设备这样的版本不能更新固件,接口,其中上述证明,所以它仍然在旧的TP-LINK风格的绿色版本。结构的主要变化,在连接与我们将在您需要这样一个版本的放大器的交互时执行的重要步骤停止。第1步:快速安装
快速设置是快速安装设备正常运行所需的基本参数的部分。在Web界面授权后可以转到它,这是以与上面展示相同的方式完成的。
- 在Internet Center的主菜单中,通过左侧的面板转到“快速设置”部分。
- 按“下一步”按钮确认配置的开头。
- 较旧的固件版本仍需要选择当前区域,因此通过下拉列表执行此操作并进一步移动。
- 自动扫描可用于连接到连接的网络,需要几分钟。
- 然后显示具有可用SSID的列表,在其中找到要将其连接的文件和标记为复选标记。
- 同一表显示信号电平,设备的物理地址,分发网络,所选通道和已建立的保护级别。
- 一旦安装勾选,底部点击“下一步”,从而确认您的选择。如果指定的无线接入点受密码保护,则显示其输入的形状。
- 在创建扩展网络时,开发人员如果需要,可以独立提供自型加密。
- 以下操作是选择扩展访问点的名称,可以从主要或完全改变到您的自行决定复制。
- 最后,将出现具有已安装连接参数的列表。底部是“导出设置”按钮,如果要立即使用备份配置创建文件是有用的。

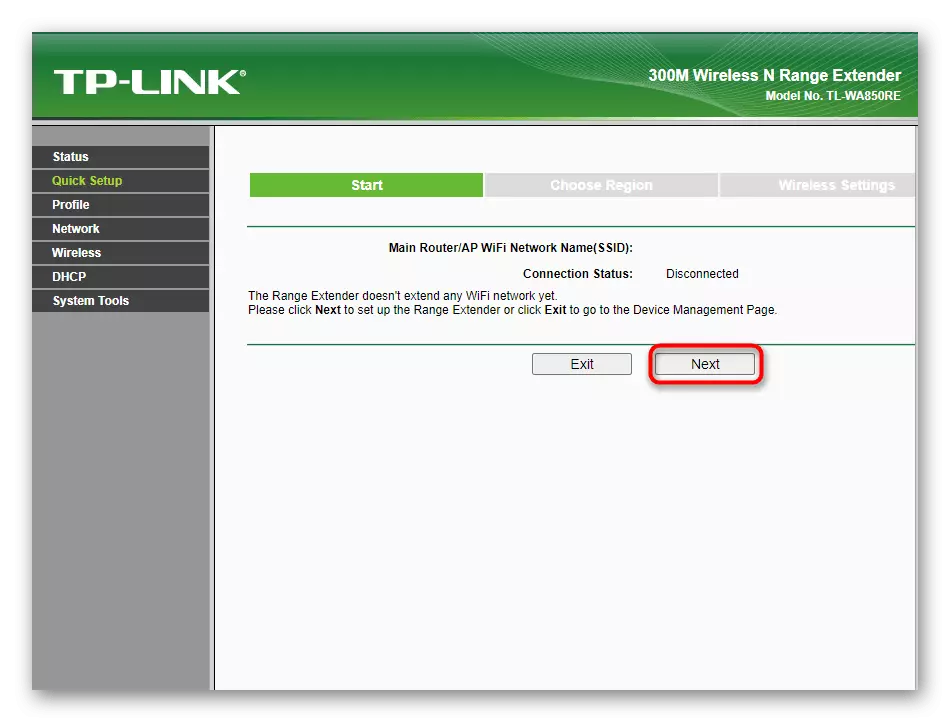


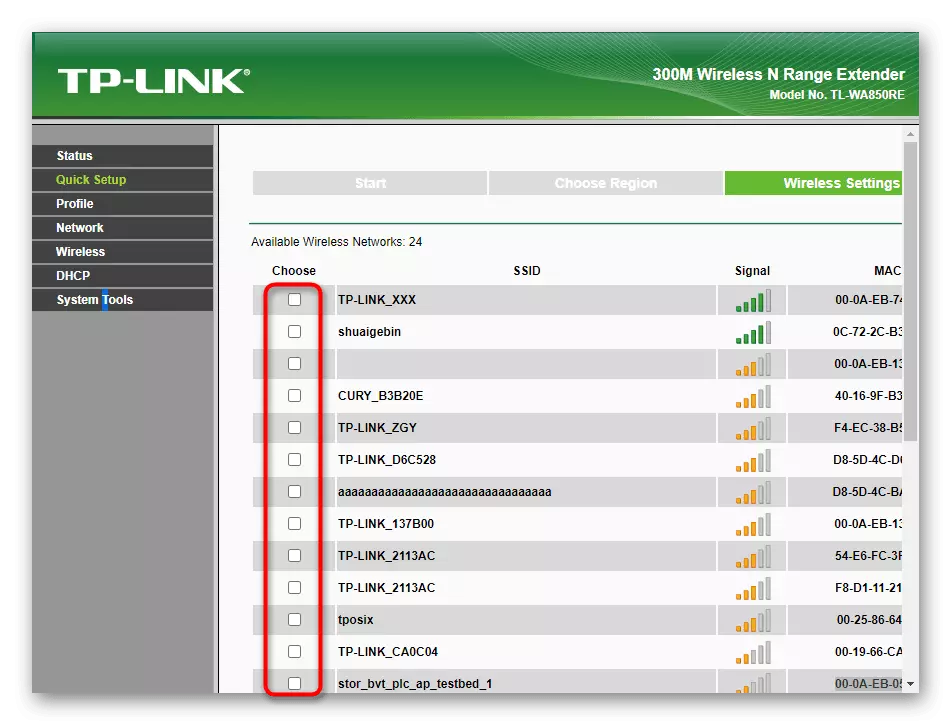




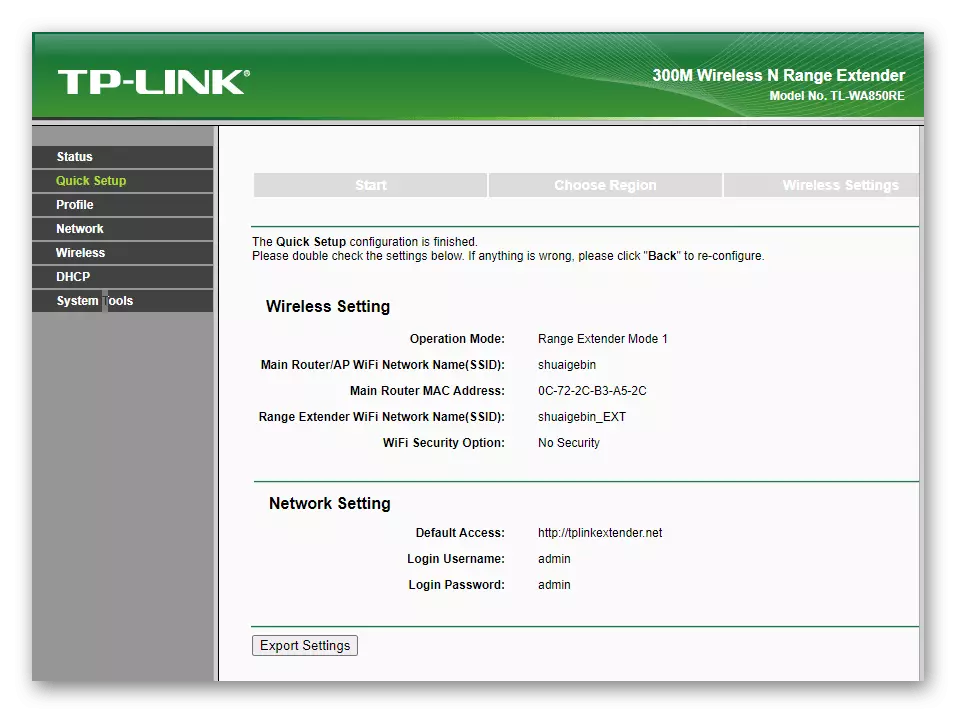
第2步:手动添加配置文件
如果先前的快速配置方法不适合您或者您希望在多个网络之间快速切换,则是时候添加具有不同无线网络配置的配置文件了。为此,请按照下列步骤操作:
- 通过主菜单,转到“配置文件”部分,在那里单击“添加”按钮。
- 输入配置文件的名称,无线接入点的名称,分发设备和密码的MAC地址。所有这些信息都可以在使用的路由器的设置中找到。
- 保存更改后,返回上一页,选中首选网络,然后单击“连接”。



第3步:LAN参数
如果主路由器已安装访问控制规则或本地网络的特殊参数,则默认选择的不同之处,则在“LAN”放大器中将需要手动将IP地址设置为它,分配子网掩码和一个门户。仅在您确切知道您需要输入的值时才进行更改。

第4步:高级接入点模式设置
即使正在考虑的放大器的旧版本也可以在接入点模式下工作,而不会扩展覆盖区域,并在连接以太网电缆时创建其网络。该模式通过高级Wi-Fi参数配置,其中一些涉及通常的信号放大模式。
- 展开“无线”部分,然后选择第一个类别 - “无线设置”。这是操作模式,具体取决于您是否要分发您的网络或扩展当前,然后您可以更改网络的MAC地址并为其设置名称。
- 以下类别专门用于网络保护参数,其中标记推荐的加密类型标记,并输入至少包含八个字符的密码。
- 调整访问控制在同一部分中执行,在此,如果要使用,则首先需要激活它,然后选择规则类型并通过其MAC地址添加设备到白色或黑色列表中的“表” 。
- 添加时,指定了一个异常的MAC地址,输入了所选设备的描述。创建表时,不再存在任何数据。
- 在扩展无线参数,你只关心的发射功率,它必须被安装在高状态,提供最佳的覆盖区域。其余的项目都最好不要触摸,如果你不知道他们怎么回答。
- 本节的最后两点是负责查看统计数据。您可以与连接的平均速度熟悉并获得有关客户的详细信息。




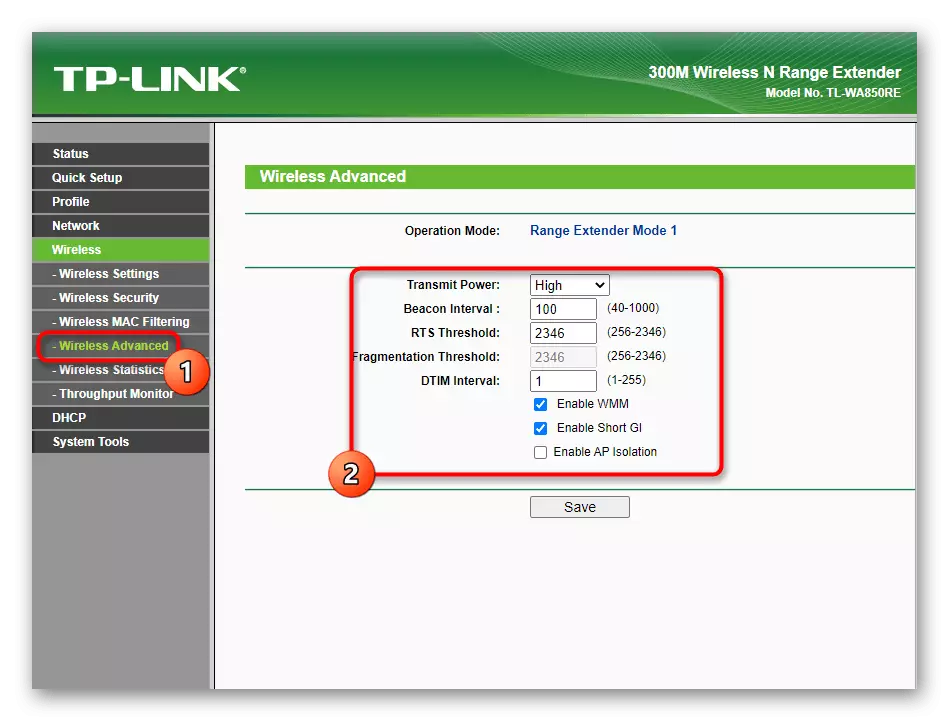
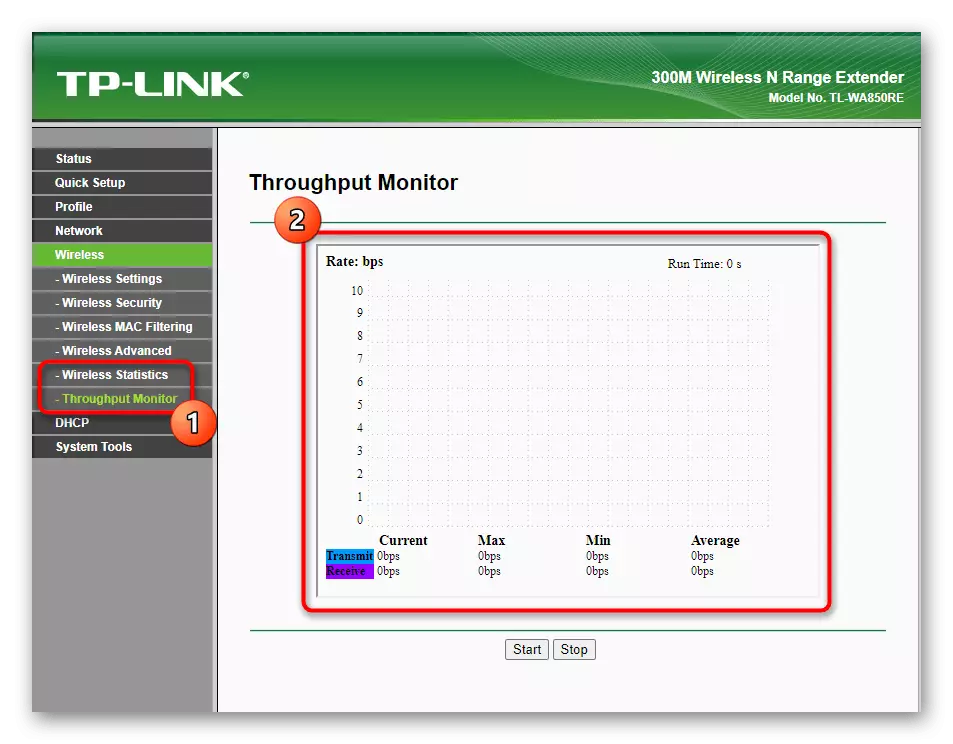
不要忘了,做任何修改后,必须点击“保存”按钮,通过发送重启放大器来拯救他们。如果不这样做,当你去到另一部分,则更改会自动复位。
第5步:DHCP
DHCP - IP地址的每个放大器客户端自动分配 - 默认情况下禁用,因为它不与正常操作模式需要。但是,如果您使用该设备作为独立接入点,你知道为什么需要DHCP服务器,激活并配置它通过相应的部分。也有连接的客户端,并显示IP地址的列表。

第6步:系统工具
配置的最后阶段是使用内置的工具在系统参数的变化。他们都是标准的,并且存在于TP-LINK任何固件的路由器和放大器。让我们通过每一个类别,让你明白的地方是值得进行任何更改。
- 在固件升级,就可以下载文件的固件并进行更新。上面我们已经说过,对于安装软件的最新版本的更新将不会被释放,但在官方网站上也有特殊的构建硬件1.2版,我们建议只安装经验的用户。
- 接下来是“出厂默认值”和只有一个按钮,它负责重置到出厂设定。想想看,当你点击它,所有的改变将被删除,设备将恢复到初始状态。
- 手动创建一个文件的形式备份发生在“备份和还原”它就是后来的,如果你想返回任何设置,你应该下载。
- 要重新启动TP-LINK TL-WA850RE无有物理访问权,通过使用相同的名称按下按钮使用“重启”的范畴。
- 密码负责更改Web界面中授权的用户名和密码。如果您担心访问设备设置将接收第三方面部,则需要编辑此数据。