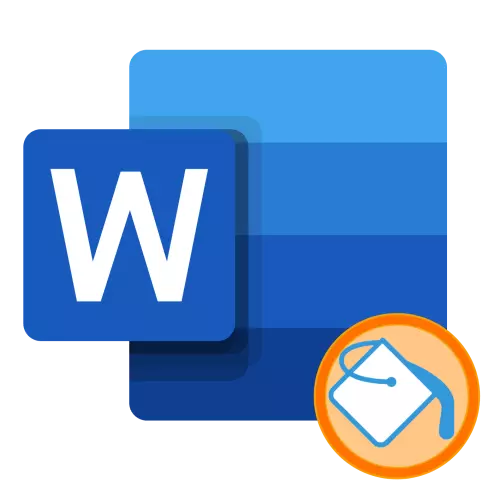
选项1:文本
最常填写单词需要应用于文本。这可以通过两种方式之一完成。方法1:“颜色选择文本”
如果要在一个颜色中倒入任意文本片段,则使用从下面图像中显示的“字体”组中使用特殊工具执行此操作的最简单方法。只需选择所需的条目,然后单击“ABC”按钮。

要选择颜色,请展开此工具的菜单,然后单击调色板上的首选选项。

笔记:如果您继续在专用块中输入文本或其开头,则也将由所选颜色选择。如果您为最后一个“绘制”符号(字母或标点符号的标志)这样做,即使没有缩进,填充也不会应用。

为了删除颜色,请选择片段并重新出现,单击“ABC”按钮的右侧,指示向下三角形部署其菜单,然后选择“无颜色”。

笔记!如果它们的尺寸超过1,则使用文本选择颜色工具叶无色间隔。视觉示例如下图所示。
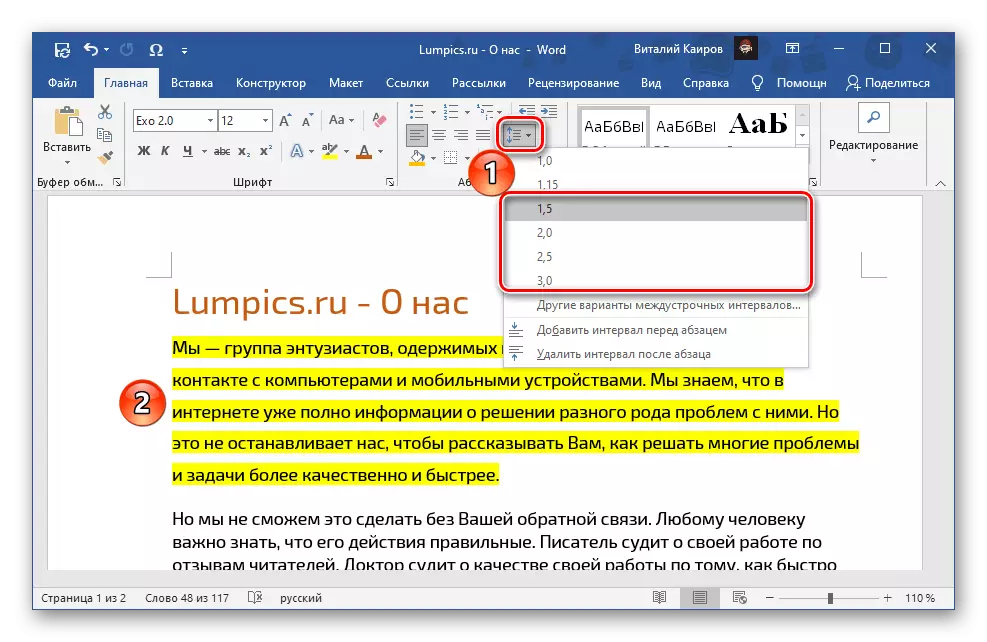
方法2:“填充”
如果您需要用纯色倒文本,无论行之间是否安装了哪个缩进,您应该使用另一个单词工具 - 在“段落”组中“倾注”。
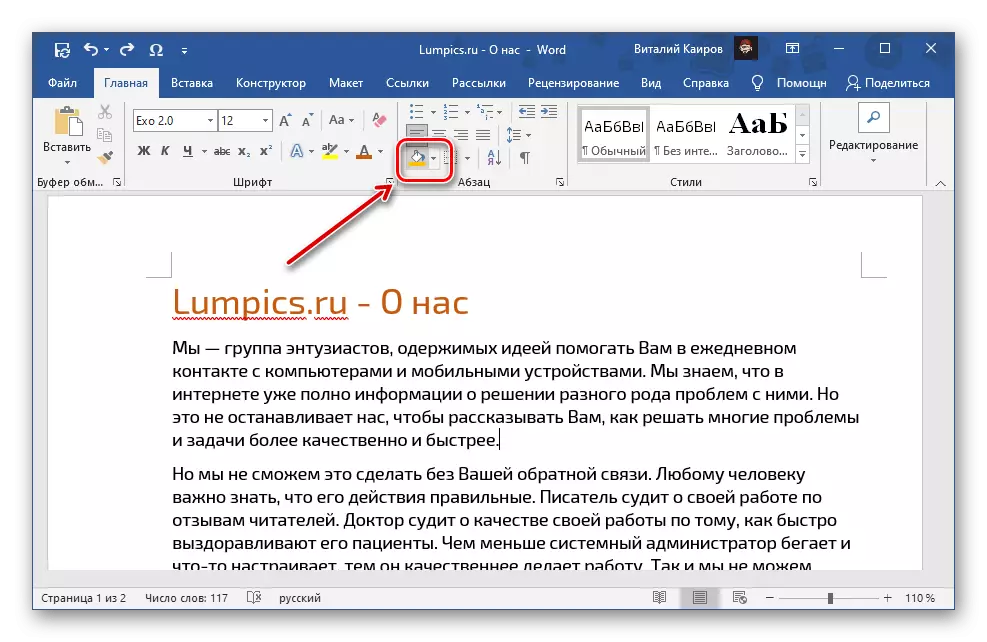
如果您已有要绘制的文本,请选择它,否则,请在行开头设置光标指针。通过按右侧的三角形展开“填充”按钮菜单,然后选择相应的颜色。

笔记!与上一部分中考虑的仪器相比,除了直接文本之外,它不仅适用于撤退,还可以从他们开始到结束时,即使是仍然是空的,整个页面的整个宽度。反过来,“文本的颜色”仅适用于文本。差异如下图所示:1 - 倾注,2 - 文本选择的颜色。在这种情况下,如果我们分配不是完整的线条和/或段落,以及它们的部分,填充的效果将与从颜色的选择完全相同。
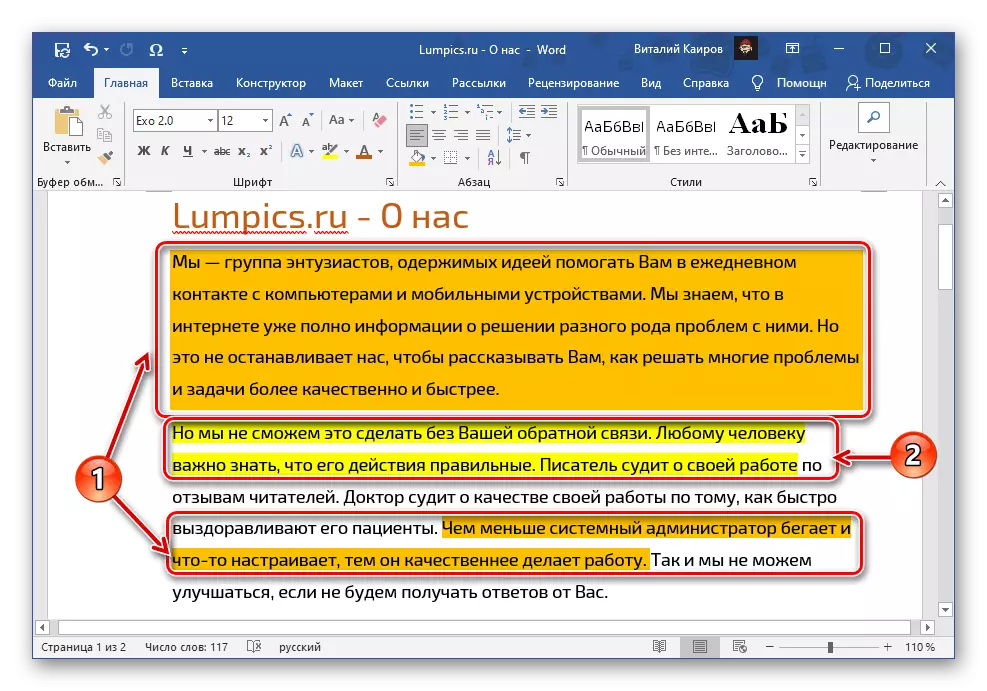
除了带默认颜色的调色板外,还可以选择“其他颜色”填充。

此操作打开具有两个选项卡的对话框 - “普通”和“频谱”。第一个介绍了模板颜色的扩展调色板。
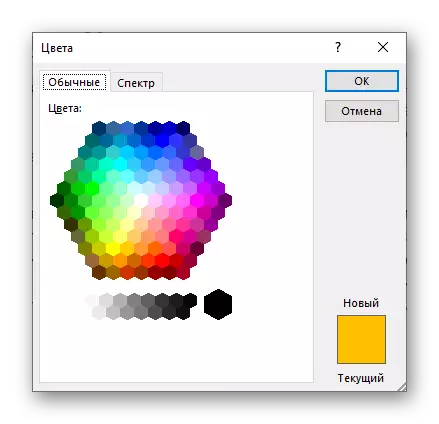
在第二个中,您可以自己选择它,利用调色板,以“十六进制格式”指定代码,独立地设置RGB调色板上的“红色”,“绿色”和“蓝色”值
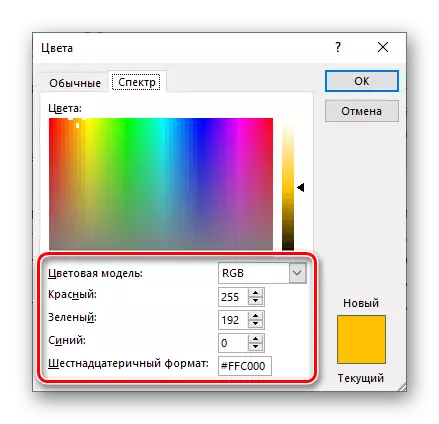
或者,如果选择“HSL”,“TINT”调色板,则“饱和”和“亮度”和“亮度”。
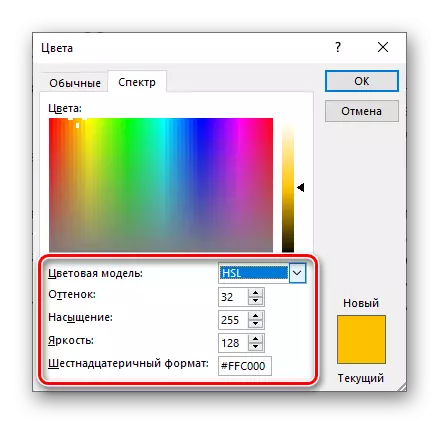
选择颜色的选择,单击“确定”以进行使用。
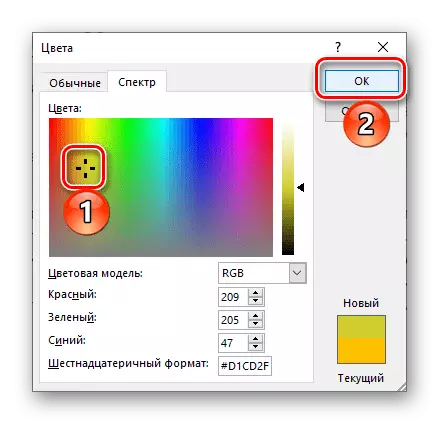
笔记:除默认调色板上可用的选项以外的选项将添加到列表“最新颜色”中。

如果设置在“主题”块“填充”菜单中,出于某种原因,您不适合您,无需手动选择首选版本的设计。
- 转到“Designer”选项卡。
- 展开“颜色”按钮。
- 从可用列表中选择适当的集合。

创建自己的(项目“设置颜色”)并保存它。

您的颜色主题将可用以在“自定义”块中的程序相同的部分中选择。
- 无论您选择的设置如何,它将被添加为“填充”按钮中的主按钮。
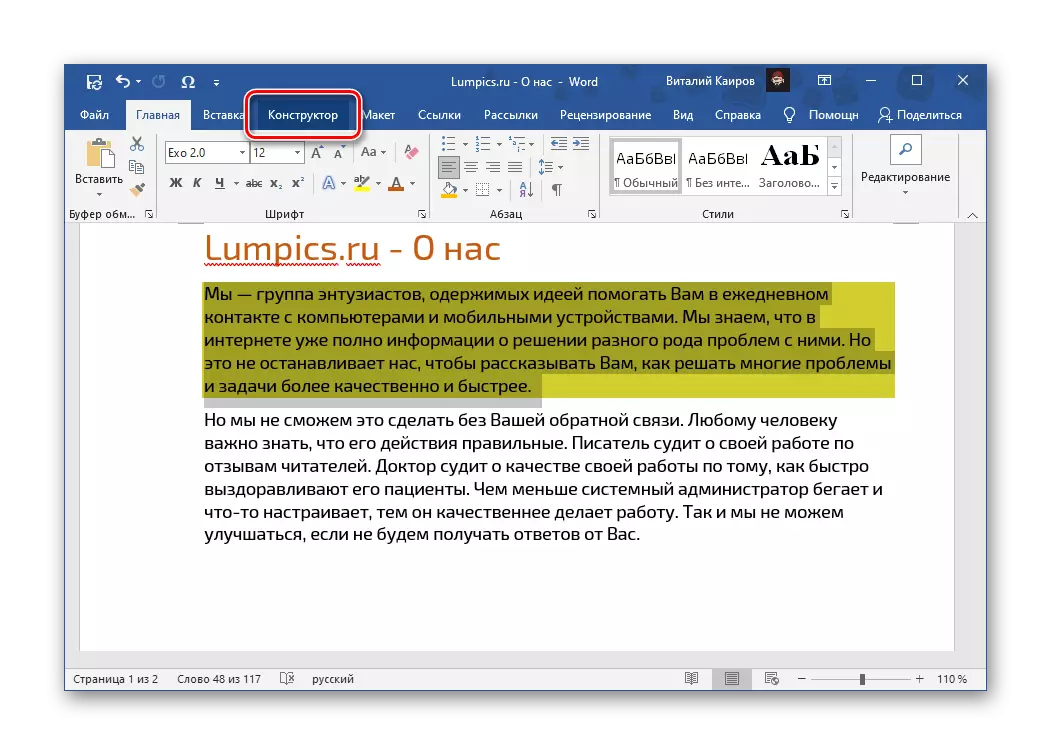

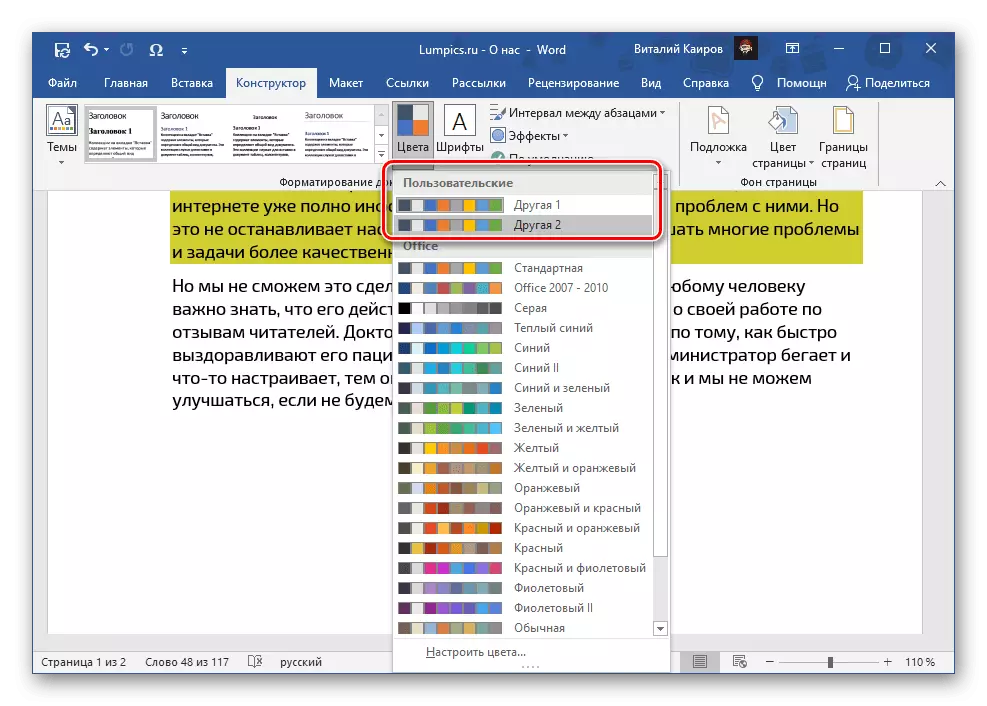

笔记!如有必要,可以根据其分配任何所选主题或独立创建的默认主题和/或创建文档模板。
阅读更多:
如何用word创建文本样式
如何在单词中创建文档模板
无论如何使用字符串数量,通过按下任何一个末尾的“输入”键,它将转到下一个。显然,它的工作和内部段落,并在他们开始时,但仅在整个行和/或段落都突出显示的情况下,而不是他们的各个部分。

为了取消文本的选择,请参阅“填充”工具菜单,然后选择其中的“无颜色”。
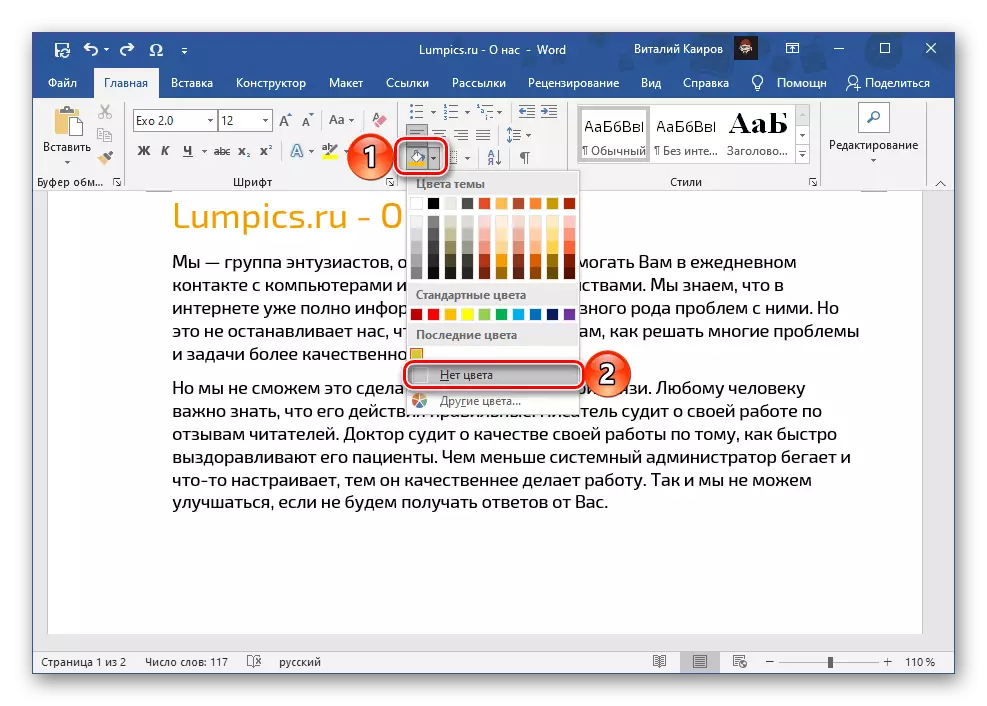
选项2:图片,数字和铭文
除了文本外,Microsoft Word还可以使用图纸,数字和铭文。对于您可以应用填充的任何这些对象。
图片
选择图像并转到“格式”选项卡,如果不会自动发生。展开位于“更改”工具栏中的“颜色”按钮菜单,并从可用列表中选择相应的颜色解决方案。

在同一菜单中,有机会选择“其他选项”,然后选择“其他颜色”,类似于“填充”工具上方的“其他颜色”。
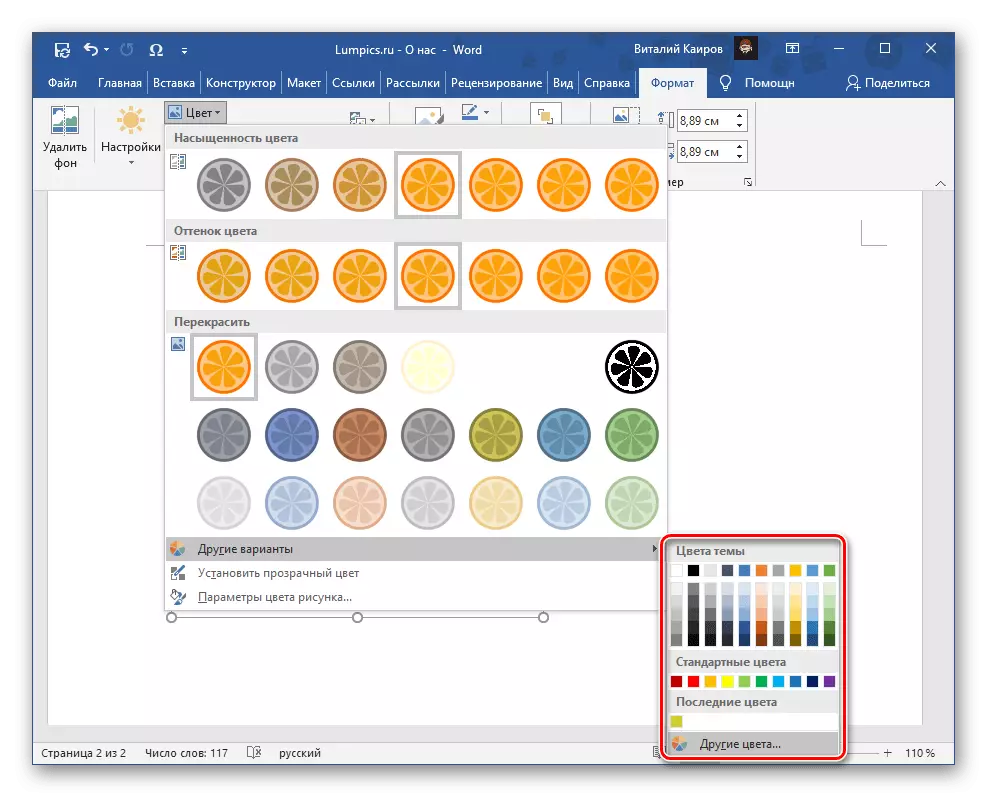
此外,图形可以透明,独立地确定颜色参数并向其施加艺术效果。

也可以看看:
如何在Word文档中插入图片
如何在单词中更改绘图的颜色
如何绘制这个词
图
突出显示图形,转到“格式”选项卡,并展开位于“填充填充”按钮,位于“图表”工具栏中的“填充”按钮。其中一种可用方式,选择适当的颜色:

- “主题”(调色板);
- “其他颜色的填充”(类似于“填充”中的选项);
- “图”(倾倒图图像);
- “坡度”;
- “质地”。




对于大多数这些选项,可以使用其他参数,也可以更改轮廓的颜色和效果的使用。

也可以看看:
如何在文档字中插入图形
如何在Word中制作一个透明的数字
铭文(Wordart)
如果通过字母工具添加铭文,则可以以与图形相同的方式填充它,以绘制背景。
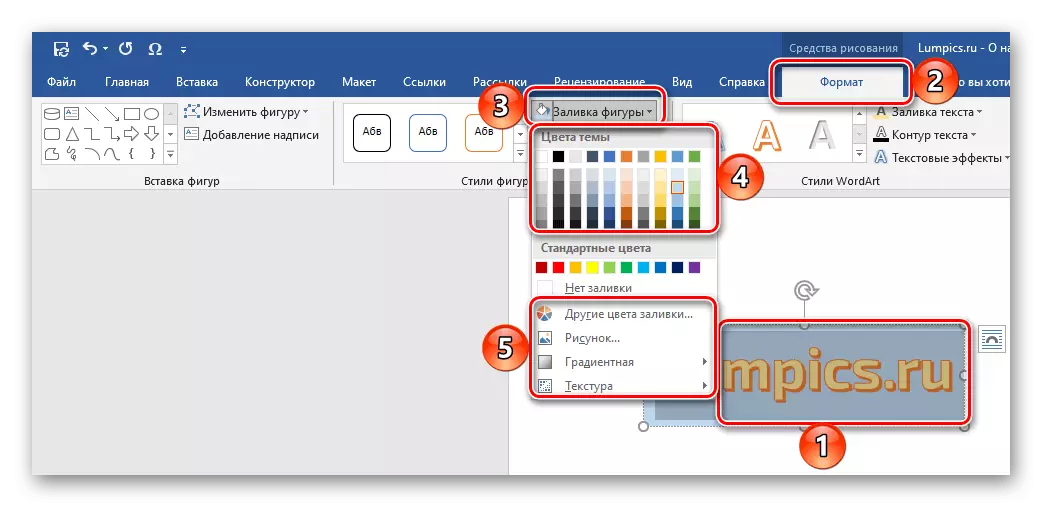
如果要更改文本的颜色,则应预先分配它。接下来,使用Wordart Styledes Tools组中的元素,在以前的方法中已经熟悉的是,使用选定的主题和“其他颜色”的样式“填充”调色板以及“渐变”。
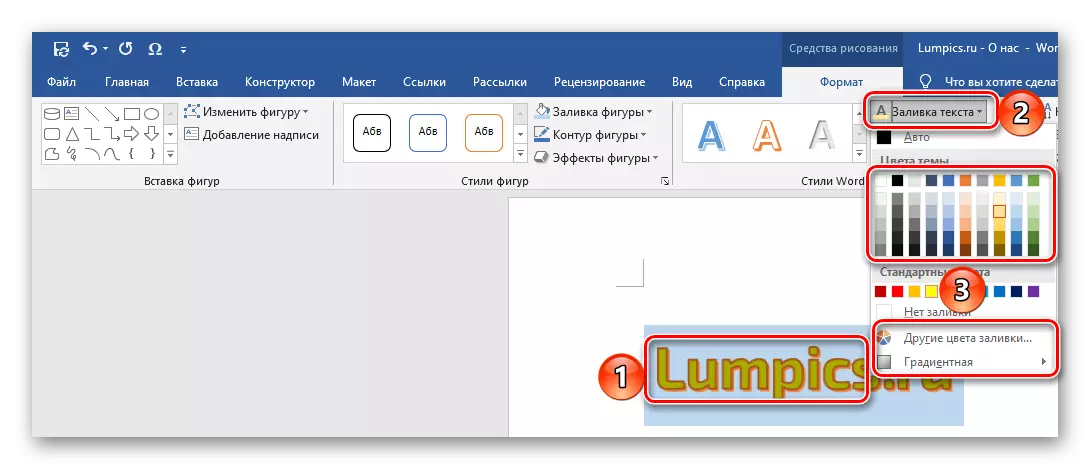
还可以测量轮廓的颜色和使用效果。

笔记:如果铭文没有以徽章对象的形式添加,而是作为“文本字段”,可以更改背景,显然,文本的颜色。操作算法与图形相同,加上标准格式化软件可用于该程序。
还阅读:如何将铭文添加到Word文档中
选项3:表格和图表
使用Microsoft Pack中的表,图形和图表。该办公室有一个流亡的应用程序,还有这个任务的单词。对于使用它创建此类型的对象,您也可以应用填充,并立即提供多种解决方案。所有这些都以各种材料见到。
阅读更多:如何在Word中更改彩色表/图表
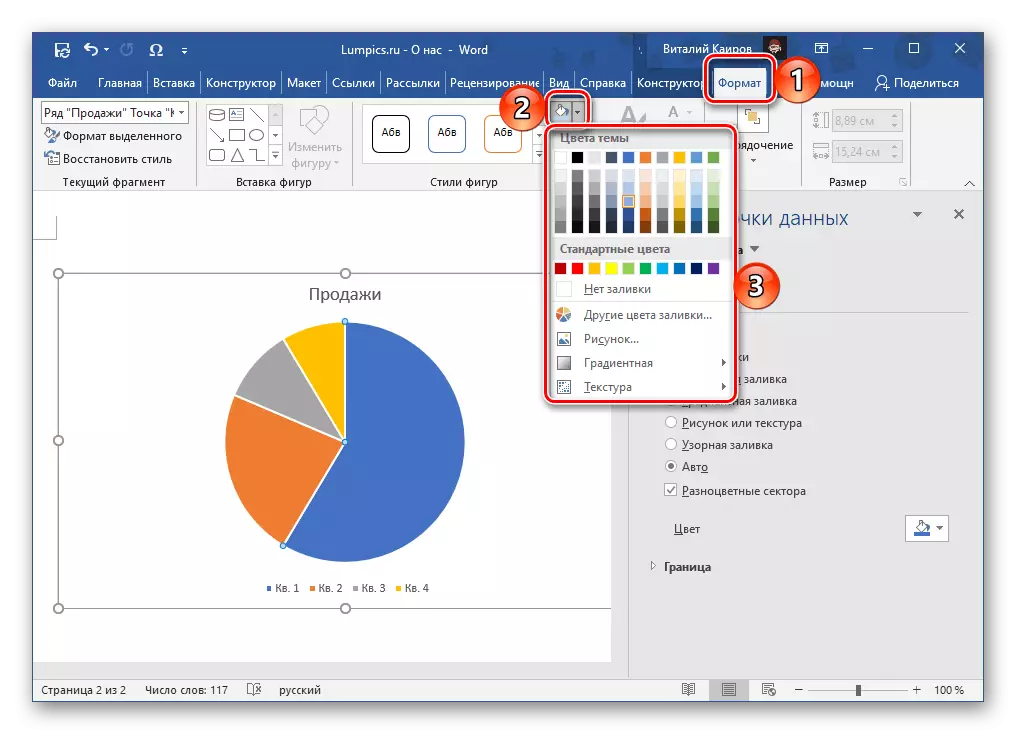
请注意,在Word中,也可以使用该元素创建Smartart图形元素,您可以构建列表和方案,以及更复杂的对象。您可以以与上述数字和铭文相同的方式将填充物应用于其内容。

您可以在选择SmartArt时选择“设计器”选项卡中的整体填充的颜色。为此,请展开“更改颜色”按钮,然后选择相应的选项。模板解决方案以及上面重复提到的“浇注”可以通过颜色主题来改变。
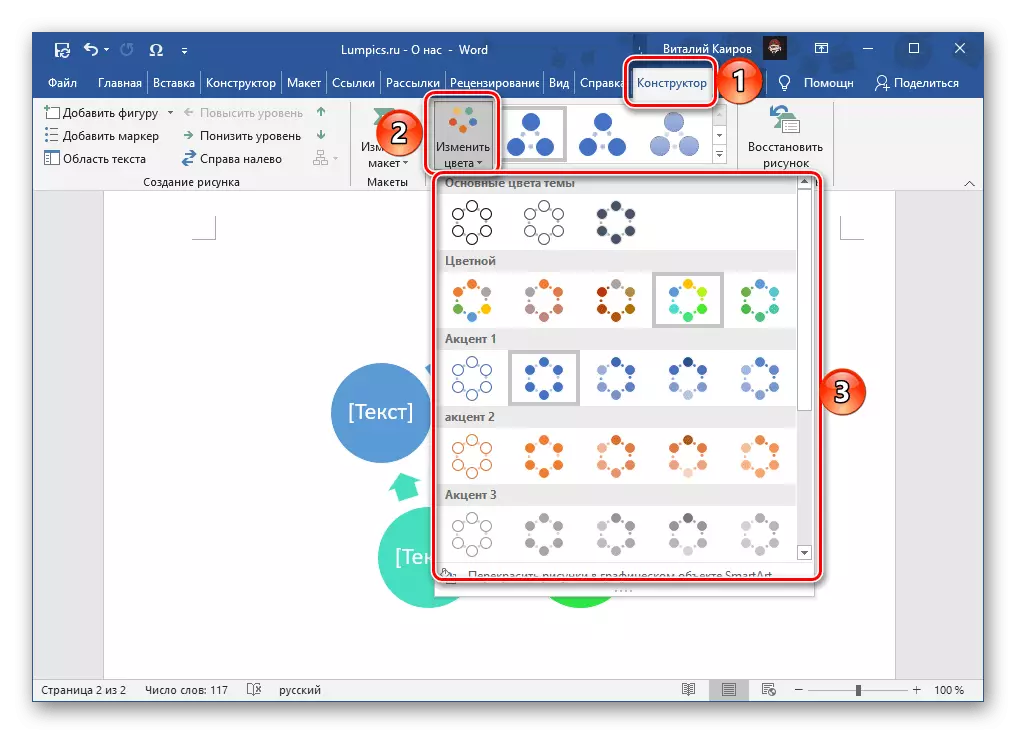
选项4:页面颜色
Word中的最后一个可用的浇注选项是更改整个页面的颜色。在这种情况下,可以从调色板和频谱中获得纯色,以及额外的方式:梯度,纹理,图案,绘图。关于如何使用它们,我们以前在单独的指令中写入。
阅读更多:如何更改单词中页面的颜色

