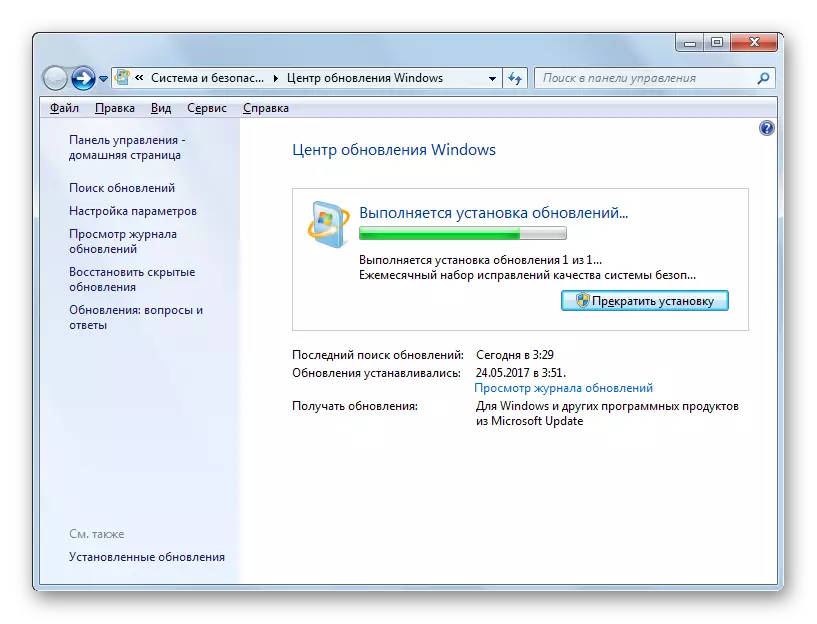方法1:禁用帐户控制
在Windows 7中解决代码0x80041003的最简单方法,通常是有效的 - 禁用帐户控制,这是非常简单的:
- 打开“开始”并调用控制面板应用程序。
- 如果要配置为查看类别,最好将其更改为“大图标”以在存在的参数中轻松导航。
- 找到“支持中心”,然后单击此行。
- 接下来,转到“更改帐户控制设置”。
- 向下移动滑块,以便它仍然存在“永不通知”。之后,发送PC重启并检查问题是否已被删除。
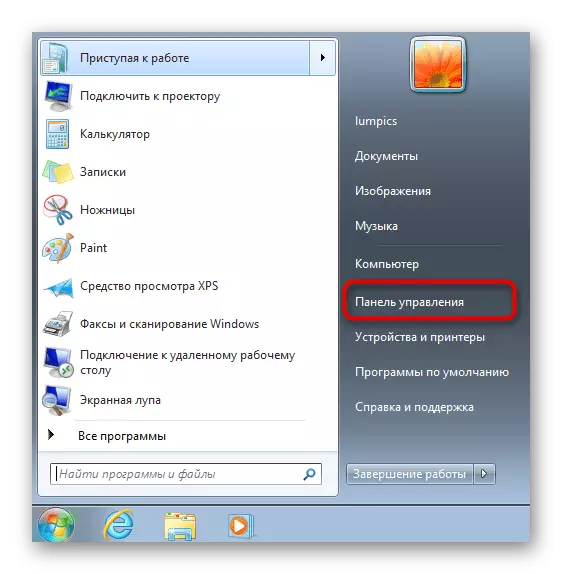
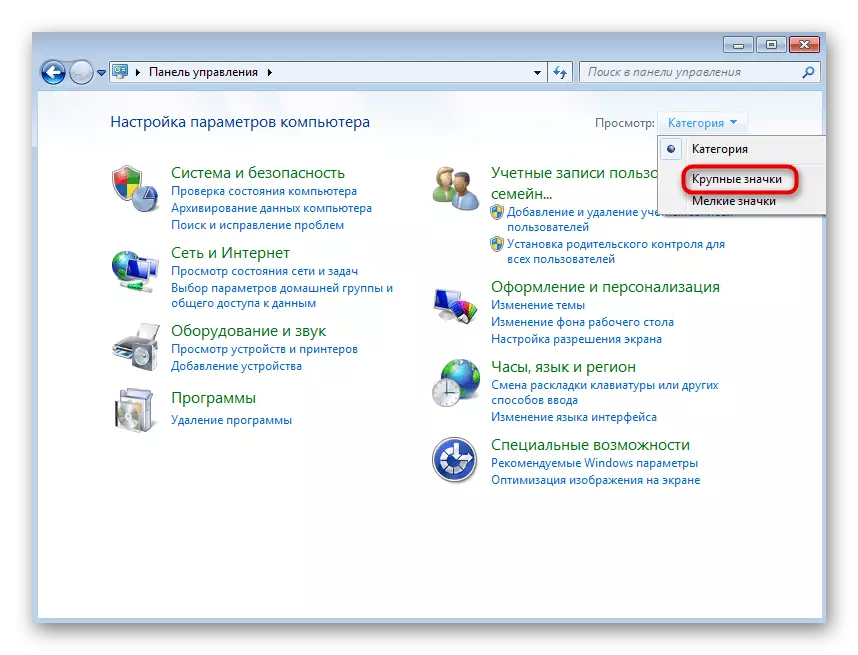
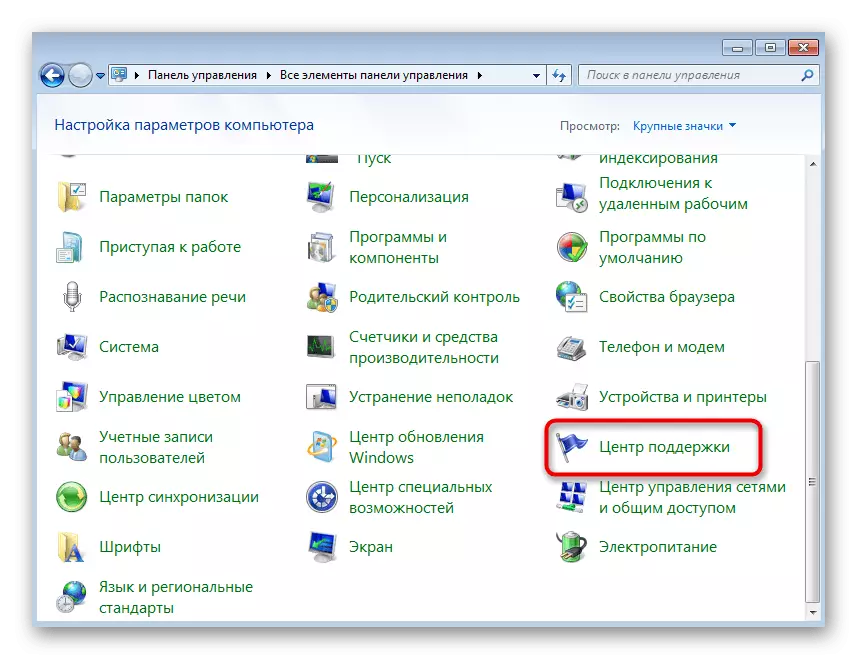
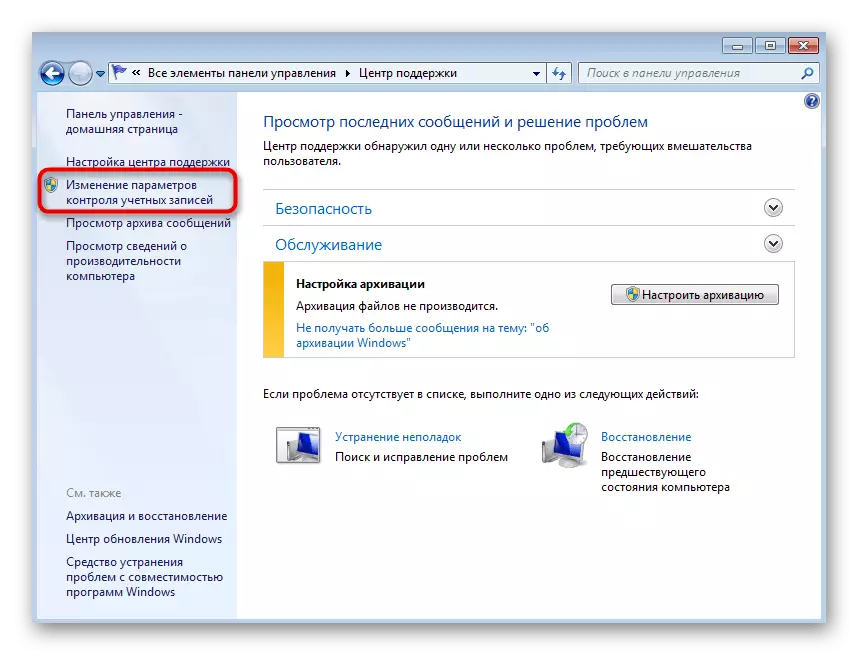
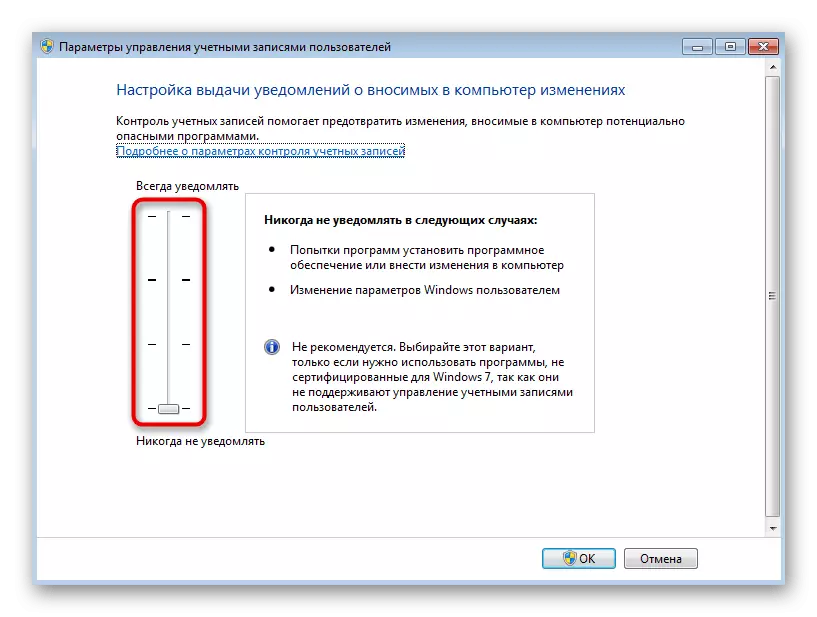
方法2:启动VBS脚本
Microsoft的官方建议之一是使用VBS Universal脚本,删除影响错误的文件的文件与代码0x80041003。它不需要手动规定,因为脚本已准备就绪。您只需要使用它创建一个文件以进一步启动。
- 通过方法打开笔记薄应用程序方便的应用程序。
- 复制并粘贴下面的代码。
strcomputer =“。”设置objwmiservice = getObject(“winmgmts:”_
&“{ImpersonationLevel = Impersonate}!\\”_
&strcomputer&“\ root \ subsriftion”)
设置obj1 = objwmiservice.get(“__ encefilter.name ='bvtfilter'”)
设置obj2set = obj1.associators _(“__ filtetoconsumerbinding”)
设置obj3set = obj1.references _(“__ filtertoconsumerbinding”)
对于OBJ2SET中的每个obj2
wscript.echo“删除对象”
wscript.echo obj2.getObjectText_
obj2.delete_
下一个
对于OBJ3SET中的每个obj3
wscript.echo“删除对象”
wscript.echo obj3.getObjectText_
obj3.delete_
下一个
wscript.echo“删除对象”
wscript.echo obj1.getObjectText_
obj1.delete_
- 展开“文件列表”,然后单击“另存为”。
- 在“文件类型”字段中,分配“所有文件”。
- 在拉丁语上指定文件中的任何名称,但最终必然添加“.vbs”,从而指定其格式。
- 保存文件,去它后,按鼠标右键调用上下文菜单,输入光标移到“打开USAT”项目,并选择基于Microsoft Windows脚本宿主选项。
- 该通知显示,该文件已被删除,而如果出现了“未找到”的错误,这意味着这些对象是在操作系统中失踪,你必须先检查错误的出现,如果出现使用下面的方法。

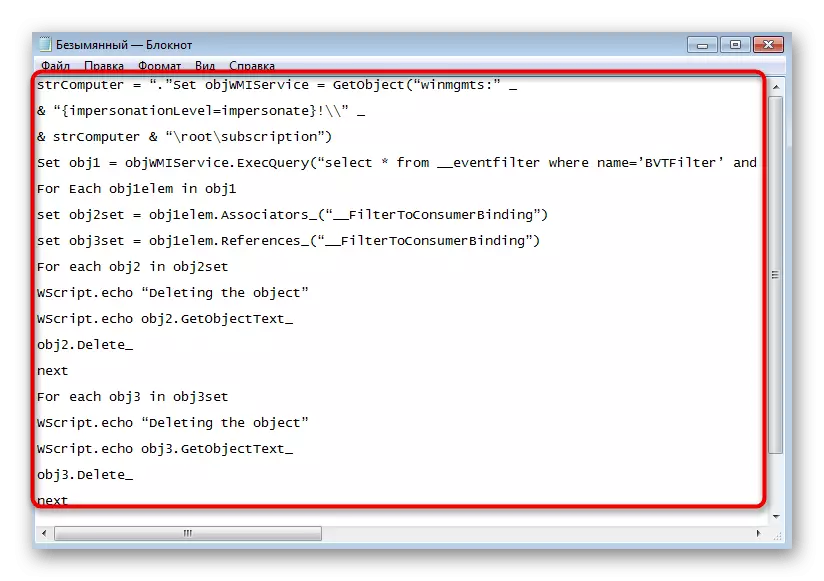
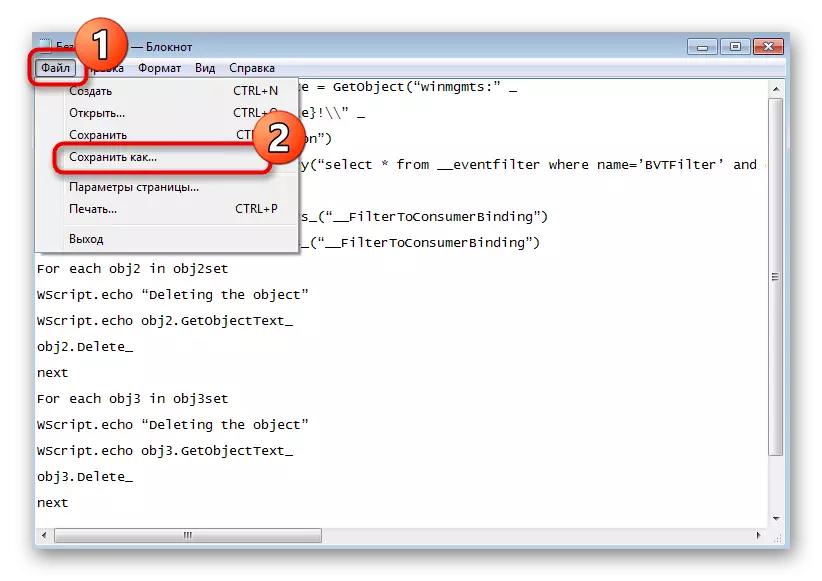
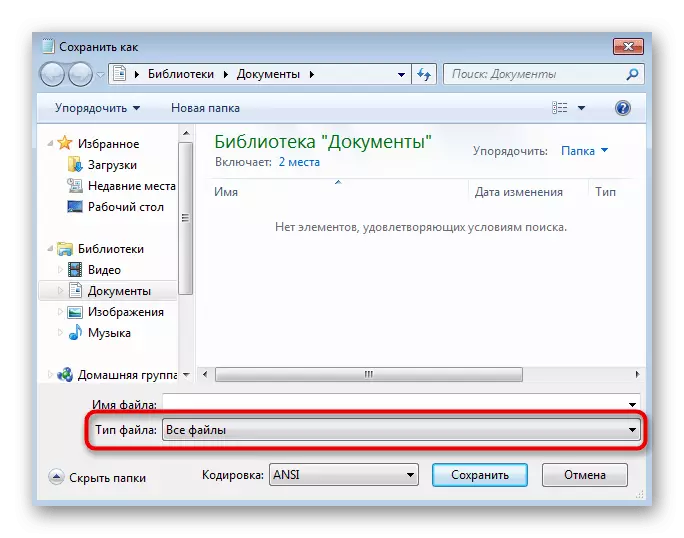
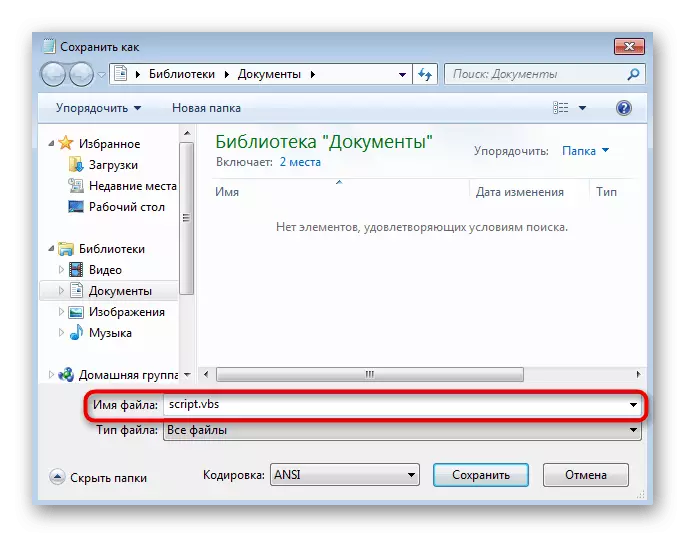
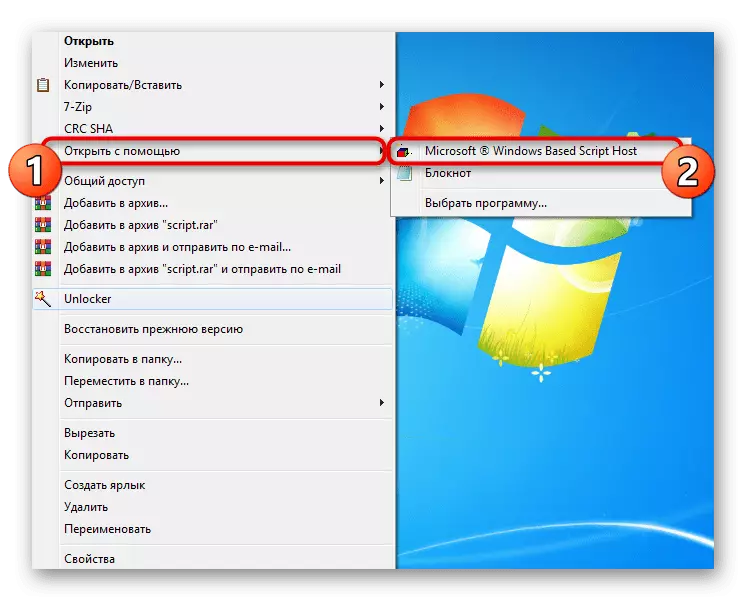
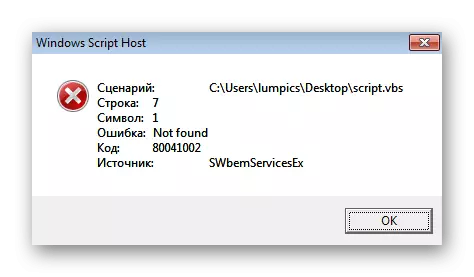
方法3:使用一个BAT文件
前面的脚本是用来在电脑上删除有问题的文件,其重新启动操作系统时进行,解决了问题。下面的选项是使用运行纠错工具,并检查其中问题出现了一个蝙蝠文件。
- 要创建它,再次启动记事本应用程序。
- 将下面的代码为包含所有你需要的命令文件。
@echo ON。
CD / d C:\ TEMP
如果不存在%WINDIR%\ SYSTEM32 \ WBEM转到Tryinstall
CD / d%WINDIR%\ SYSTEM32 \ WBEM
净停止Winmgmt的。
为Winmgmt /杀
如果不存在REP_BAK RD REP_BAK / S / Q
重命名库REP_BAK
为%%我在(* .dll文件)做REGSVR32 -s %%我
对于%%我在文件(* .exe)做电:FixSRV %%我
对于%%我在(* .MOF,*。MFL)DO Mofcomp %%我
网络开始Winmgmt的。
转到结束。
:Fixrv
如果/ I(%1)==(wbemcntl.exe)转到Skipsrv
IF / I(%1)==(WBEMTEST.EXE)转到Skipsrv
IF / I(%1)==器(mofcomp.exe)转到Skipsrv
%1 / RegServer添加
:Skipsrv
转到结束。
:Tryinstall
如果不存在WMicore.exe转到结束
WMicore / S。
网络开始Winmgmt的。
:结束。
- 打开“文件”并保存文档。
- 在窗口出现,选择“所有文件”作为文件。
- 输入名字,并在年底加入“蝙蝠”。
- 导航到该文件并双击它的位置开始。将显示“命令行”窗口,在这里你确认操作的延续,预计BAT文件的执行。
- 在此期间,几行会出现在控制台,然后通知将出现,之后就可以发送PC重新启动。



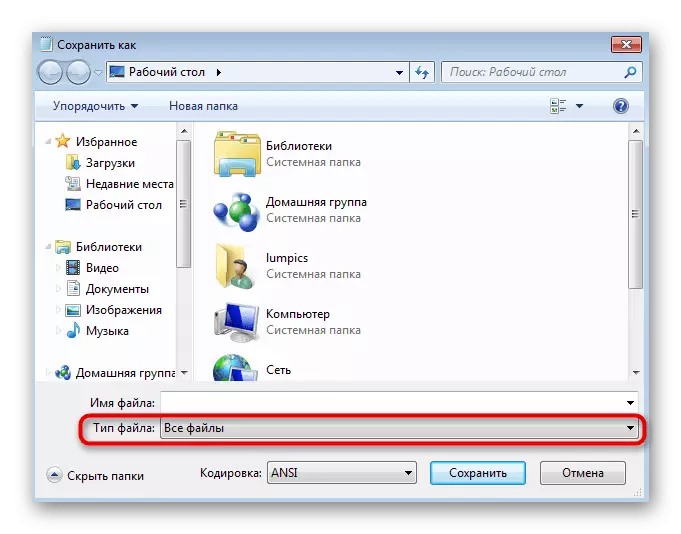
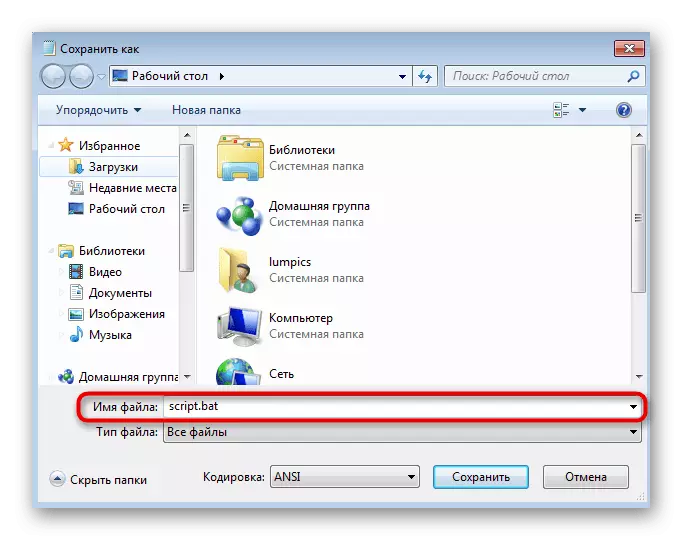
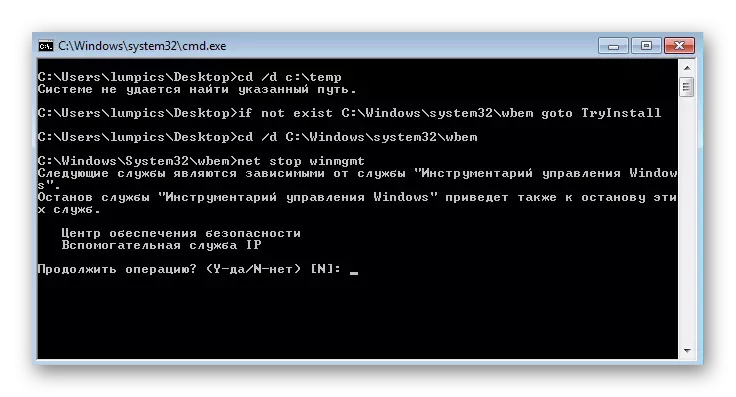

方法4:删除Windows管理文件夹
代码0x80041003的错误的出现经常引起Windows Management Toolbox组件中的问题。 Windovs 7有一个文件夹,其中在此工具包的操作期间存在临时文件。如果您删除它们,下次启动会话时,它们将以其纯粹的形式创建,这将有助于摆脱问题。
- 如果组件服务当前在那里使用文件,则无法删除该目录,因此它必须被禁用。通过“开始”菜单通过“开始”打开“服务应用程序”。
- 在列表中,找到“Windows Management Toolbox”并双击此行以打开“属性”窗口。
- 单击“停止”并等待几秒钟,直到服务停止。
- 通过“资源管理器”,沿着路径c:\ windows \ system32 \ wbem,找到那里的“存储库”文件夹。建议将其复制到另一个位置作为备份副本,以便在出现意外问题时恢复。
- 然后右键单击它并删除。
- 重新启动计算机并检查有问题的错误是否已修复。

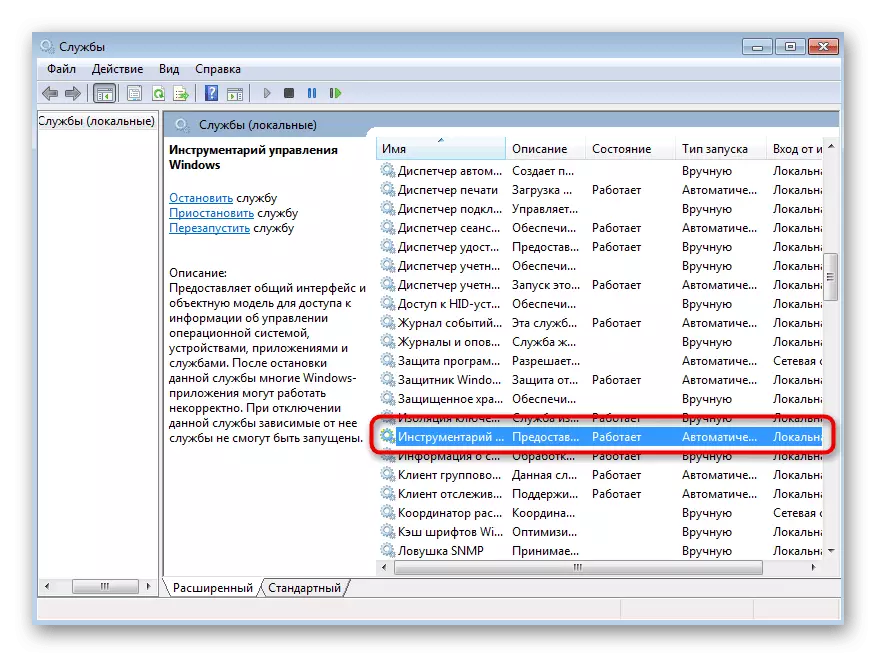
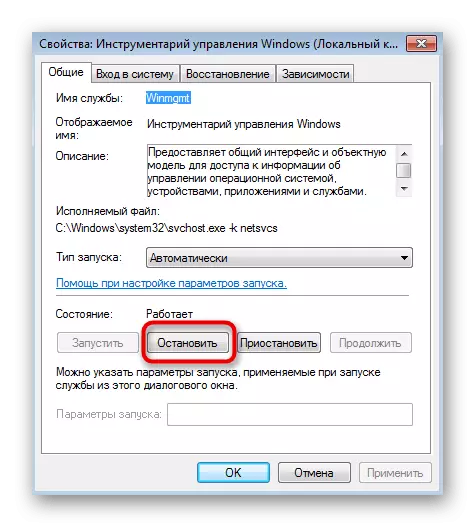
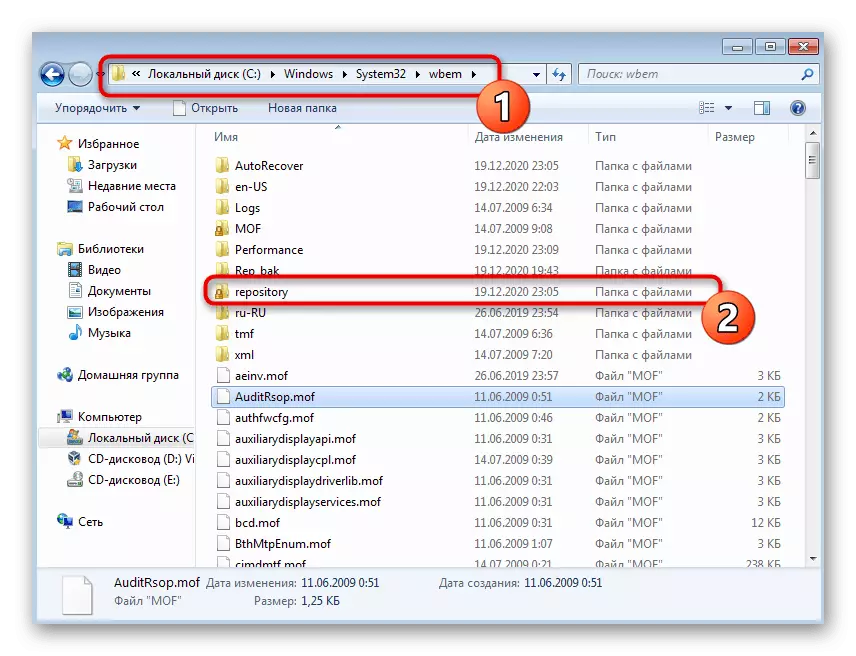
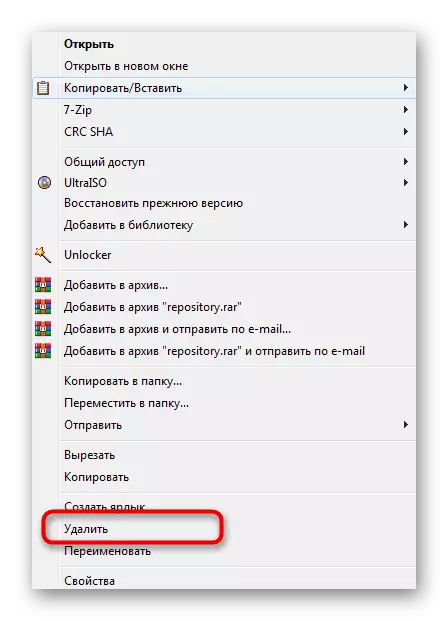
方法5:提供对文件的访问
如果在访问特定文件时出现,则最终方法将允许摆脱错误,并且在“事件日志”中跟踪操作时可以看到它。然后,问题目录需要提供完全访问权限。
- 找到起始文件的根目录,然后单击IT PCM。在“上下文”菜单中,选择“属性”。
- 打开“安全”选项卡,然后单击“更改”。
- 如果需要在列表中开始添加新用户。
- 在分配此问题的字段中输入其名称,如果它未知,请单击“高级”按钮。
- 开始在当前位置搜索用户。
- 在结果中,找到所需的帐户并添加它。
- 返回上一个窗口,并确保在块中正确显示名称。
- 在“组”窗口的“分辨率”窗口中,选择刚刚添加的用户添加并为他提供完全访问权限。
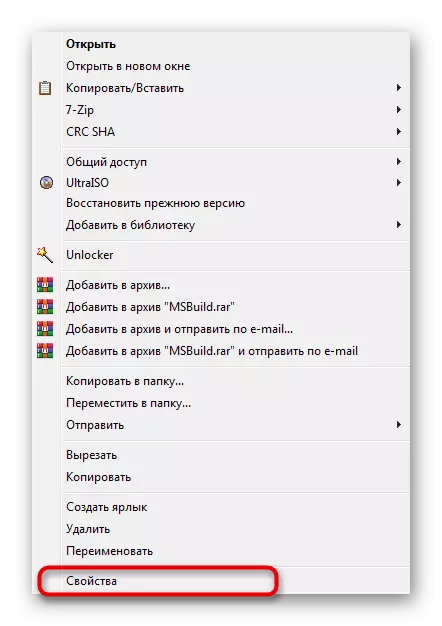
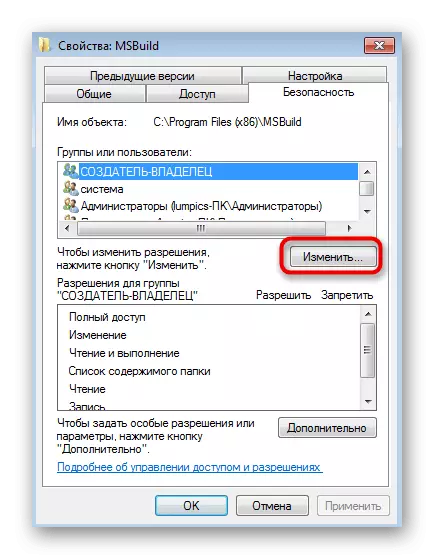

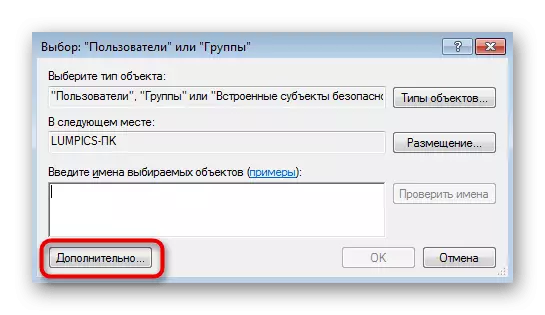
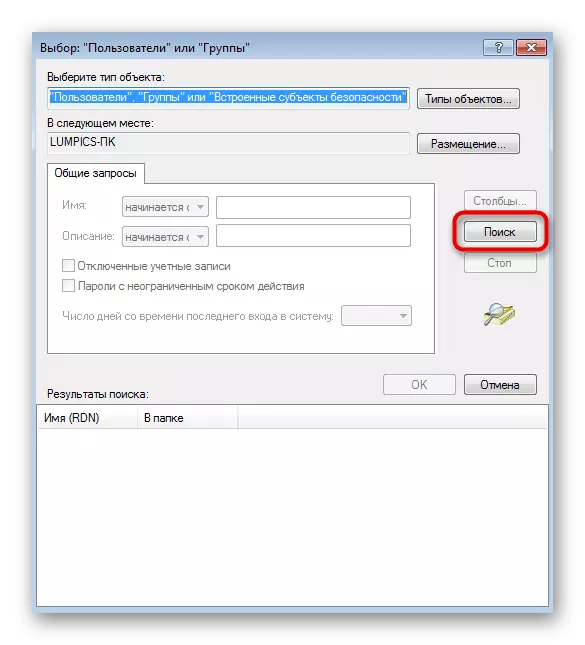
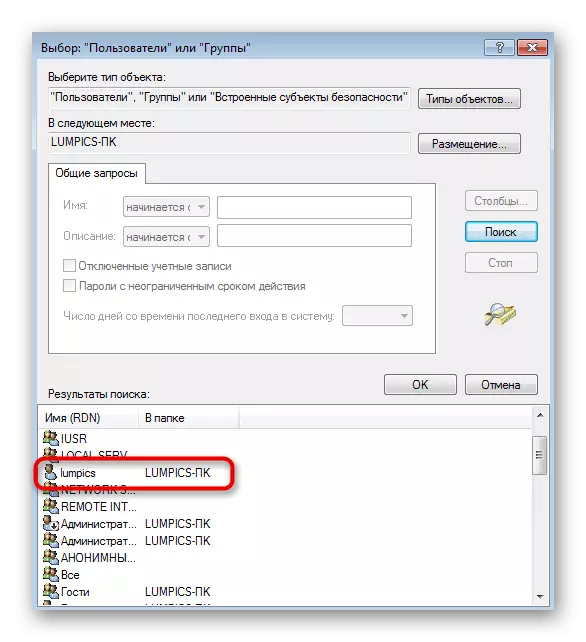

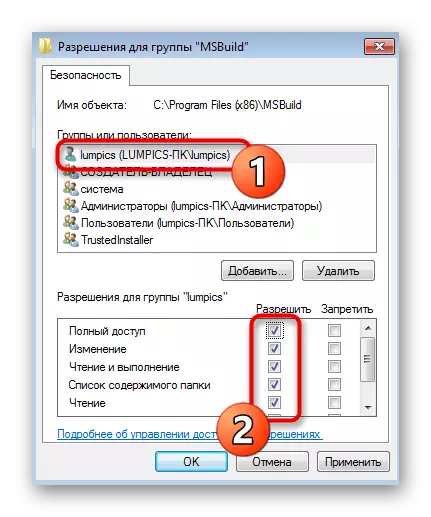
更新Windows 7时的操作
当您尝试将下一个更新安装到操作系统时,很少出现0x80041003错误。其校正原理是完全不同的,上述方法不太可能引起结果。您需要在我们的网站上联系另一篇文章,该文章描述了基本说明,允许您在Windows 7中安装更新时纠正问题。
阅读更多:解决安装Windows 7更新的问题
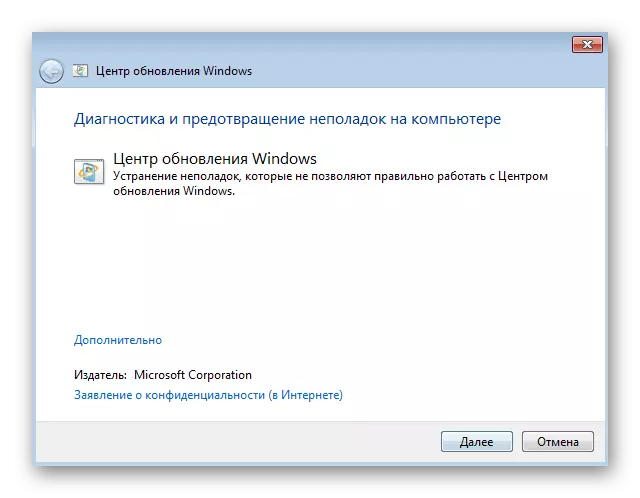
有时它仅涉及通过内置工具安装时的更新。相反,您可以尝试手动添加并检查错误是否会出现错误。我们还有以下主题指南,这允许您了解更新的手动安装算法。
阅读更多:手动安装Windows 7中的更新