
在本文中,我们将在演示期间与黑屏讨论问题,而不是观看时的问题。如果你突然面对观看,直接写入并告诉我们当前情况时,你突然看出你的事实,因为在大多数情况下,问题来自主机,但有时它有助于和平衡重新连接。
选项1:PC程序
有利地,用户通过计算机上的Discord程序组织流或用其他参与者的窄圈进行识别屏幕,此外,最常观察到图像传输失败。因此,我们将考虑在这个版本的Messenger中首先在这个版本中解决方法,从最简单和有效的选项开始,然后转到更复杂。方法1:检查程序更新
当它演示时,黑屏通常不会指示来自用户或损坏文件的故障。在大多数情况下,这是由于图形驱动程序与应用程序的当前版本的兼容性问题,因此使用最后一个程序集很重要。要更新它,请执行以下几项简单操作:
- 通过持有Win + R键的标准组合调用“RUN”实用程序。在那里输入%localAppData%,然后按Enter键使用该命令。如果您失败,请在Windows中打开隐藏文件夹的显示。
阅读更多:在Windows 10 / Windows 7中启用隐藏文件夹和文件的显示
- 在出现的窗口中,转到“discord”目录。
- 查找有“update.exe”,然后单击其两次。


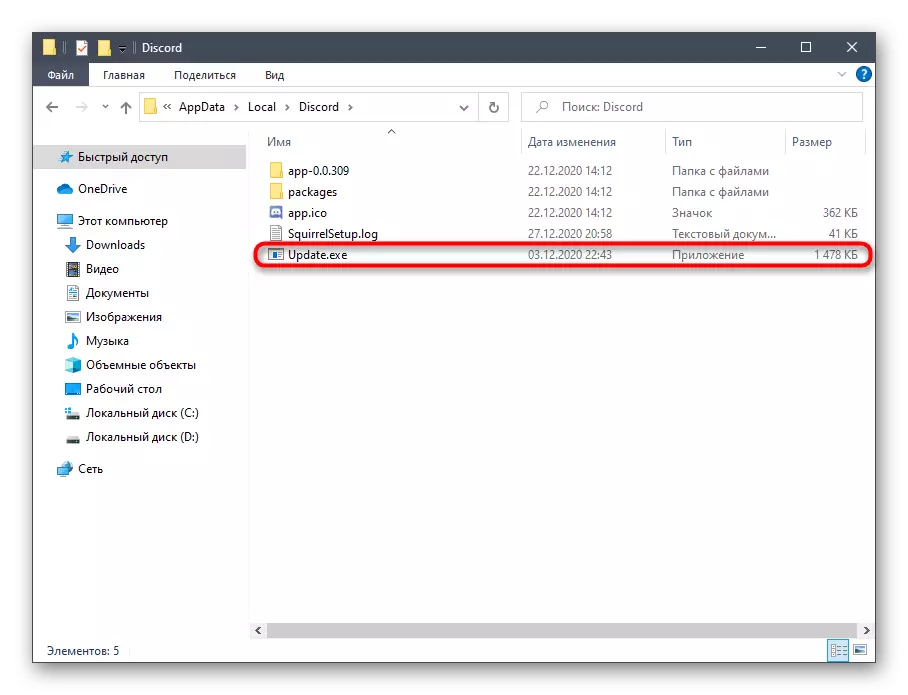
搜索官方服务器的更新(因此您必须具有活动Internet连接),一旦结束,就会在屏幕上显示相应的通知,要求重新启动discord以应用更改。使它进行并转到检查所执行的行动的有效性。
方法2:硬件加速度参数管理
Discord具有内置功能,负责使用GPU电源的硬件加速。如果性能下降,开发人员建议将其断开连接,这也可能在广播时导致黑屏。另一种情况是预先连接的硬件加速度,这也不总是好,特别是在PC上,在其中弱处理器。选中此选项并更改它以了解它会影响屏幕演示的效果。
- 在计算机上运行数字并转到共享设置窗口。
- 在“应用程序设置”块中,单击“外观”行。
- 源到“扩展”块,在其中更改“硬件加速”参数的状态,从而取消激活此功能或打开它。
- 必须确认的通知将出现一个小窗口。
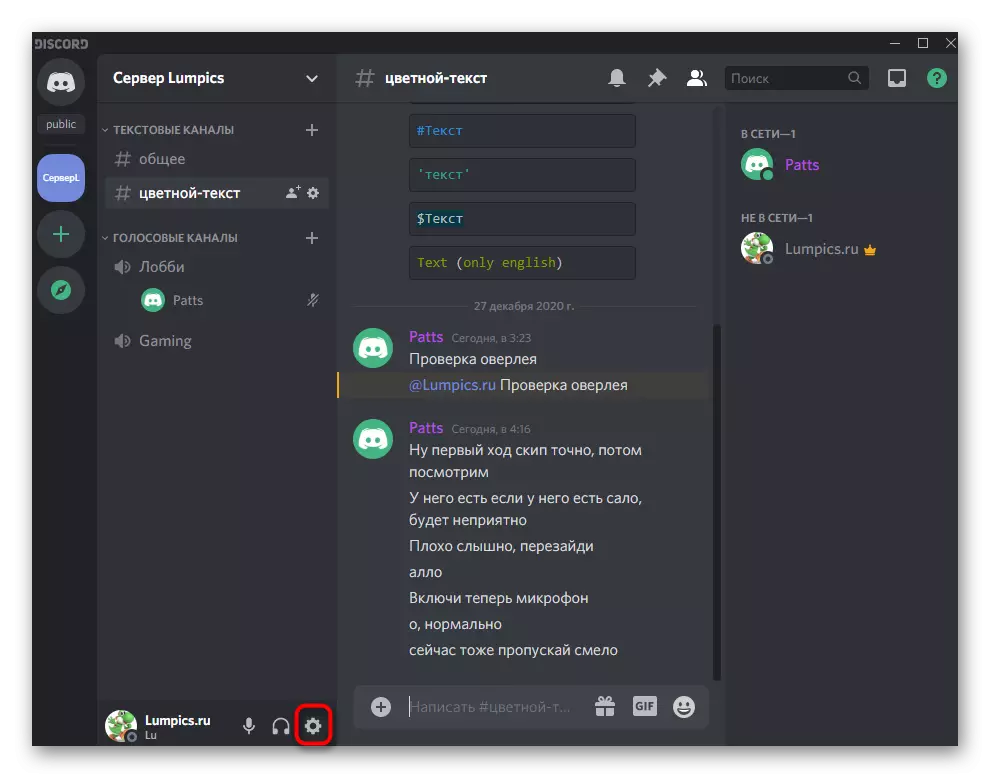
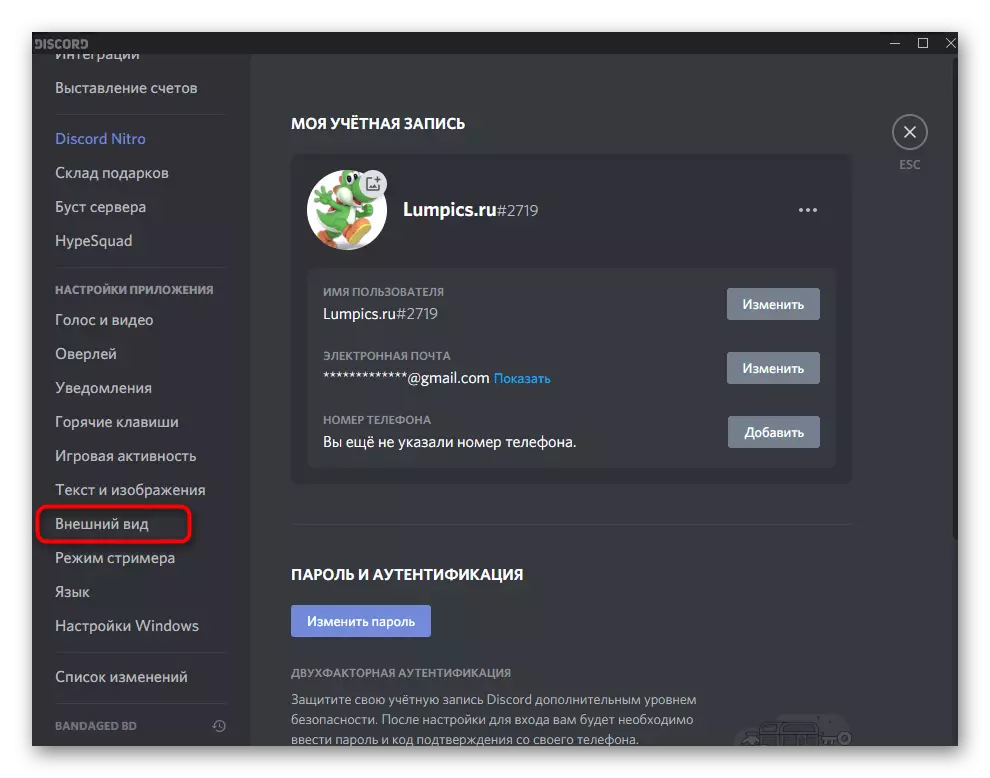
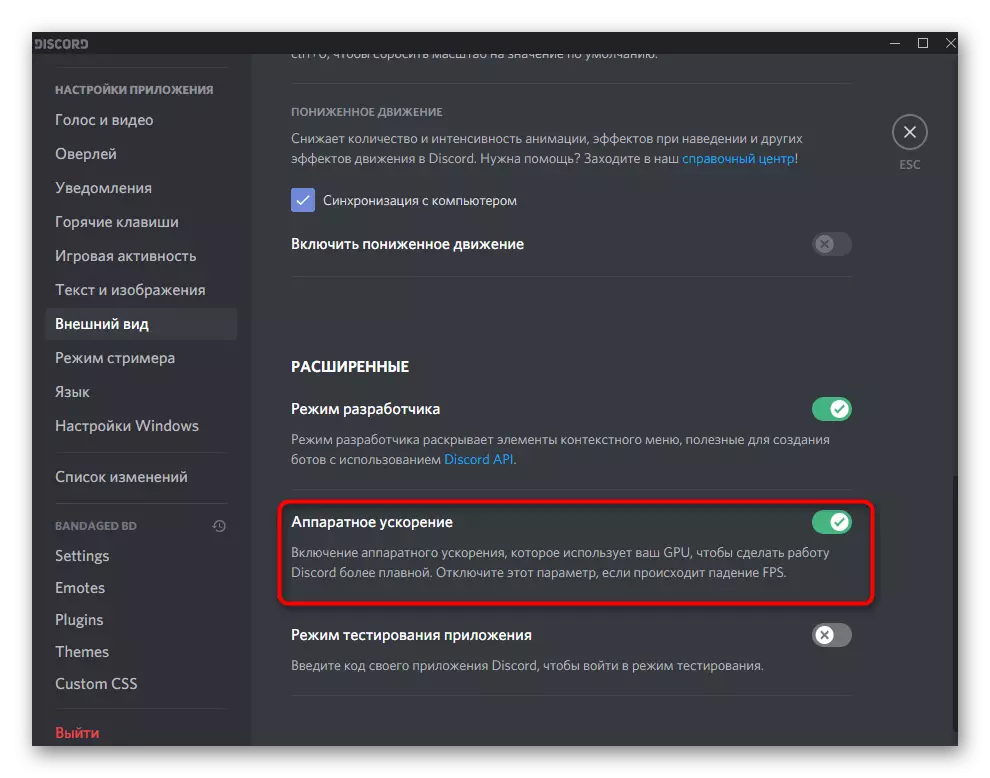

方法3:禁用不必要的程序
在Discord中显示屏幕时,涉及视频卡资源和RAM和处理器。如果其他程序正在积极地并行工作,您现在不使用,最好将其关闭以稍微减少负载。为此,请在操作系统中执行简单的检查。
- 右键单击任务栏上的空位置,并在出现的上下文菜单中,选择任务管理器项。
- 在“流程”选项卡上,使用对内存负载和CPU进行排序来确定哪些应用程序消耗更多资源。
- 通过相同的窗口关闭不必要的内容,或右键单击任务管理器中的进程。
- 在第二种情况下,在上下文菜单中,激活“删除任务”项。
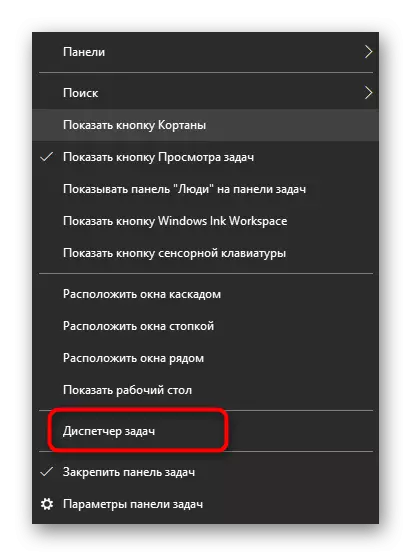
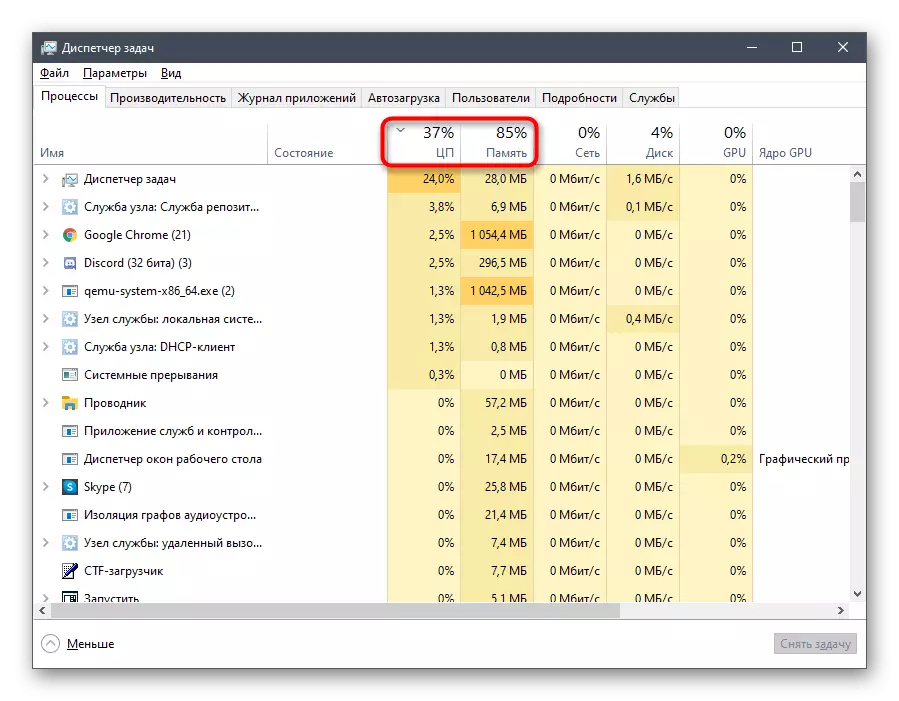

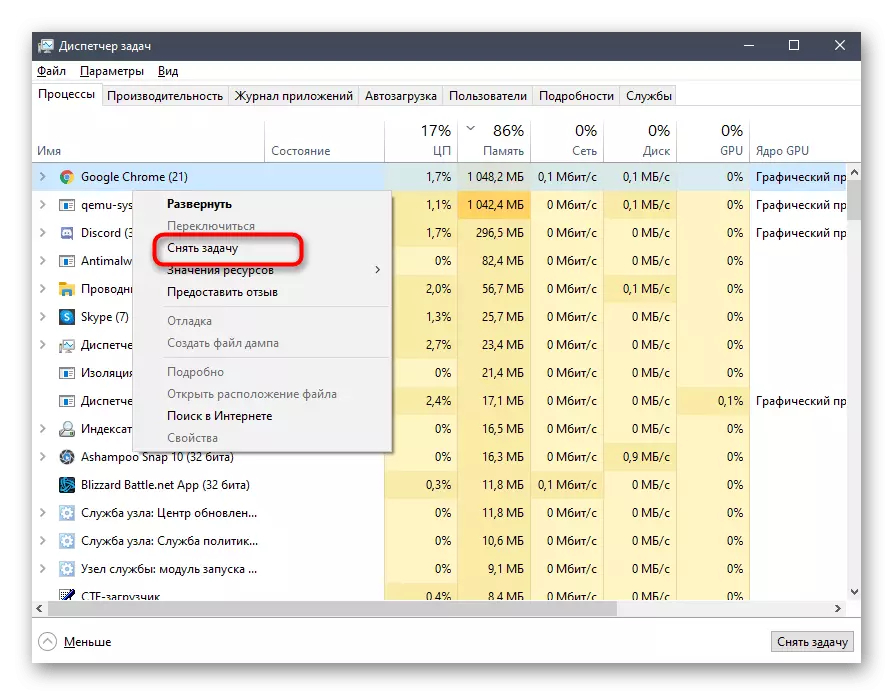
如果要至少删除组件上的负载,请返回DiscorPort并启动屏幕以显示,检查如何执行此时间内容的内容。
方法4:清洁Kesha Discord
由于存储在Keshe中的文件损坏,与丢弃工作相关的一些问题。他们可以在演示期间挑衅和发生黑屏。在清洁此类文件之前,实际上发生在几下单击之后,之后正在再次创建并消除问题,如果是由此原因引起的。
- 首先,打开“TROFT任务”面板中的图标列表,单击“暗视”右键单击并退出应用程序,否则无法删除文件。
- 然后通过“运行”(win + r),转到%appdata%的位置。
- 在此目录的根目录中,找到“discord”子文件夹,并右键单击它以调用上下文菜单。
- 确认删除,然后打开重新创建相同文件夹的程序并允许您使用所有嵌入式功能。

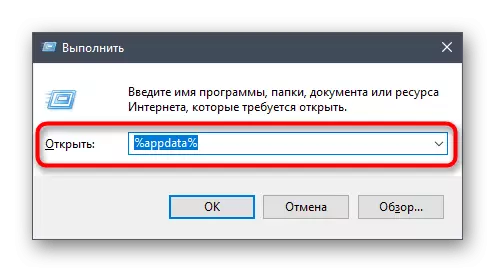
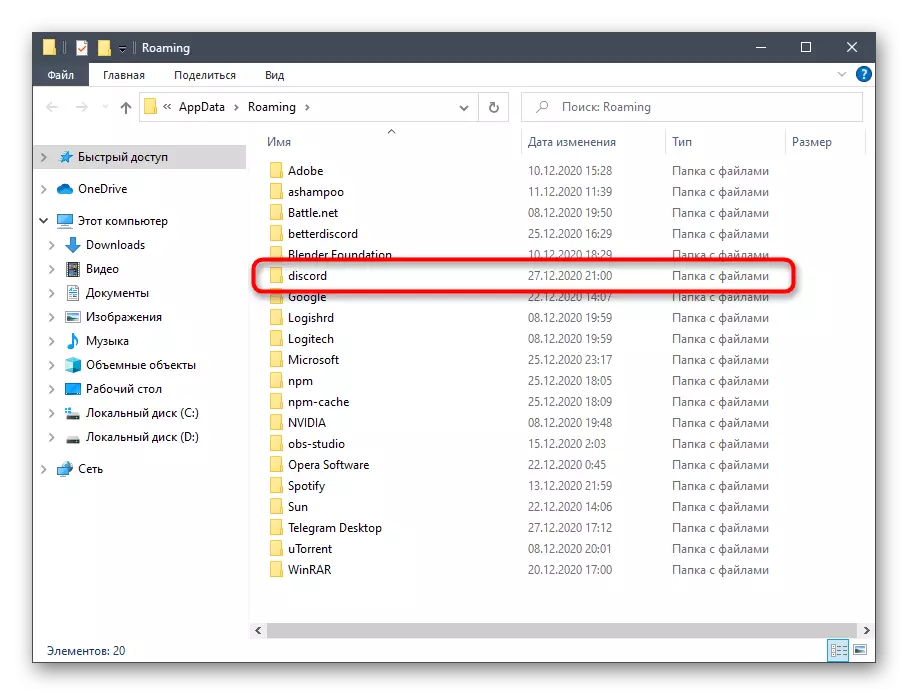

方法5:更新视频卡驱动程序
在显示屏幕时积极使用视频卡,因为它是处理和输出图像的任务。与此组件的冲突最常见的原因是编解码器的不兼容。这是由于图形适配器的驱动程序更新缺少,在安装问题后立即消失。如果上面的任何内容没有帮助,请尝试刷新GPU驱动程序,并了解这将如何影响屏幕演示。
阅读更多:更新NVIDIA / AMD视频卡驱动程序
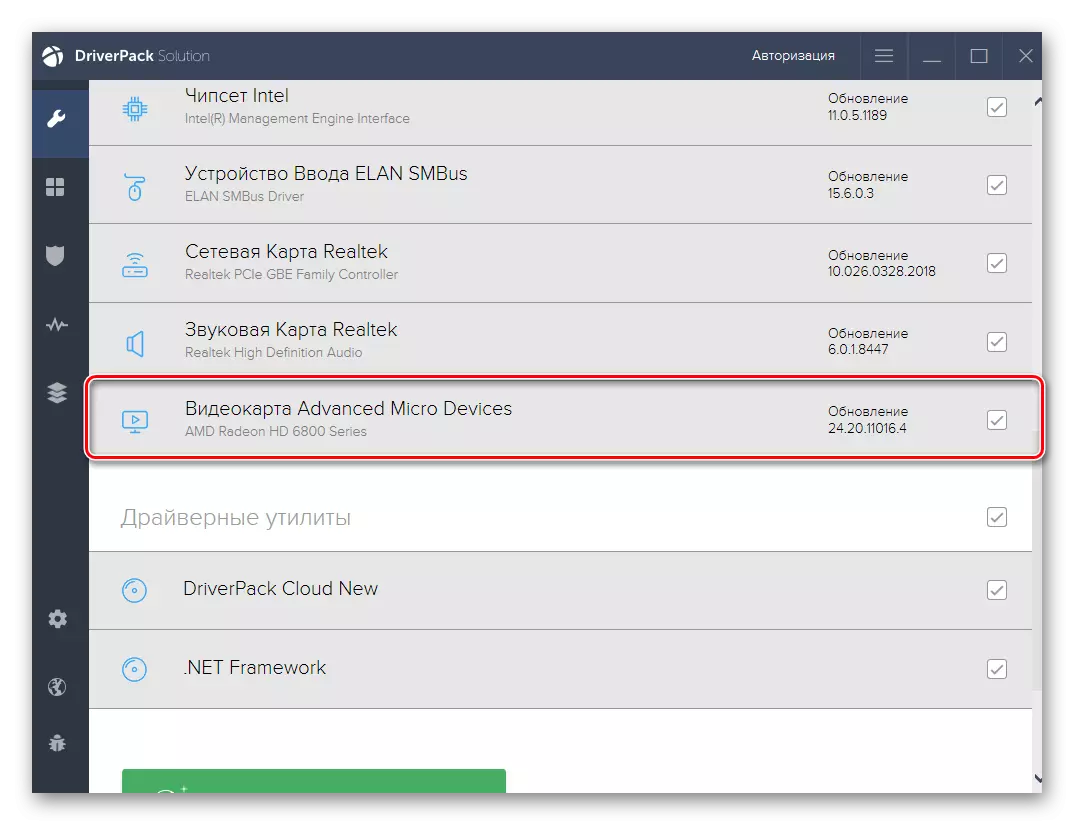
方法6:重新安装不和谐
很少没有任何方式是有效的,强迫用户转到激进的措施,在这种情况下 - 重新安装不和谐。您可以将该程序删除到第三方开发人员的任何标准或解决方案,更详细地阅读了材料中的更多详细信息。
阅读更多:删除Windows中的程序

当计算机上的Discord迹线不再留下时,您可以安全地继续安装到安装最新版本的应用程序,您应该首先从官方网站下载。如果您已经忘记了如何执行正确的安装,请在下一个手册中了解它。
阅读更多:在计算机上安装Discord
方法7:在Windows中卸载处理器
完成推荐 - 在可用工具的帮助下删除处理器上的负载。如果您发现CPU不断加载,并且即使在断开不必要的程序之后也不会应对负载,这将是合适的。在另一篇文章中,我们的网站描述了大量的方法,帮助至少卸载处理器并在不和谐中展示时对黑屏纠正问题。
阅读更多:用于在Windows 10中减少处理器上负载的方法
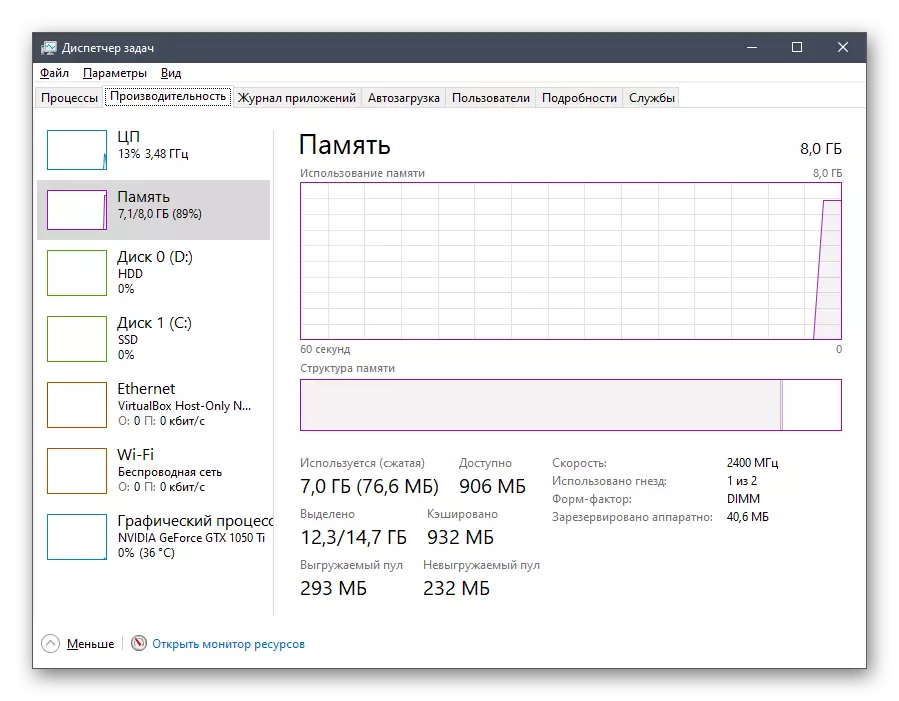
选项2:移动应用程序
上面已经说过,在使用移动应用程序时,所考虑的问题非常罕见,但有时会发生这种情况。我们提供两种工作方法来解决它,这将在下面讨论。方法1:清洁缓存应用程序
清洁Kesha Discord是最常见的解决方案之一,建议在对照时几乎与黑屏进行任何问题。考虑一下这是如何在Android的示例中完成的。
- 使用通知展开窗帘,然后单击齿轮图标转到“设置”。
- 单击“应用程序和通知”行。
- 在Discord列表中查找并转到其配置。
- 采取“存储和现金”。
- 运行缓存删除。
- 此操作需要几秒钟,然后您将看到成功删除了缓存文件的信息。
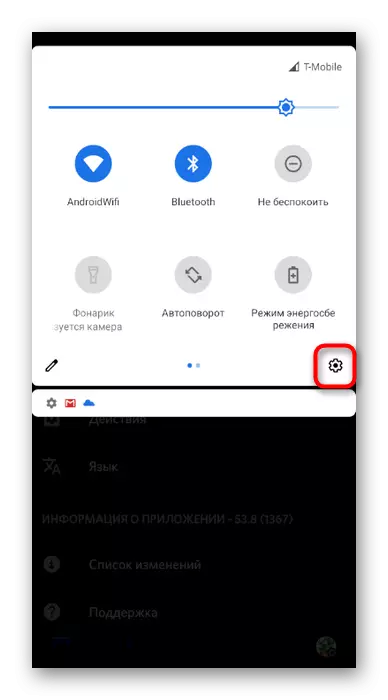
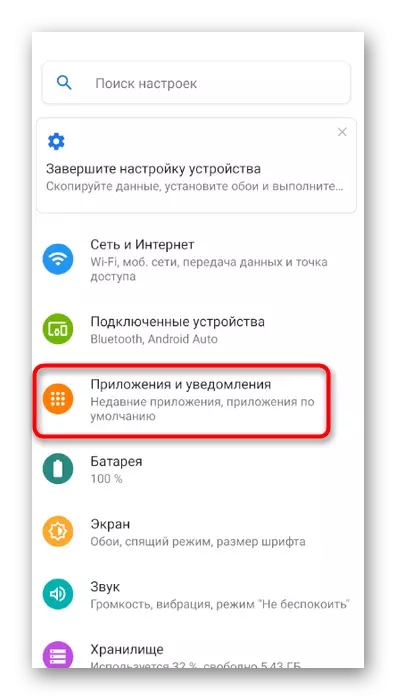
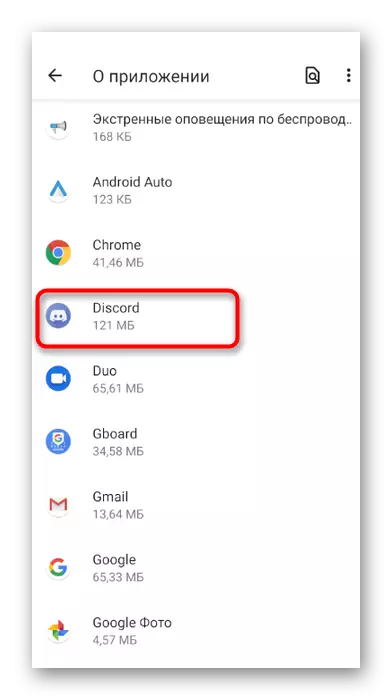

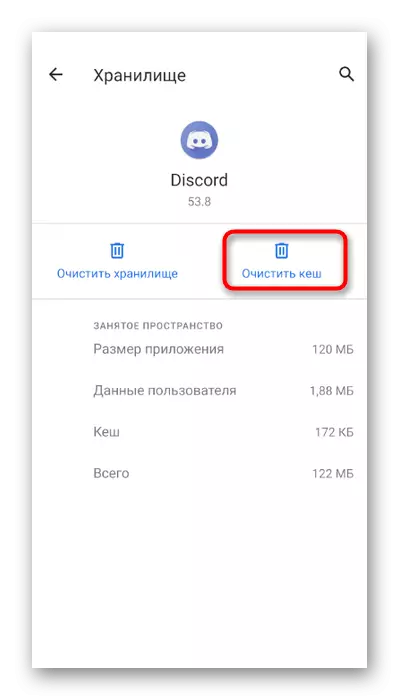
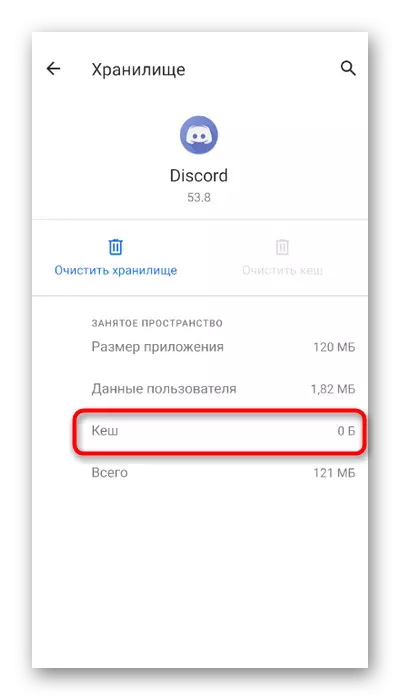
如果您使用的是iPhone或iPad,则可以使用其他文章中的常规指令清除缓存应用程序并再次运行。
阅读更多:清洁iPhone上的缓存,iPad
方法2:重新安装不和谐
最新的推荐是移动设备上完全重新安装不和谐。这将有助于删除问题文件并立即安装最新版本的应用程序。您可以通过相同的菜单删除它,其中包含我们之前考虑的应用程序的设置,并且通过从App Store或Google Play下载Discord来安装安装。

