
自动创建和保存内存转储并不总是包含在Windows 10中,并且在修复某些BSOD错误的主题的说明中,我必须描述和将在BluesCreenView中的系统中自动保存内存转储的路径,以便在BluesCreenView中进行后续查看模拟 - 因此,它是决定在系统错误中编写如何启用内存转储的单独指南,以进一步引用它。
在Windows 10错误时设置内存转储的创建
为了启用自动保存系统错误转储文件,足以执行以下简单步骤。
- 转到控制面板(在Windows 10中为此,您可以在任务栏中的搜索面板中开始键入“控制面板”)如果“视图”字段中的“类别”包含在“控制面板”中,请设置“图标”并打开“系统”项目。
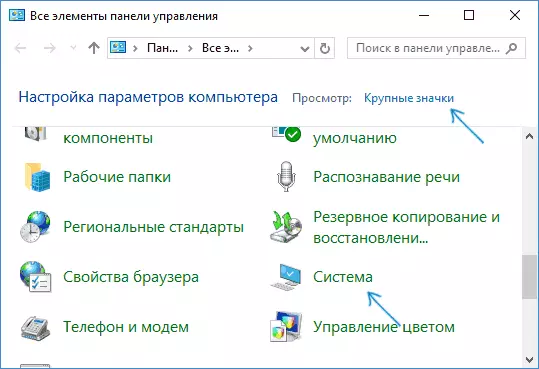
- 在左侧菜单上,选择“高级系统参数”。
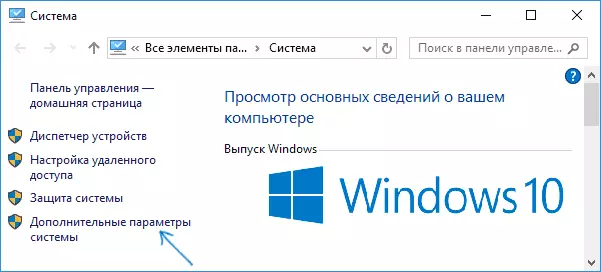
- 在“高级”选项卡上,在“下载和恢复”部分中,单击“参数”按钮。
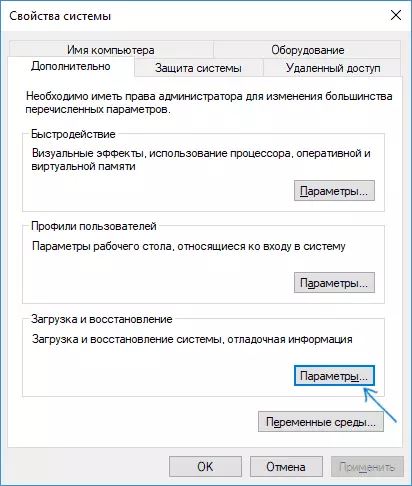
- 用于创建和保存内存转储的参数位于“系统故障”部分中。默认情况下,在系统日志中写入选项,自动重新加载和替换现有内存转储,将创建“自动内存转储”,存储在%SystemRoot%\ Memrement.dmp(即Windows系统文件夹中的Memory.dmp文件中) )。参数要启用默认使用的自动内存创建转储,您还可以在下面的屏幕截图上看到。
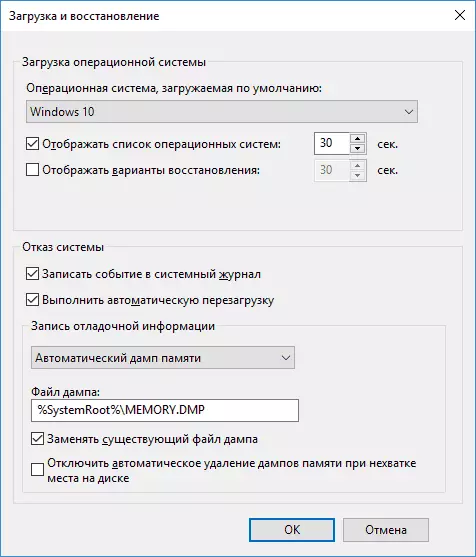
“自动内存转储”选项将Windows 10内核内存快照保存使用必要的调试信息,以及为在内核级别运行的设备,驱动程序和软件分配的内存。此外,选择自动内存转储时,小内存转储保存在C:\ Windows \ MiniDump文件夹中。在大多数情况下,此参数是最佳的。
除了保存调试信息中的“自动内存转储”之外,还有其他选项:
- 完整内存转储 - 包含Windows RAM的完整图片。那些。 Memory.DMP内存转储文件的大小将等于错误出现时(占用)RAM的卷。通常不需要通常的用户。
- 内核内存转储 - 包含与“自动内存转储”相同的数据,实际上它是相同的选项,除了Windows在其中一个之一时如何设置分页文件的大小。一般来说,“自动”选项是合适的(对于那些对英语感兴趣的人员(更多)。)
- 小内存转储 - 仅创建C:\ Windows \ MiniDump中的Mini转储。选择此选项后,保存了256 kB文件,包含有关蓝色死视的基本信息,下载的驱动程序列表,流程。在大多数情况下,具有非专业用途(例如,与在此站点的指令中以纠正Windows 10中的BSOD错误),仅使用小内存转储。例如,在诊断BlueScreenView中的蓝屏幕的原因时,使用迷你转储文件。但是,在某些情况下,可能需要完整的(自动)存储器转储 - 通常是在问题的情况下(可能是由该软件引起的)软件支持服务可以要求它。
附加信息
如果您需要删除内存转储,可以手动执行此操作,请删除Windows系统文件夹中的Memory.dmp文件以及MiniDump文件夹中包含的文件。您还可以使用Windows清洁实用程序(按WIN + R键,输入CLEANMGR并按ENTER)。在“清除光盘”中,单击“清除系统文件”按钮,然后在列表中检查内存转储文件以获取系统错误以删除它们(在没有此类项目的情况下,可以假设内存转储的情况下尚未创建)。
嗯,并且在为什么可以禁用内存转储的创造时(或者在打开后断开连接):最常见的原因是清洁计算机的程序并优化系统操作,以及优化SSD操作的软件,这也可以关掉他们的创作。
