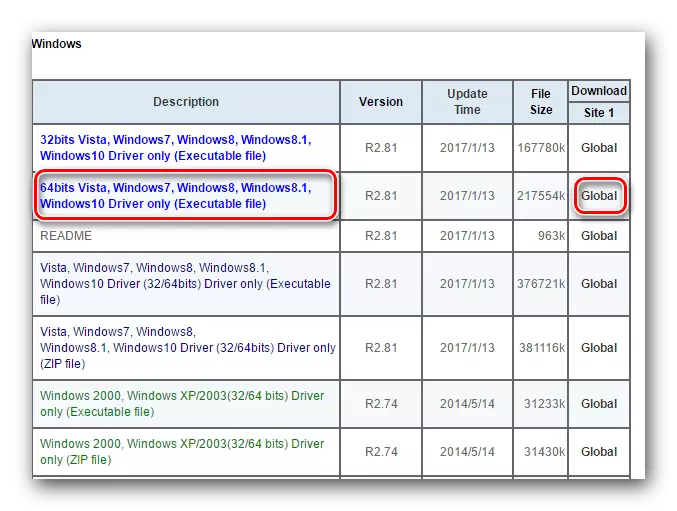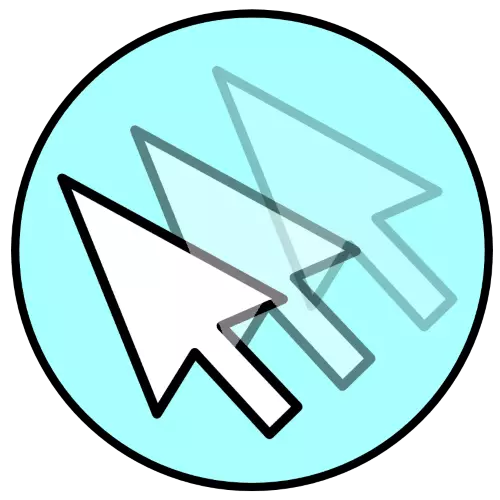
方法1:损坏检查
正在考虑的问题最常见的原因是鼠标中的或另一个物理问题 - 它应该通过这样的算法检查:
- 如果使用有线外设,请确保沿线的整个长度没有机会。这种损坏的外观的通常部位是设备主体附近的底座和直接连接到连接器的空间。
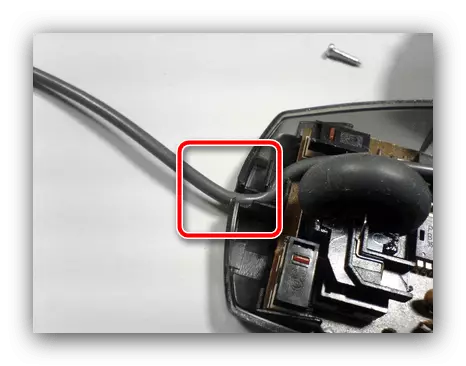
机会很容易检测通常的处理 - 穿过整个电线。消除破损是更换电缆或连接器,取决于接触发生的特定位置。值得注意的是,只有在昂贵的小工具的情况下,这种维修是有利的,廉价的办公解决方案将更容易更换。
- 对于无线小工具,您应该确保连接稳定 - 它不应不断分解。您可以通过制造商的操作系统本身和/或软件追踪这一点:当绑定绑定时,两者都必须发信号信号是否禁用和连接。还尝试更换电池或电池,因为这些问题是其放电的常见迹象。
- 您还应该确保失败与计算机本身无关 - 尝试将附件连接到另一台计算机,或者在最坏的情况下连接到另一台计算机。希望排除各种延长绳索和/或适配器,特别是如果使用PS / 2-USB适配器。
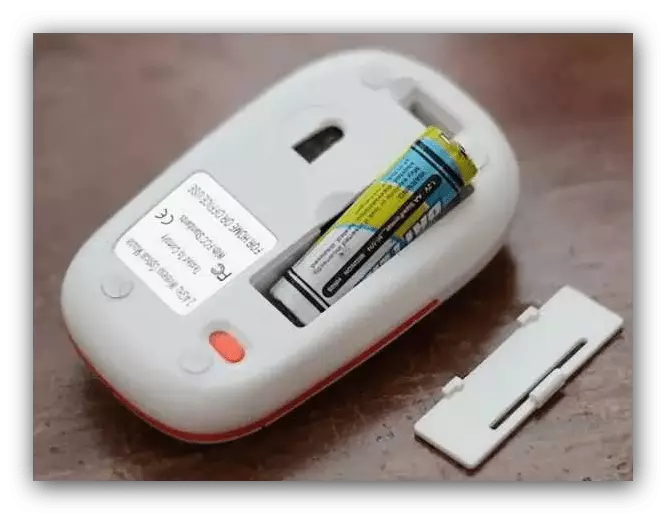

如果诊断表明一切都是按硬件的角度排序,请转到以下方法。否则,根据适当性行事 - 要么在车间携带鼠标,或购买新的鼠标。
方法2:触摸板故障排除(笔记本电脑)
如果在外部鼠标未连接的笔记本电脑上观察到类似的问题,很可能会有触摸面板出现问题。
- 首先,我们将分析软件问题。事实上,有时,传感器的灵敏度可以将其销售到最大值,因为甚至与键盘一起使用时与它们一起注册,并将光标移动。为了解决问题,值得缩小灵敏度,我们在Windows 10的示例中显示了过程10的过程。按Win + I调用“参数”并选择其中的类别“设备”。
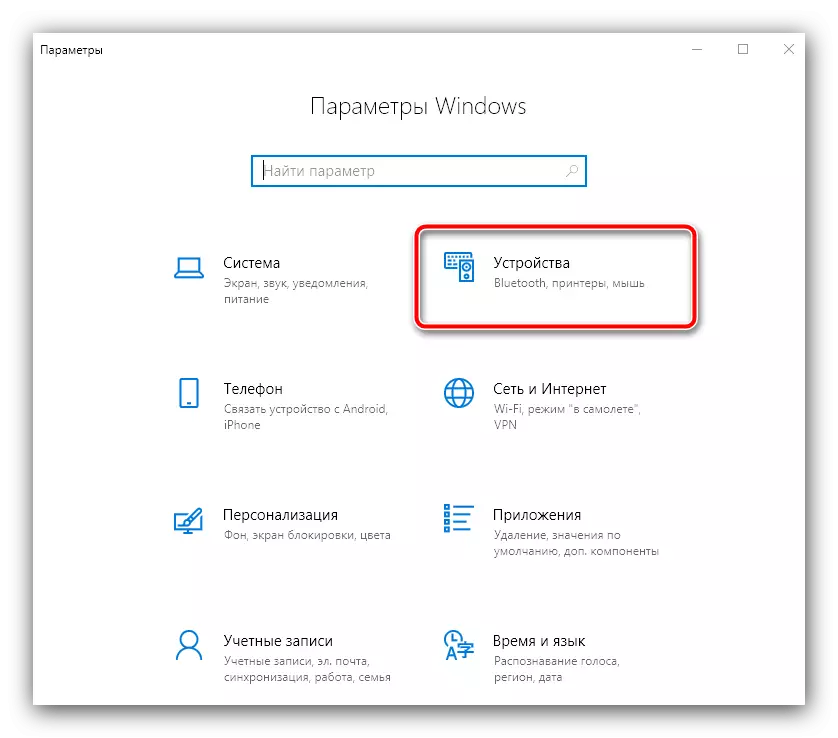
单击窗口右侧的“触摸面板”选项卡 - 在“触摸”块中,必须有一个下拉菜单“触摸板的灵敏度”。打开它并安装当前低于当前的项目,例如,如果默认值为“最高”,请选择“高”,然后逻辑上选择“高”。
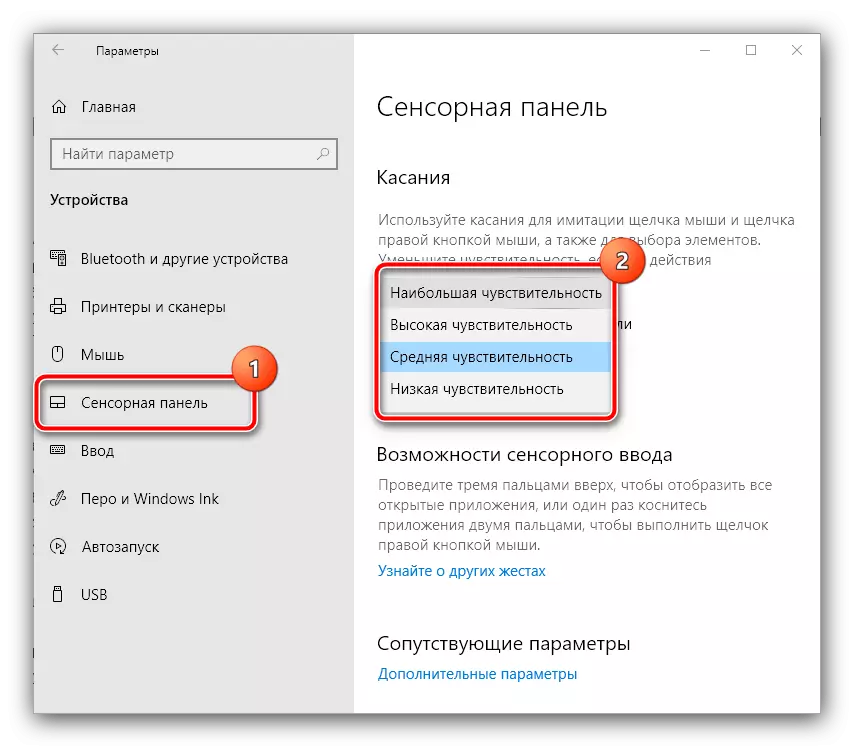
关闭“参数”并检查存在问题 - 如果仍然存在,请转到下一步。
- 它还值得检查触摸板驱动程序的参数 - 也许是它与系统冲突的冲突。要访问配置工具,您需要调用控制面板 - 使用Win + R键,然后在“运行”窗口中输入控制请求,然后单击“确定”。
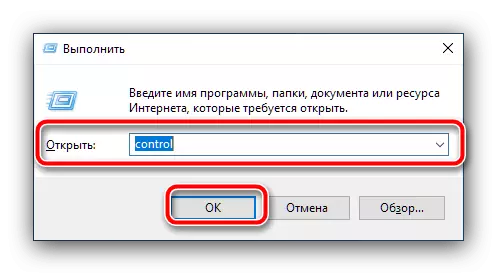
将查看模式切换为“大图标”,然后转到“鼠标”。

接下来,查找触摸面板驱动程序管理选项卡 - 在我们的示例中它是“Elan”。使用“选项”按钮使用它。
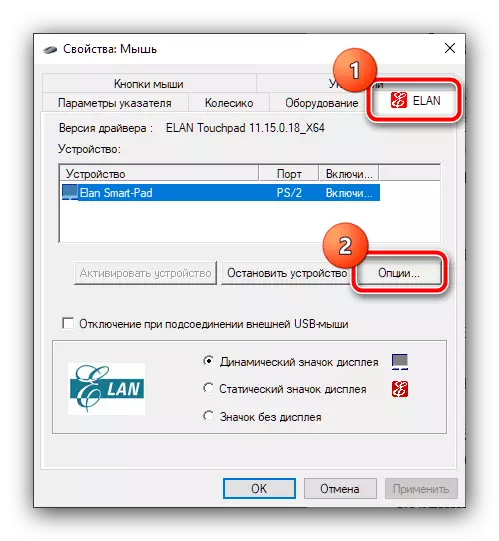
打开“高级”部分,然后选择“MeasureLadenoni” - 将右侧的滑块传输到“最大”位置。
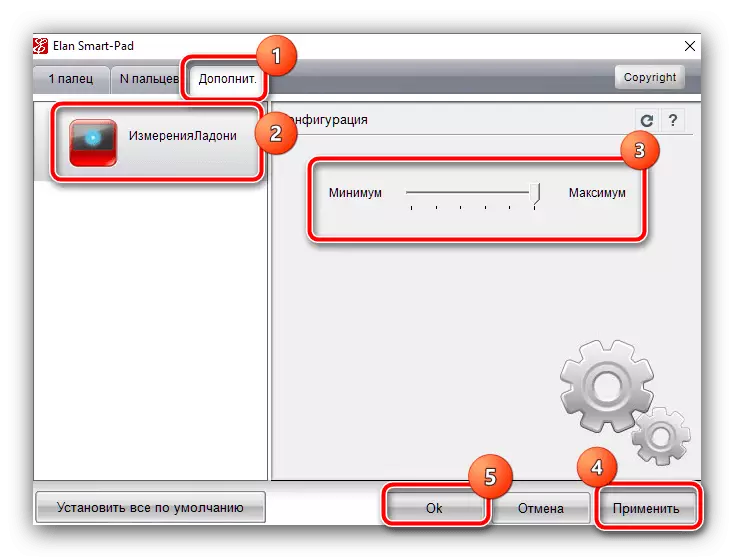
如果您的设备具有另一个触摸板制造商,请查找所有选项,其名称与灵敏度相关 - 通常有此单词或“灵敏度”。进行更改后,检查问题是否会消失。如果重复,请进一步进一步。
- 消除失败的激进方法是触摸板的完全关闭。您可以在上一步中提到的控制工具中执行它,并使用通过设备管理器的关键组合 - 所有可用选项以及问题的解决方案在以下材料中描述。
阅读更多:如何关闭笔记本电脑上的触摸板
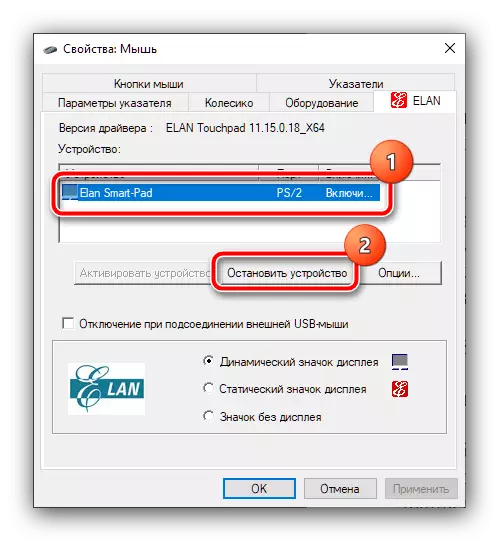
方法3:解决驱动程序问题
在大多数情况下,小鼠可以完全和没有特殊驱动程序的工作,但是,对于高级小工具(例如,游戏),可能需要提供服务软件的可用性。事实上,扩展功能的管理(设置DPI,宏,过渡到无线设备的睡眠模式)许多制造商都与通常作为驱动程序一起工作的特殊程序相关联。因此,如果系统中缺少类似的软件,并且您面临着光标的自发移动,则将安装合理的解决方案。
从官方网站下载Razer Synapse
下载Logitech G-Hub C官方网站
在系统中内置的通用驱动程序和设备的特定实例之间也可能存在不兼容的,因此打开“设备管理器”并确保它不是那么有用。使用上述手段“RUN”:按WIN + R,输入devmgmt.msc命令,然后单击“确定”。
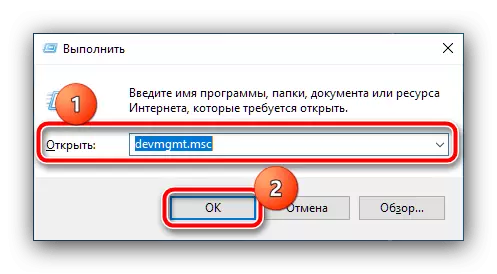
打开鼠标块和其他指示设备,并查看是否没有错误图标设备。如果发现,请单击右键的相应位置(如果选择指定设备断开连接,请使用键盘选择键盘,然后按下上下文菜单键)并使用“更新驱动程序”项。

首先尝试使用“自动搜索更新驱动程序”选项。如果它不起作用,如果停止附件支持,您需要独立下载制造商的网站或第三方资源的包。
阅读更多:下载鼠标驱动程序示例
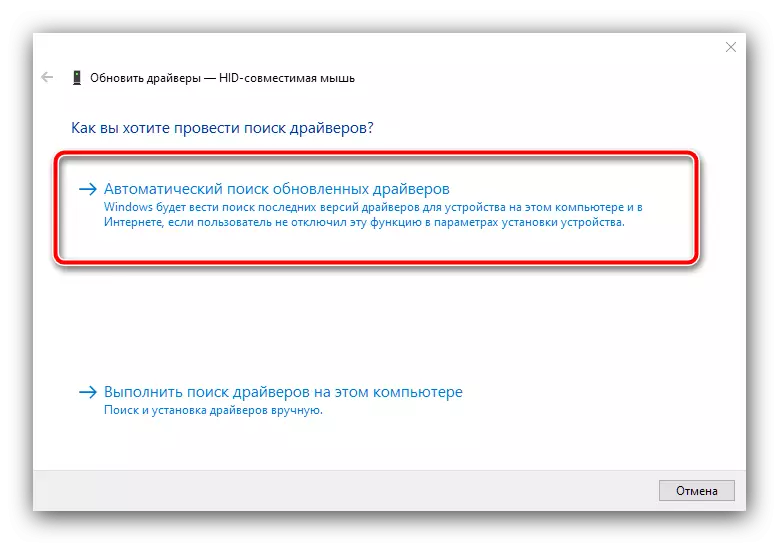
方法4:禁用其他无线设备
如果问题小工具不使用有线连接,但是通过蓝牙或无线电模块连接,必须考虑到它可以与其他类似设备冲突 - 键盘,耳机,游戏手柄。事实是它们可以使用相同的频率范围,特别是如果它是一个制造商的附件,因此识别来自第二个的信号,反之亦然。尝试断开所有类似的外围设备,除鼠标外,检查问题是否已经消失 - 概率很大,它将不再打扰您。方法5:禁用Realtek HD
失败的罕见和奇怪的原因是Realtek HD Manager:该软件的某些版本可能会干扰其他设备的操作,包括显示所描述的故障的小鼠。要诊断,它足以将其从启动中删除并重新启动系统。
- 通过任何方便的方式调用“任务管理器”,例如,Ctrl + Shift + ESC键组合。
阅读更多:在Windows 10中调用任务管理器的方法
- 单击“启动”选项卡,然后在那里找到Realtek HD记录,然后单击IT PCM并选择“禁用”。
- 重新启动计算机。
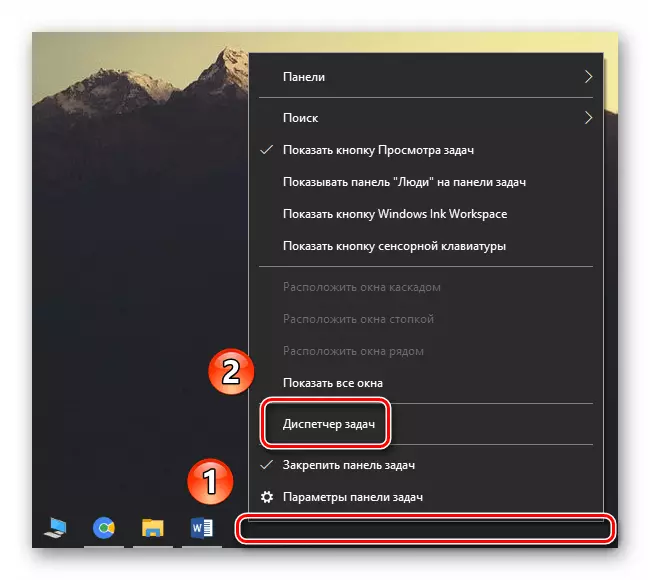
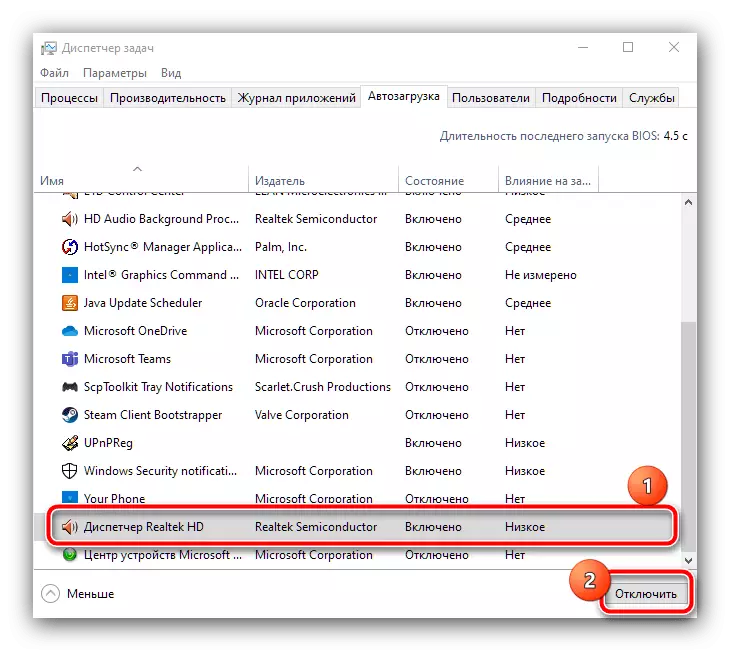
问题很可能会被淘汰,但价格通常变得差,甚至是声音输出的消失。要消除此故障,请进一步下载并安装声卡的最近当前版本的服务。
阅读更多:安装最新版本的Realtek HD