
由于这些服务的发展,如Youtube,Rutube,Vimeo和许多其他服务,越来越多的用户都可以购买自己的录像带。但通常,在发布视频之前,用户需要制作视频编辑器。
如果您刚刚开始理解视频编辑的编辑,请处理允许您进行视频安装的高质量和简单的程序非常重要。这就是为什么,首先,您建议您熟悉Windows Live电影学习计划,因为它不仅是一个简单且功能的程序,而且完全免费。
如何在计算机上编辑视频
如何修剪视频
1。运行电影工作室,然后单击按钮。“添加视频和照片”。在打开的导体窗口中,选择将执行进一步工作的辊子。

2。转到标签“编辑”。在屏幕上,您将看到扩展的视频崩溃,滑块以及按钮“安装起点”和“安装终点”.

3。将Slider移动到视频生物上到新开头所在的地方。为了高精度安装滑块,别忘了播放和查看视频。将滑块设置为所需位置后,单击按钮“安装起点”.

4。视频的相同结束被切割为相同的方式。将滑块移动到视频上的区域,其中时钟完成并单击按钮。“安装终点”.

如何削减不必要的片段
如果需要视频不修剪,但从滚轮的中间删除多余的片段,那么这可以如下:
1。将视频添加到程序并转到选项卡“编辑”。将滑块放在视频轨道上,位于要删除所需的片段的开始的位置。按钮单击工具栏。“划分”.

2。以同样的方式,您需要将多余碎片的末端与主要部分分开。单击分隔的片段右键单击并选择按钮。“删除”.

如何更改视频播放速度
1。将视频卡添加到电影工作室并转到选项卡“编辑”。展开菜单“速度”。所有小于1x的所有内容都分别在视频中进行放缓,以及上述,加速。

2。如果需要更改整个滚子的速度,则立即选择所需的速度模式。
3。如果您需要仅加速片段,那么通过加速视频的开头所在的时间将滑块移动到视频,然后单击按钮“划分”。您需要将滑块移动到加速片段的末尾,并再次按下按钮“划分”.

4。选择一个鼠标单击片段,然后选择所需的速度模式。
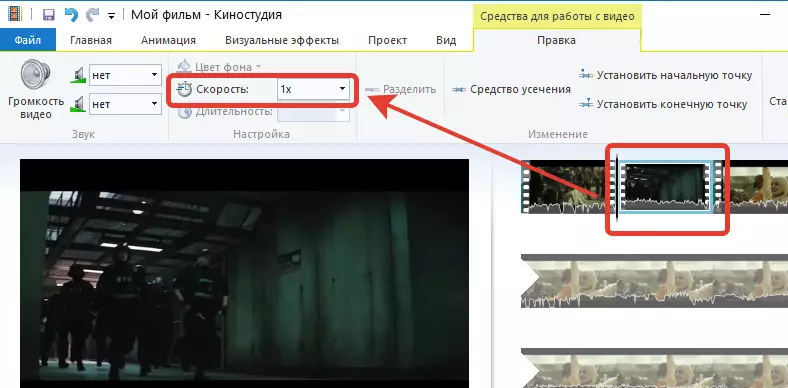
如何更改视频视频
电影工作室提供了一种工具,允许您在视频中增加,减少或禁用声音。
1。要执行此操作,请转到标签“编辑”然后单击按钮“视频音量”。滑块显示在屏幕上,您可以扩大音量并减少。

2。如果需要仅为选择性视频片段更改音量,则需要将片段与按钮分开“划分”,更多关于上面的项目描述了它。
如何强加音乐
在Windows Live电影学习中,您可以在计算机上提供任何轨道添加视频,并完全替换声音。
1。要将音乐添加到程序,请转到选项卡“主要的”然后单击按钮“添加音乐”。在显示的Windows资源管理器中,选择所需的轨道。

2。在视频记录下,将显示一个声轨,例如,如果您希望音乐开始从滚轮的开始播放,则可以进行调整。

3。双击音频轨道,以便编辑菜单显示在顶部区域。在这里,您可以设置增加和挤出轨道的速率,设置轨道的确切时间,播放卷,以及执行修剪过程,以与视频的修整相同的方式执行,这已被认为是更多的以上审查。

4。此外,如果需要,您可以从视频中关闭原始声音,完全替换插入。为了完全禁用视频中的源声,阅读项目“如何更改视频音量”。
如何应用效果
效果,它们是过滤器 - 改变视频的好方法。电影工作室包含一个内置的效果集,可在标签下隐藏“视觉效果”.

要将过滤器应用于整个视频,但仅用于片段,您需要使用该工具“划分”这更详细地描述了上面。
如何安装视频录制
假设您有几个您想要安装的滚轮。如果您分别预先触发(如果需要),则工作将更方便。
添加其他录像(或照片)在选项卡中执行。“主要的”按下按钮“添加视频和照片”.
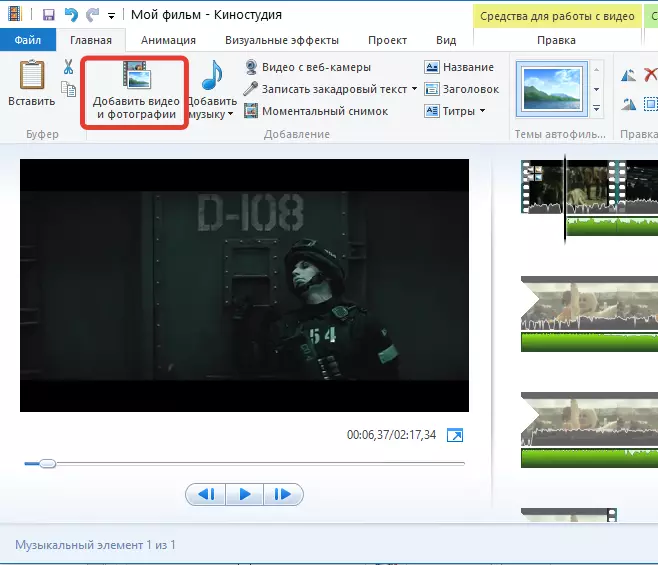
插入的照片和视频可以通过设置所需的播放顺序在功能区上移动。

如何添加转换
默认情况下,将立即播放到安装到录制的视频录制的所有文件。为了缓解这种效果,提供了转换,顺利移动到下一张照片或视频录制的播放。
1。要将转换添加到视频,请转到选项卡“动画”呈现过渡变体的位置。所有视频和照片都可以使用相同的转换并设置个人。
2。例如,我们希望第一个幻灯片顺利取代第二个使用漂亮的过渡。为此,我们用鼠标突出显示第二次幻灯片(视频或照片)并选择所需的转换。如有必要,可以减少过渡率或相反,增加。按钮“适用于所有人”选择的过渡到安装滚筒中的所有载玻片。
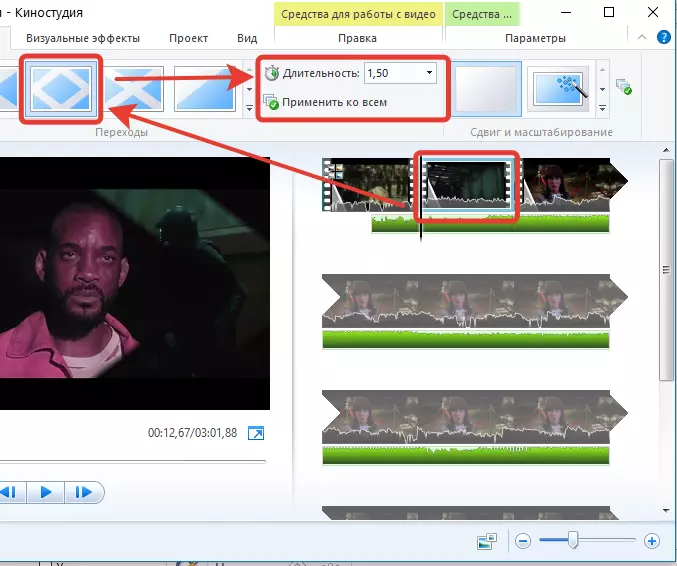
如何稳定视频
在Tipod的帮助下采取的视频中,但简单地在手中,图像是粪便,因为看看这样的电影不是很好。
在电影工作室中,有一个单独的项目来稳定一个将消除视频摇动的图像。要应用此功能,请转到选项卡“编辑”,点击项目“视频稳定”并选择相应的菜单项。

如何将视频保存到计算机
当编辑视频接近其逻辑结论时,是时候将文件导出到计算机时。
1。要将视频保存到计算机,请按按钮单击左上角。“文件”然后达到这一点“保存电影” - “计算机”.

2。 Windows Explorer将打开,您需要在其中指定将放置文件的计算机上的位置。视频将以最大质量保存。
还阅读:安装程序视频
今天在文章中,我们拆卸了与如何在计算机上编辑视频相关的主要问题。正如您已经理解的那样,电影工作室为用户提供了充分的机会来编辑滚轮并创建新的,允许您达到所需的结果。
