
方法1:内置Skype功能
Skype最近是一个有用的更新,允许您在使用网络摄像头时关闭通信期间的背景。与此同时,后台替换功能几乎完美,即使在背景中你没有一个非常单色的图片。这允许您无法上传需要一个特殊设置的其他软件,并务必将虚拟捕获设备添加到操作系统。到目前为止,背景替换仅适用于Skype的桌面版本。
- 运行Skype并按三个水平点的形式按下按钮,位于您的昵称对面。从出现的上下文菜单中,选择“设置”。
- 转到“声音和视频”参数。
- 确保在相机列表中指定了正确的设备,您可以在下面的预览窗口中看到自己。
- 接下来,您需要一个块“选择背景效果”。应用一个提出的替换选项或打开完整的图像列表。
- 它们由主题分开,缩略图允许您找到合适的背景。 “我的背景”按钮允许您为背景添加自己的图像。
- 按下时,“Explorer”窗口将切换到图片的位置,然后单击其两次选择。
- 所有添加的图像都保存在菜单中,可以随时使用。单击交叉表单中的按钮从库中删除背景。
- 选择后面计划后,返回上一个菜单并读取预览窗口中的叠加。如果结果适合您,可以安全地开始使用此功能进行通信。否则,尝试坐在单色墙上,为网络摄像头拿起一个更空的后面的计划或购买铬浸泡,以便拼版始终是完美的。
- 呼叫其他用户并确保图片成功施加,您可以看到自己,您可以正常通信。
- 要在对话期间更改或禁用后计划,请打开“更多”菜单。
- 从出现的列表中,指定项目“选择后台效果”。
- 显示“声音和视频设置”窗口,其中后面的选择以与之前所示的方式相同。
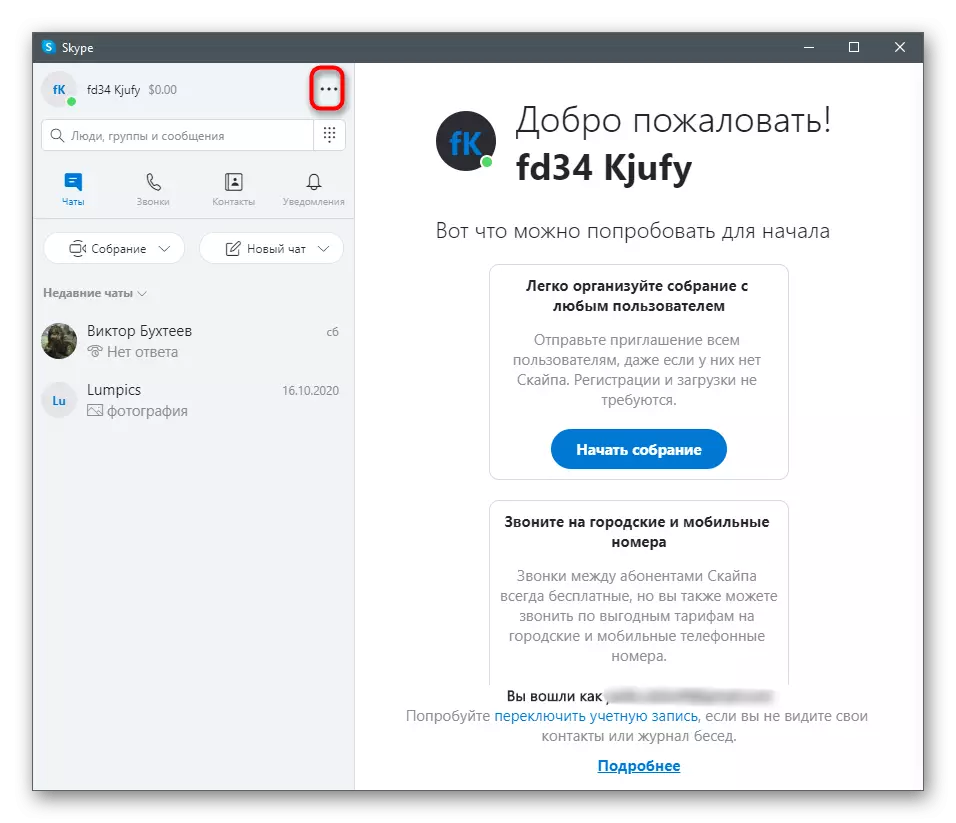
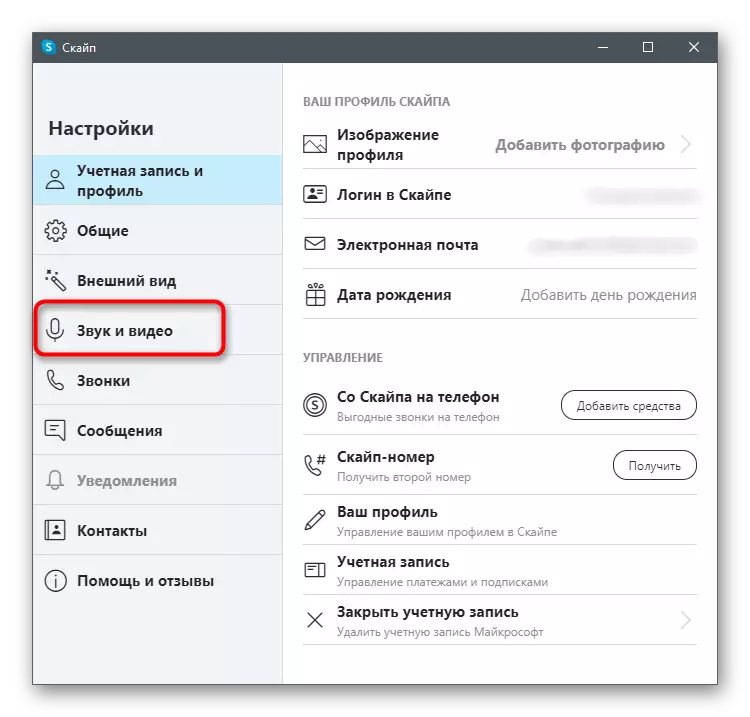
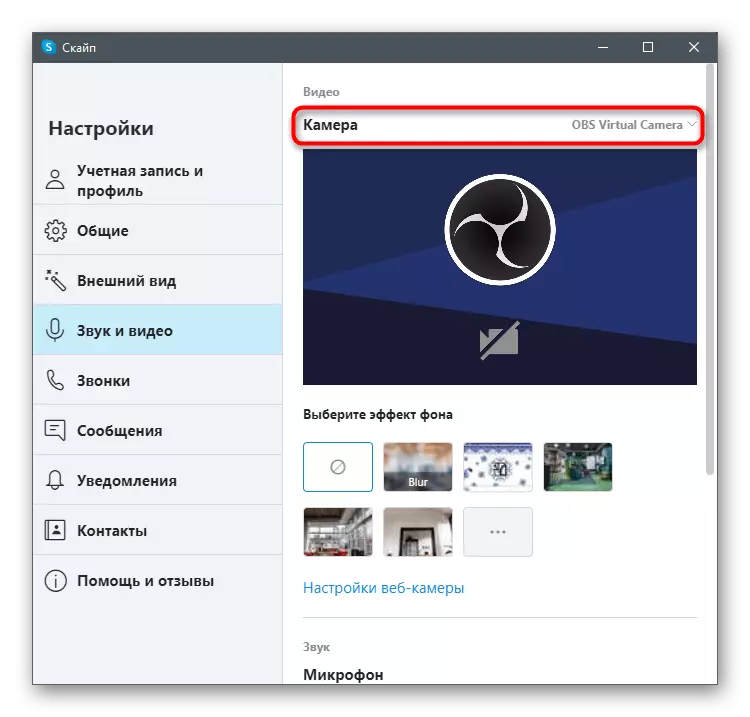
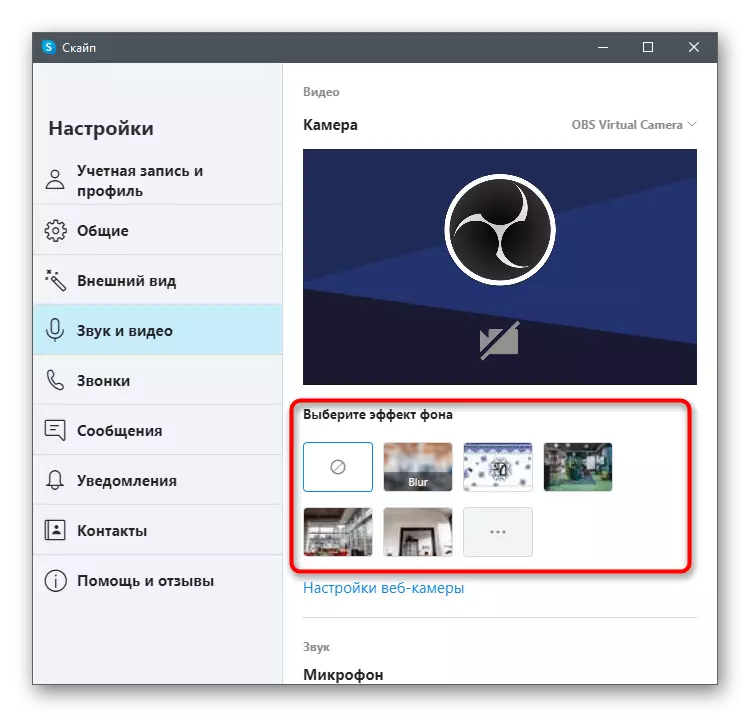
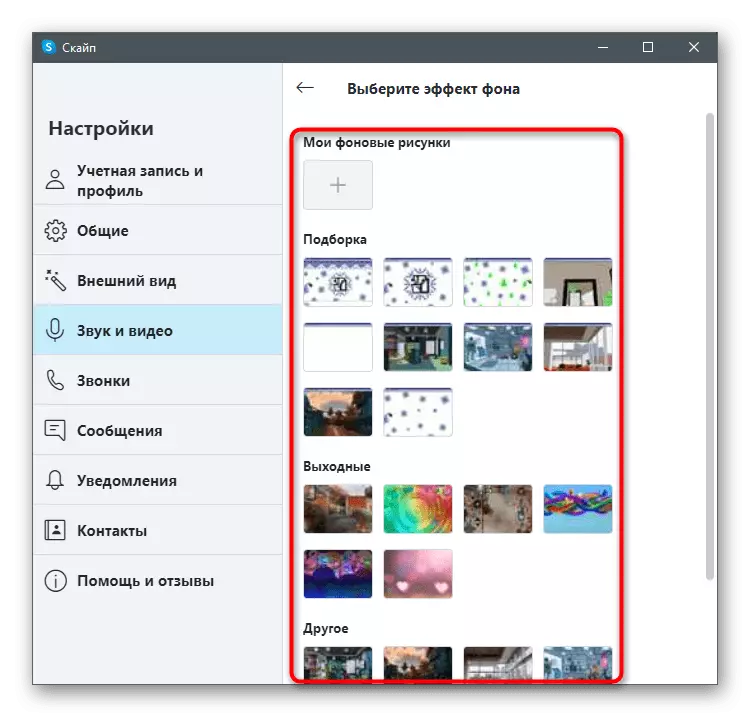
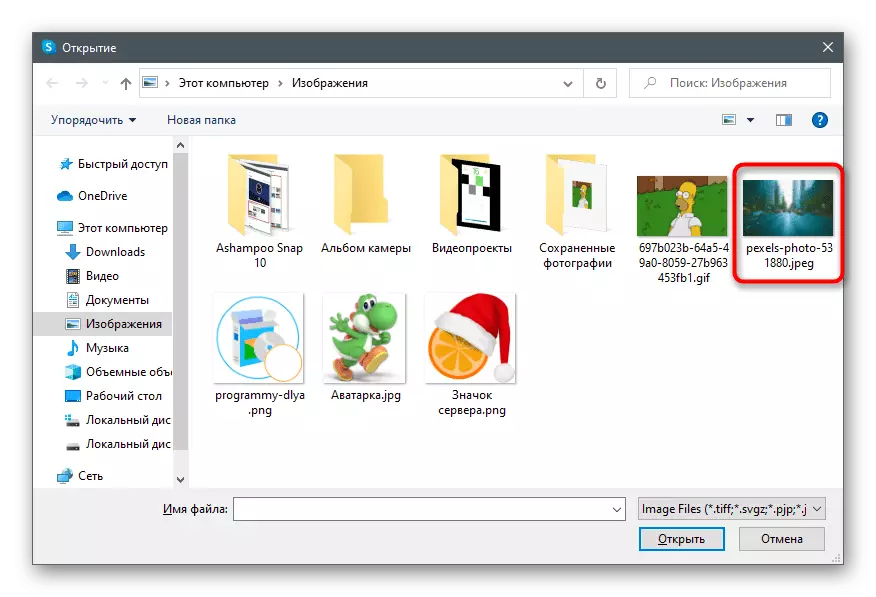
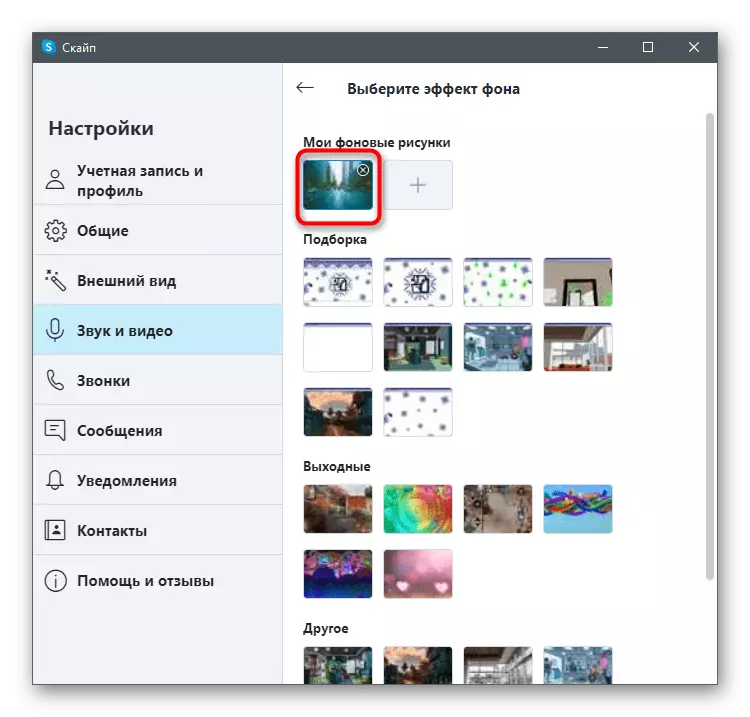
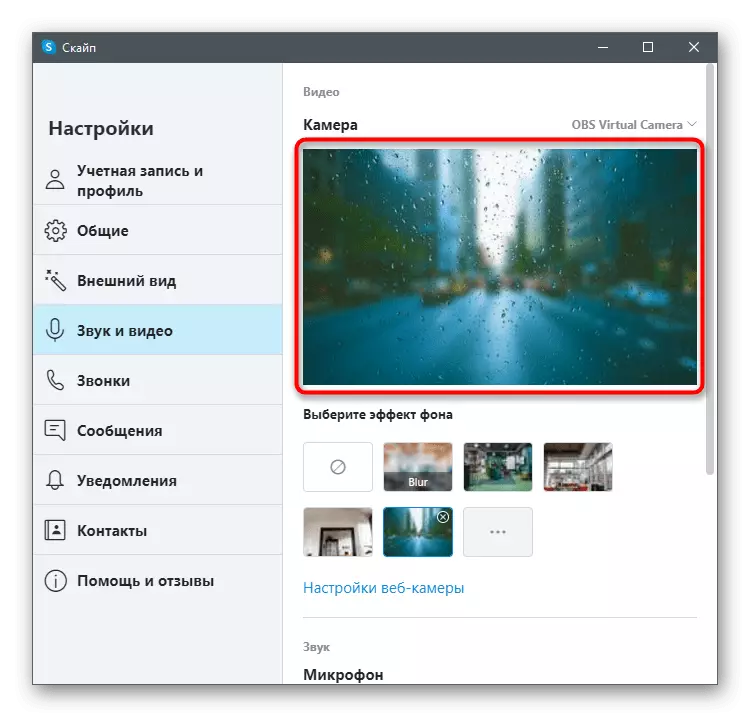
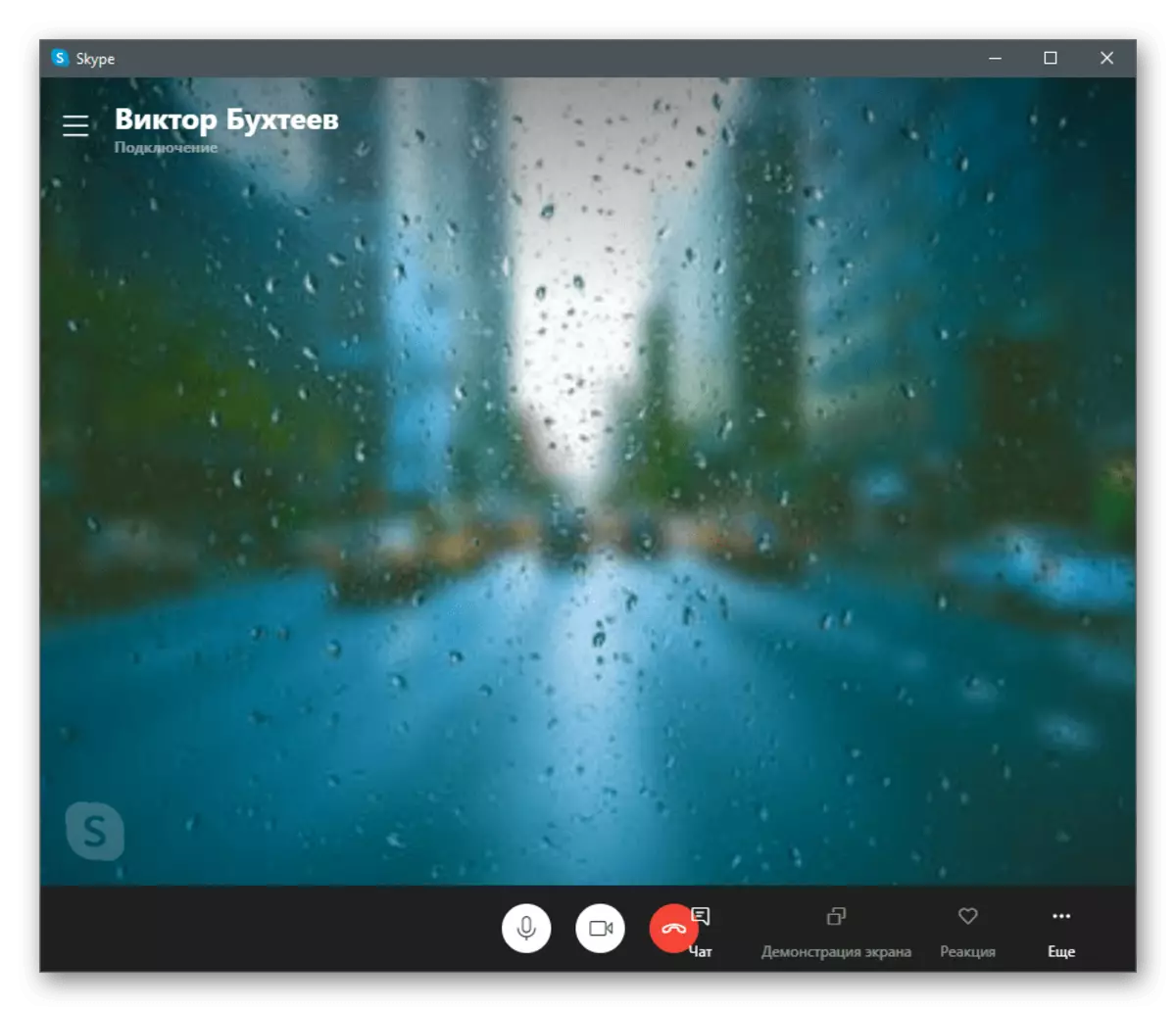
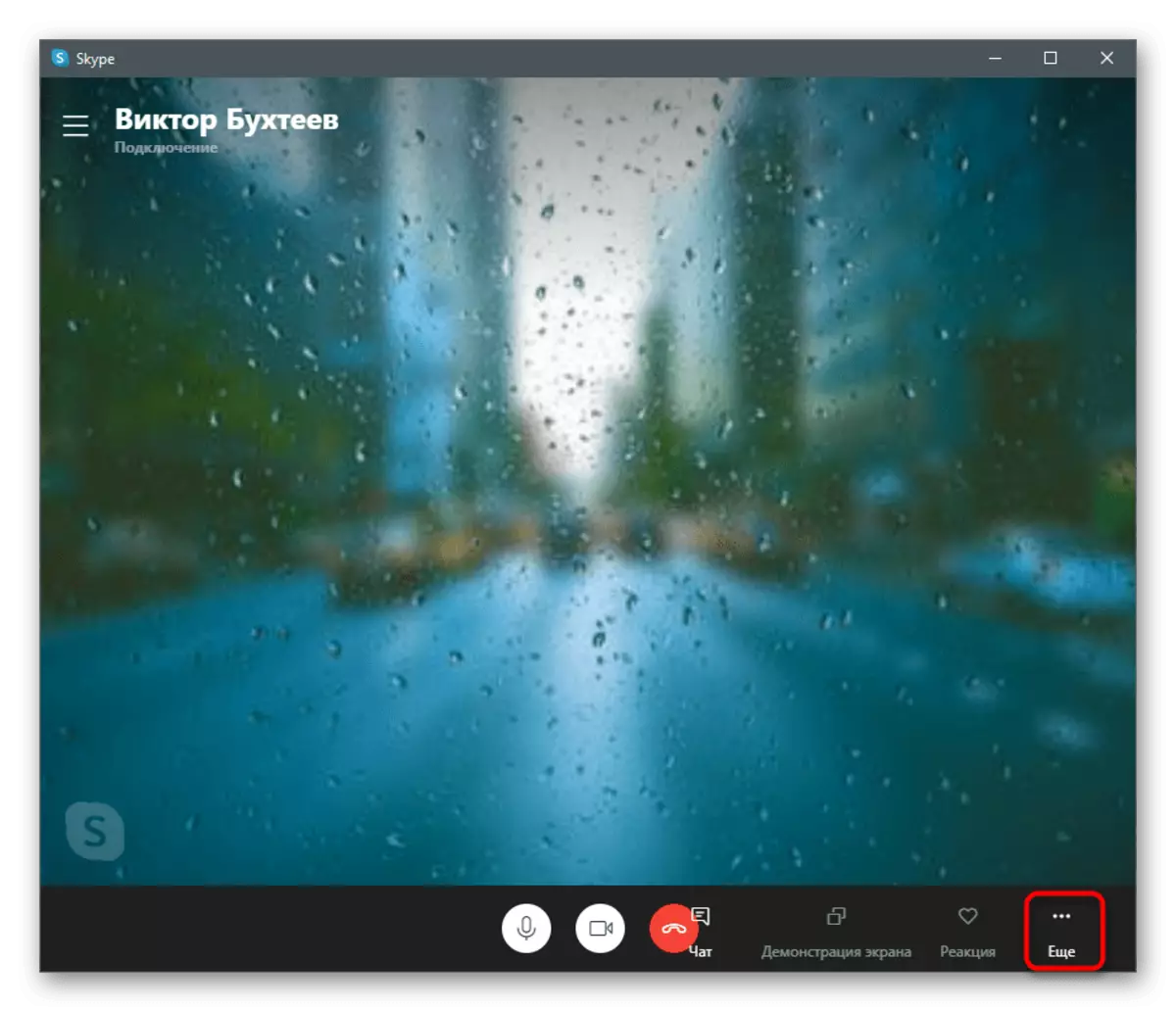
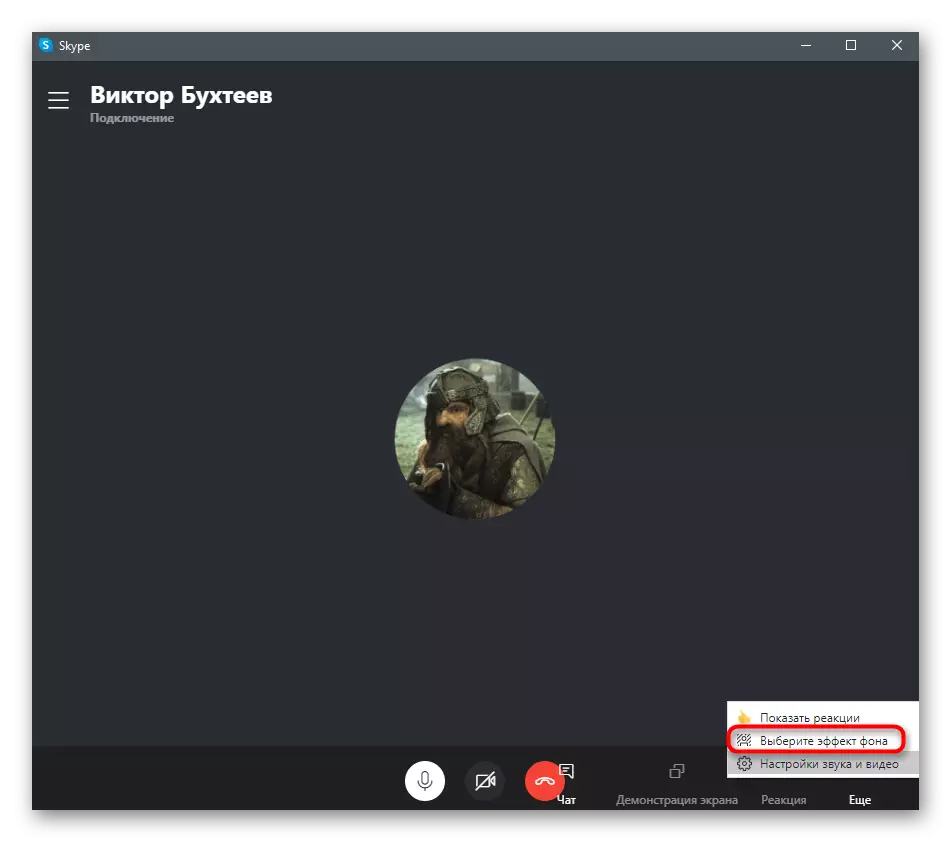
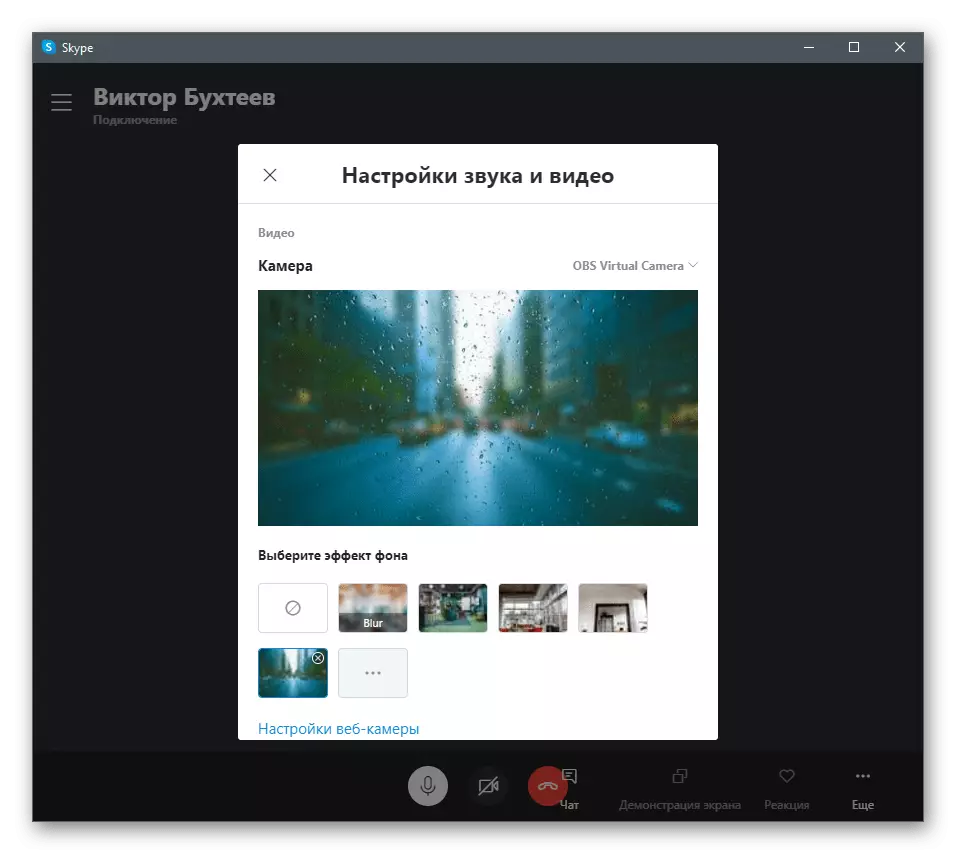
我们提醒您,如果在后台,则拼版将无法正常工作,例如,在街道上交谈时,有许多多色项目或动态变化。因此,我们建议您仅在您对其正常运行中充满信心的情况下激活此技术。
如果,当您尝试执行指令时,事实证明,正在考虑的菜单丢失,并且在网络摄像头设置中,与背景无关,这意味着您使用过时的Skype,是时候更新了它。为此,从官方网站下载最新版本并重新安装它或从下面的链接中读取指令。
阅读更多:更新Skype
方法2:YouCam
有一个特殊的软件与网络摄像头一起积分并负责其设置。通常,这些程序是专注于在Skype通信时将使用的内容进行的。其中一些的功能包括后台替换工具,因此这种软件可以被认为是由于某些原因而不适合Skype内置的可能性的替代。作为第一个示例,考虑最流行的程序之一 - YouCam。
- 单击上面的按钮,然后从官方网站下载The YouCam的试用版。它可以使用30天没有限制,但随后,如果要继续交互,您将不得不购买许可证。
- 安装后,请务必通过注册程序,确认帐户并登录。
- 您将在试用模式中收到YouCam的工作通知。使用此消息单击“启动免费版”。
- 如果启动后,它将能够立即识别Web室,您将在预览窗口中看到背景替换和图像的可用设置。
- 现在打开Skype并转到帐户设置。
- 选择“声音和视频”类别。
- 展开“相机”行,从列表中,从YouCam中选择创建的虚拟捕获设备。
- 致电任何朋友检查程序并等待他的面板向右右侧。
- 在叠加选项之间切换不仅要使用后面的计划,还可以使用叠加在网络摄像头图像顶部的效果或动画。
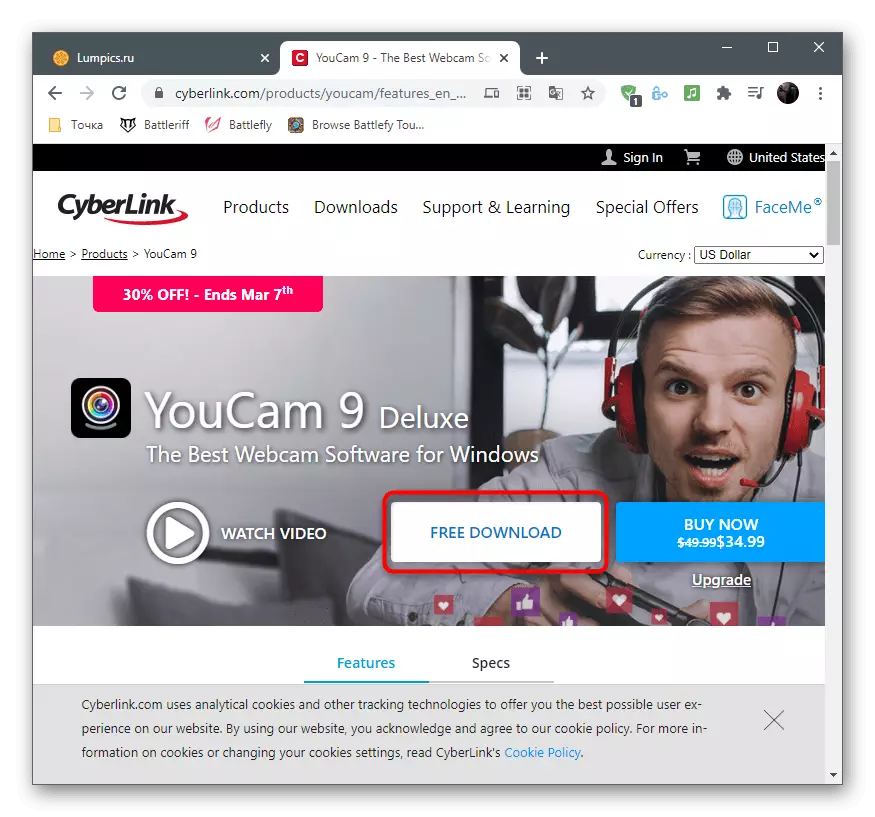
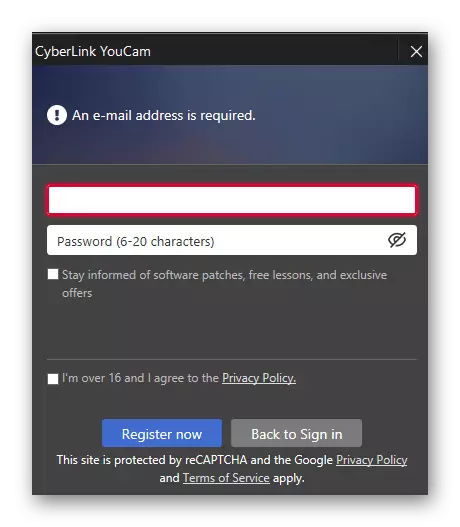
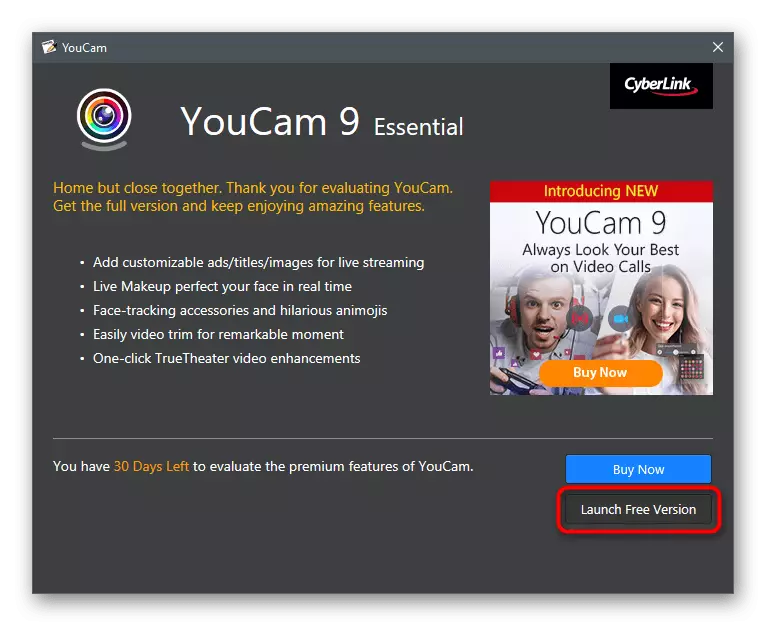
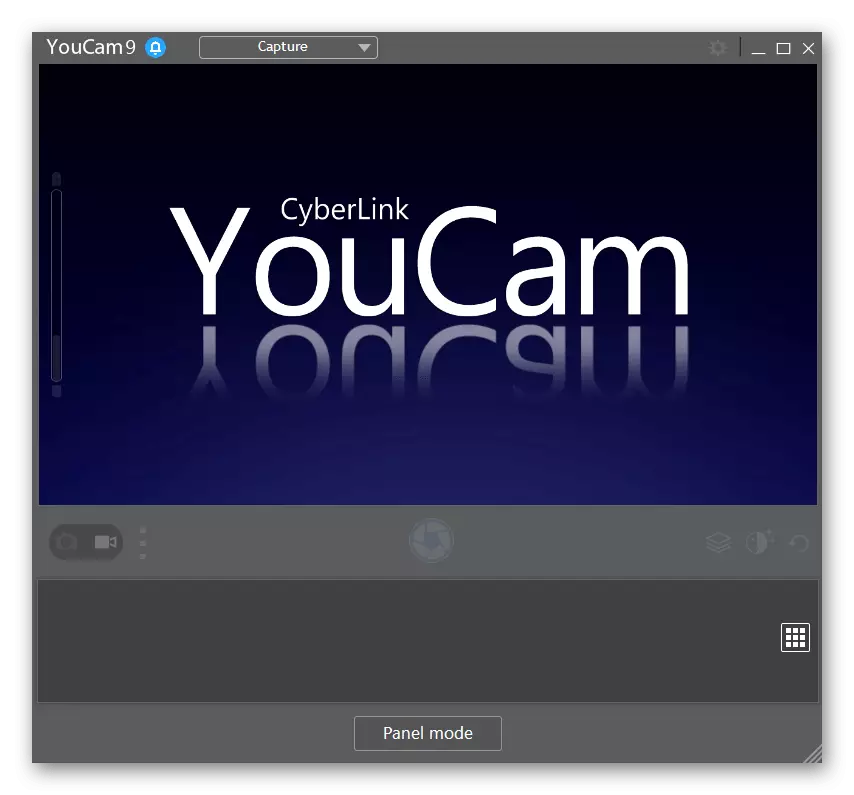
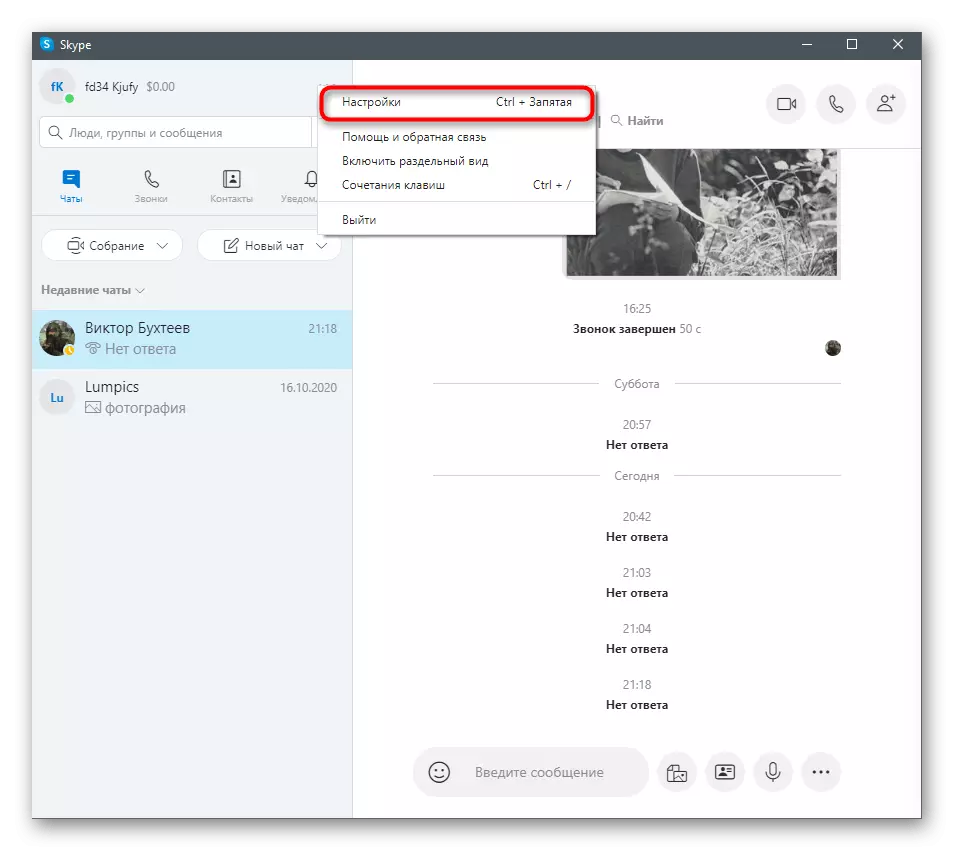
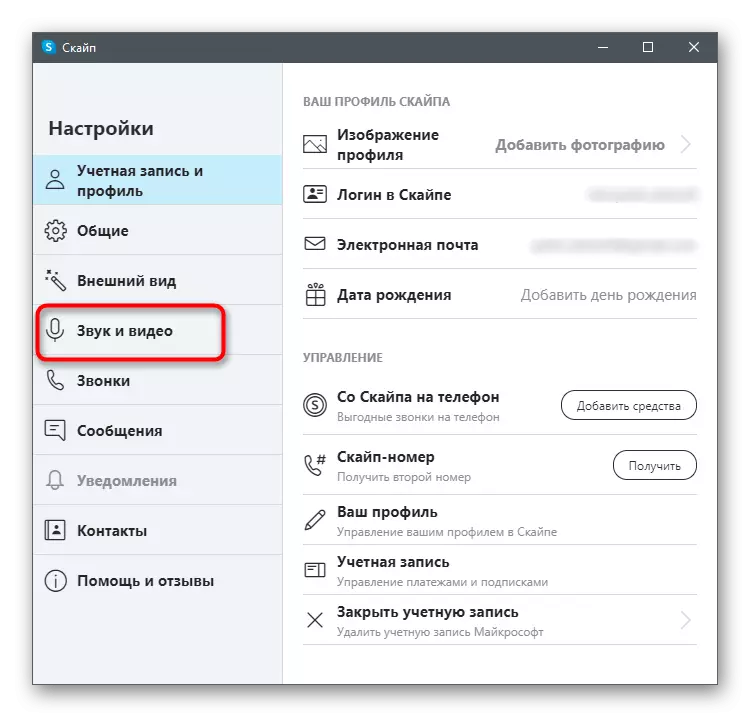
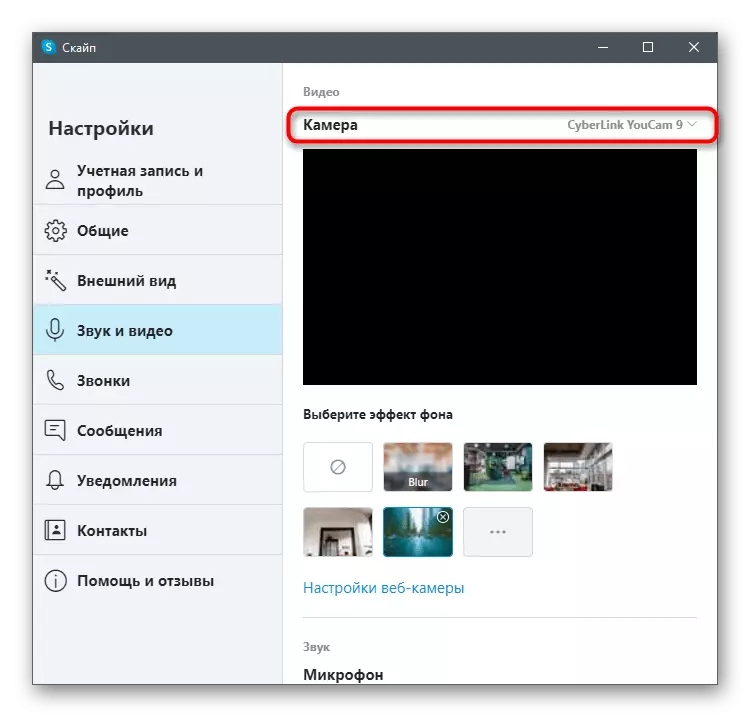
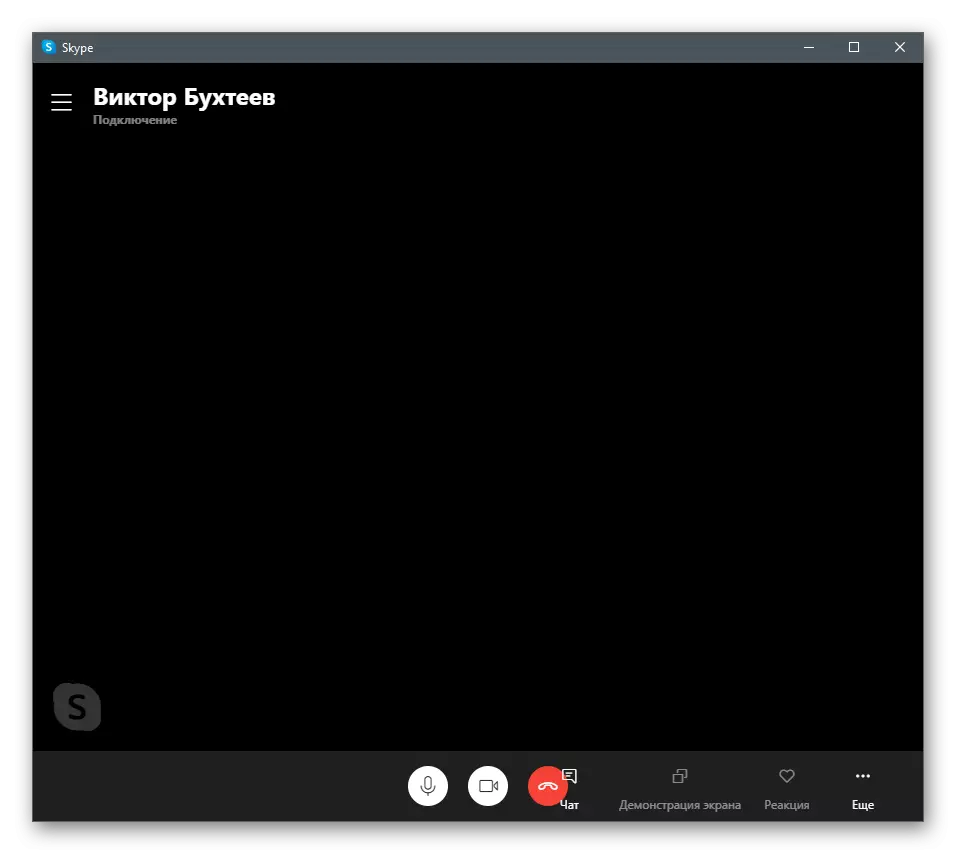
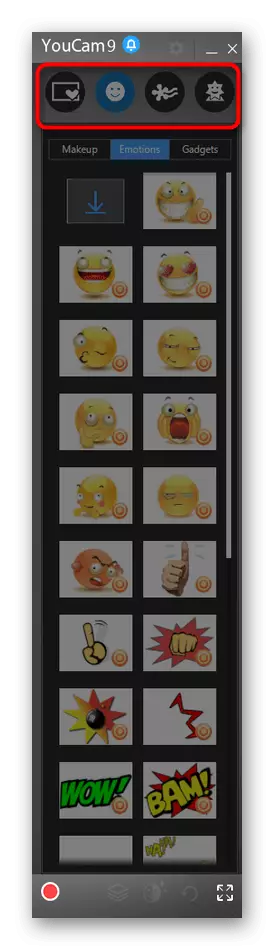
方法3:Manycam
ManyCam是另一个用于设置网络摄像头的流行程序,它具有与前一个工具相同的工具。它以与输入设备相同的方式集成并允许实时施加不同的效果。
- 该软件还扩展到费用,但您可以使用试用版来测试某些功能(反向计划不包含在其中)。
- 安装过程并不复杂,因此只需几分钟即可。
- 完成后,打开Maniancam并确保从网络摄像头正确显示图像。如果未自动检测到,请单击“视频源”行附近的加号“按钮。
- 选择“网络摄像头”设备类别。
- 找到使用的设备并确认选择。
- 打开虚拟背景,配置模糊或更换并应用附加参数。调查左侧预览窗口的结果。
- 打开Skype并使用设置转到菜单。
- 在“声音和视频”部分中,展开“摄像机”列表,并指定具有程序本身的名称的添加的Manycam虚拟设备。
- 确保覆盖层正在运行并配置另一个用户。程序本身可以合作,但不可能关闭,否则拼版将取消。
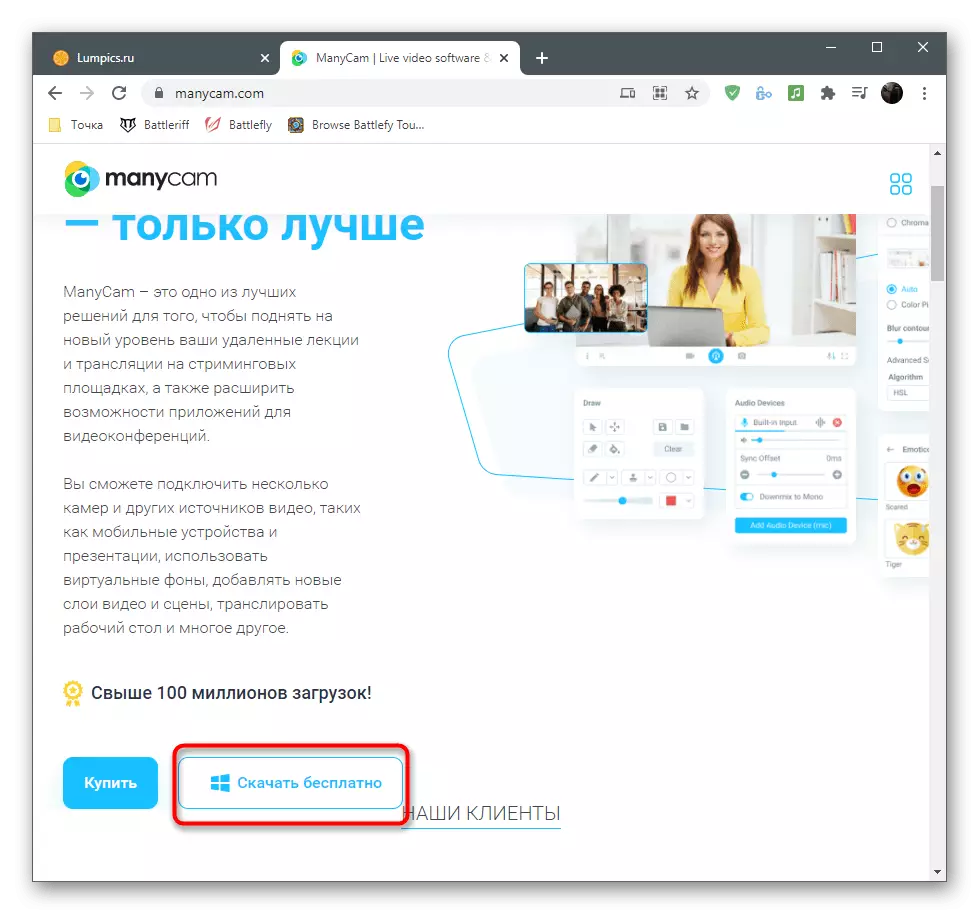
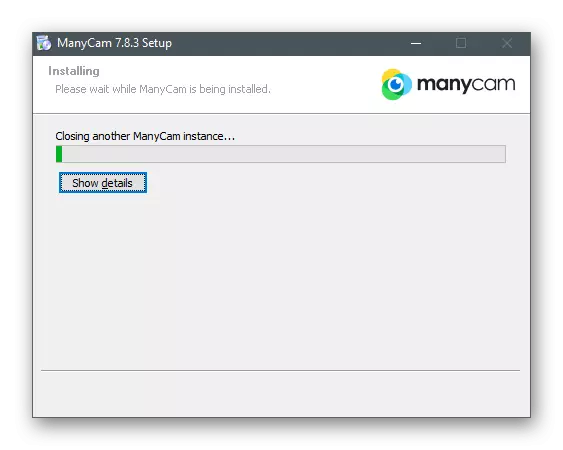
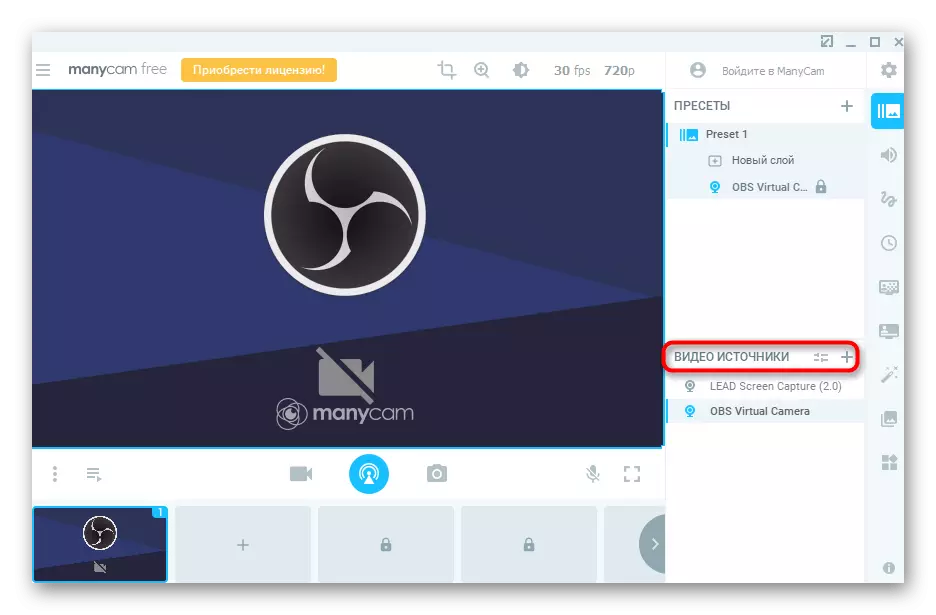
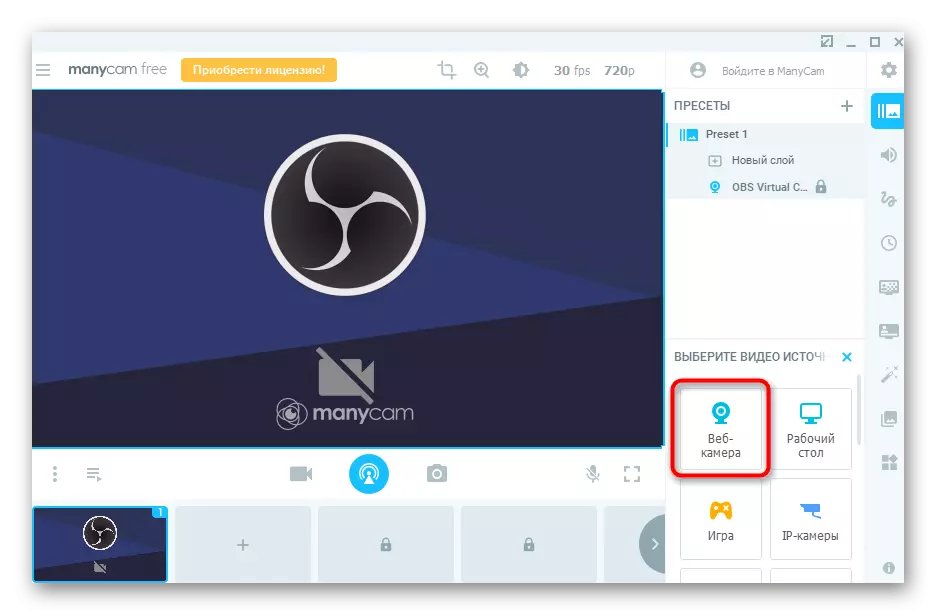
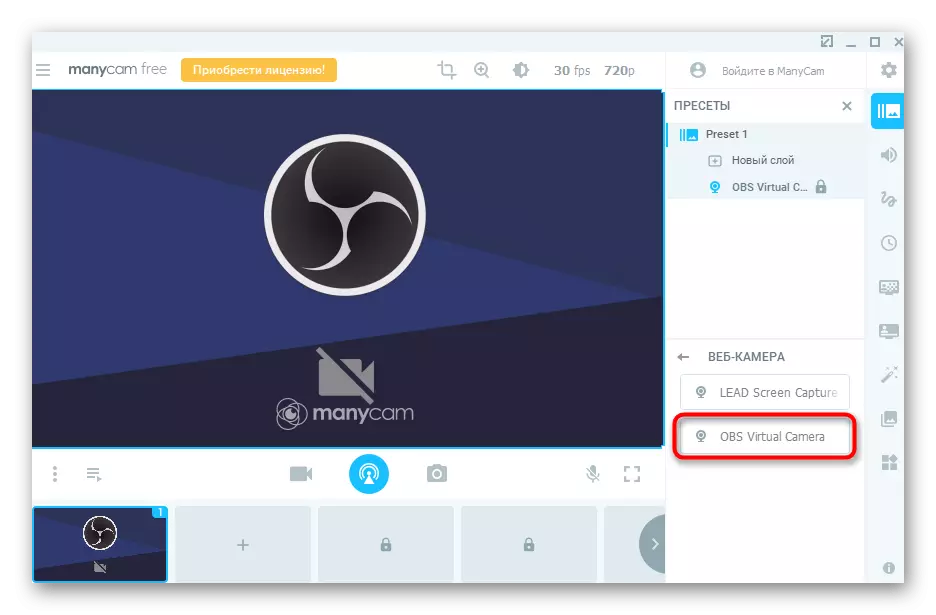
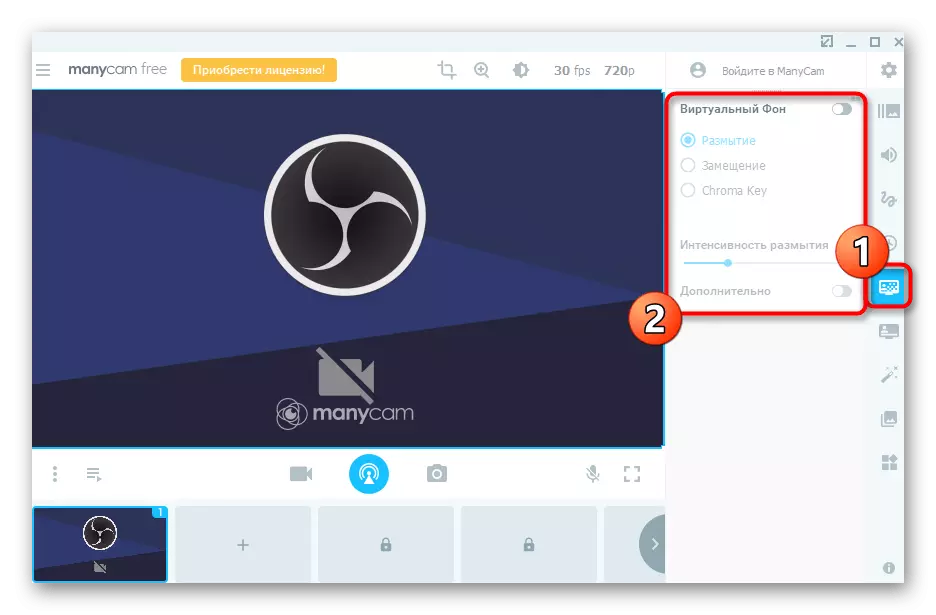
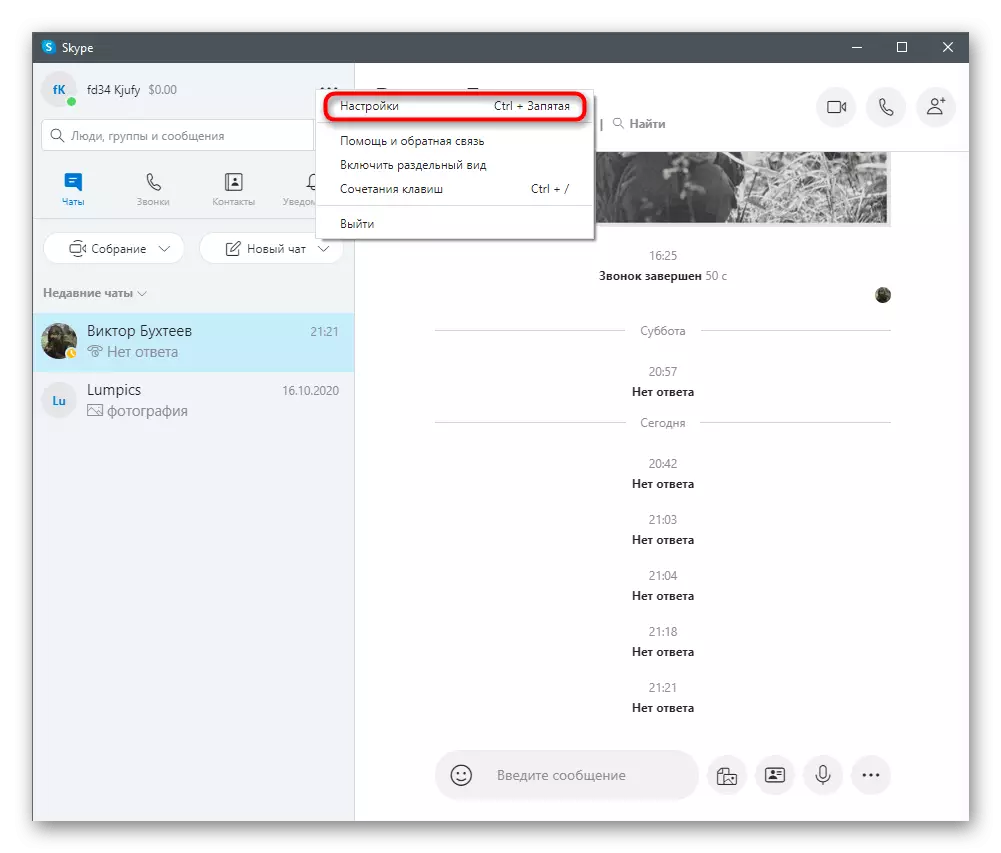
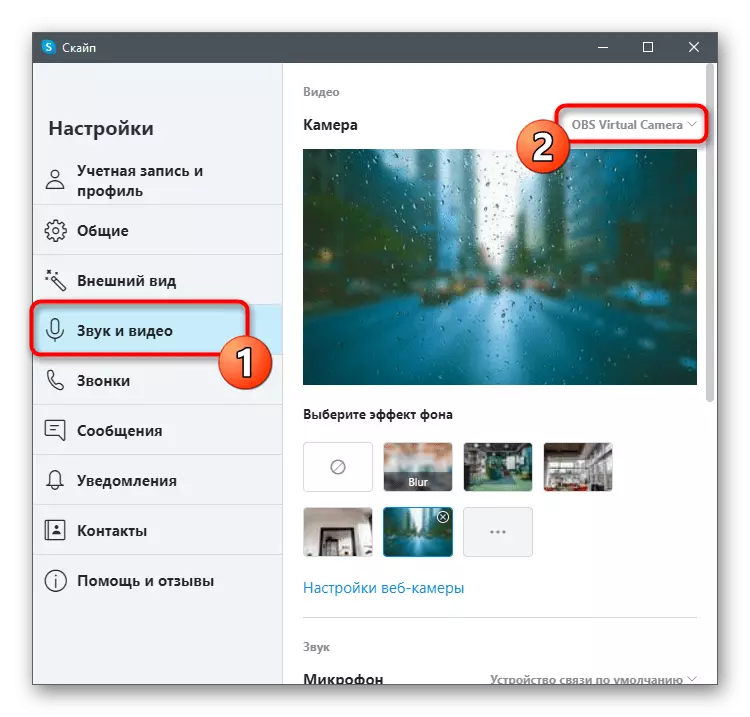
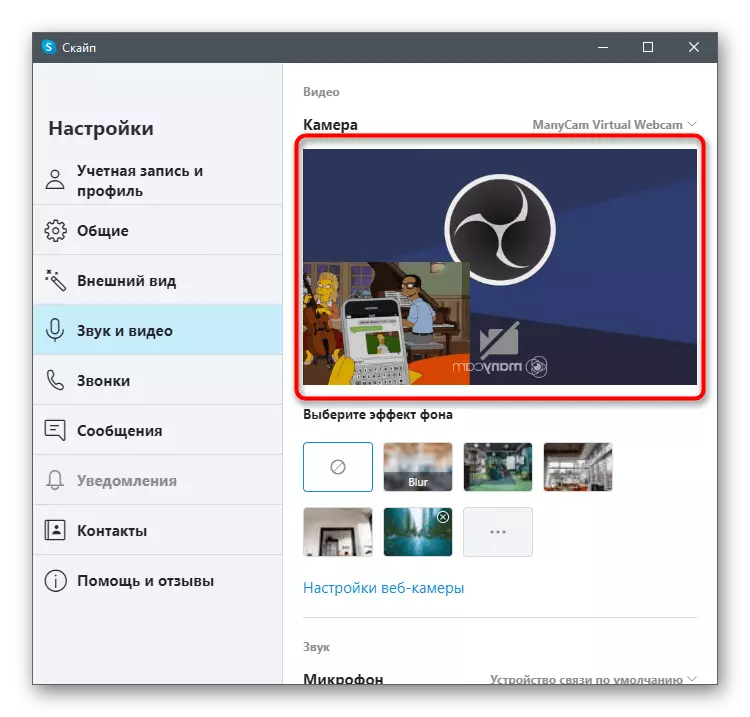
还有其他程序旨在执行完全相同的任务并提供更广泛的网络摄像头管理功能。许多工作围绕同样的方式,甚至在外观上都没有差异,其中一些人赋予了独特的机会。因此,在选择此类软件时,我们建议您熟悉我们网站上的审查,立即了解案情和缺点。考虑的指令可以被认为是普遍的,也可以在以不同类型的类似类型工作时使用它们。
阅读更多:配置网络摄像头的程序
