
在大多数情况下,错误的出现是由笔记本电脑或计算机设备的不正确的驱动程序(超出驱动程序 - 延迟过程调用的超时时间)引起的,并且相当容易纠正。在本手册中,详细说明如何修复Windows 10中的DPC_WatchDog_violation误差(该方法适用于第8版)以及其外观的最常用原因。
司机设备
如上所述,Windows 10中DPC_WatchDog_Violation误差的最常见原因是驱动程序的问题。与此同时,我们常常谈论以下司机。
- SATA AHCI司机
- 视频卡司机
- USB司机(特别是3.0)
- LAN和Wi-Fi适配器驱动程序
在所有情况下,首先要尝试制作的是从笔记本电脑制造商网站安装原始驱动程序(如果是笔记本电脑)或主板(如果是电脑)手动为您的型号(安装时为视频卡,请使用如果您正在谈论AMD驱动程序,请“清洁安装”选项
重要提示:驱动程序正常工作或不需要更新的设备管理器消息并不意味着这是真的。
在问题是由AHCI驱动程序引起的情况下,这是在DPC_WATCHDOG_VIOLIATION错误情况下,下一个解决问题的方法(即使没有加载驱动程序)通常有助于:
- 右键单击“开始”按钮,然后转到“设备管理器”。
- 打开“IDE ATA / ATAPI控制器”部分,右键单击SATA AHCI控制器(可能有不同的名称)并选择“更新驱动程序”。
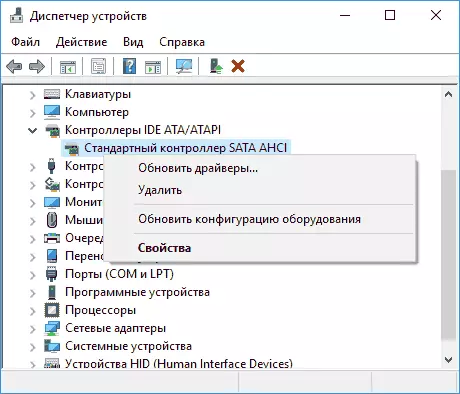
- 接下来,选择“在此计算机上运行驱动程序搜索” - “从已安装的驱动程序列表中选择驱动程序”并注意驱动程序是否存在于兼容驱动程序列表中,名称是优秀的,从那个中卓越在步骤2中指定的。如果是,请选择他并单击“下一步”。
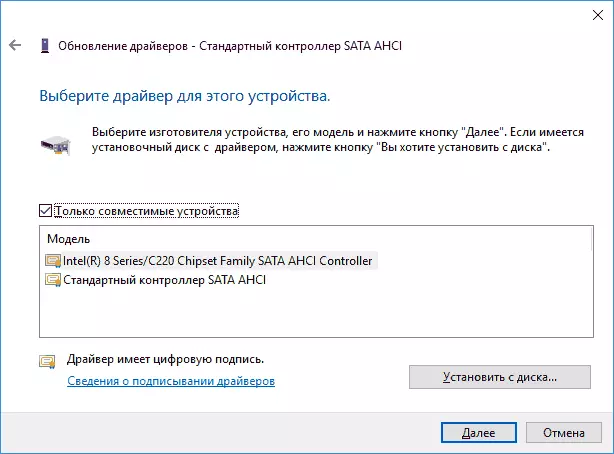
- 等待驱动程序安装。
通常,当SATA AHCI SATA AHCI驱动程序从Windows Update Center替换到标准SATA AHCI控制器时,问题解决了(如果原因精确地)。
通常,在此项目,它将正确安装所有原始系统设备驱动程序,网络适配器等来自制造商的网站(而不是驱动程序PAK或依赖于安装Windows自行的驱动程序)。
此外,如果您最近更改了创建虚拟设备的设备驱动程序或安装程序,请注意它们 - 它们也会导致问题。
确定哪个驱动程序会导致错误
您可以尝试使用免费的bluescreenview程序来查明哪些驱动程序文件导致错误以分析内存转储,然后在Internet上查找,该文件是什么,驱动程序相关(然后用原始或更新的驱动程序替换它)。有时,系统中禁用内存转储的自动创建,在这种情况下,请参见如何在Windows 10故障中启用和保存内存转储。
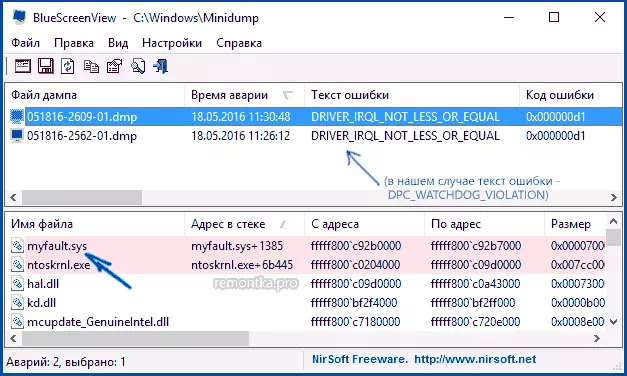
为了让BluesCreenView程序读取内存转储,必须在系统中启用它们的保存(以及用于清洁计算机的程序,如果存在存在,则不应清除)。启用保存内存转储可以在“开始”按钮上的右键单击菜单(也由Win + X键也调用)中 - 系统是其他系统参数。在“高级”选项卡上,在“下载和恢复”部分中,单击“参数”按钮,然后在下面的屏幕截图中检查项目并等待下一个错误外观。
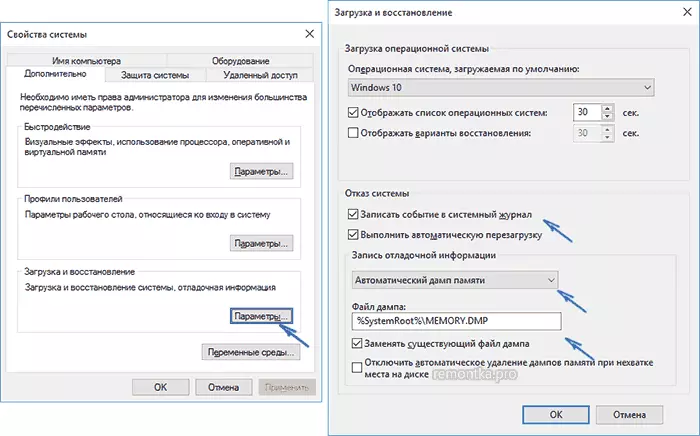
注意:如果在解决驱动程序的问题后,错误会消失,但在一段时间内开始再次表现出来,Windows 10再次再次安装“其”驱动程序。在这里,它可能是如何禁用Windows 10驱动程序的自动更新的应用指令。
dpc_watchdog_violation erration erration and快速运行Windows 10
纠正错误dpc_watchdog_violation的另一种常见的方法是关闭Windows 10或8的快速启动。详细禁用快速启动Windows 10手册中的此功能(“八”中相同)。与此同时,通常,快速入门(尽管它有助于它),并且不正确或缺少芯片组和电源管理驱动程序。通常,除了关闭快速启动之外,还可以纠正这些驱动程序(更多关于在另一个上下文中写入的单独文章中的驱动程序是什么,但原因是相同的 - 不会关闭Windows 10)。
纠正错误的其他方法
如果以前提出了纠正蓝色DPC看门狗违规屏幕没有帮助的方法,可以尝试使用其他方法:
- 检查Windows系统文件的完整性。
- 使用chkdsk检查硬盘。
- 如果已连接新的USB设备,请尝试禁用它们。您还可以尝试将可用的USB设备切换到其他USB连接器(最好是2.0是那些不是蓝色的连接器)。
- 如果在出现错误之前存在恢复点,请使用它们。请参阅Windows 10恢复点。
- 最近安装的防病毒和用于自动更新驱动程序的程序可能会导致。
- 例如,检查计算机是否存在不良软件(其中许多偶然的抗病毒,例如,在AdWcleaner中,也是如此。
- 在极端情况下,您可以使用数据保存重置Windows 10。
这就是全部。我希望你设法解决问题,计算机将继续工作而不考虑错误的出现。
