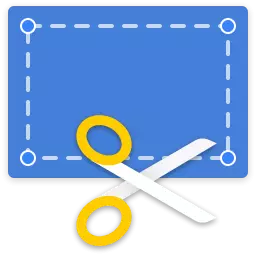
Yandex磁盘应用程序除了基本功能外,还提供创建屏幕截图的能力。您可以“拍摄”整个屏幕和所选区域。所有屏幕截图都会自动加载在磁盘上。
通过按键来执行全屏的屏幕截图。PRTSCR.并且为了删除所选区域,您需要从程序创建的快捷方式启动屏幕清晰,或使用热键(见下文)。
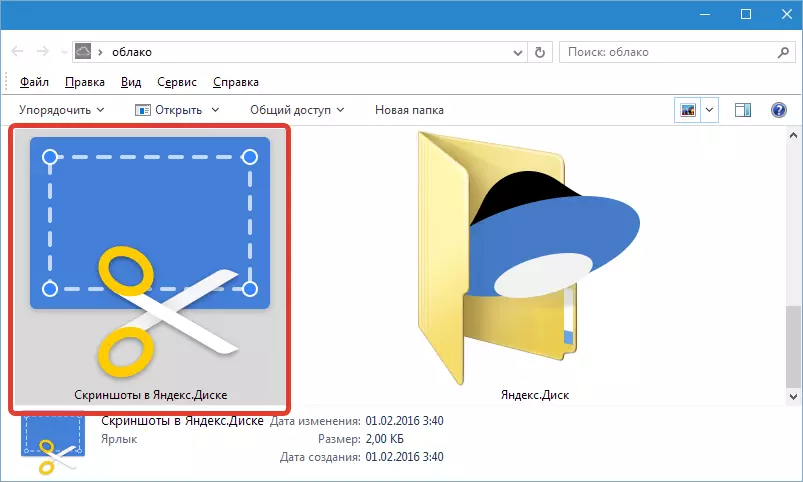
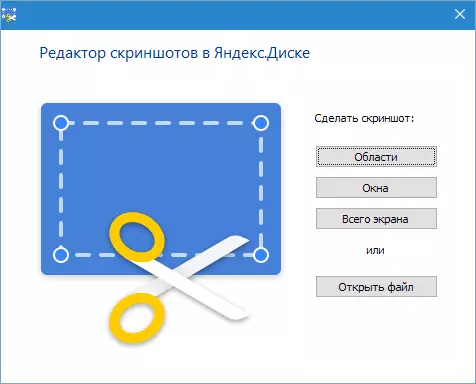
使用PINCH键执行活动窗口快照。alt。 (alt + pratscr.).
屏幕区域的屏幕截图也在程序菜单中创建。要执行此操作,请单击系统托盘中的磁盘图标,然后单击链接“制作屏幕截图”.
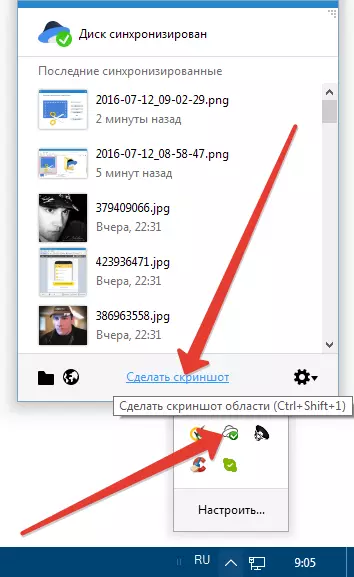
热键
为方便起见和节省时间,应用程序提供了热键。为了快速做到:
1。截图区域 - Shift + Ctrl + 1.
2。创建屏幕后立即获取公共链接 - Shift + Ctrl + 2.
3。全屏截图 - Shift + Ctrl + 3.
4。屏幕活动窗口 - Shift + Ctrl + 4.
编辑器
创建的屏幕截图在编辑器中自动打开。这里可以修剪图像,添加箭头,文本,用标记任意绘制,模糊所选区域。
您还可以调整箭头和图的类型,设置线条的厚度和颜色。
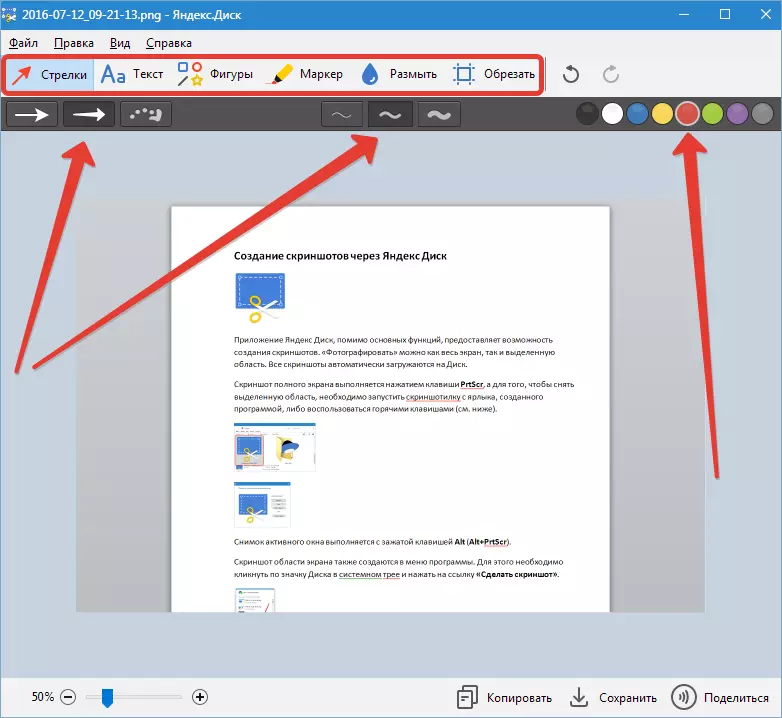
使用底部面板上的按钮,可以将就绪屏幕复制到剪贴板,保存到Yandex磁盘上的屏幕截图文件夹或获取(复制到剪贴板)公共链接到文件。
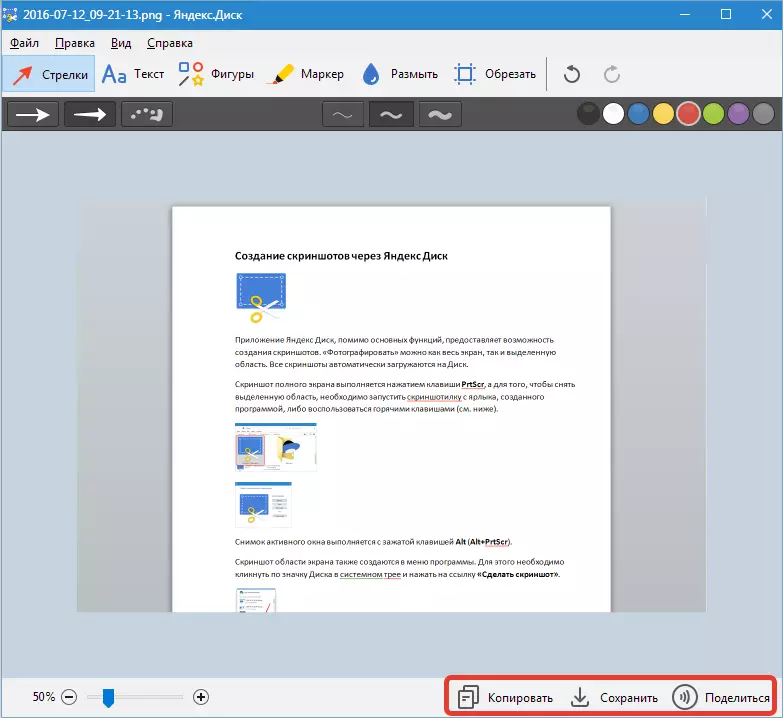
编辑器具有将任何图像添加到屏幕截图的函数。所需图像被拖入工作窗口并被编辑为任何其他元素。
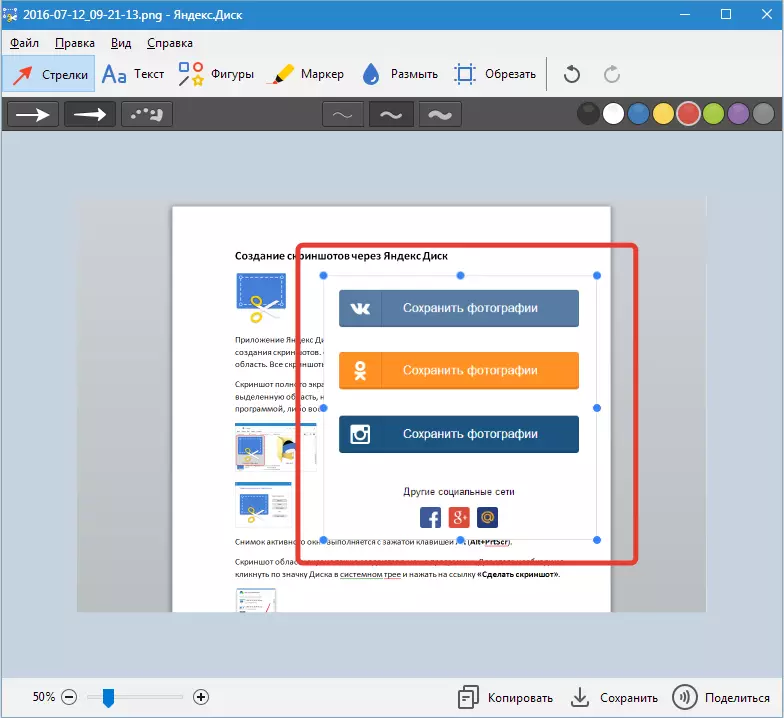
如果需要编辑已保存的屏幕截图,则需要在纸盘中打开程序菜单,查找图像并单击“编辑”.
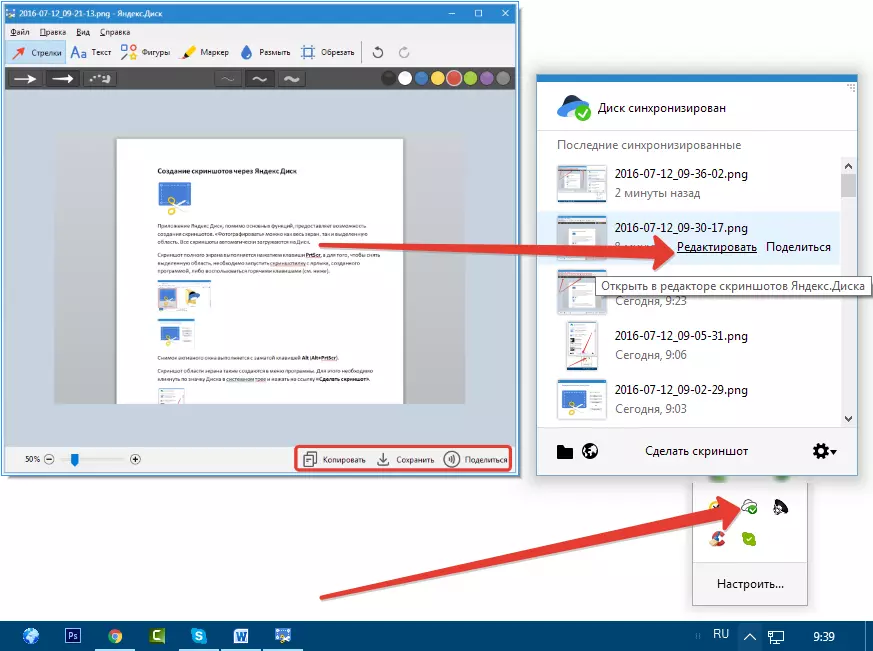
设置
另请参阅:如何设置Yandex驱动器
默认程序中的屏幕截图以格式保存PNG。。要更改要转到设置的格式,请打开选项卡“截图”在下拉列表中,选择另一种格式(JPEG.).
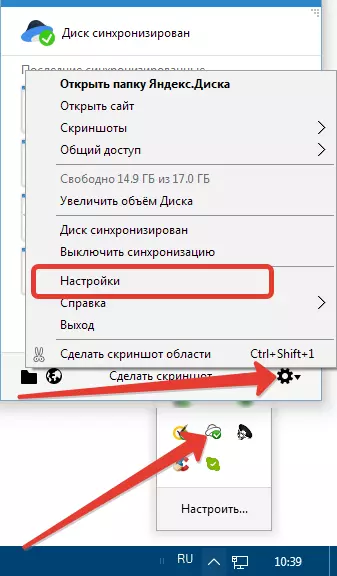
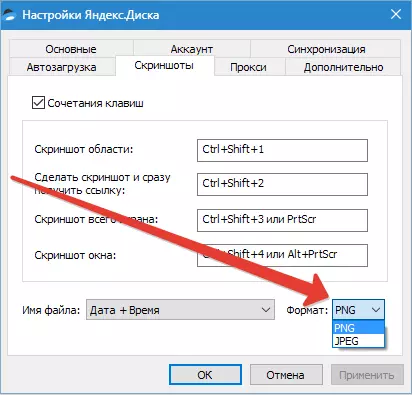
热键配置在同一标签上。为了消除或更改组合,您需要单击它旁边的交叉。这种组合将消失。
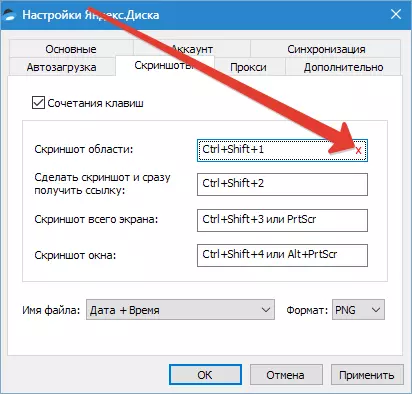
然后单击空字段并输入新组合。
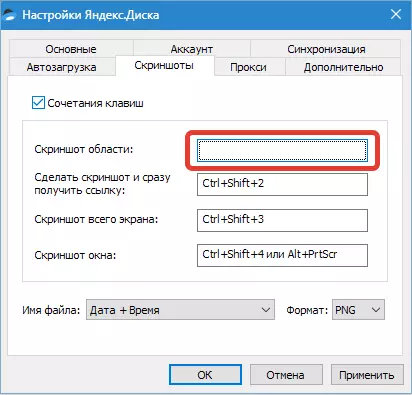
Yandex磁盘应用程序为我们提供了方便的屏幕回曲。所有图片都会自动下载到磁盘服务器,可以立即可供朋友兼同事。
